


Nachrichten unter iOS auffälliger machen
Bei der Kommunikation unterscheidet man zwischen der synchronen und der asynchronen Kommunikation. Erstere ist die schnellste: Wenn Sie beispielsweise mit Ihrem Gesprächspartner telefonieren, dann bekommen Sie auch direkt eine Antwort. Häufiger aber benutzen Sie aber...
iMessage in der iCloud sichern
03.06.2018 | macOS
Über das Chat-Programm iMessage können Nutzer von Macs, iPhones und iPads sich miteinander unterhalten. Das Problem: Ein Gespräch auf einem Computer lässt sich nicht automatisch auch auf andere Geräte übertragen, wenn diese nicht gleichzeitig online sind. Möglich wird das, wenn der Chat-Verlauf in iCloud gesichert wird.
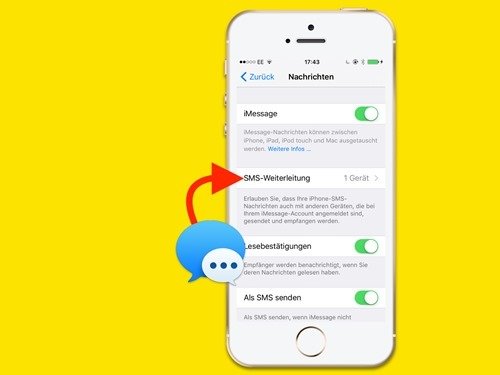
iPhone: SMS-Weiterleitung reparieren
03.03.2018 | iOS
SMS-Nachrichten, die an einem iPhone empfangen werden, lassen sich auch direkt am Mac lesen. Auf Wunsch können sie nämlich an Computer weitergeleitet werden, die mit der gleichen Apple-ID bei iMessage angemeldet sind. Manchmal funktioniert diese Weiterleitung allerdings nicht wie gewünscht.

iMessage auf Android Smartphones benutzen
10.01.2018 | iOS
Apple-Benutzer können mit Hilfe von iMessage kostenlos miteinander kommunizieren. Apples Nachrichtendienst bietet heute eine Menge Möglichkeiten – und kann auf iMac, Mac, iPhone und iPad genutzt werden. Wer ein Androoid-Gerät nutzt und mitmachen möchte, braucht...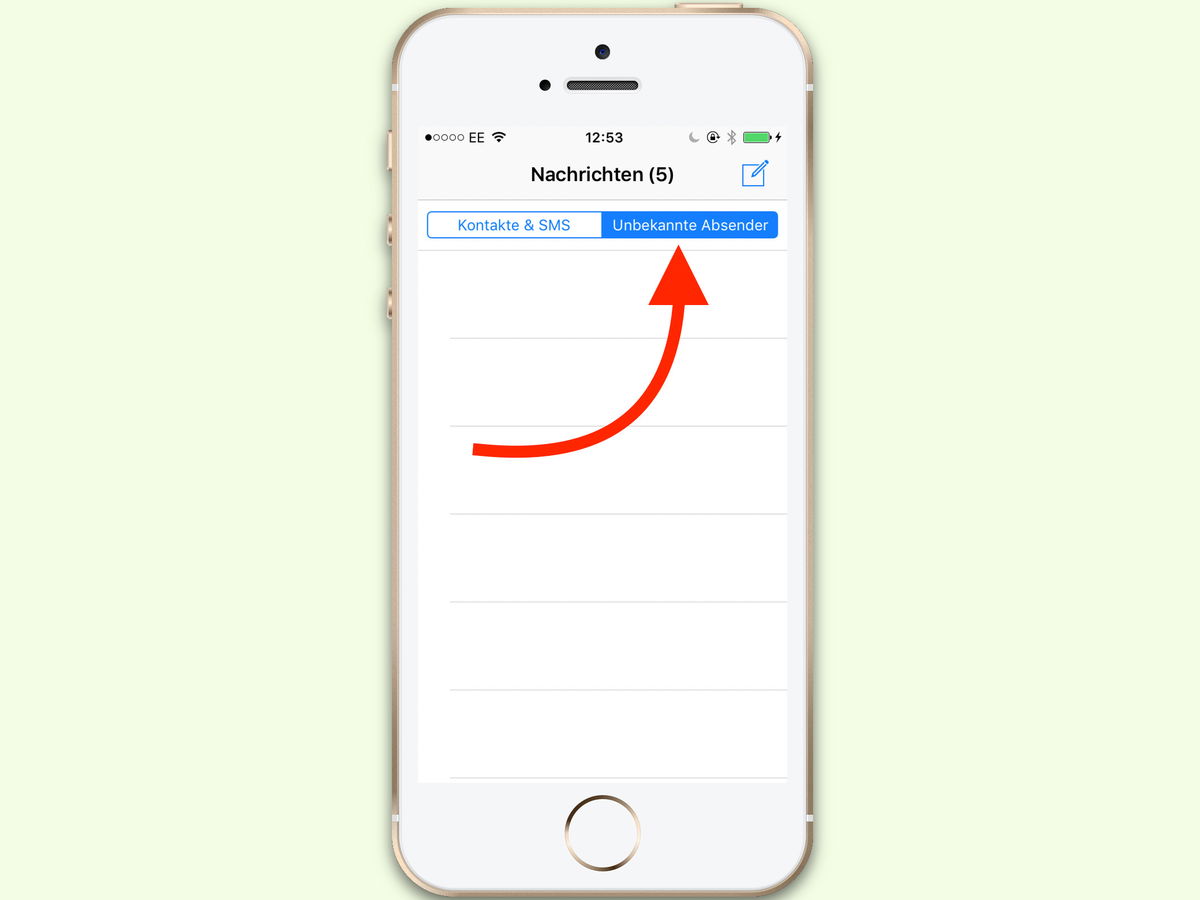
iMessage-Spam melden
03.04.2017 | iOS
Keine Art der Kommunikation ist frei von Spam. Da macht auch iMessage, das Chat-Netzwerk von Apple, keine Ausnahme. Klar, man kann Nachrichten von Unbekannten filtern. Sie kommen aber trotzdem weiter an. Unerwünschte Absender lassen sich melden und blocken.
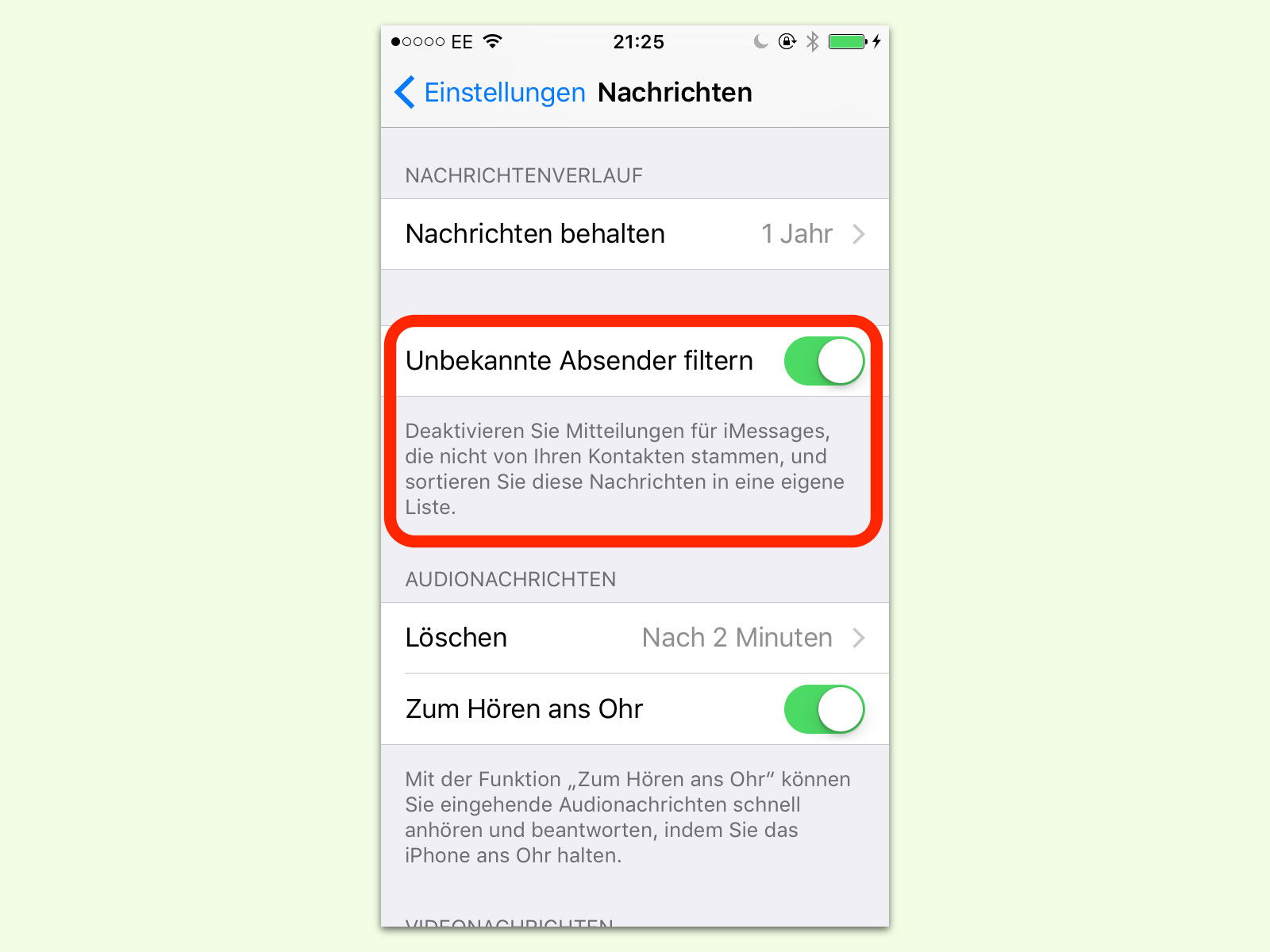
Keine iMessage-Hinweise von Fremden
30.03.2017 | iOS
Manchmal versuchen auch Fremde, jemand über seine mobile Nummer auf iMessage zu kontaktieren. Mitteilungen für solche Anfragen lassen sich abstellen.
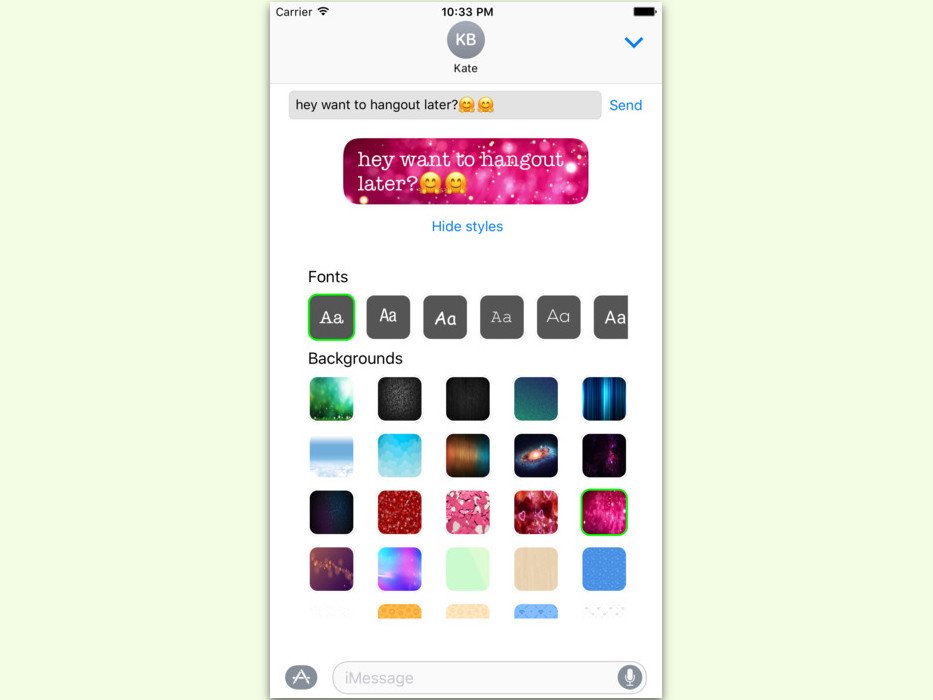
Eigene Stile in iMessage-Nachrichten nutzen
29.11.2016 | iOS
Apps für den Chat-Dienst iMessage sind meist Sticker-Apps. Mit der Zeit wird das aber langweilig. Wer die gesendeten Nachrichten optisch mit eigenen Stilen verschönern will, kann dazu auf eine kostenlose iOS-App zurückgreifen.



