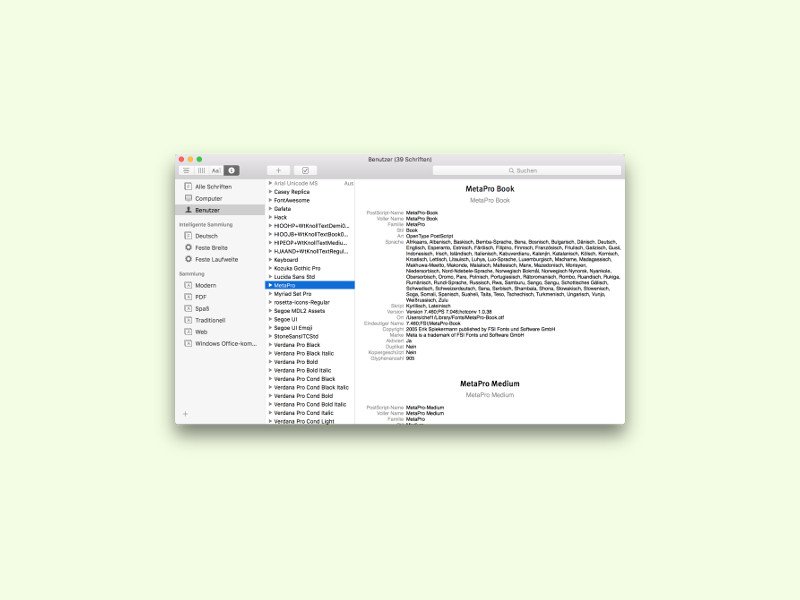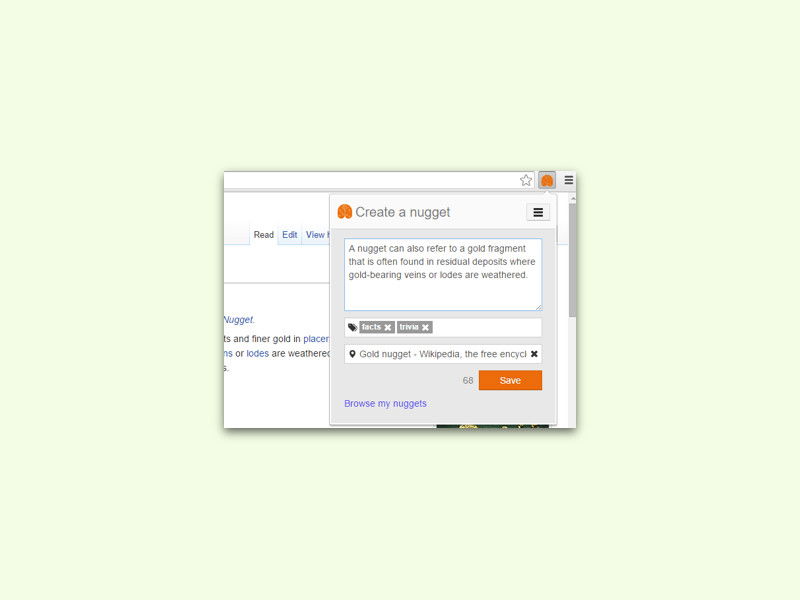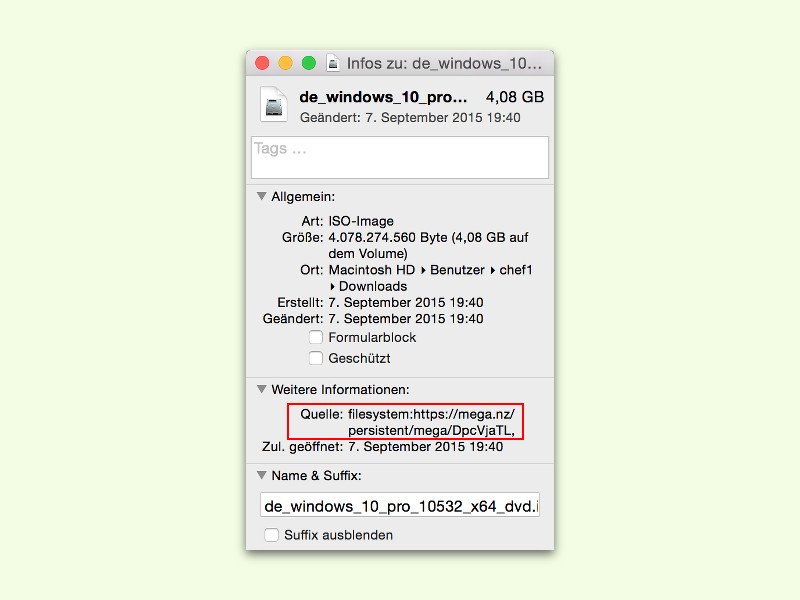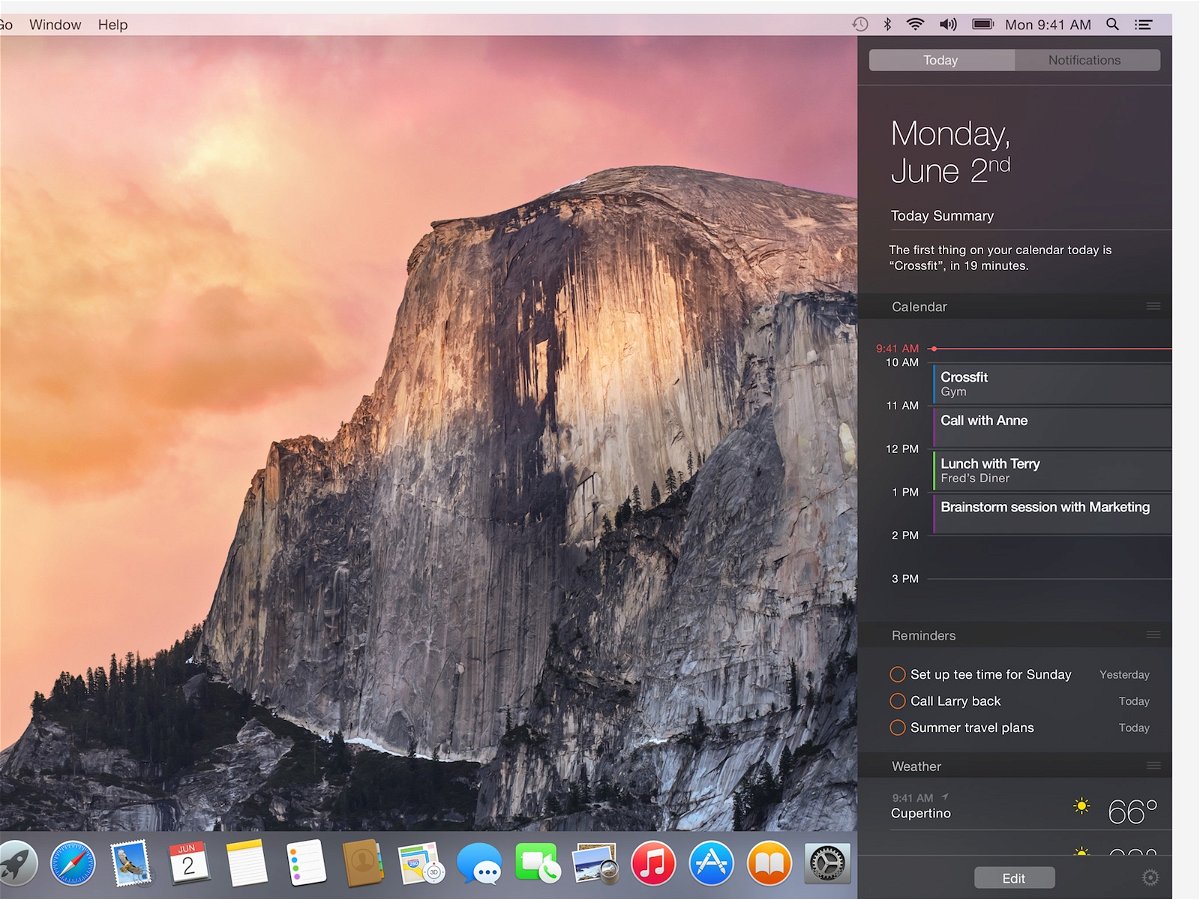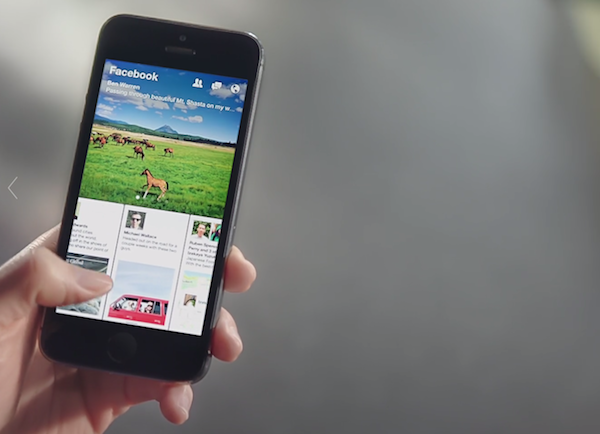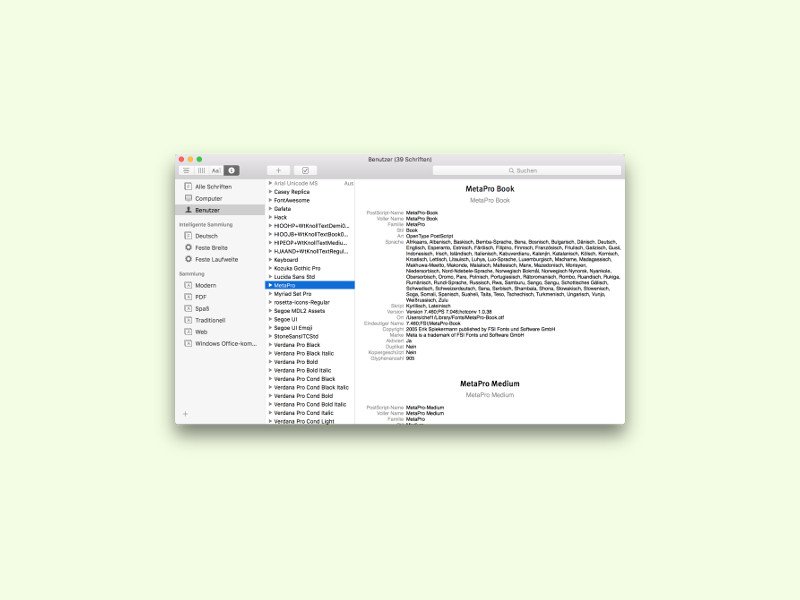
05.11.2015 | macOS
Öffnet man eine Schriftart-Datei, zum Beispiel *.ttf oder *.otf, mit der Schriftsammlung von OS X, sieht man normalerweise einen Beispiel-Text, der einem eine Idee davon gibt, wie die jeweilige Schrift aussieht. Mit einem Trick kann man sich auch die Version und den Herausgeber der Schrift anzeigen lassen.
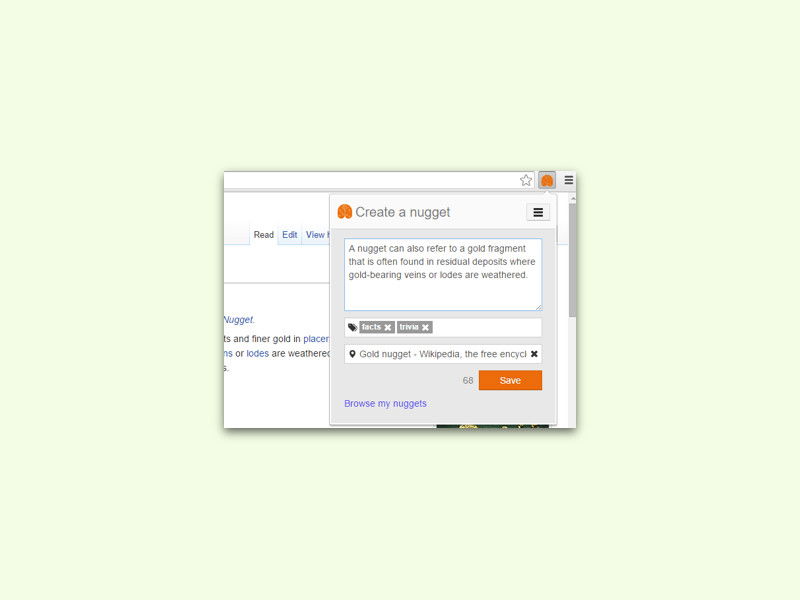
29.09.2015 | Internet
Beim Surfen im Web findet man oft viele interessante News und Infos. Leichter abrufen lassen sie sich, wenn man sie direkt katalogisiert. Besonders einfach ist das mit der Erweiterung Nuggets für Google Chrome.
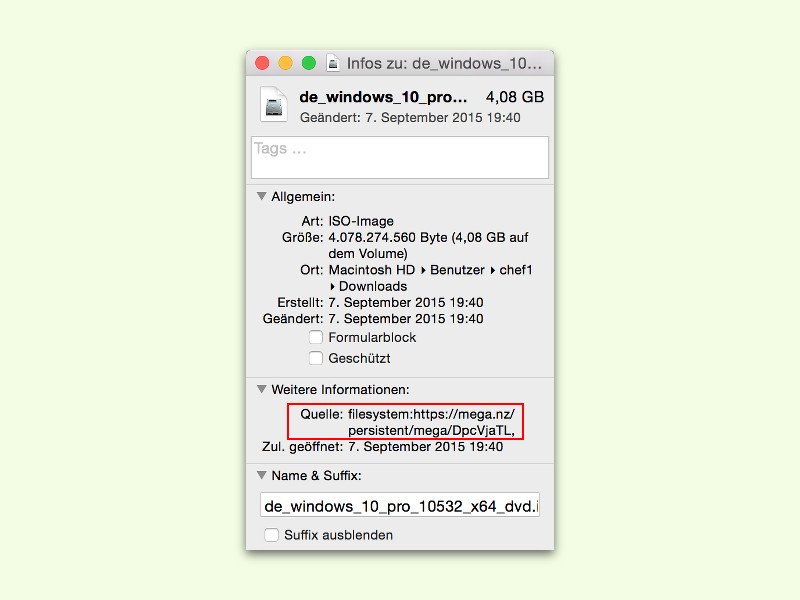
27.09.2015 | macOS
Mit der Zeit sammeln sich im Downloads-Ordner am Mac jede Menge Dateien an. Manchmal weiß man gar nicht mehr, auf welcher Webseite man eine bestimmte Datei heruntergeladen hat. Gut, dass der Finder darüber Buch führt.
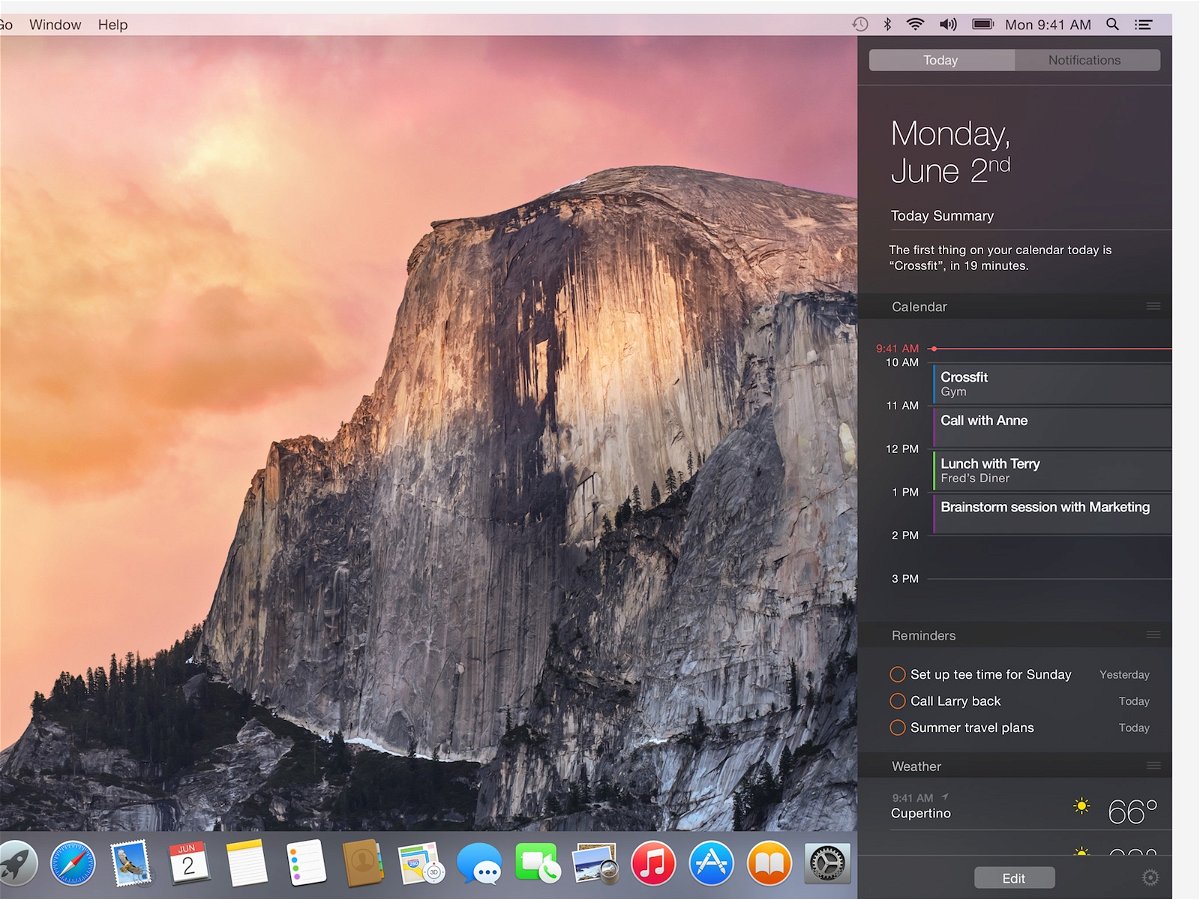
19.03.2015 | Tipps
In der Mitteilungszentrale sammelt der Apple-Computer alle angezeigten Benachrichtigungen, ähnlich wie im Action Center von Windows 10. Wer nur mal kurz einen Blick in die Mitteilungszentrale werfen will, nutzt einen Trick, um weniger zu klicken.

22.12.2014 | Tipps
Prominente wie Udo Jürgens, Barack Obama, Heinz Rühmann und Angela Merkel stehen im Rampenlicht. Weniger bekannt sind aber oft die Umstände, unter denen sie aufgewachsen sind. Auch über die Familien von Sängern, Schauspielern und Politikern wissen nur wenige etwas. Eine gute Anlaufstelle für Infos ist die Wikipedia.

26.07.2014 | Tipps
Jedes Programm-Symbol auf Ihrem Mac kommt in verschiedenen Auflösungen, bis zu 1024 Pixel groß. Sie wollen das Icon einer App als extrahieren, um es weiter zu verwenden? Das klappt mit wenigen Schritten.

12.03.2014 | Tipps
Am 12.03.2014 feiert das Web sein 25-jähriges Jubiläum. Am 12. März 1989 veröffentlichte der Vater des Internets Tim Berners-Lee seinen Vorschlag für ein Netzwerk zur Verwaltung von Informationen.
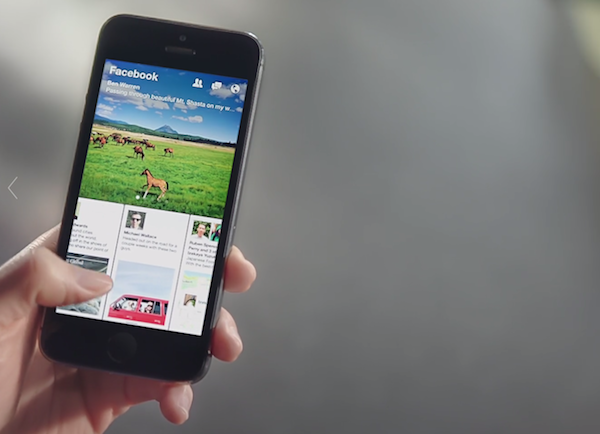
06.02.2014 | Tipps
Facebook hat eine neue App vorgestellt, die sich „Paper“ nennt und es Facebook-Usern ermöglichen soll, auf dem Laufenden zu bleiben – auf ganz andere Art und Weise wie bisher. Paper trägt für den Benutzer relevante Informationen zusammen und erstellt eine Art virtuelle Zeitung – daher auch der Name.