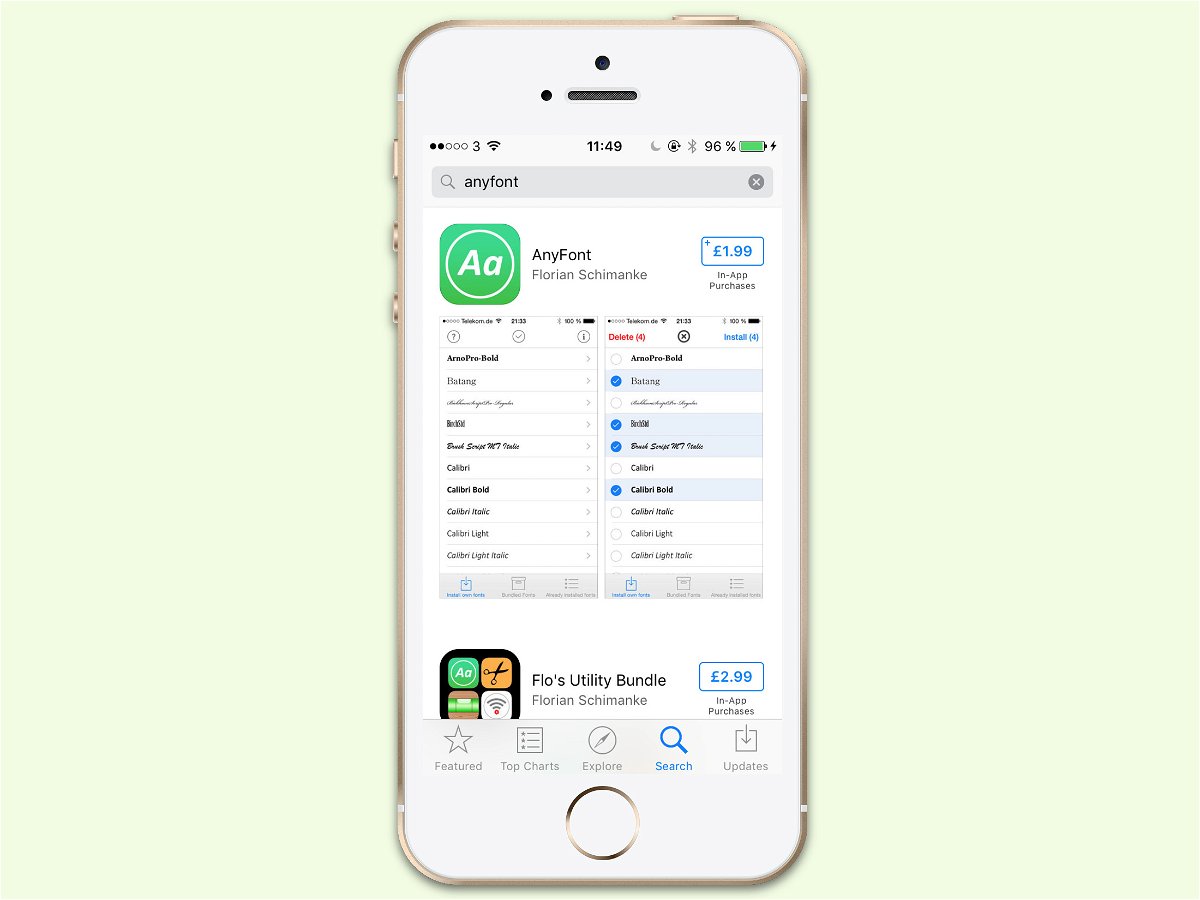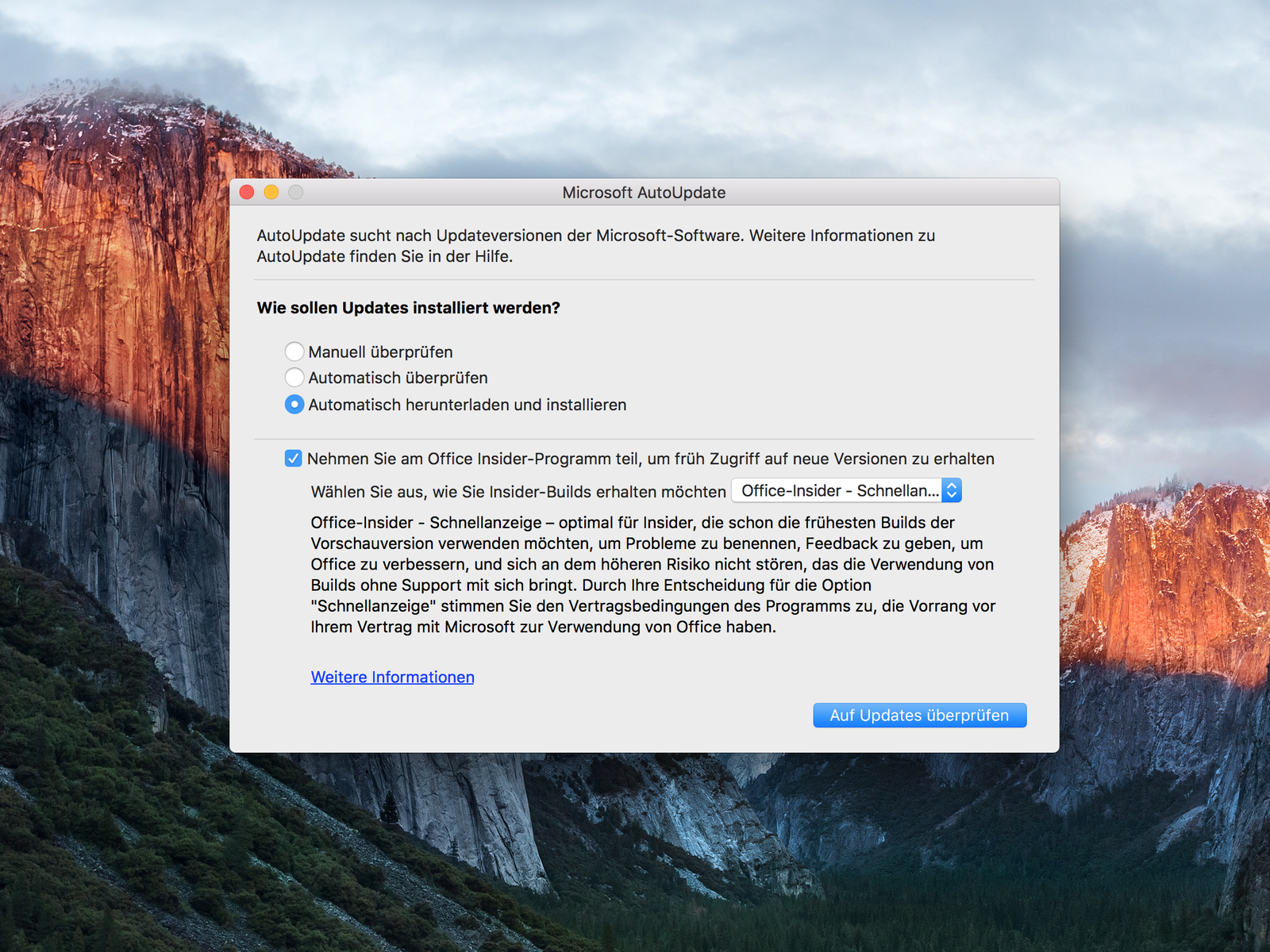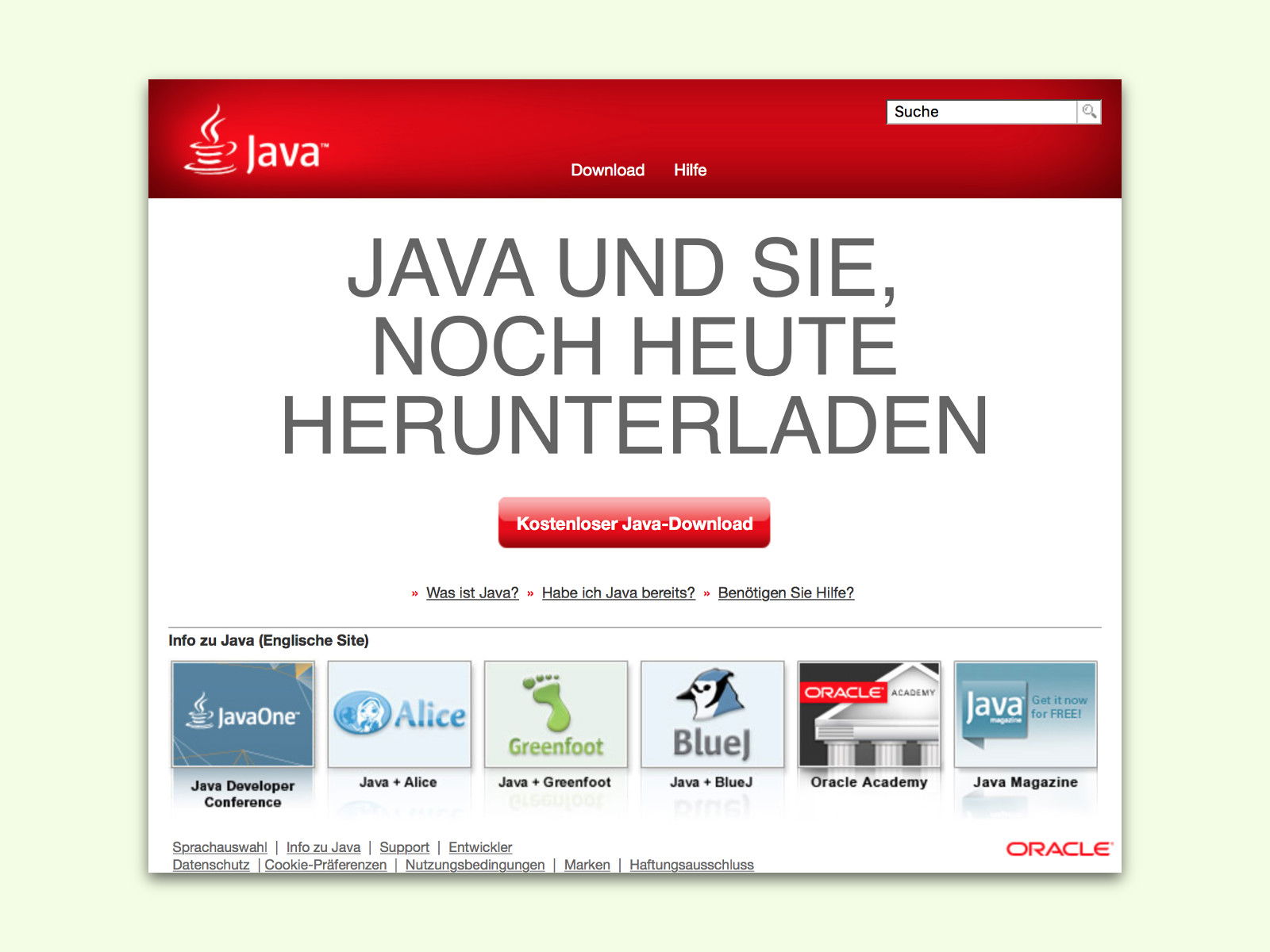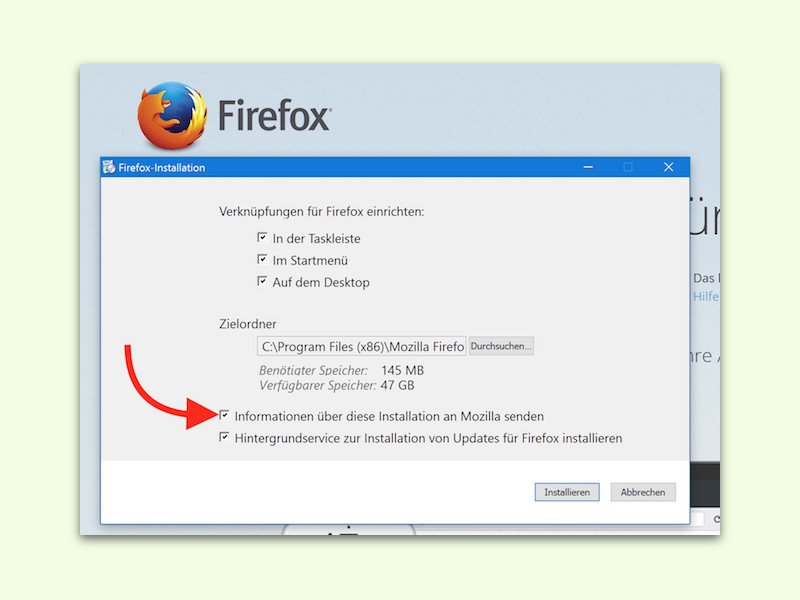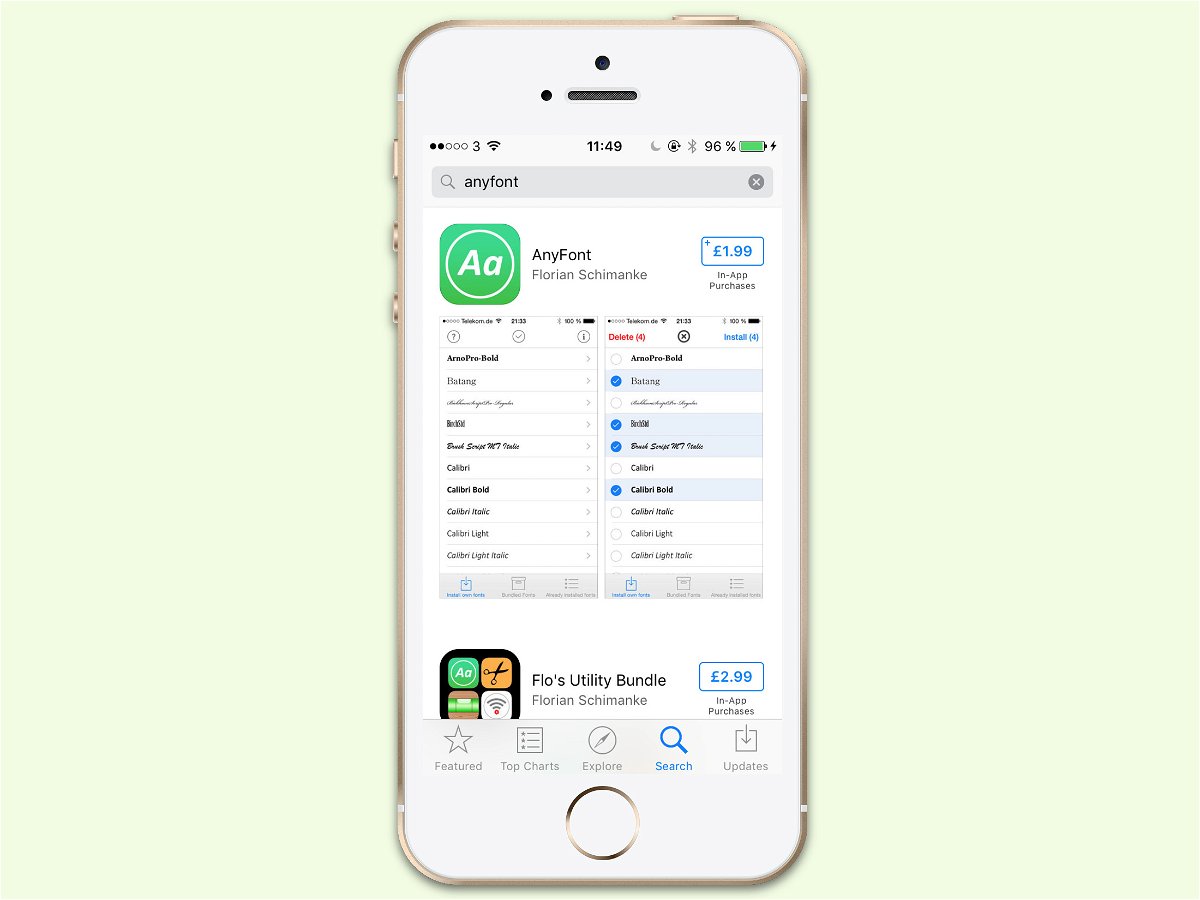
04.03.2017 | iOS
Am iPhone bietet Apple nur wenige vordefinierte Fonts zur Auswahl an. Ohne Umgehung der Sicherheits-Sperre von Apple lässt sich die Liste auch nicht erweitern. Wer mehr und andere Schriften braucht, kann diese aber trotzdem einrichten – aber nur mit einem Trick.

15.01.2017 | Tipps
Das kostenlose Linux-System Ubuntu unterstützt die meisten Grafik-Chips bereits ab Werk. Hier hat der Nutzer die Auswahl zwischen kostenlosen Open-Source-Treibern oder den Hersteller-Varianten. Die können oft mehr.

29.11.2016 | macOS
Gelegentlich muss man mehr als nur die aktuellste Version eines Programms installiert haben. Zum Beispiel dann, wenn man ältere Dateien bearbeiten will, mit denen das neueste Programm nichts anfangen kann. Am Mac lassen sich leicht mehrere Versionen einer App parallel betreiben.

02.11.2016 | Windows
Ähnlich wie Windows 10 ist auch Windows Server 2016 modular aufgebaut. Das bedeutet, dass Administratoren je nach Bedarf neue Features hinzufügen können. Diese werden über den Server-Manager installiert.
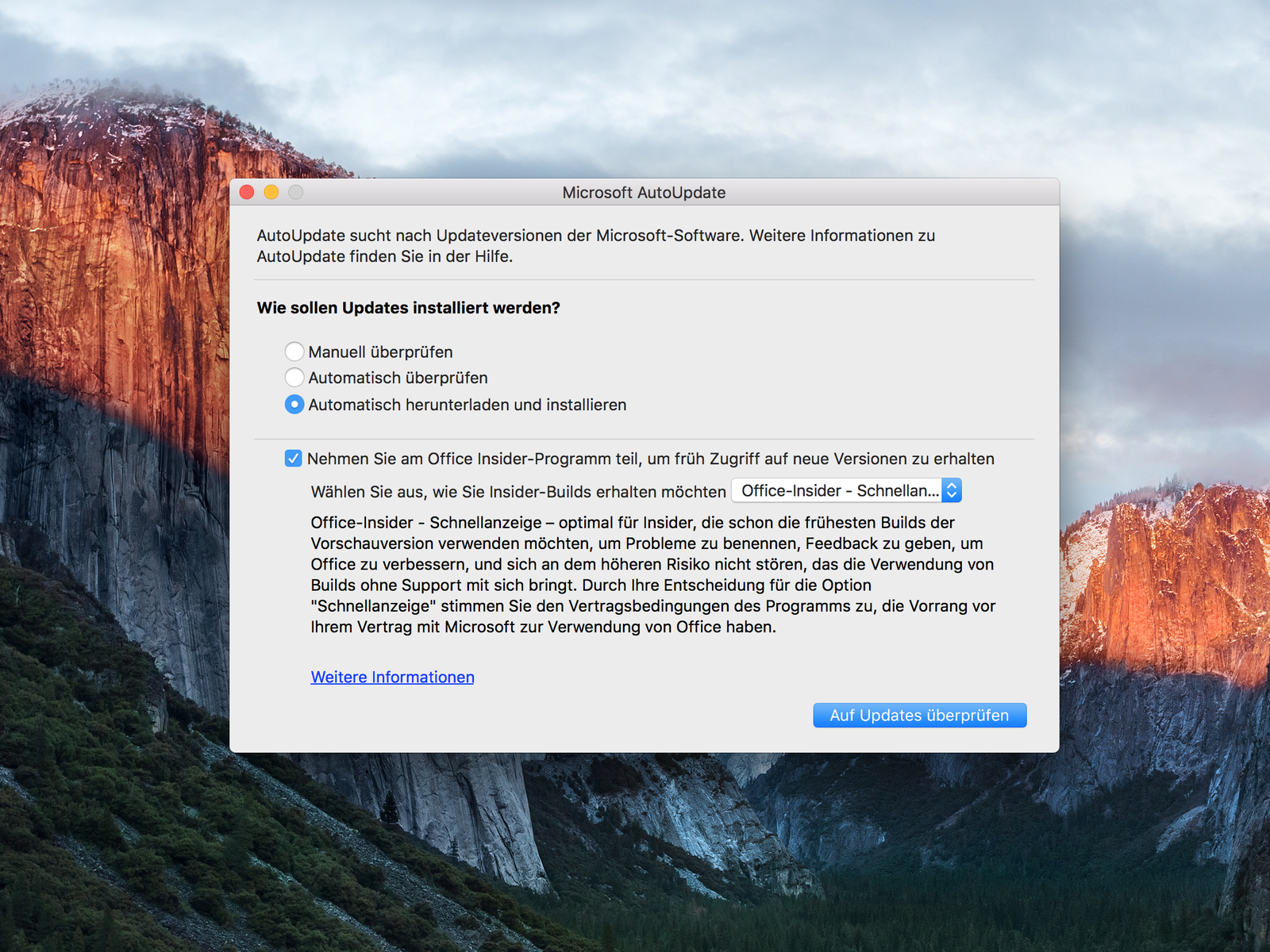
01.11.2016 | macOS
Wer immer von den neuesten Funktionen und Bug-Fixes profitieren will, sollte seine Office-Anwendungen auf dem neuesten Stand halten. Besonders einfach geht das mit der automatischen Update-Funktion. Die gibt’s auch am Mac.
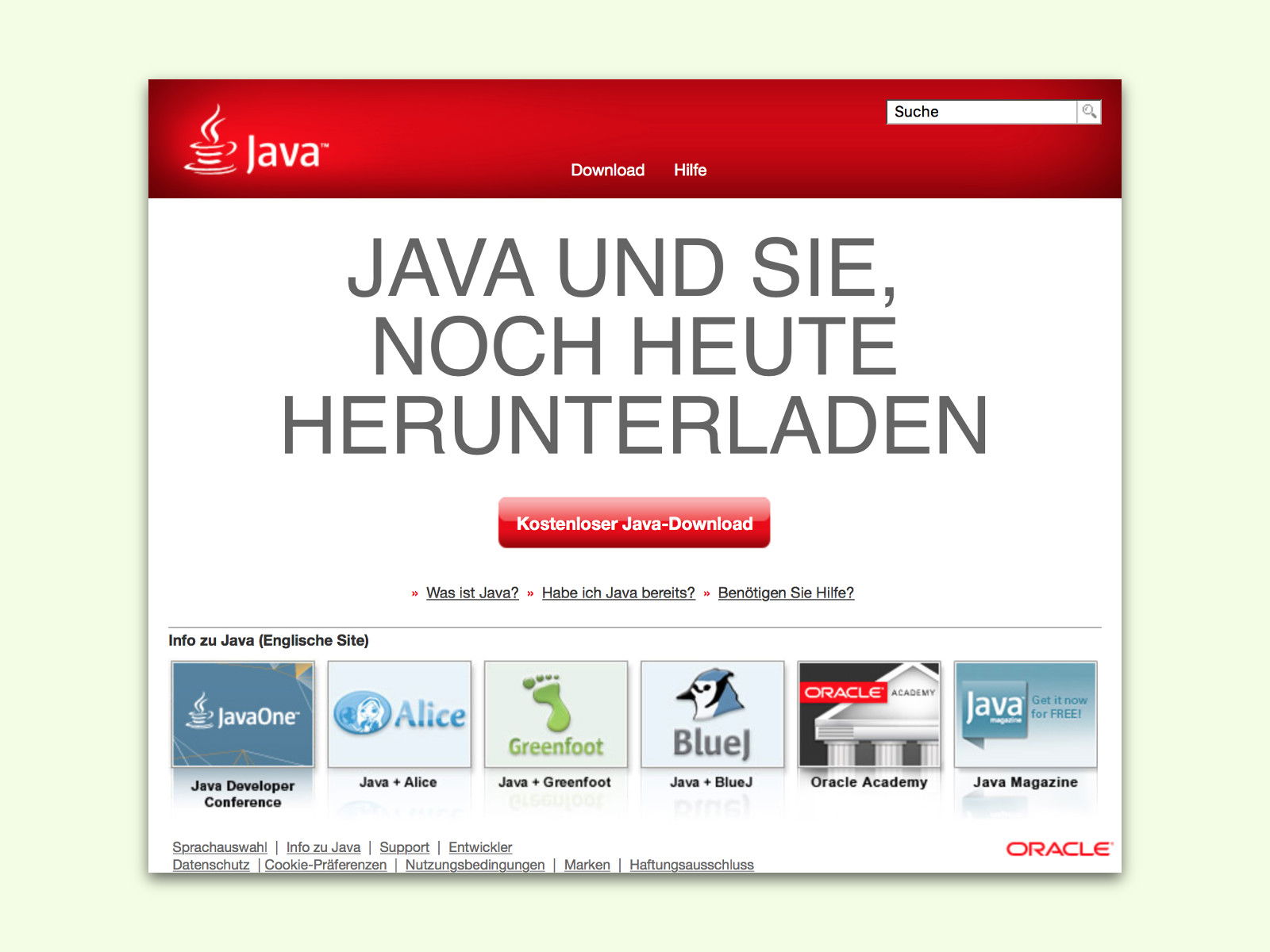
05.09.2016 | Windows
Kaum zu glauben, aber noch immer gibt es das eine oder andere Programm oder Tool, das auf die Java-Laufzeit setzt. In Windows 10 ist Java aber nicht enthalten. In diesem Fall muss man Java manuell installieren. Hier steht, wie das geht.
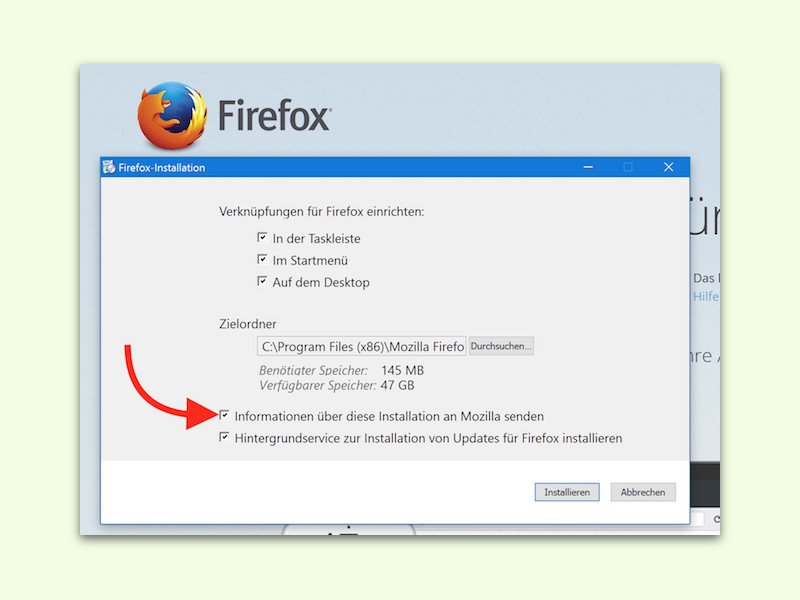
05.07.2016 | Internet
Für jeden Entwickler sind Feedback und Nutzer-Daten wichtig. Auch Mozilla will mit solchen Daten den Firefox-Browser verbessern. Wer mit seinen privaten Daten da nicht mitmachen will, schaltet die Sammelei vor der Installation ab.

02.03.2016 | Windows
Damit man Windows 10 nutzen kann, muss man nicht unbedingt einen nagelneuen PC haben. Manchmal sind sogar PCs, die schon mehrere Jahre alt sind, für Windows 10 geeignet. Allerdings muss man genau überlegen, ob es klappen könnte.