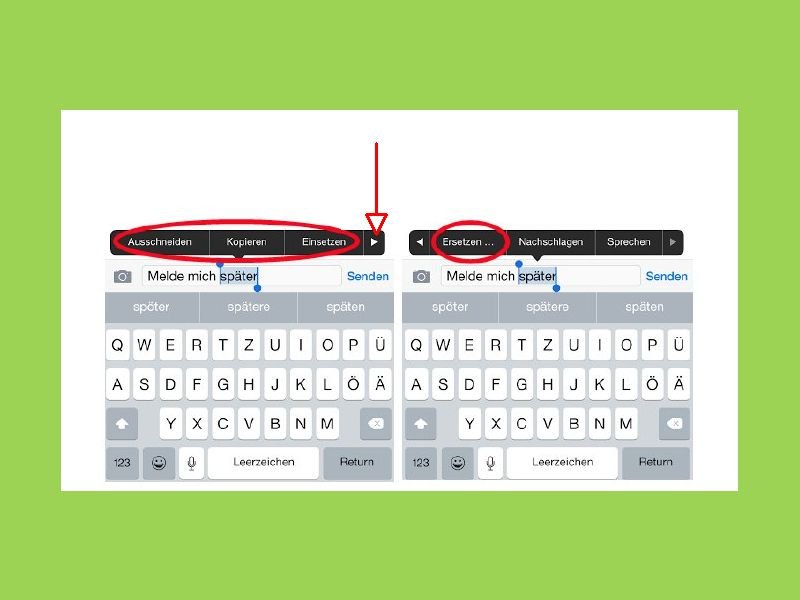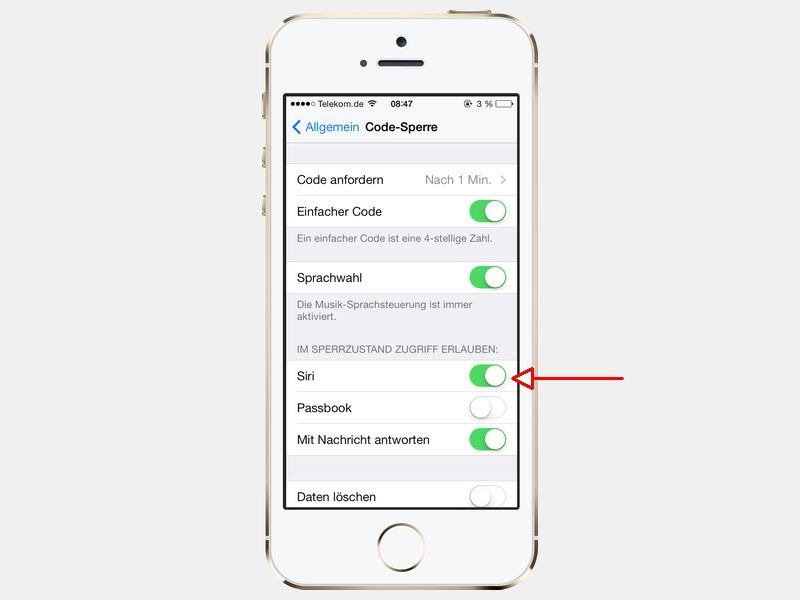20.07.2015 | iOS
Hat man einen Browser-Tab geschlossen und realisiert dann, dass man die betreffende Seite doch noch braucht, stellt man ihn wieder her. Am Desktop ist das kein Problem. Und tatsächlich kann man geschlossene Tabs auch im mobilen Safari-Browser von iOS erneut öffnen.

30.06.2015 | iOS
Mit Erweiterungen in iOS 8 können Apps leichter untereinander kommunizieren. So lassen sich Infos und Daten etwa von einer App an eine andere senden. Die Erweiterung funktioniert dabei als Teilen/Aktions-Knopf und/oder auch eigenständig.

08.01.2015 | Tipps
iPhone und iPad werden automatisch gesperrt, wenn sie gerade nicht verwendet werden. Das Hintergrundbild des Sperrbildschirms lässt sich nach Belieben anpassen. Dabei können sich die Wallpapers von Sperr- und Startbildschirm auch voneinander unterscheiden.
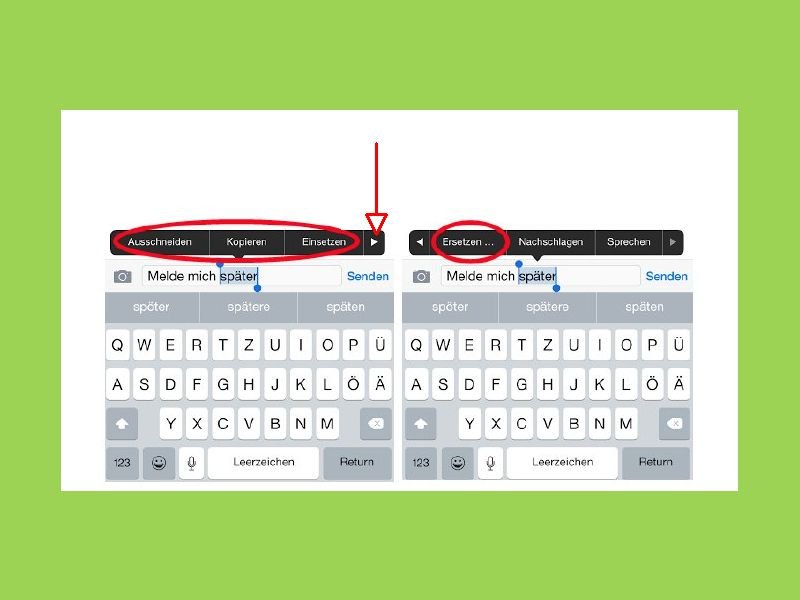
25.12.2014 | Tipps
In iOS 8 hat Apple ein Wörterbuch eingebaut, das beim Eingeben von Texten mögliche Wörter vorschlägt, um Tipparbeit zu sparen. Wer einen Schreibfehler macht, kann ihn ebenfalls per Wörterbuch verbessern.

27.11.2014 | Tipps
Apples iOS 8.1 hat viele coole neue Funktionen, sodass sich das Update selbst dann lohnt, wenn Sie ein iPhone 4S oder iPad 2 nutzen. Standardmäßig arbeitet iOS 8.1 dort wegen der Hardware ziemlich langsam. Wie beschleunigen Sie das System?
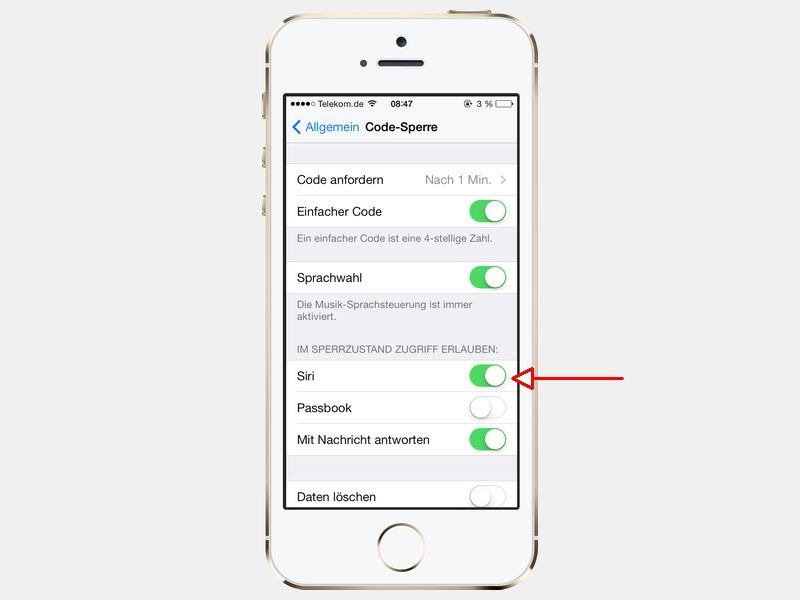
06.11.2014 | Tipps
Damit nicht jeder sich unbemerkt an Ihrem iPhone zu schaffen machen kann, sollten Sie die Codesperre einschalten. Dann ist zum Entsperren der Oberfläche stets die Eingabe eines Passcodes nötig. Siri und andere Funktionen bleiben aber verfügbar. Sie wollen die Sicherheit erhöhen? Dann schalten Sie die Assistentin für den Sperrbildschirm ab.

30.10.2014 | Tipps
Wer auf seinem iPhone oder iPad Apps einspielen will, die nicht aus dem offiziellen App Store stammen, der muss einen Jailbreak einspielen. Den gibt’s jetzt auch für iOS 8.1 gratis. Aber – ist das sinnvoll?

13.10.2014 | Tipps
Wenn Sie Ihr iPhone verloren haben, lässt es sich mit der Funktion „Mein iPhone finden“ schnell lokalisieren. Doch wenn der Akku zur Neige geht, können Sie das iPhone auch nicht mehr orten. Wie umgehen Sie dieses Problem?