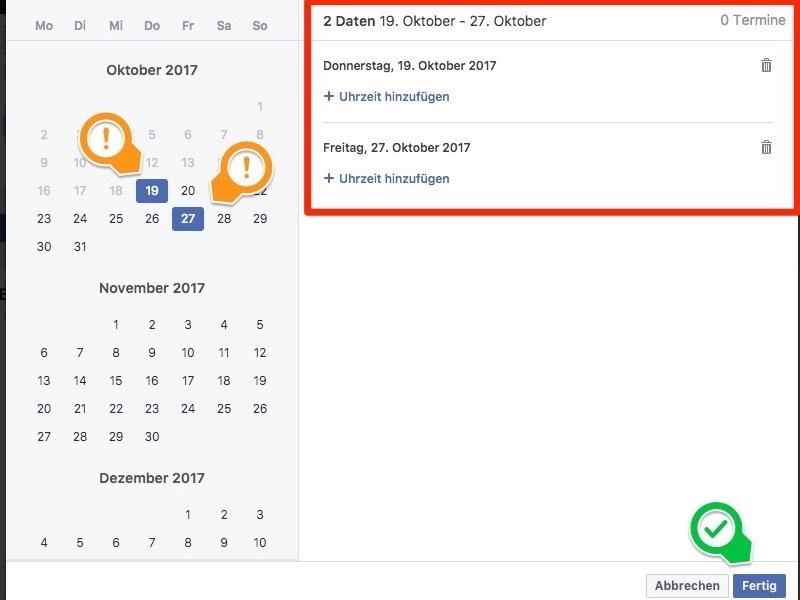Outlook schneller nutzen
Wer in einem Büro arbeitet, muss auch eMails senden und empfangen. Oft kommt dabei Outlook zum Einsatz, das zu Microsoft Office gehört. Zeit sparen lässt sich, wenn man als Outlook-Nutzer Abkürzungen für die Tastatur kennt.

Wer in einem Büro arbeitet, muss auch eMails senden und empfangen. Oft kommt dabei Outlook zum Einsatz, das zu Microsoft Office gehört. Zeit sparen lässt sich, wenn man als Outlook-Nutzer Abkürzungen für die Tastatur kennt.

In Outlook lassen sich unterschiedliche Ansichten auf Wunsch auch miteinander kombinieren. Besonders gut klappt dies beispielsweise mit dem Kalender und den Aufgaben. Beide Ansichten können parallel auf dem Monitor erscheinen.

Im Kalender lassen sich online von der Gmail-Oberfläche aus Termine und andere Daten eintragen. Das klappt auch unterwegs vom iPhone aus. Denn iOS kann eine direkte Verbindung zum Google-Kalender herstellen.
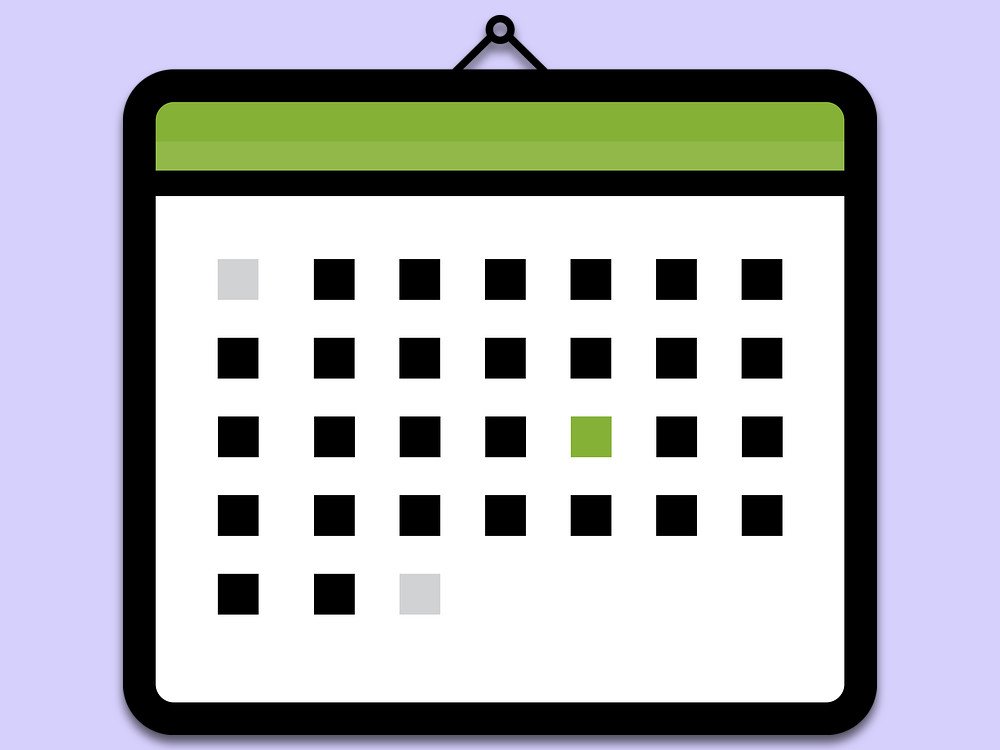
Wie lange eine Arbeit braucht, lässt sich oft nur schwer im Voraus einschätzen. Besonders dann nicht, wenn ein Monat noch jede Menge Feiertage enthält. Wer sich einen Überblick verschaffen will, fragt dazu am besten Excel.
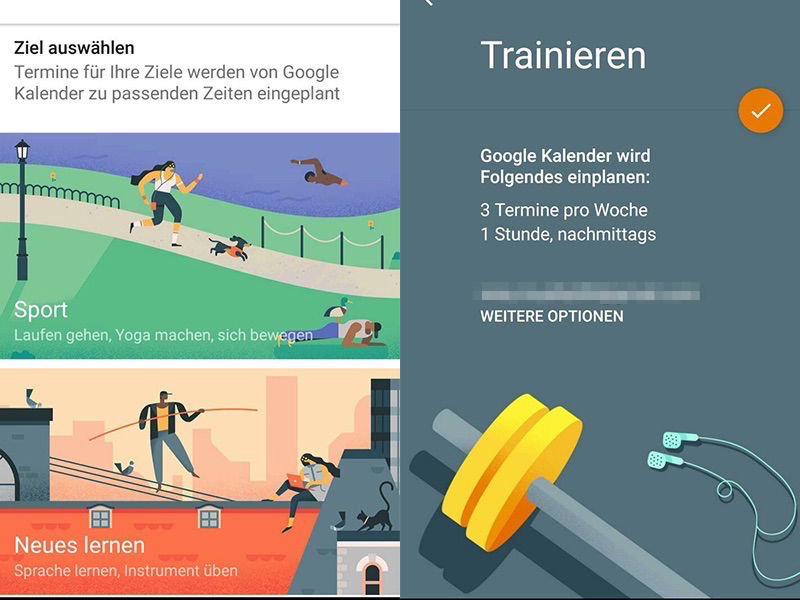
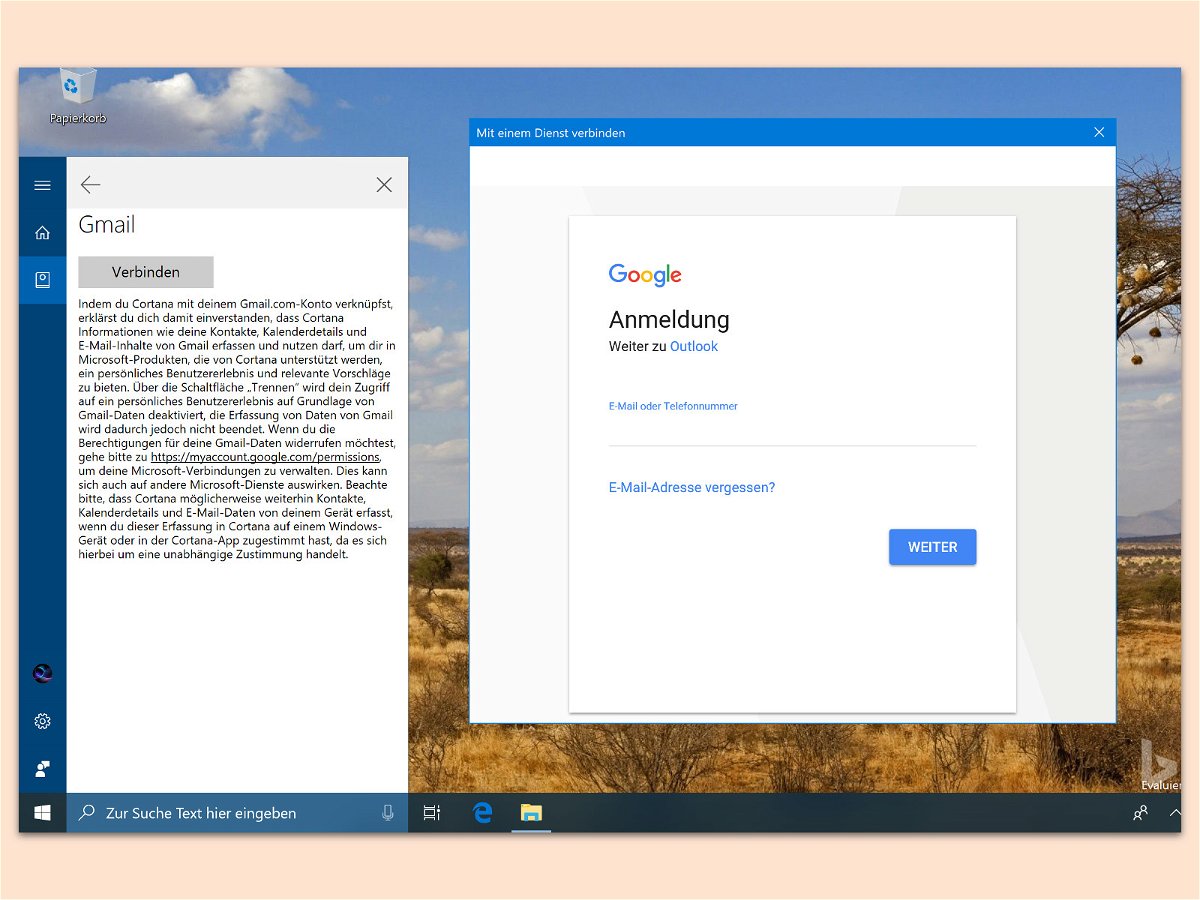
Outlook.com und Edge sind nicht jedermanns Sache. Das gilt auch für deren Einbindung in die digitale Assistentin Cortana von Windows 10. Wer stattdessen Gmail, Google-Kontakte und den Kalender von Google nutzt, kann auch diese Dienste mit Cortana verbinden.
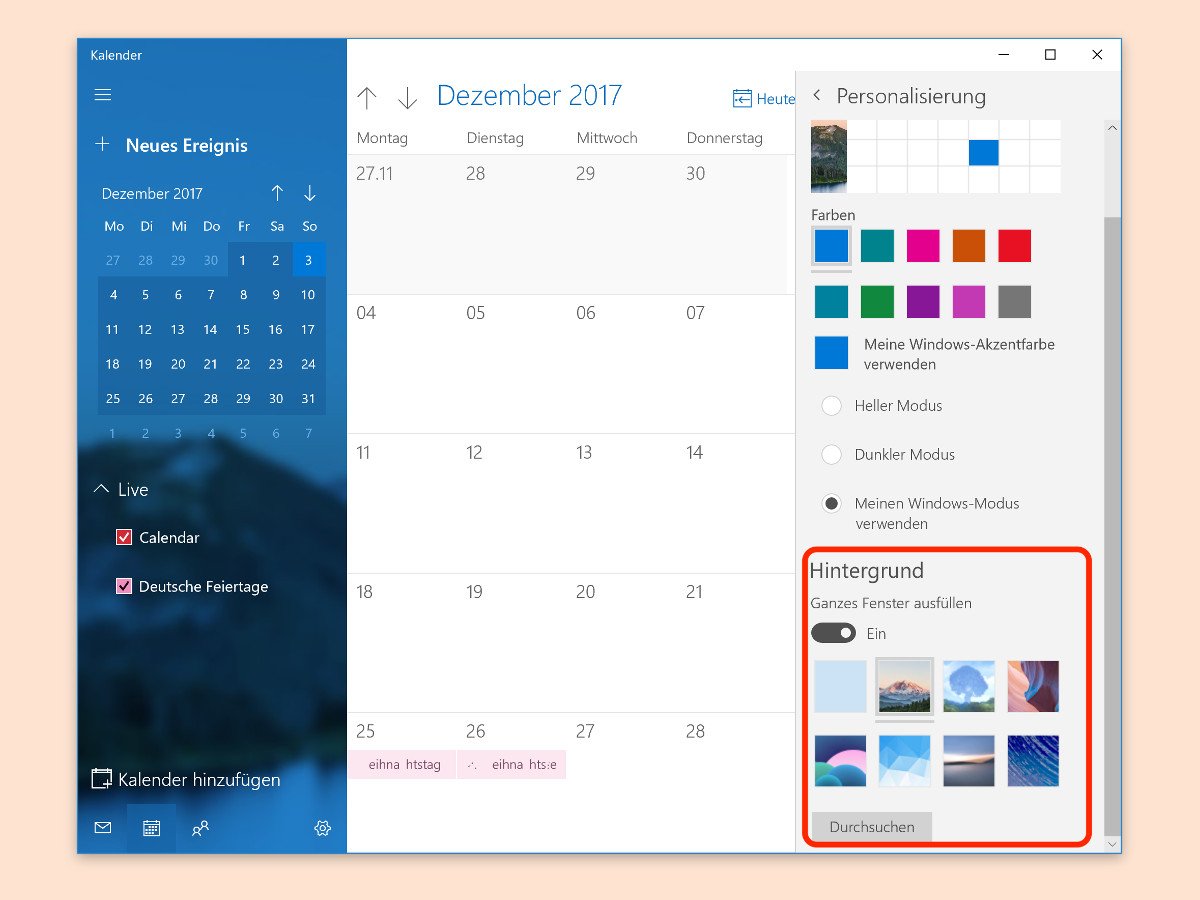
Die Kalender-App von Windows 10 zeigt, wie die Mail-App auch, als Hintergrund ein ganzseitiges Bild an. Welches Bild erscheinen soll, lässt sich auf Wunsch leicht anpassen. Denn schließlich gefällt nicht jedem das standardmäßig angezeigte Bild.