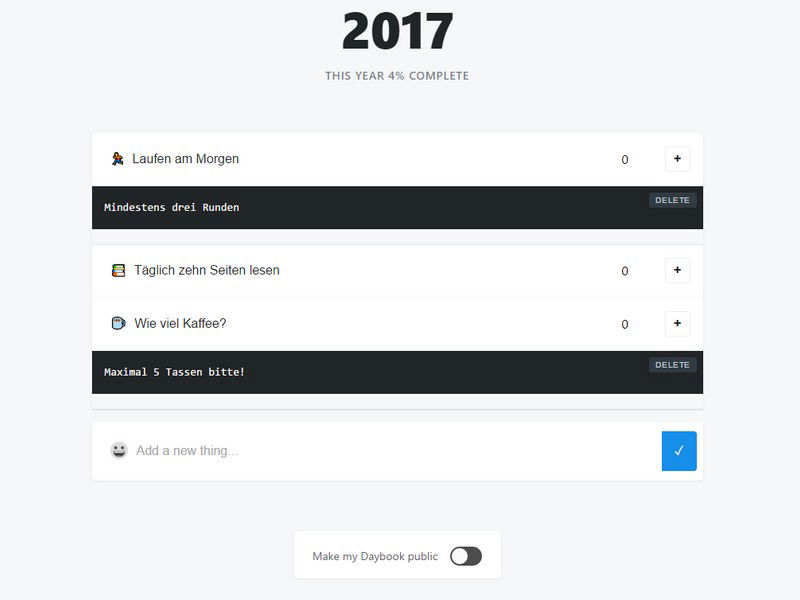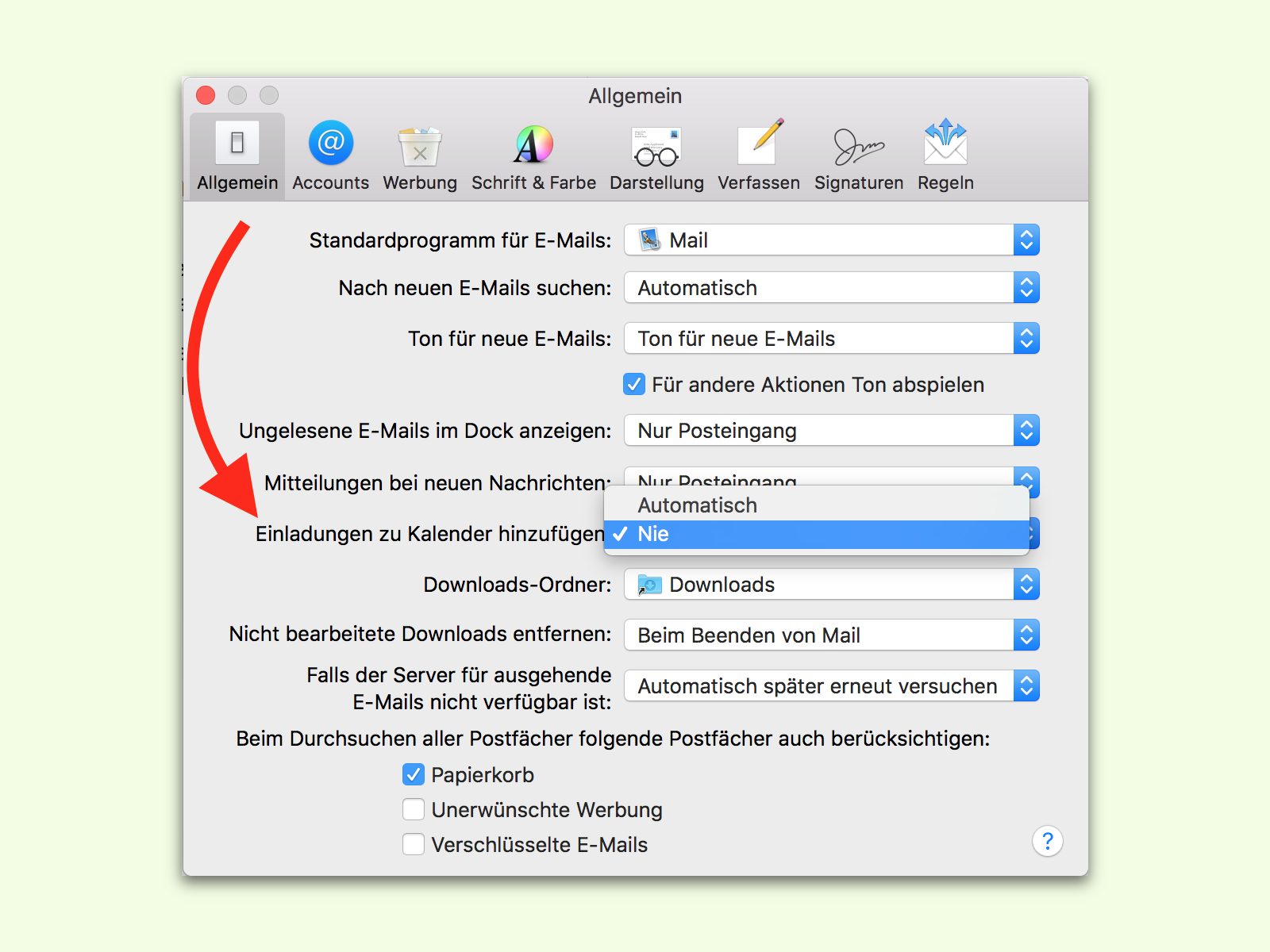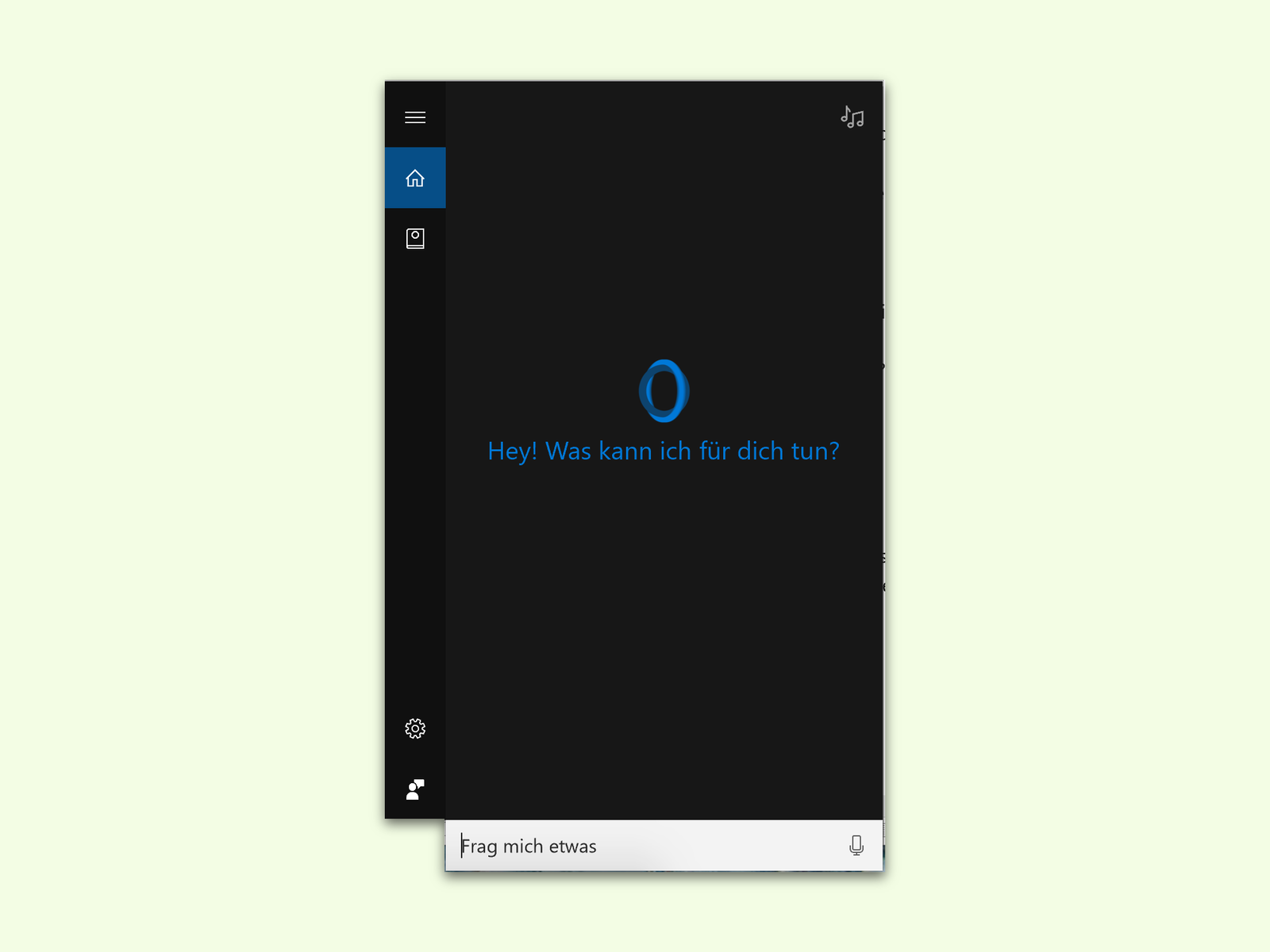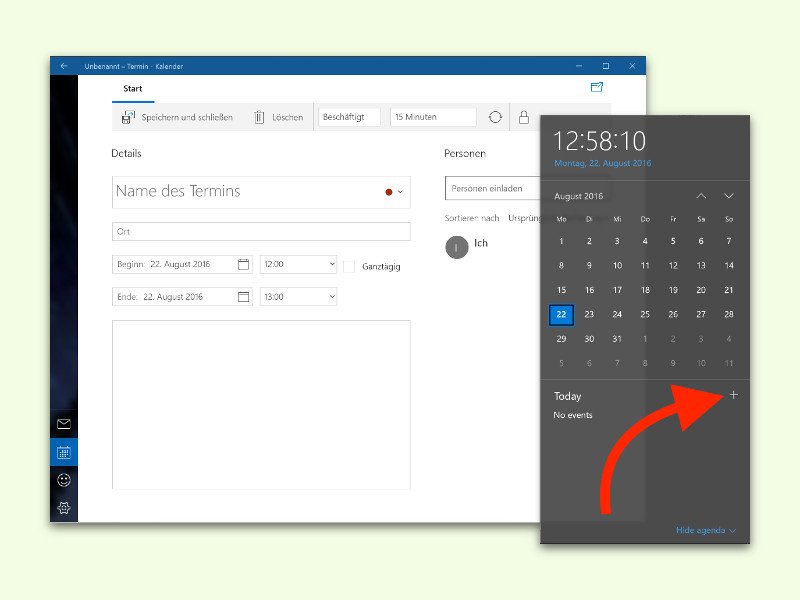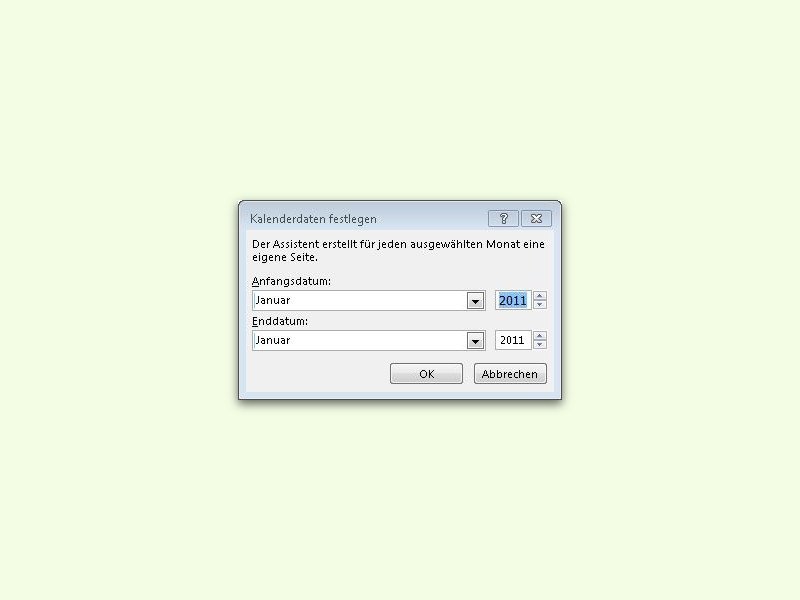11.09.2017 | Windows
Welcher Wochentag im Kalender vorn steht, richtet sich nach dem Land, in dem man sich befindet. In Deutschland und vielen anderen europäischen Ländern handelt es sich um den Montag – in den USA und andernorts ist es hingegen der Sonntag. Wer auf Reisen ist, kann seinen Kalender entsprechend anpassen.

05.04.2017 | Windows
Windows 10 zeigt eine Erinnerung an, wenn ein Freund in der Liste der Kontakte Geburts-Tag hat. Wer das nicht will und sich nicht dafür interessiert, kann diese Hinweise auch abstellen.
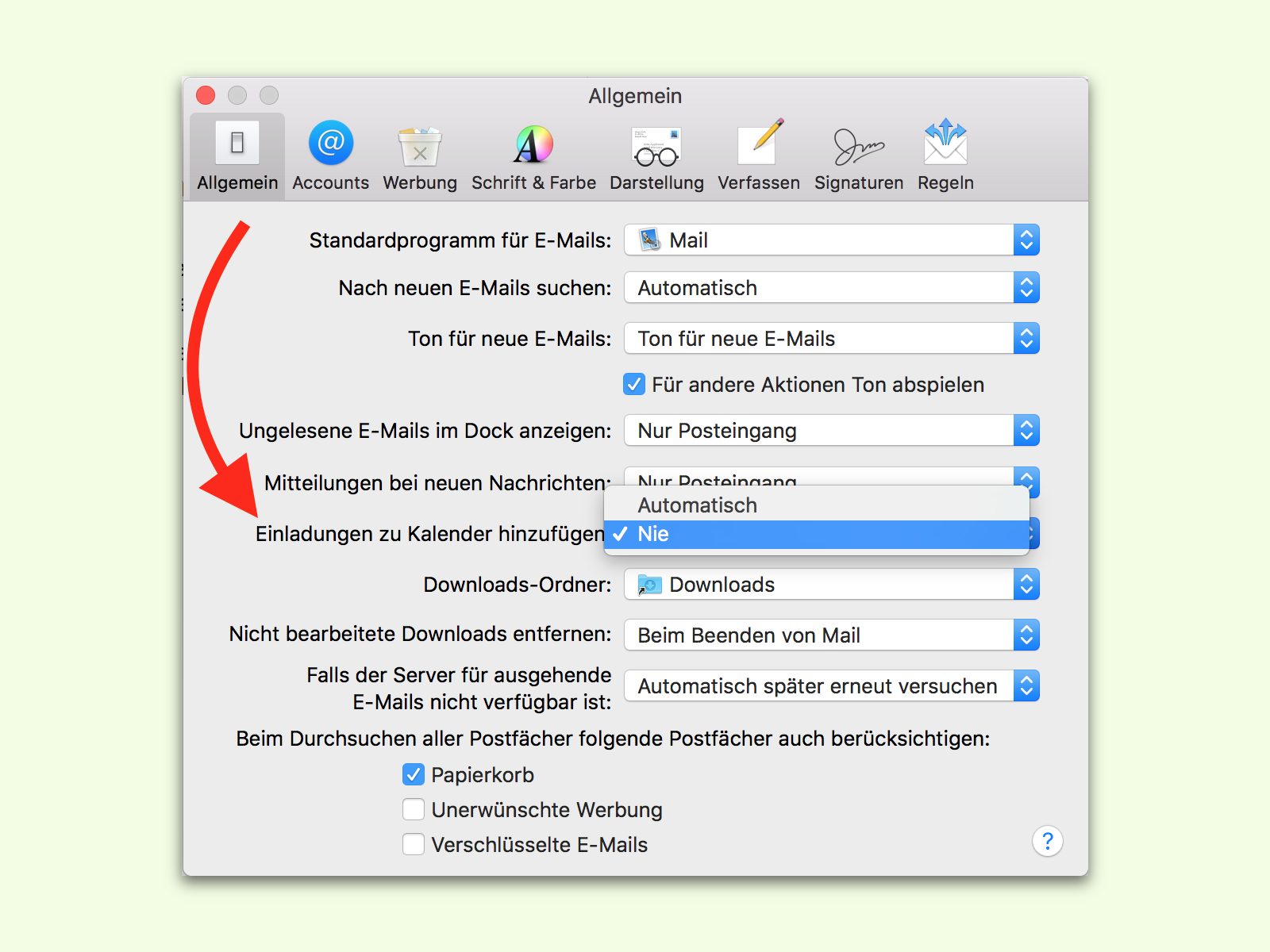
05.01.2017 | macOS
In der Mail-App von macOS werden Termine, die in eMails enthalten sind, automatisch in den Kalender übernommen. Diese Automatik stört bisweilen mehr, als sie nützt – etwa dann, wenn man viele Einladungen zu Terminen bekommt, aber nur an wenigen teilnimmt.
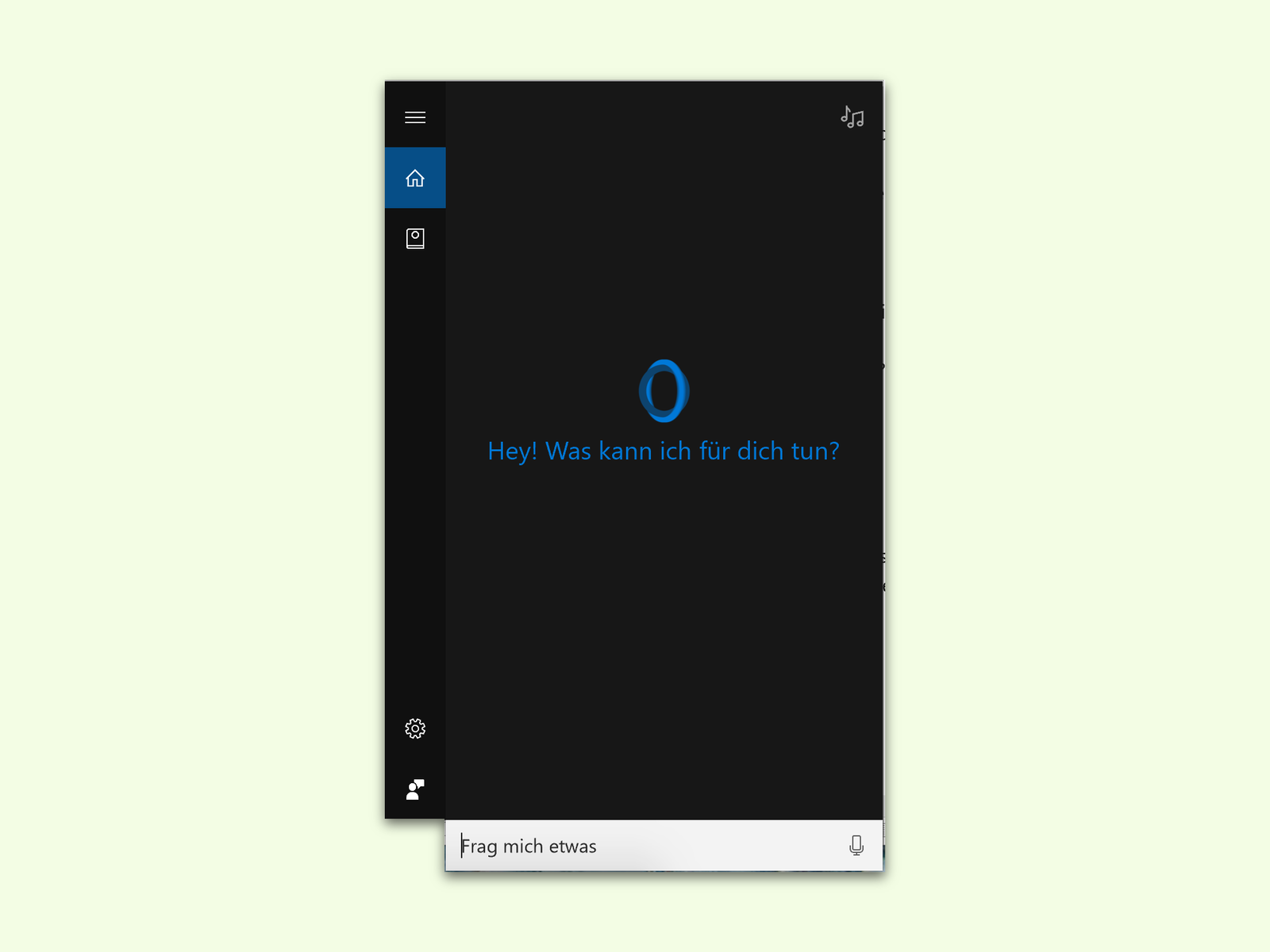
02.11.2016 | Windows
Über die Sprach-Assistentin Cortana lässt sich jedes Windows 10-Gerät, ob Desktop-Computer oder Smartphone, bequem steuern. Dabei versteht sich Cortana nicht nur auf einfache Befehle oder such-Anfragen ins Internet, sondern noch auf vieles mehr.

02.10.2016 | Software
Monats-Kalender mit selbst gemachten Fotos machen sich nicht nur an der eigenen Wand gut, sondern eignen sich auch perfekt als Geschenk. Mit wenigen Schritten lassen sich solche Kalender auch selbst erstellen – etwa mit der kostenlosen Bild-Bearbeitung GIMP und dem Präsentations-Programm PowerPoint.
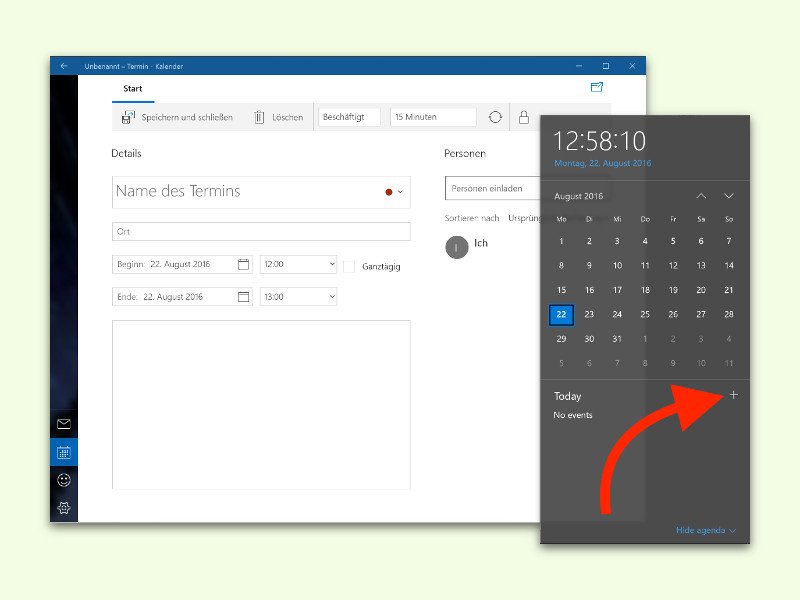
25.08.2016 | Windows
Mit dem Windows 10 Anniversary Update wird es leichter, Termine und Erinnerungen in den Kalender des Benutzers einzutragen. Denn ab sofort muss man nicht mehr zuerst die Kalender-App starten. Stattdessen können Termine direkt über den in der Task-Leiste integrierten Mini-Kalender hinterlegt werden.
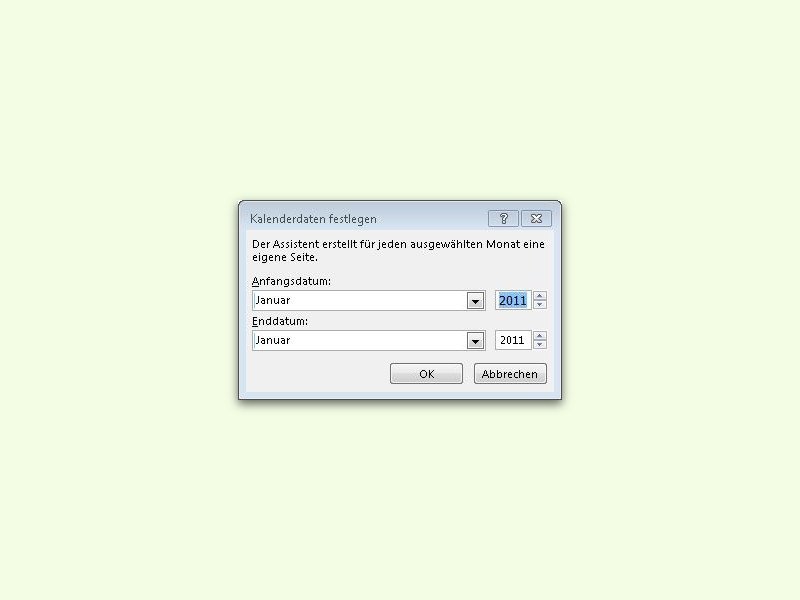
07.04.2016 | Office
In Microsoft Publisher, einem Programm, das sich zum Beispiel für Einladungen und andere Druck-Dokumente nutzen lässt, kann man auch Kalender selbst gestalten. Das ist sehr einfach. Welche Daten auf dem Kalender stehen sollen, kann man dabei auch ändern.