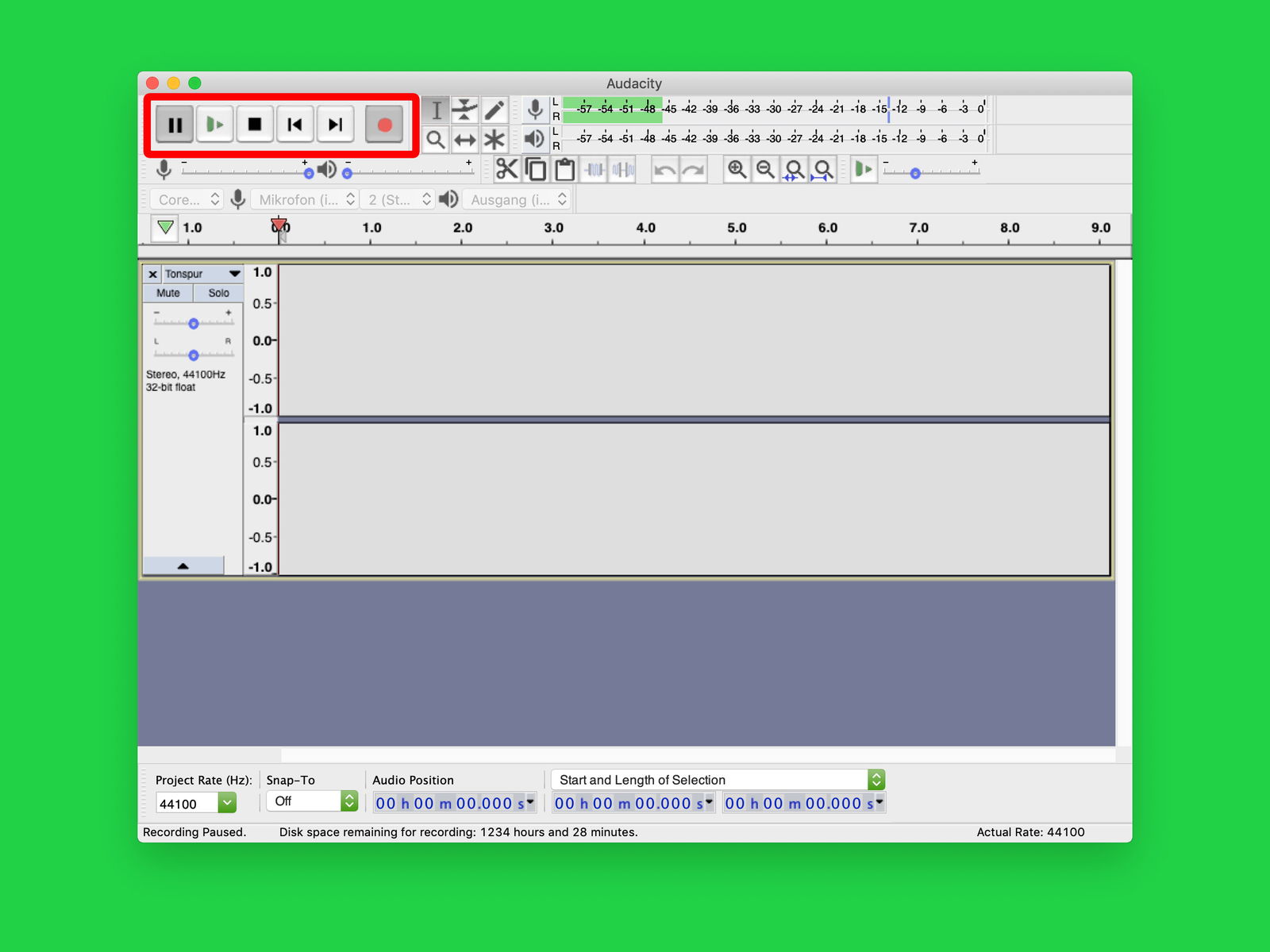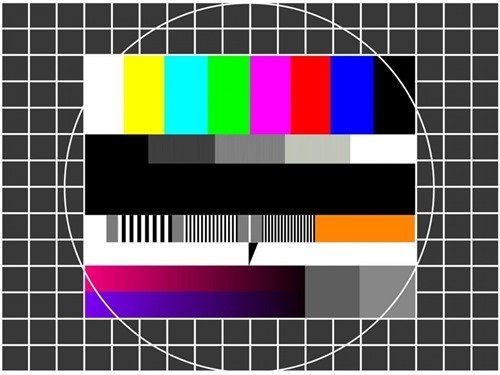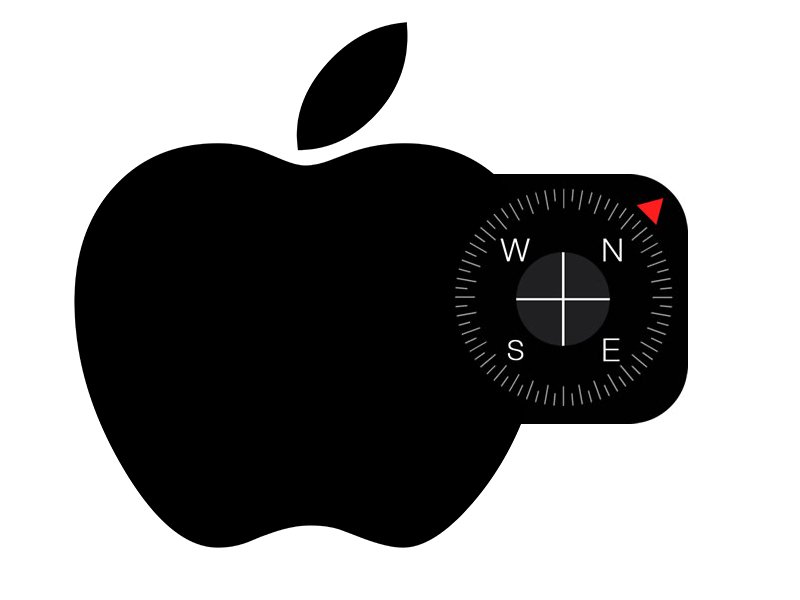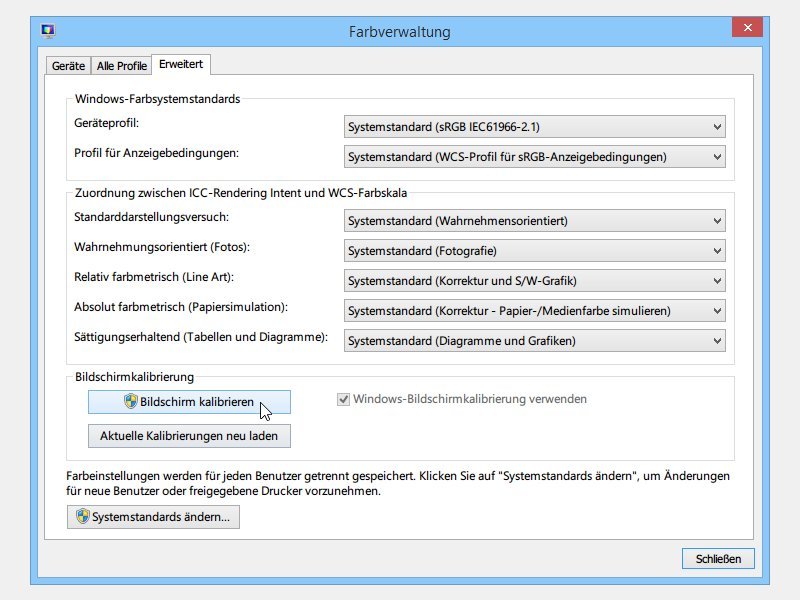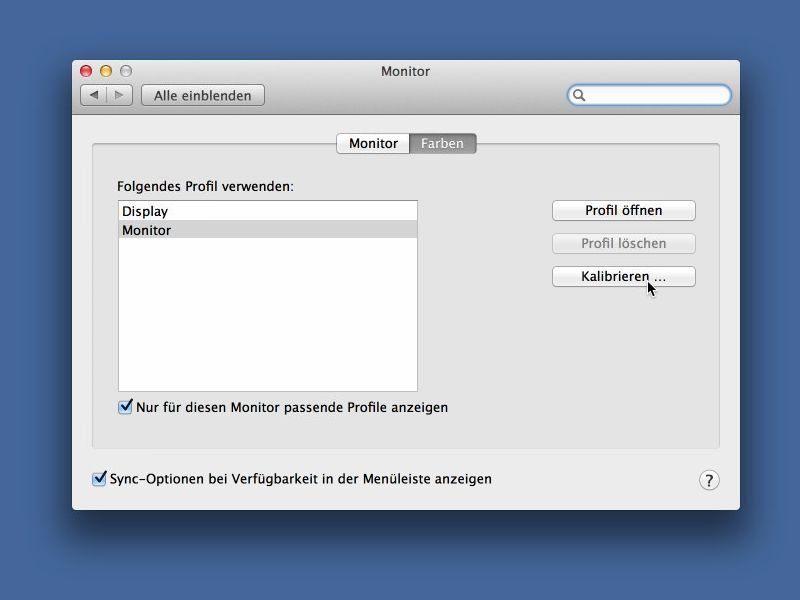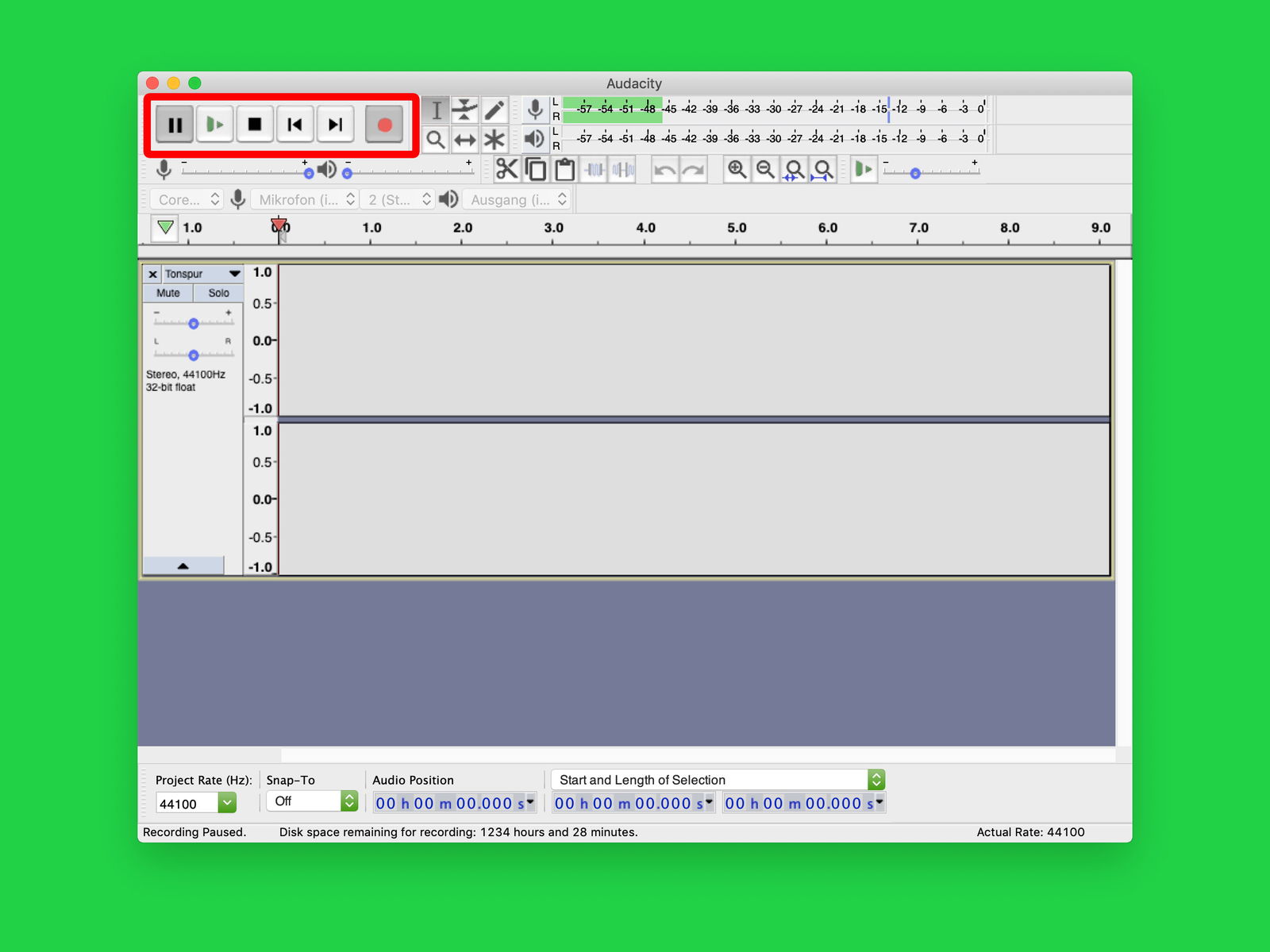
09.09.2018 | Software
Wer den Ton vom PC-Mikrofon aufnehmen will, kann dazu das kostenlose Tool Audacity einsetzen. Aber auch bei anderen Audio-Programmen ist am Beginn einer Aufzeichnung oft ein Knacken zu hören. Mit einem Trick lässt sich das vermeiden.
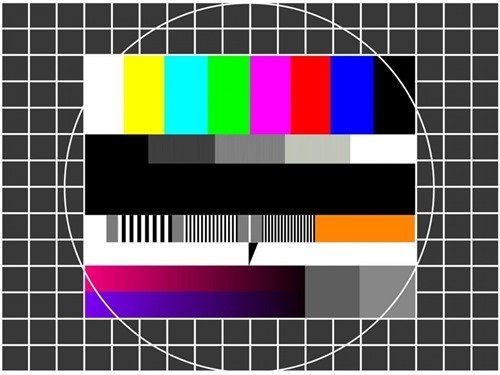
01.03.2018 | Hardware
Nach der Aktualisierung auf das Windows 10 Fall Creators Update erscheint die Anzeige auf dem Bildschirm bei einigen Nutzern viel zu dunkel oder zu hell. Das liegt allerdings nicht an der Einstellung des Monitors für die Helligkeit, sondern an den Einstellungen für Gamma und Sättigung.
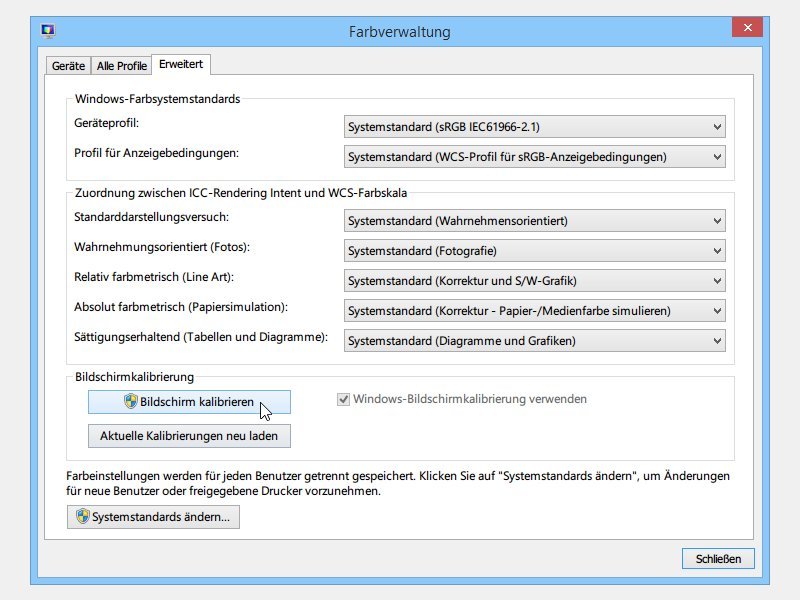
30.07.2014 | Tipps
Jeder Monitor stellt Farben anders dar. Sie wollen an Ihrem Bildschirm Farben originalgetreu sehen? Dann nutzen Sie die Farb-Kalibrierung. Die ist in Windows 8.1 schon eingebaut.
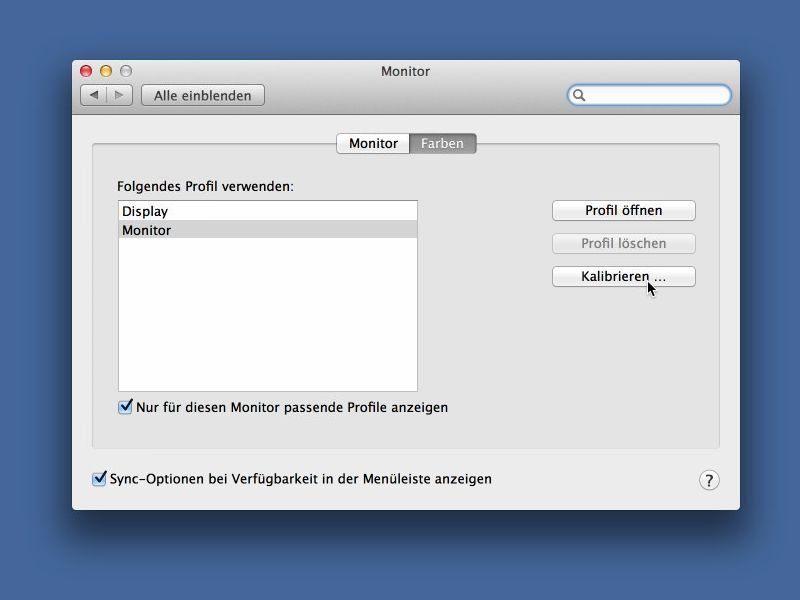
08.09.2013 | Tipps
Das MacBook Air ist ja schon ein Qualitätsstück von Apple. Wenn Sie den Bildschirm kalibrieren, werden die Farben noch besser dargestellt. Wie Sie vorgehen, hängt vom Hersteller des Monitors ab.
05.03.2013 | Tipps
Windows 8 lässt sich ja – einen geeigneten Monitor vorausgesetzt – nicht nur per Maus und Tastatur bedienen, sondern auch direkt per Touch. Ihr Computer tut aber bei Berührung nicht genau das, was Sie wollen, sondern erkennt Ihre Finger falsch? Da kann es helfen, den Touch-Bildschirm neu zu kalibrieren. Das kann auch nötig sein, wenn Sie neue Treiber installiert haben.
30.03.2011 | Tipps
Für Grafiker und Hobbyfotografen ist es wichtig, dass der Monitor richtig kalibriert ist. Nur dann sehen die Farben auf dem Monitor so aus wie auf dem Ausdruck. Profis verwenden zum Kalibrieren teure Zusatzgeräte. Mit den Bordmitteln von Windows 7 geht’s kostenlos.
25.03.2011 | Tipps
Statt mit Tastatur und Maus werden viele Spiele noch immer mit dem Gamepad gespielt. Allerdings funktionieren die alten Treiber der Gamepad-Hersteller und die darin enthaltene Kalibrierungsfunktion nicht mehr unter Windows 7. Neu kalibrieren lässt sich das Gamepad trotzdem.