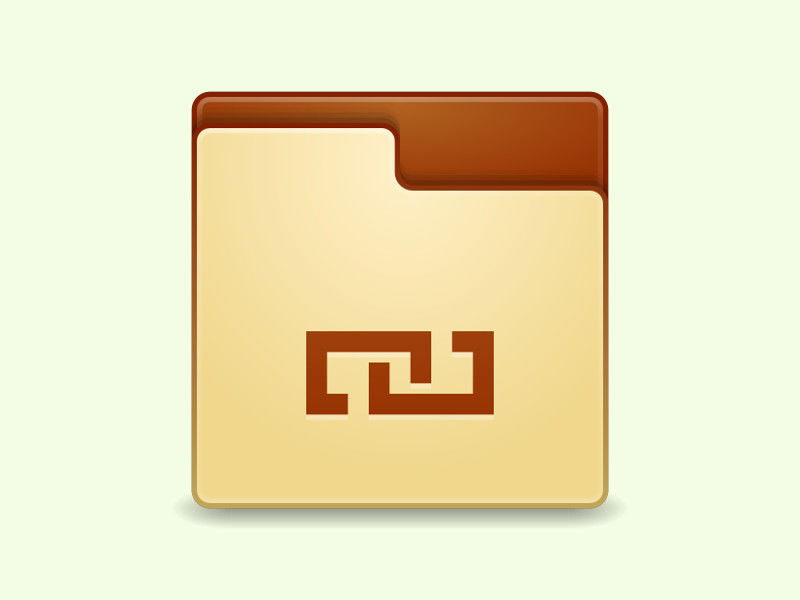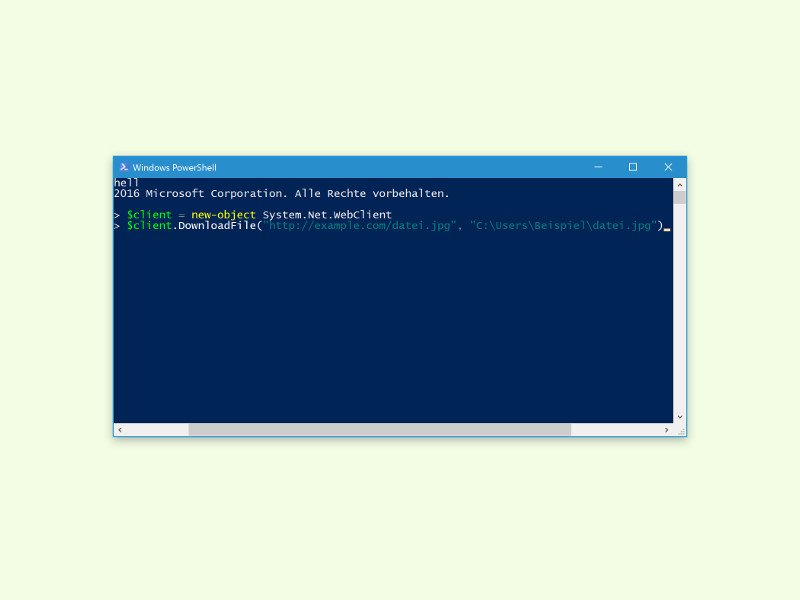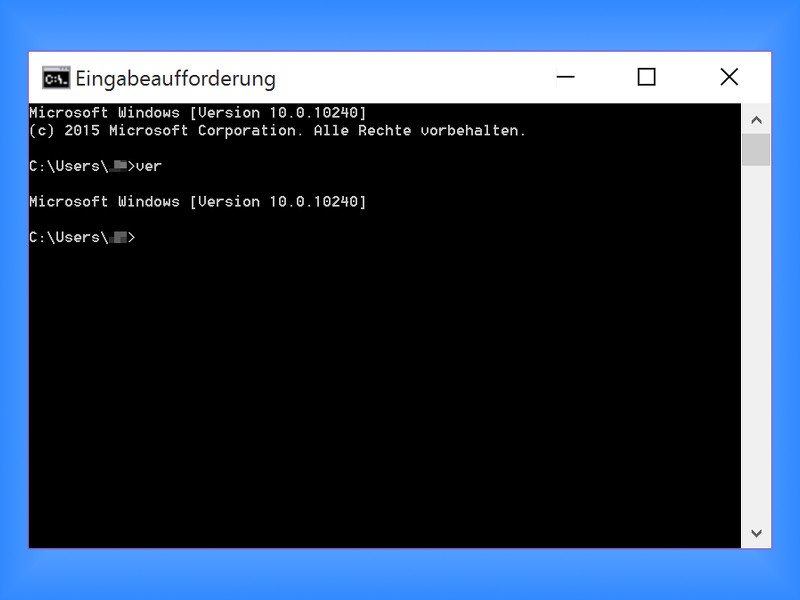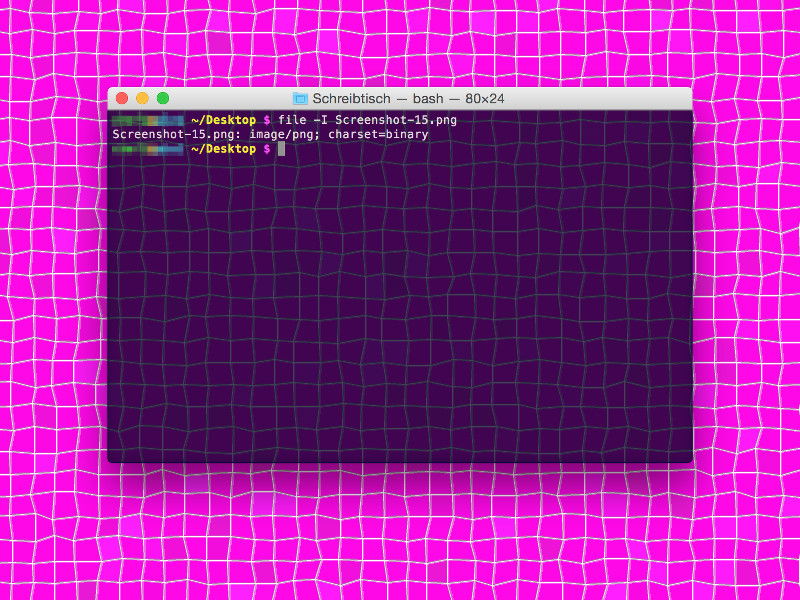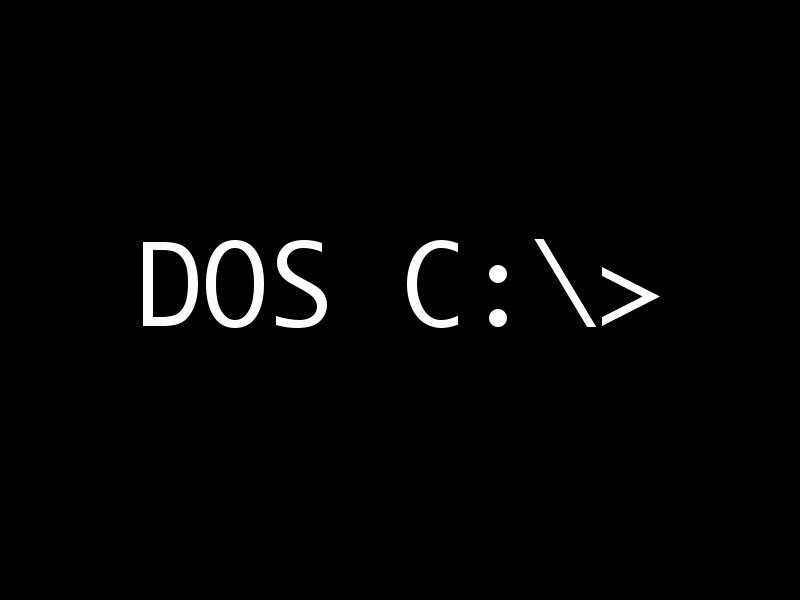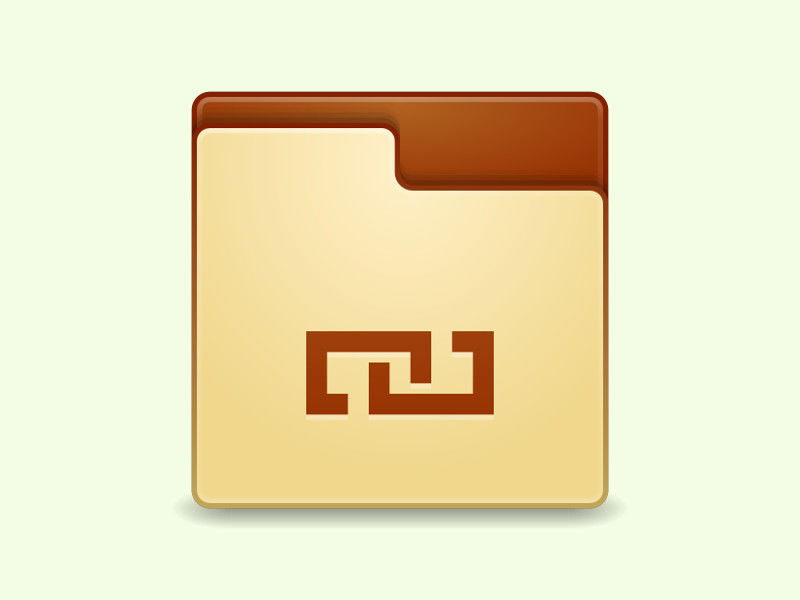
23.08.2016 | Tipps
Wer keinen Speicher auf der Festplatte verschwenden will, speichert alle Dokumente, Bilder und Ordner nur einmal. Manchmal benötigt man sie aber doch an mehreren Orten, etwa, wenn sie mit der Cloud synchronisiert werden sollen.
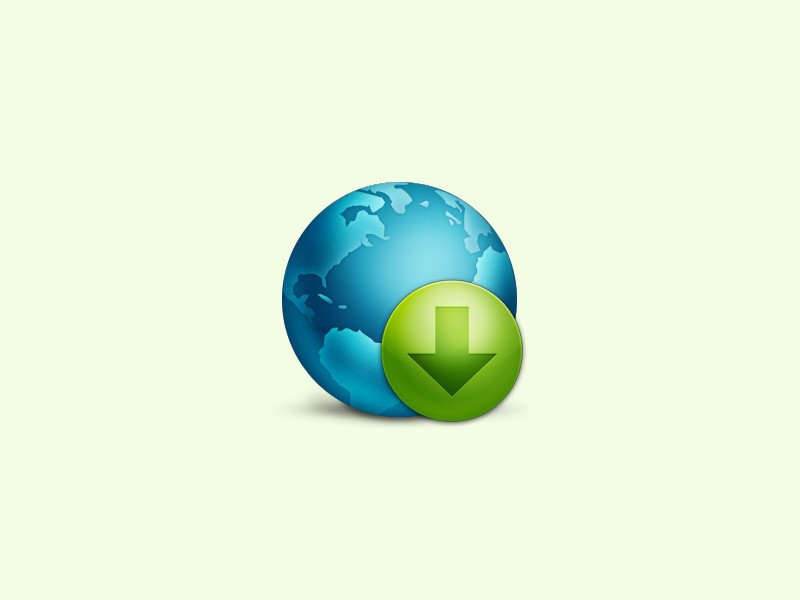
25.07.2016 | Linux
Nicht immer haben Dateien, die man aus dem Internet lädt, sinnvolle Namen. Lädt man viele Dateien auf einmal, geht dann die Übersicht verloren. Besser, man gibt den gewünschten Namen für die Datei direkt an.
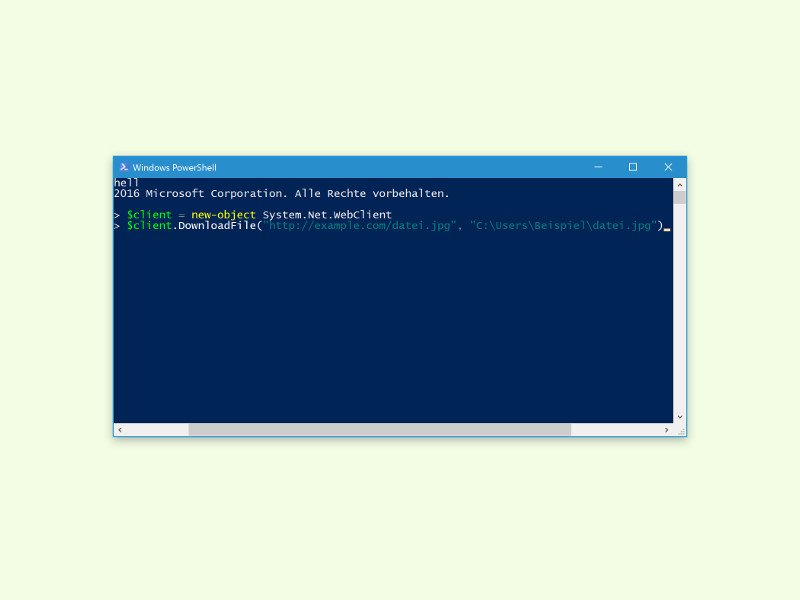
27.04.2016 | Windows
Mit Windows liefert Microsoft auch eine mächtige Shell mit. Dabei reden wir nicht von der Bash, die im Anniversary Update neu hinzukommt, sondern von der PowerShell. Mit der PowerShell lassen sich sogar Dateien aus dem Internet herunterladen.

01.09.2015 | iOS
Nach dem Update auf iOS 8.4.1 oder iOS 9 kennt die Sprach-Assistentin Siri jetzt auch verschiedenste Sound-Effekte – zum Beispiel von Feuerwerk, Wasser, einem Kaminfeuer, und vieles mehr.
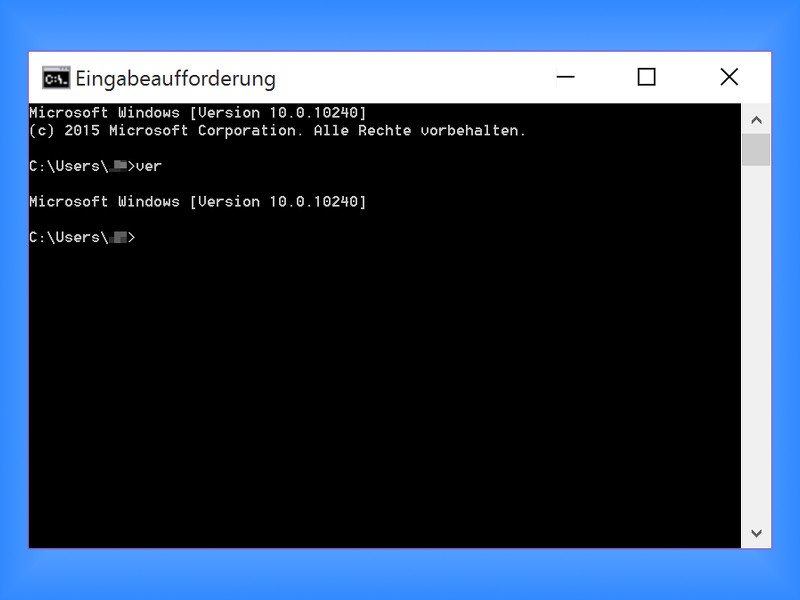
22.08.2015 | Windows
Mit der Kommandozeile, offiziell „Eingabeaufforderung“ genannt, haben Windows-Nutzer ein mächtiges Werkzeug in der Hand, mit dem sich viele Aufgaben schnell und effektiv erledigen lassen. Hier vier Tipps zur einfachen Nutzung der Eingabeaufforderung.
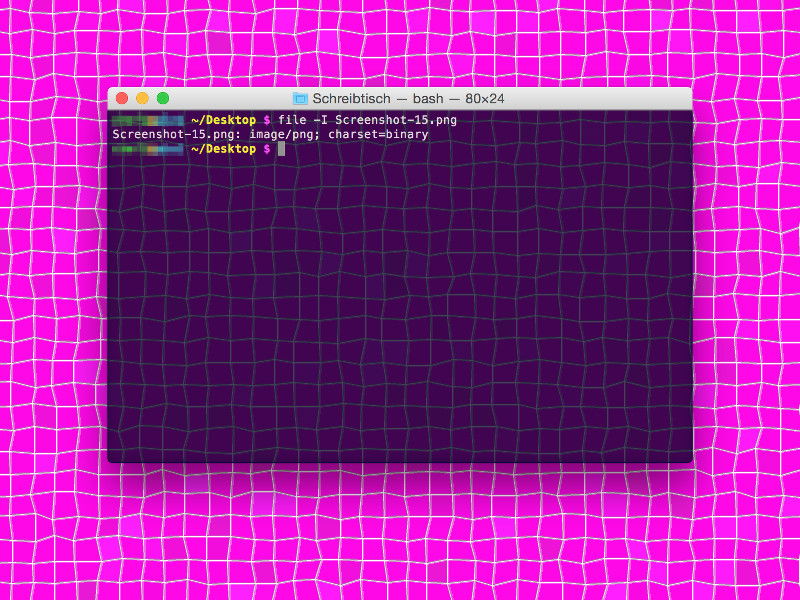
21.08.2015 | macOS
Ein Blick in den Finder verrät jedem Mac-Nutzer, um welchen Typ es sich bei einer bestimmten Datei handelt. Notfalls hilft ja auch ein Blick in das Informations-Fenster, das über die rechte Maustaste geöffnet werden kann. Notfalls lässt sich der Dateityp allerdings auch im Terminal bestimmen.
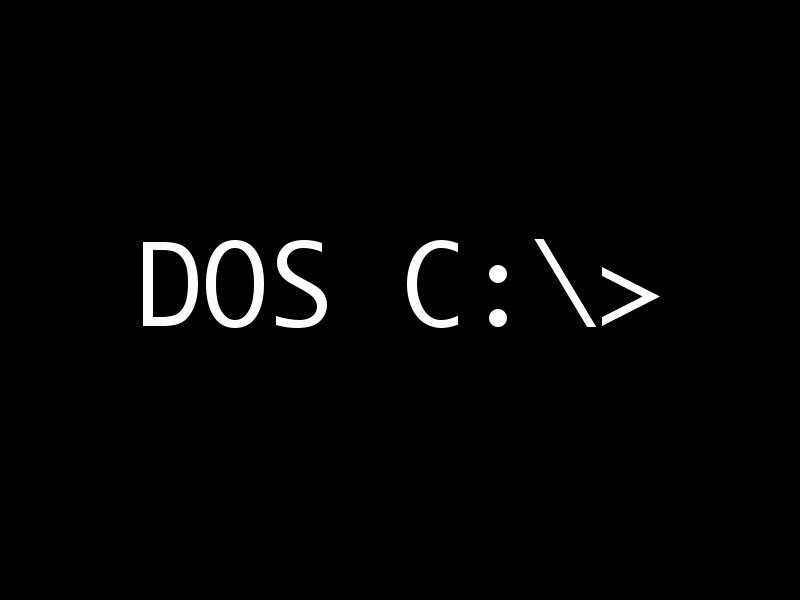
18.08.2015 | Linux
Das Linux-Terminal ist der DOS-Umgebung nicht unähnlich. Wer Linux mal ausprobiert und sich dabei fragt, welche Befehle es im Terminal gibt, findet die folgende Übersicht bestimmt hilfreich.

04.04.2015 | Tipps
Skype hat unter der Haube mehr Funktionen als auf den ersten Blick sichtbar sind. Das gilt zum Beispiel auch für Gruppenchats mit mehreren Personen. Welche Kommandos sind hier nutzbar?