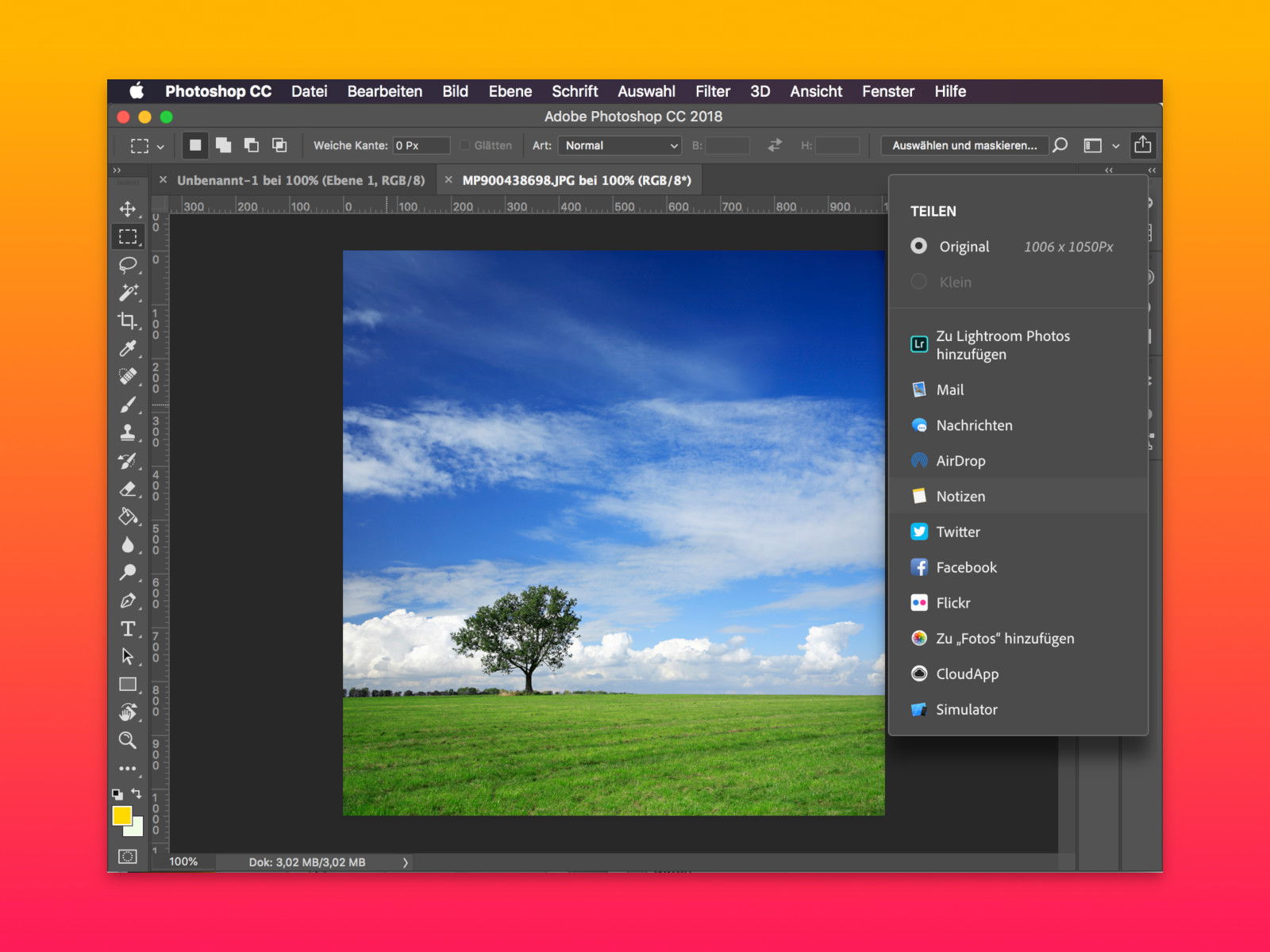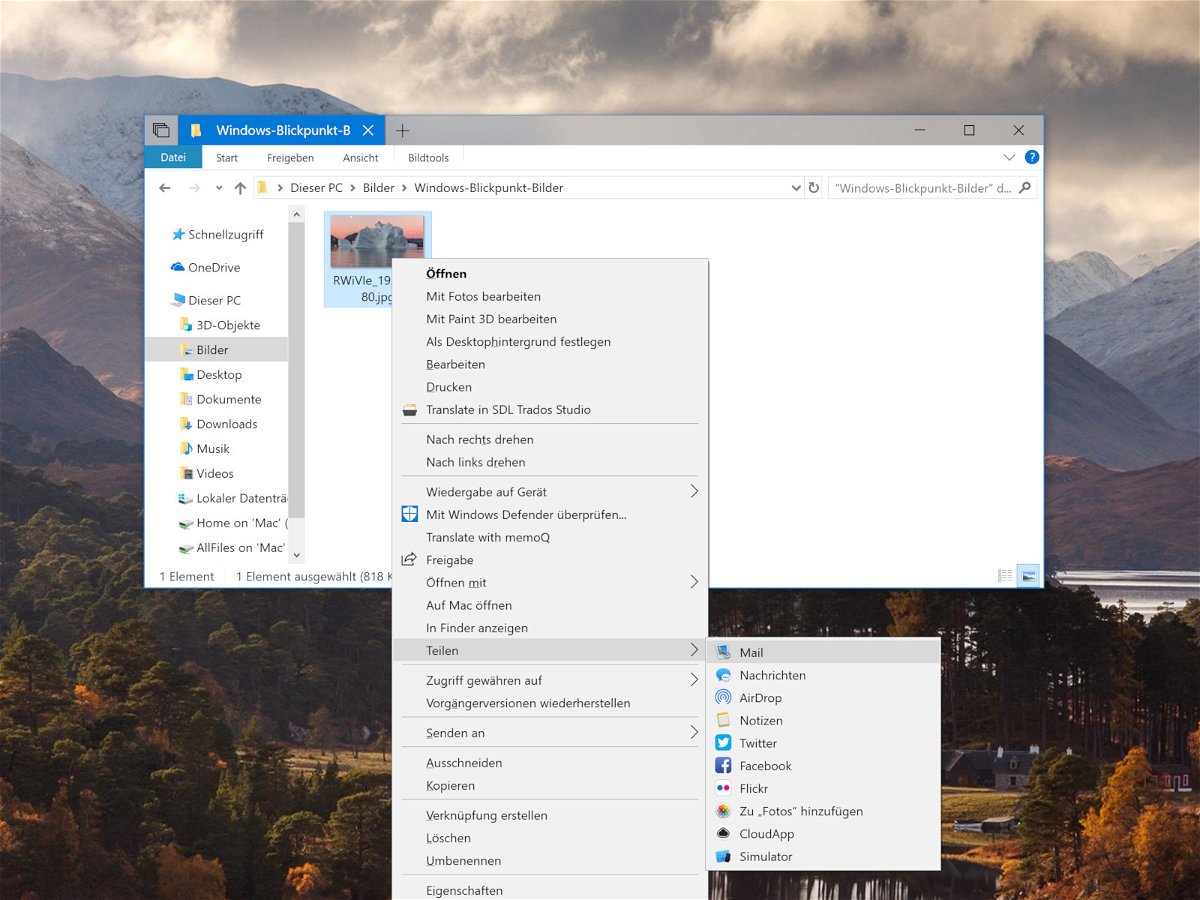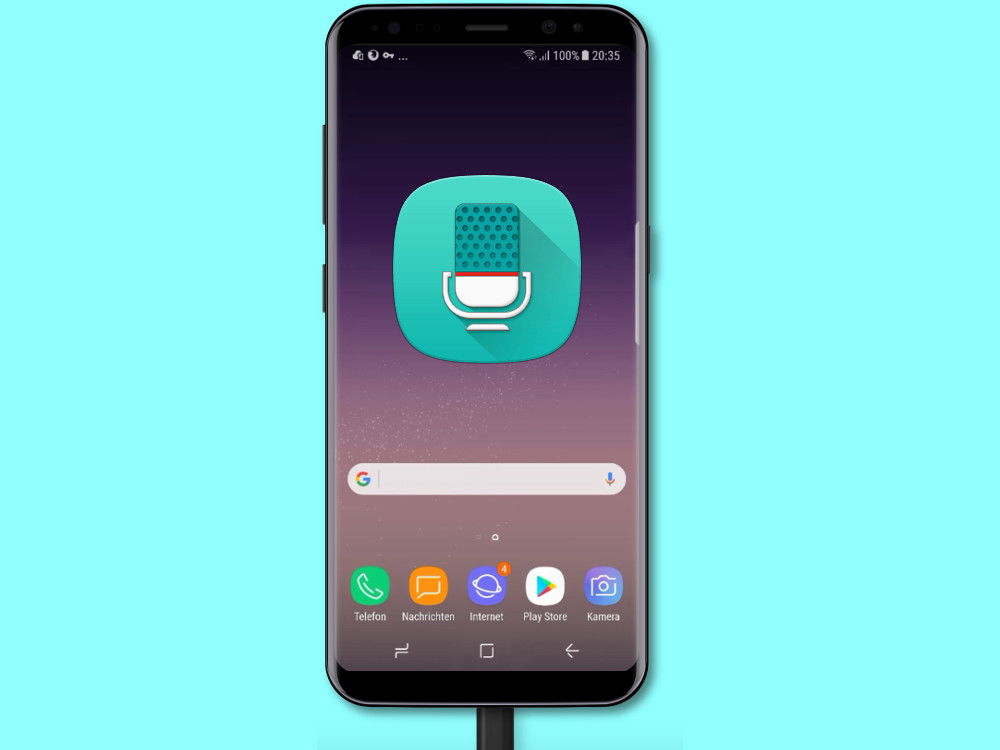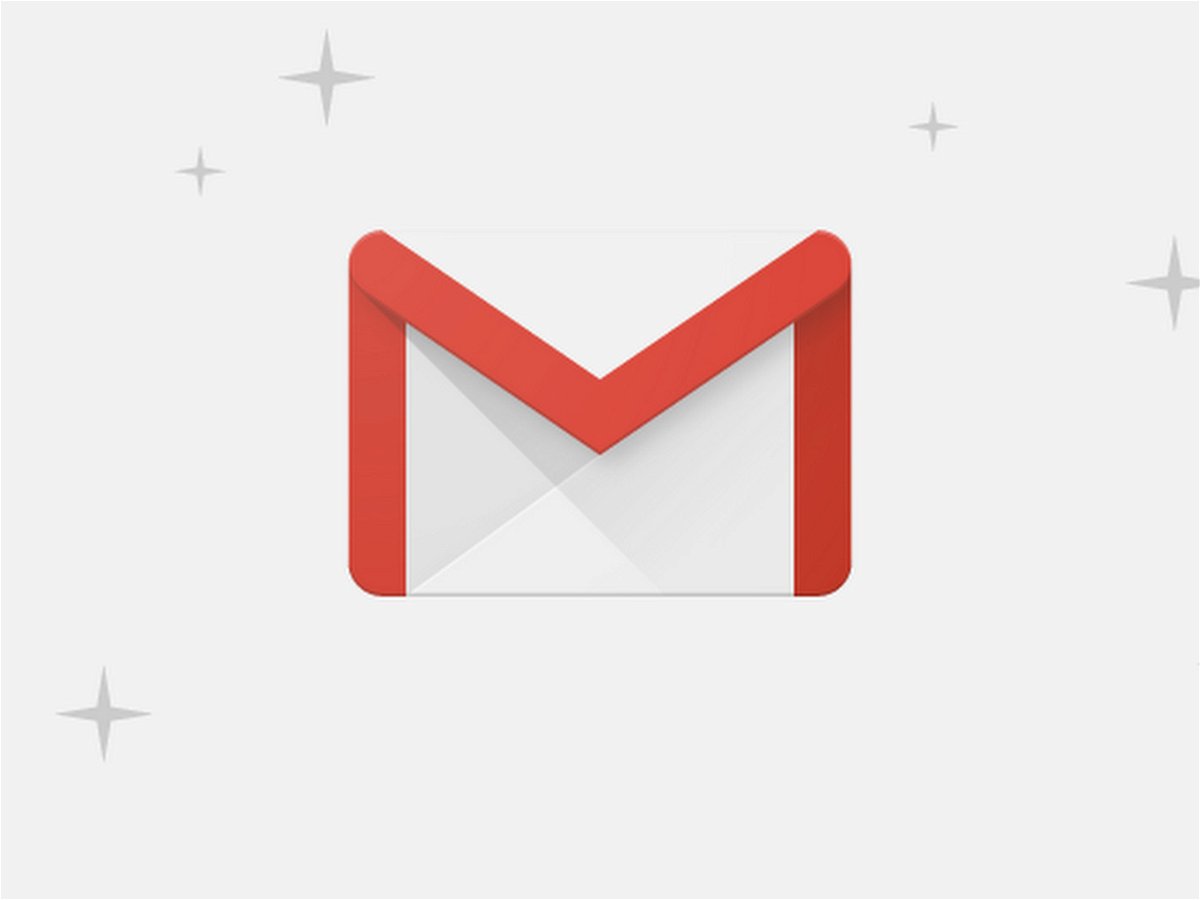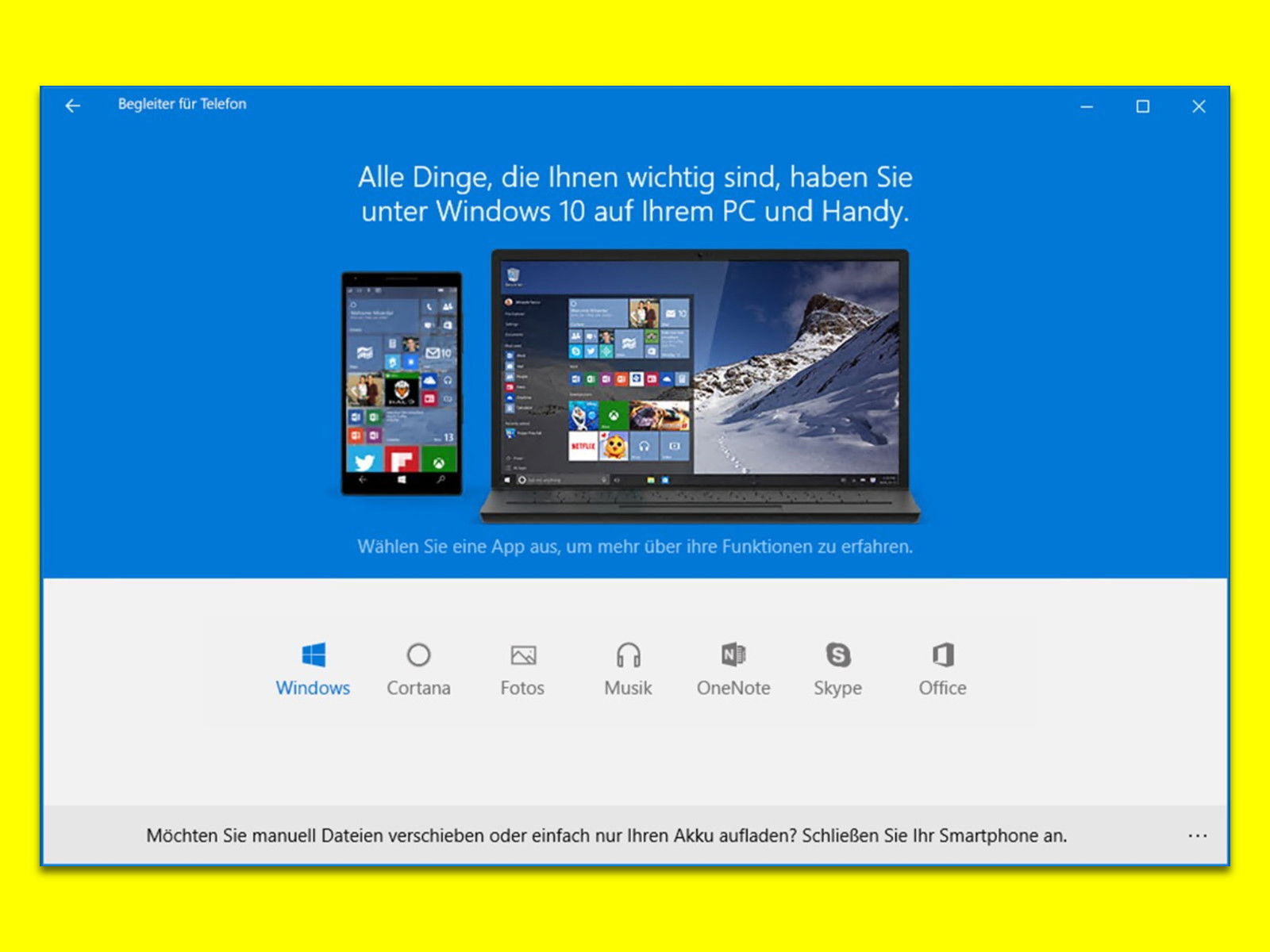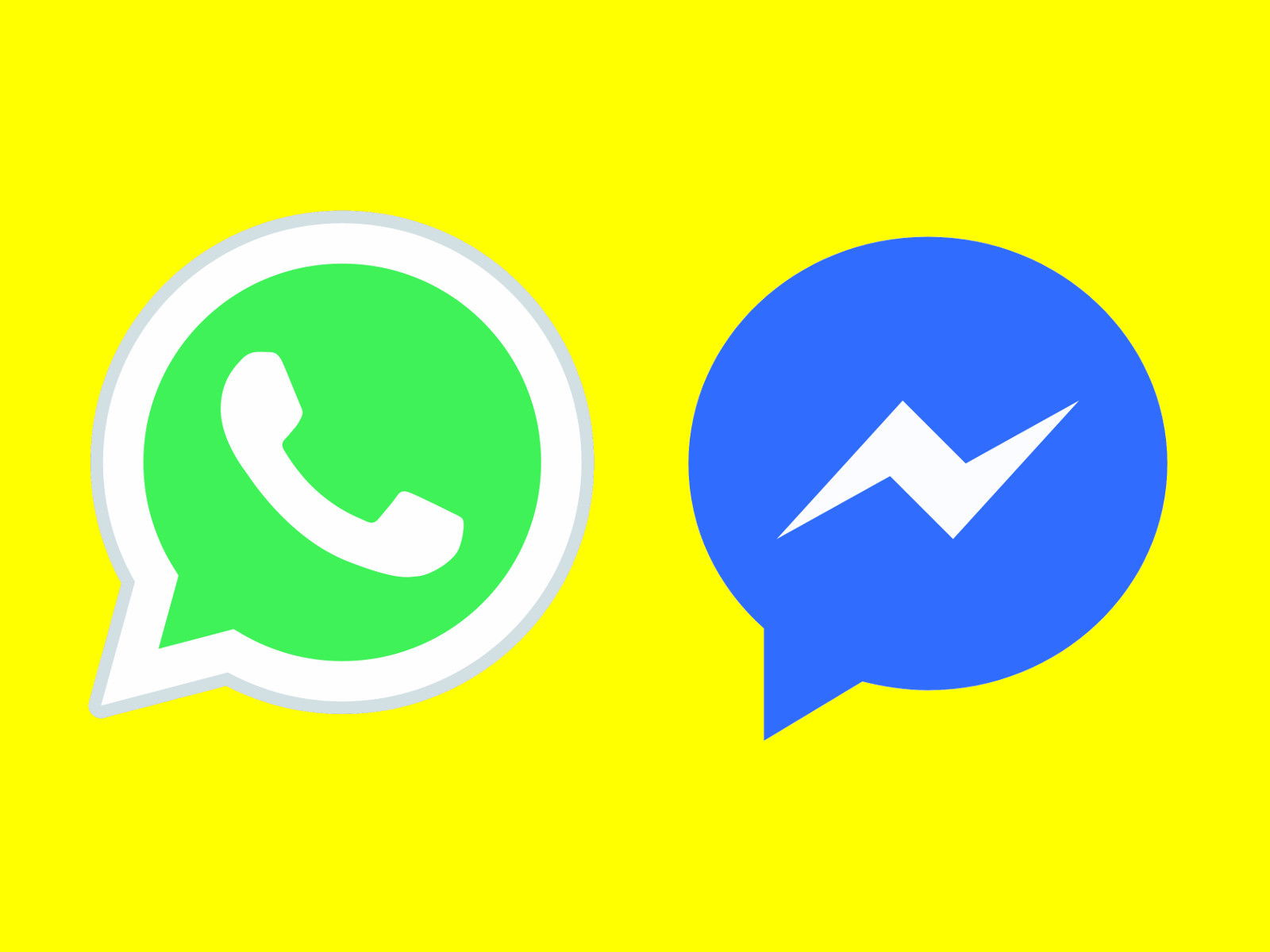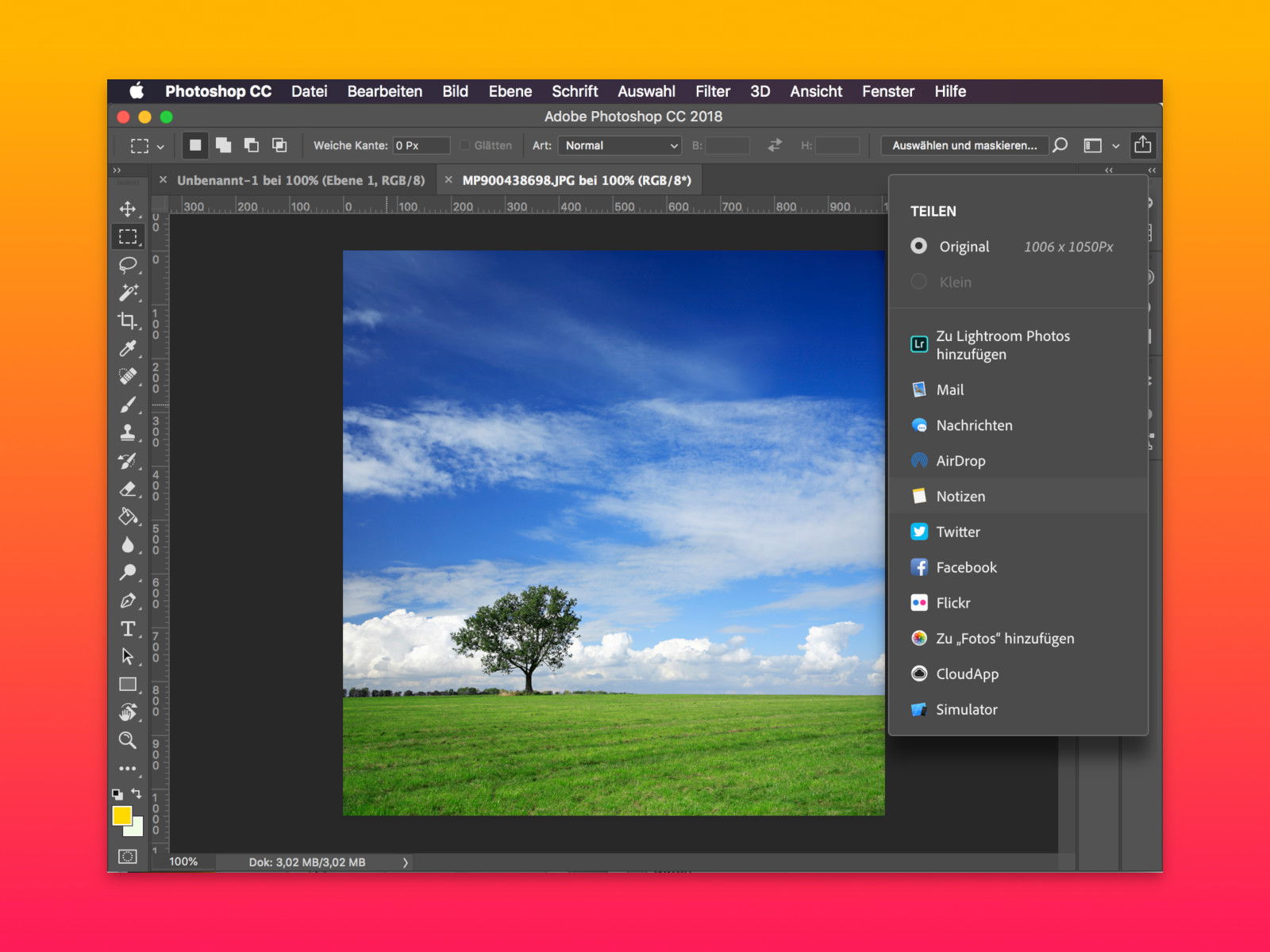
30.05.2018 | Software
Wer mit Photoshop an einer Grafik arbeitet, will diese natürlich nicht für sich behalten. Oft müssen auch Kollegen oder Kunden einen Blick darauf werfen. Mit einer praktischen Funktion lassen sich Photoshop-Bilder schnell weitergeben.
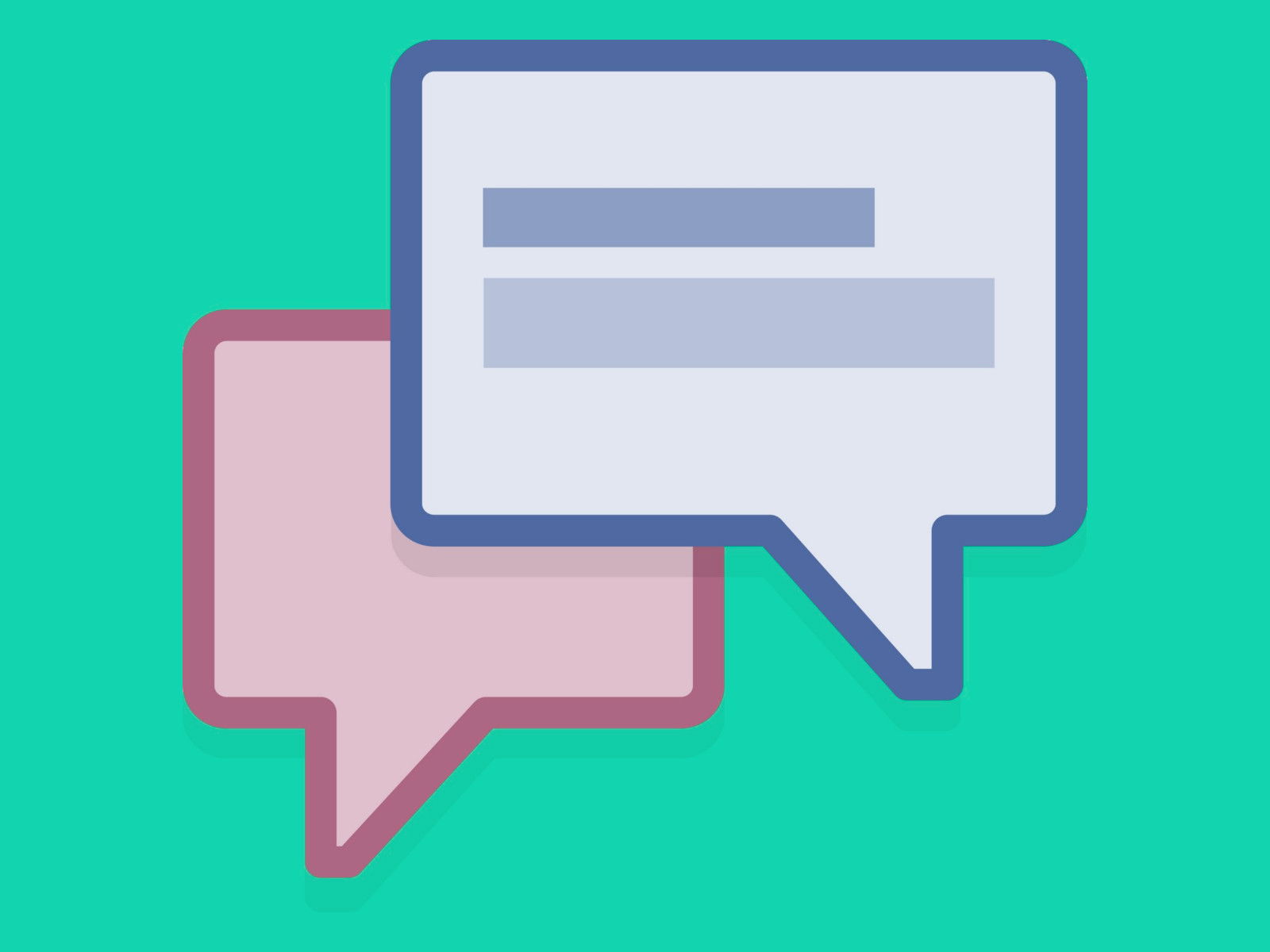
26.05.2018 | Social Networks
Über die Leiste auf der rechten Seite der Facebook-Webseite können Sie mit nur einem Klick auf die am häufigsten kontaktierten Freunde zugreifen und ein Chat-Fenster öffnen. Erscheint eine gesuchte Person nicht in der Liste, lässt sich dennoch eine Unterhaltung starten.
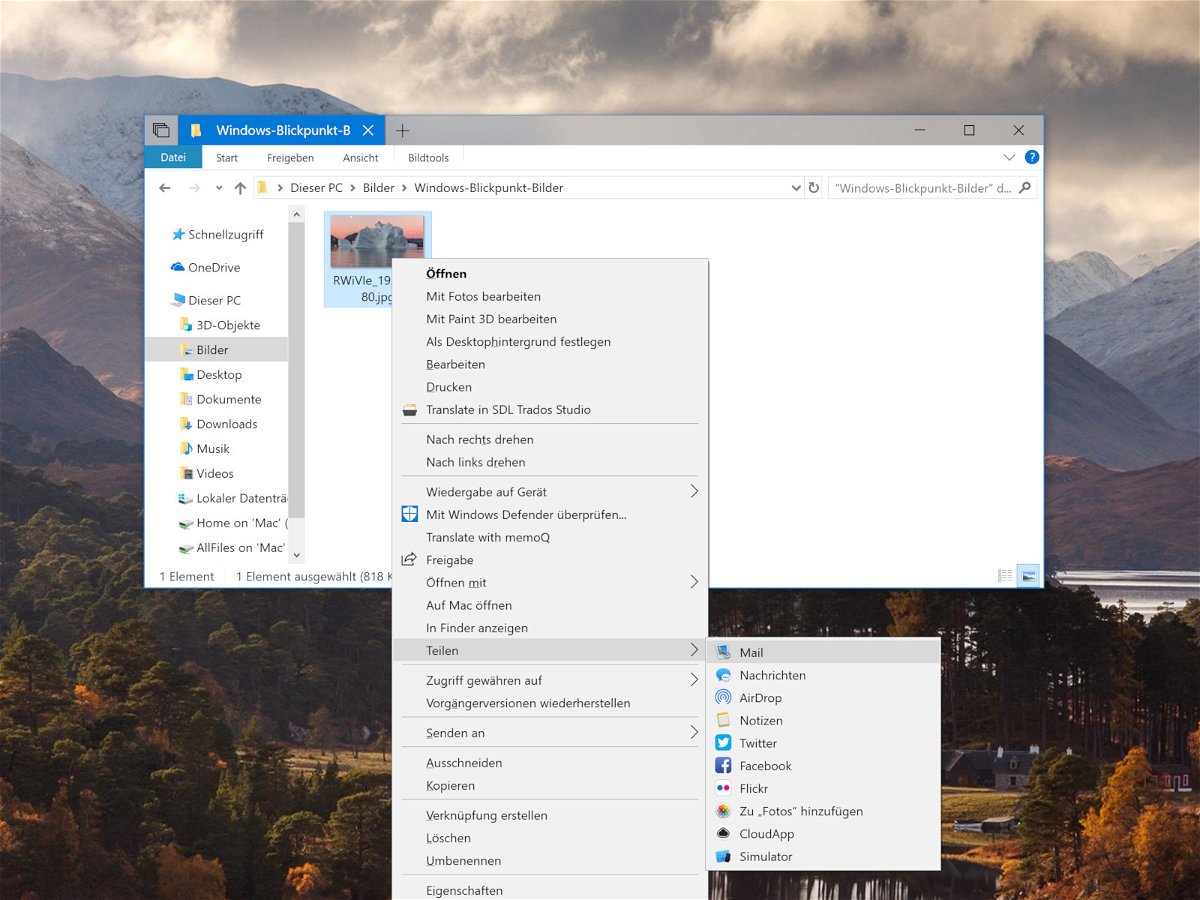
25.05.2018 | Windows
Selbst in Zeiten von Cloud-Speicher und dem gemeinsamen Arbeiten an Dateien werden immer noch viele Dateien per eMail versendet. Besonders schnell klappt das direkt über ein Ordner-Fenster des Datei-Explorers – über das Menü „Senden an“.

25.05.2018 | Internet
Empfängt man eine eMail mit Anlage, wäre es schlecht, diese zu übersehen und dann wichtige Infos nicht zu kennen. Damit das nicht mehr passieren kann, werden Dokumente und Bilder im neuen Gmail-Design in den Mittelpunkt gerückt.
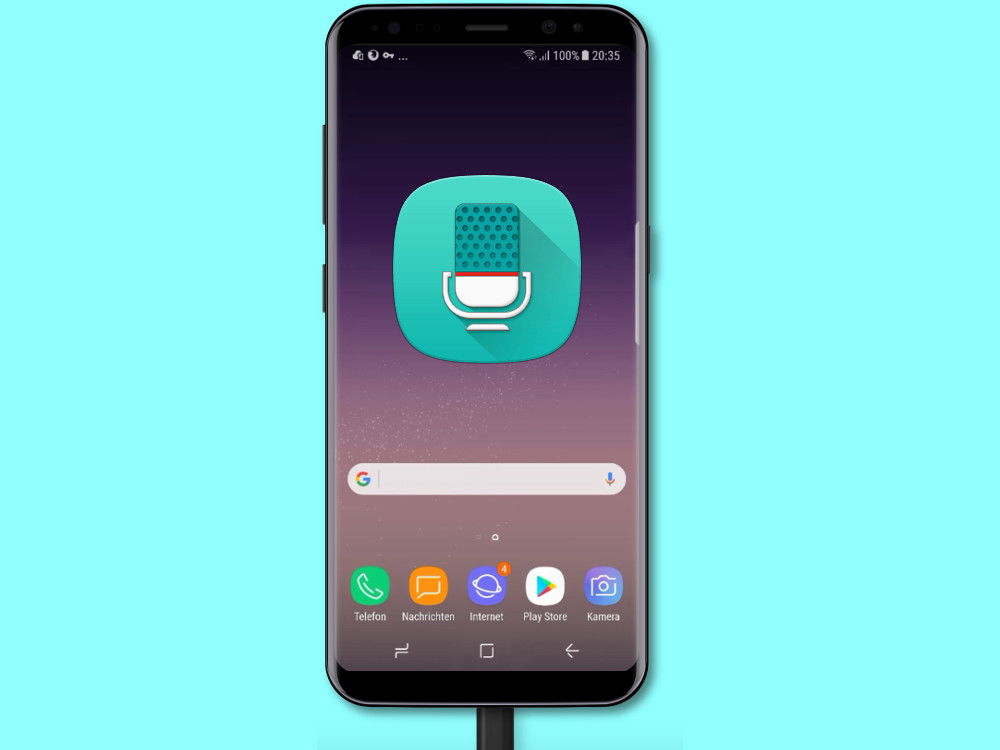
09.05.2018 | Android
Wer eMails auf dem Handy nicht tippen möchte, kann auch einfach eine Sprach-Nachricht verschicken. Das geht viel schneller – und der Empfänger kann die Mitteilung dann lesen, wann er dafür Zeit hat. Übrigens auch eine gute Alternative ohne WhatsApp …
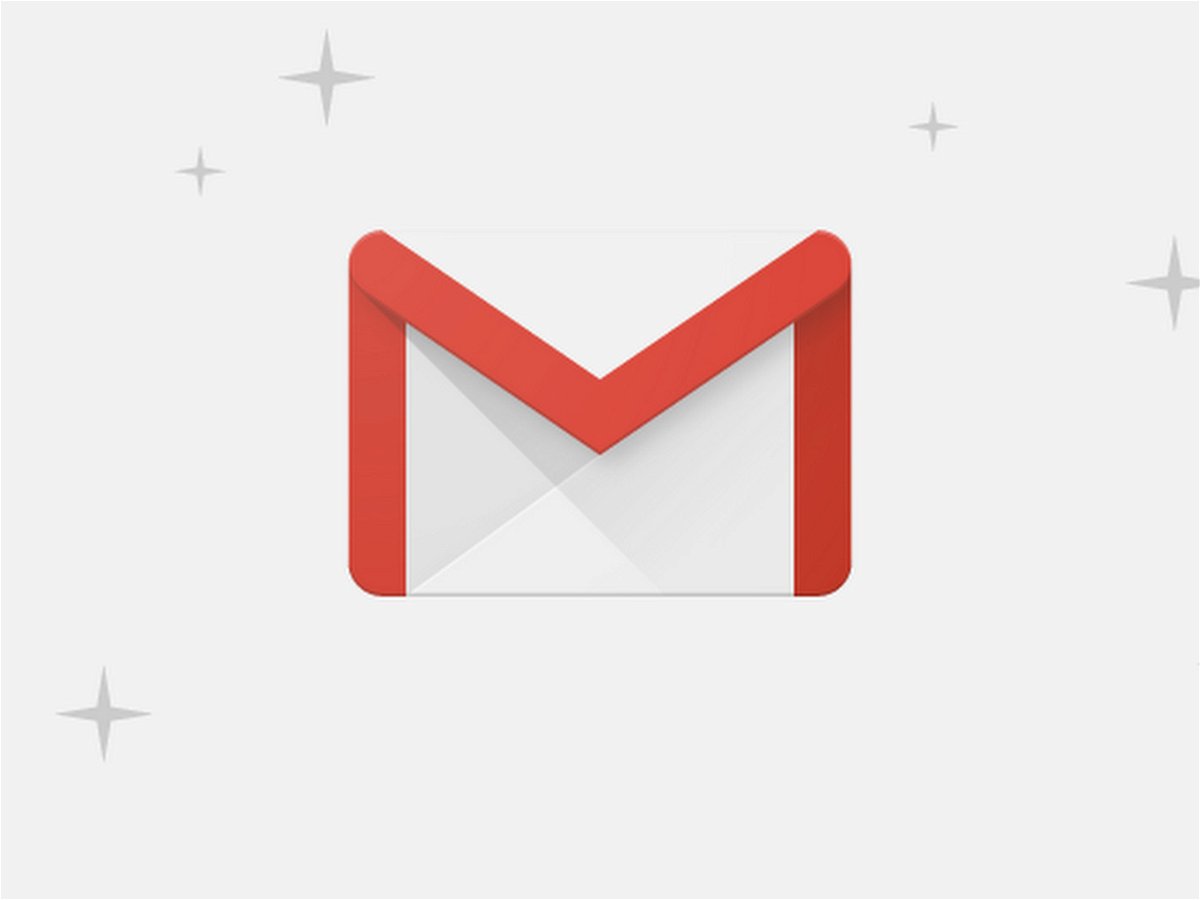
26.04.2018 | Internet
Gmail hat ein neues Design. Es bringt viele neue Funktionen – einige davon sind jetzt verfügbar, andere werden in den nächsten Tagen oder Wochen eingeführt. Wenn Sie nicht warten können, bis das Design für Ihr Konto verfügbar ist, können Sie das neue Google Mail-Design auch sofort aktivieren.
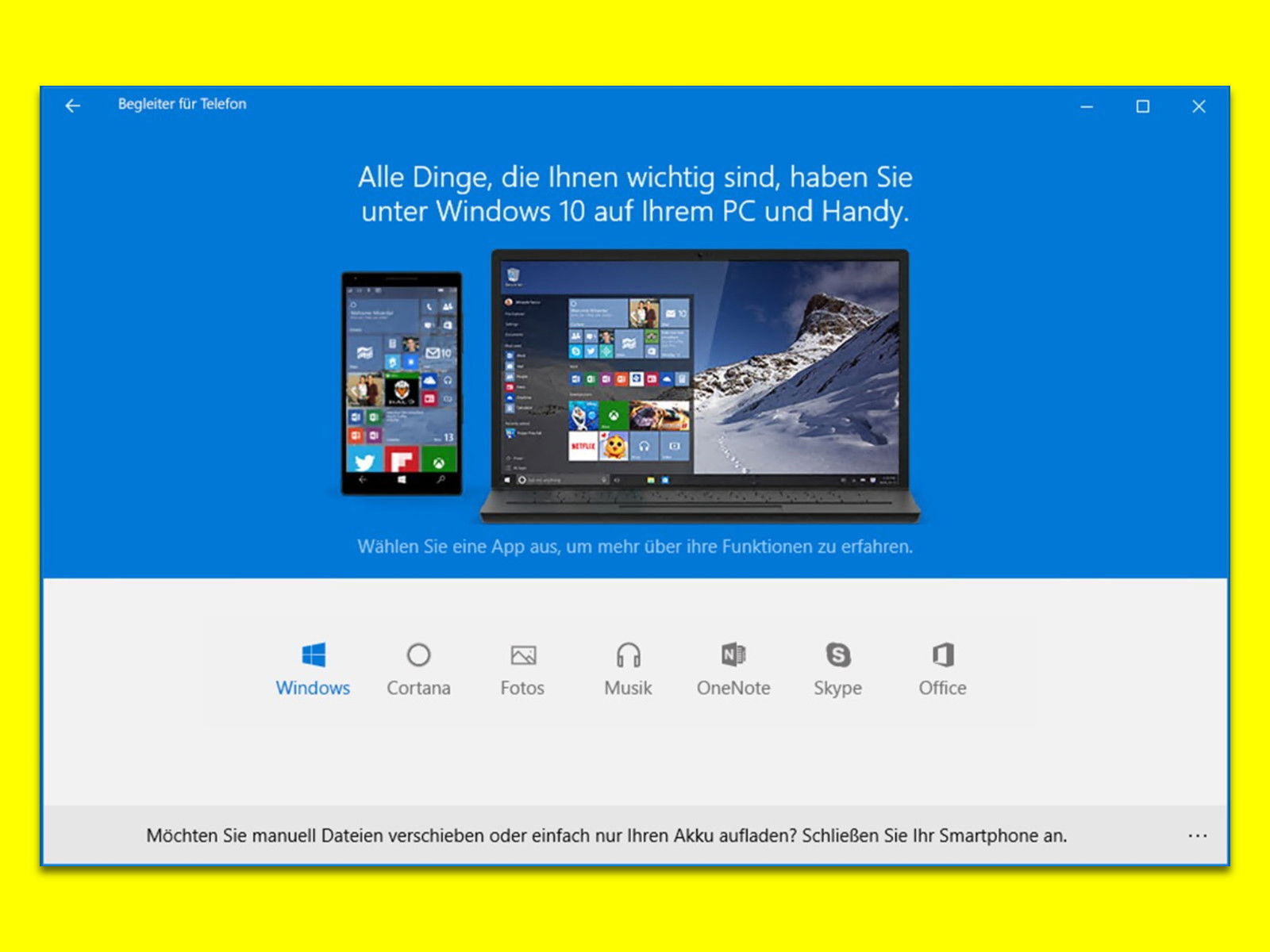
23.04.2018 | Mobility
Das mobile Android-System einerseits und Windows 10 auf der anderen Seite sind zwei komplett andere Systeme. Dennoch lässt sich mit den richtigen Mitteln eine kombinierte Nutzung erreichen – so können beispielsweise Webseiten, die man zunächst auf dem Smartphone liest, anschließend auf dem PC weiter betrachtet werden.
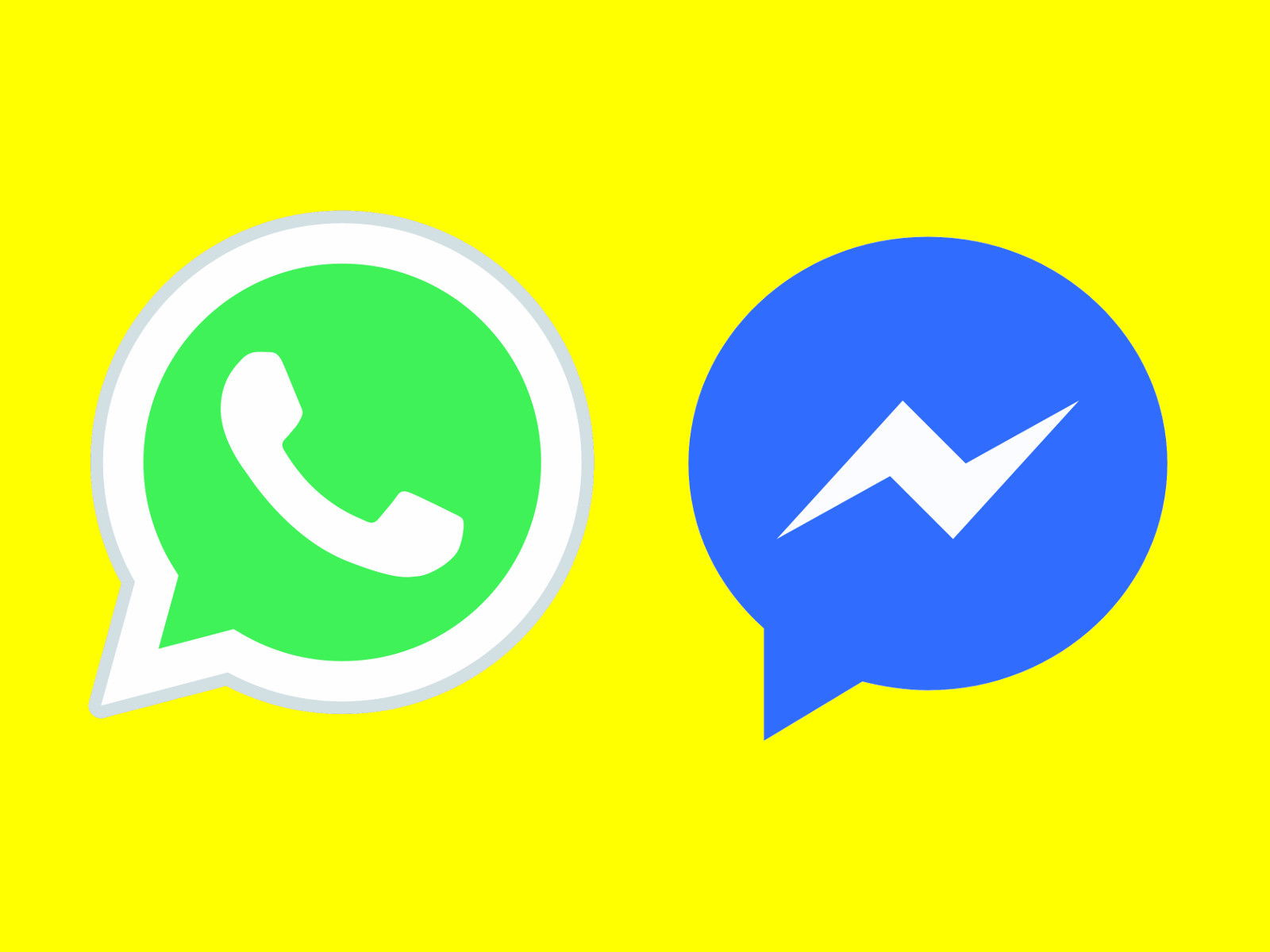
18.04.2018 | Social Networks
Hat der Empfänger meine Nachricht gelesen? Und warum antwortet er oder sie dann nicht? Solche Fragen stellen sich viele, die über das Smartphone per Chat kommunizieren. Wem mehr Wert auf Privatsphäre legt, der schaltet die Gelesen-Funktion einfach ab.