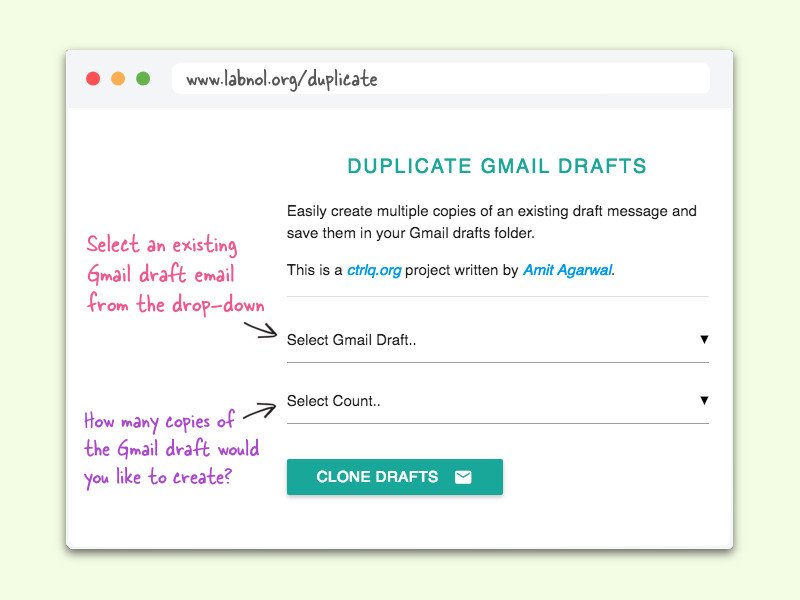
Entwurf in Gmail duplizieren
Soll eine eMail an mehrere Leute separat gehen, kann man entweder den ganzen Text manuell in mehrere Nachrichten kopieren. Bei Gmail geht das auch viel einfacher.
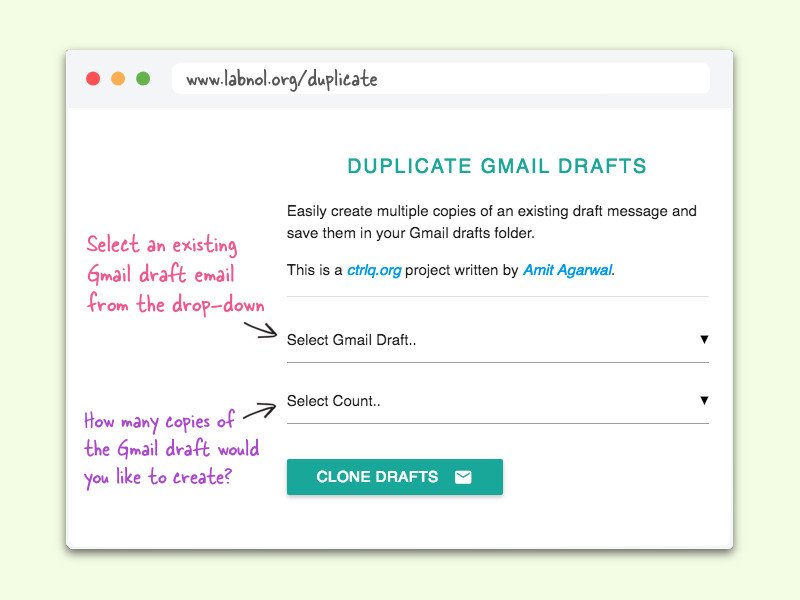
Soll eine eMail an mehrere Leute separat gehen, kann man entweder den ganzen Text manuell in mehrere Nachrichten kopieren. Bei Gmail geht das auch viel einfacher.
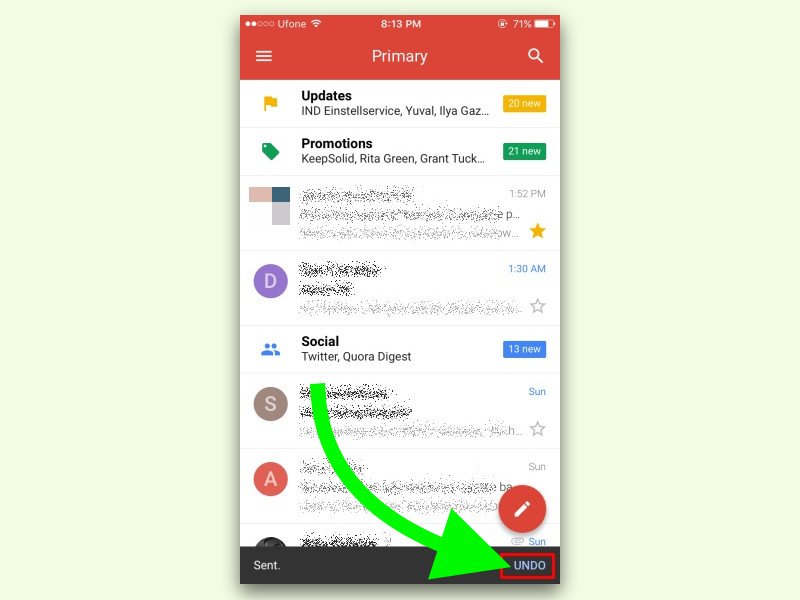
Nicht selten hat man soeben eine eMail gesendet und dann erst fällt einem auf, dass noch etwas Wichtiges fehlt oder man einen Satz doch anders ausdrücken wollte. Dumm, wenn die Nachricht dann schon gesendet ist. In der Gmail-App für iOS lässt sich das Senden einer eMail bei Bedarf auch rückgängig machen.

Unter Kollegen und in der Firma muss man immer wieder Kontakt-Daten von Personen an andere weitergeben. Damit man nicht alle Daten manuell abschreiben muss, lassen sich Outlook-Kontakte mit wenigen Klicks per eMail verschicken.

Über die Such-Funktion lassen sich im eMail-Programm Microsoft Outlook Nachrichten, Termine, Kontakte und Aufgaben schnell finden. Wer immer wieder nach denselben Begriffen sucht, muss sie nicht jedes Mal erneut manuell eintippen.
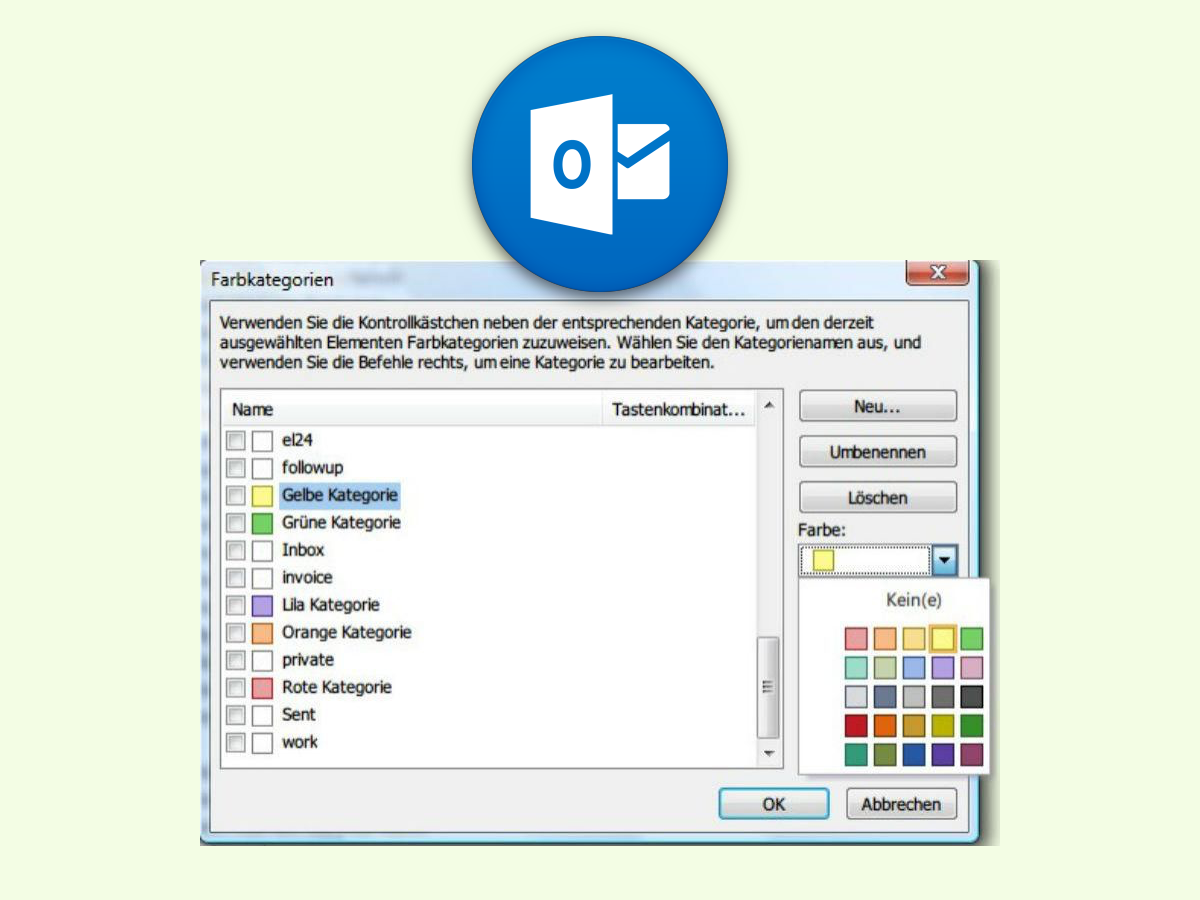
Wer Nachrichten in Outlook 2013 oder 2016 leichter wiederfinden will, kann sie mit farbigen Kategorien versehen. Besonders praktisch: Diese Kategorien können auch mit einem eigenen Namen bezeichnet werden.
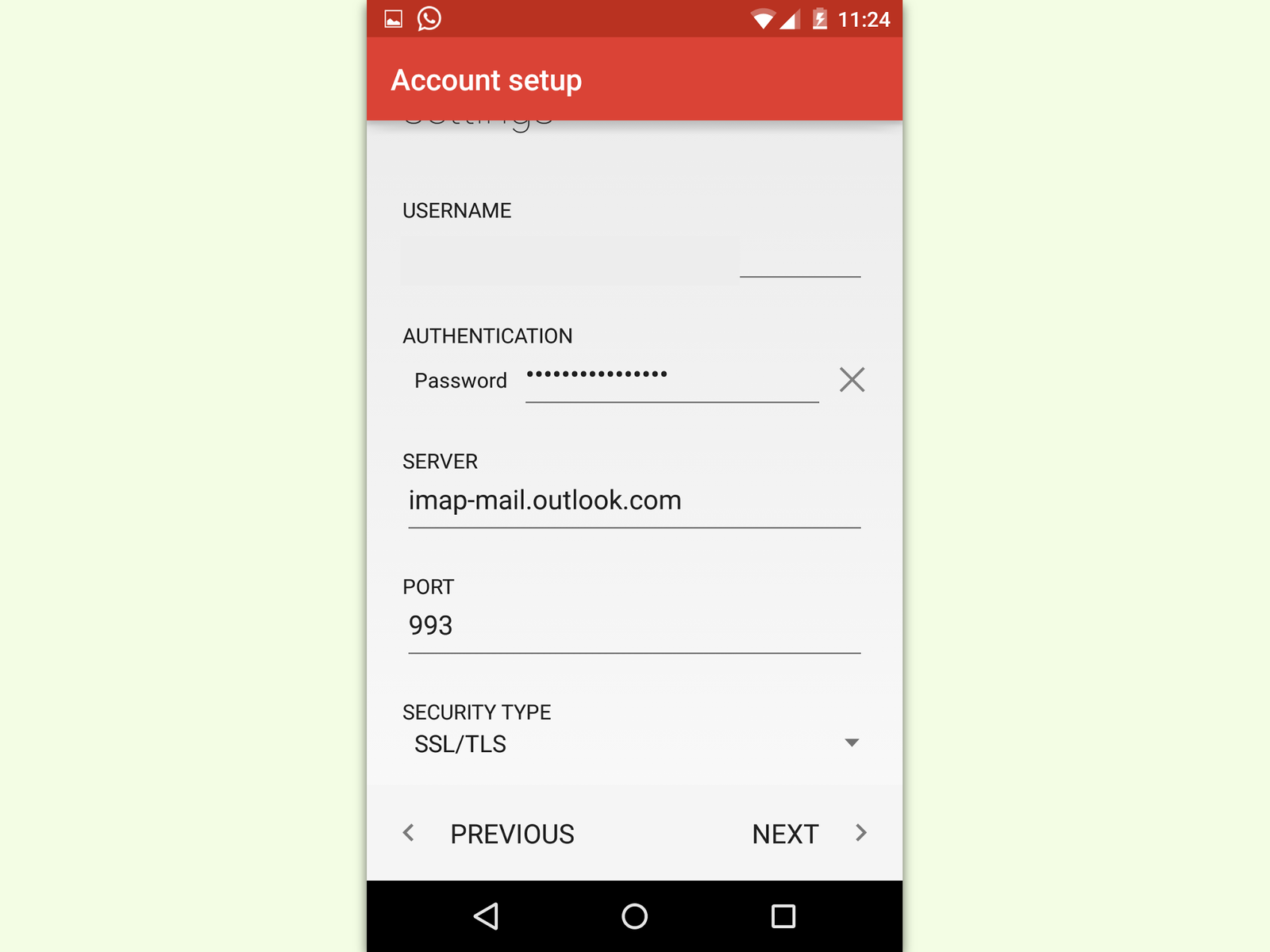
Die meisten haben heute mehr als nur einen eMail-Account. Das Problem: Will man die Übersicht über alle eMails haben, die bei den verschiedenen Postfächern eingegangen sind, wird das schwierig, besonders unterwegs. Einfacher geht das mit der kostenlosen Gmail-App.
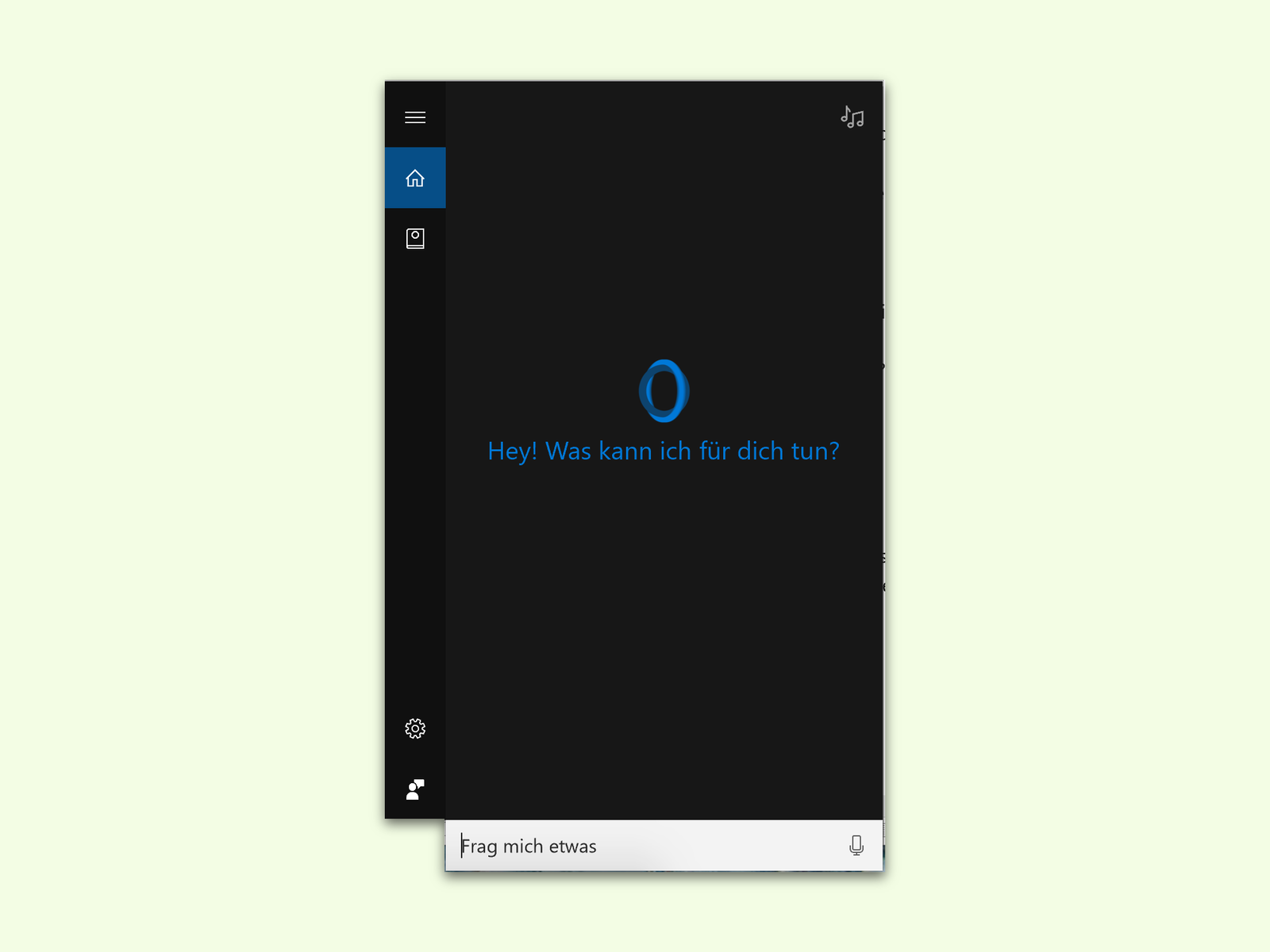
Über die Sprach-Assistentin Cortana lässt sich jedes Windows 10-Gerät, ob Desktop-Computer oder Smartphone, bequem steuern. Dabei versteht sich Cortana nicht nur auf einfache Befehle oder such-Anfragen ins Internet, sondern noch auf vieles mehr.