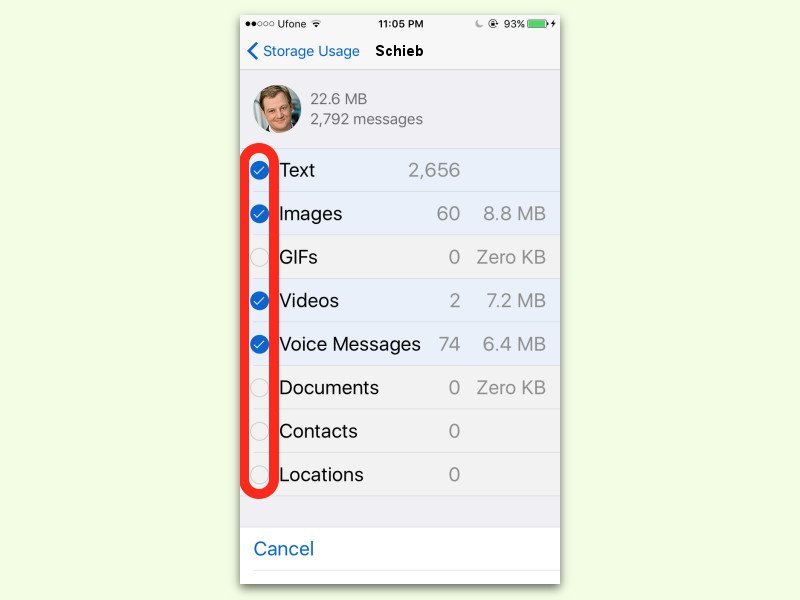
WhatsApp-Medien in den Müll
Jetzt kommt der Frühjahrs-Putz dran. Das gilt auch für WhatsApp. Hier lassen sich alle Bilder, Videos und Medien einer bestimmten Unterhaltung auf einmal löschen.
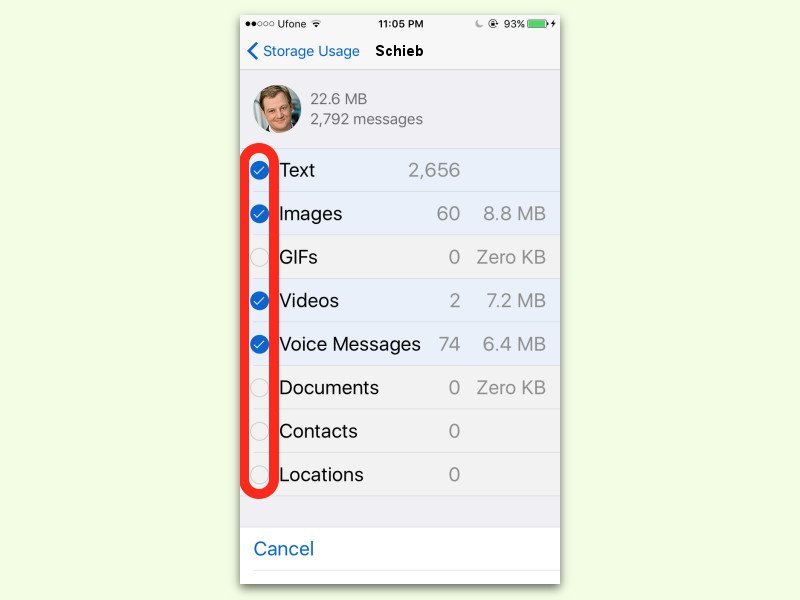
Jetzt kommt der Frühjahrs-Putz dran. Das gilt auch für WhatsApp. Hier lassen sich alle Bilder, Videos und Medien einer bestimmten Unterhaltung auf einmal löschen.

Präsentationen sind oft nicht das Werk von Einzelnen, sondern eines ganzen Teams. Besonders einfach ist die gemeinsame Arbeit an PowerPoint-Präsentationen mit der integrierten Freigabe. Hier die nötigen Schritte, um mit Kollegen an einer PowerPoint-Datei zu arbeiten.
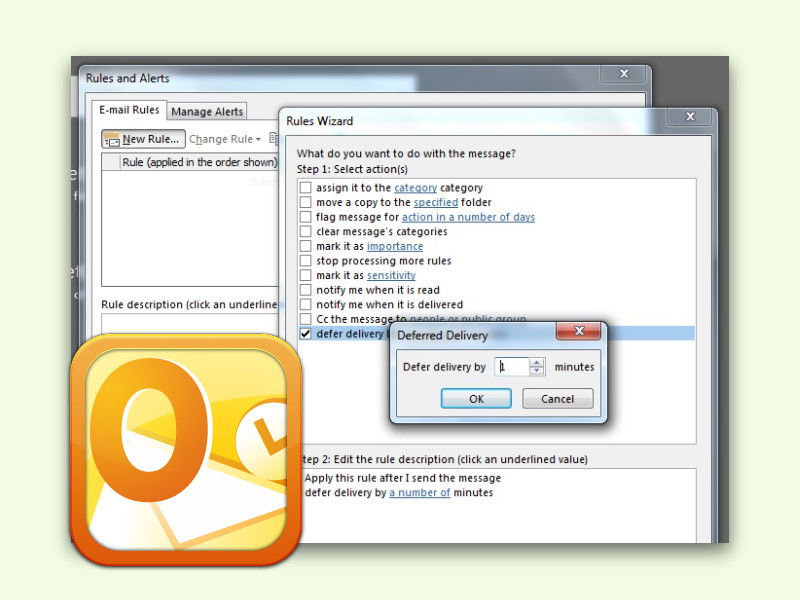
In Gmail ist eine Funktion zum Stoppen einer eMail nach dem Senden integriert. Sie greift, bevor die Nachricht den Empfänger erreicht – wenn der Absender schnell genug reagiert und auf Rückgängig klickt. Bei Outlook lässt sich etwas Ähnliches realisieren.
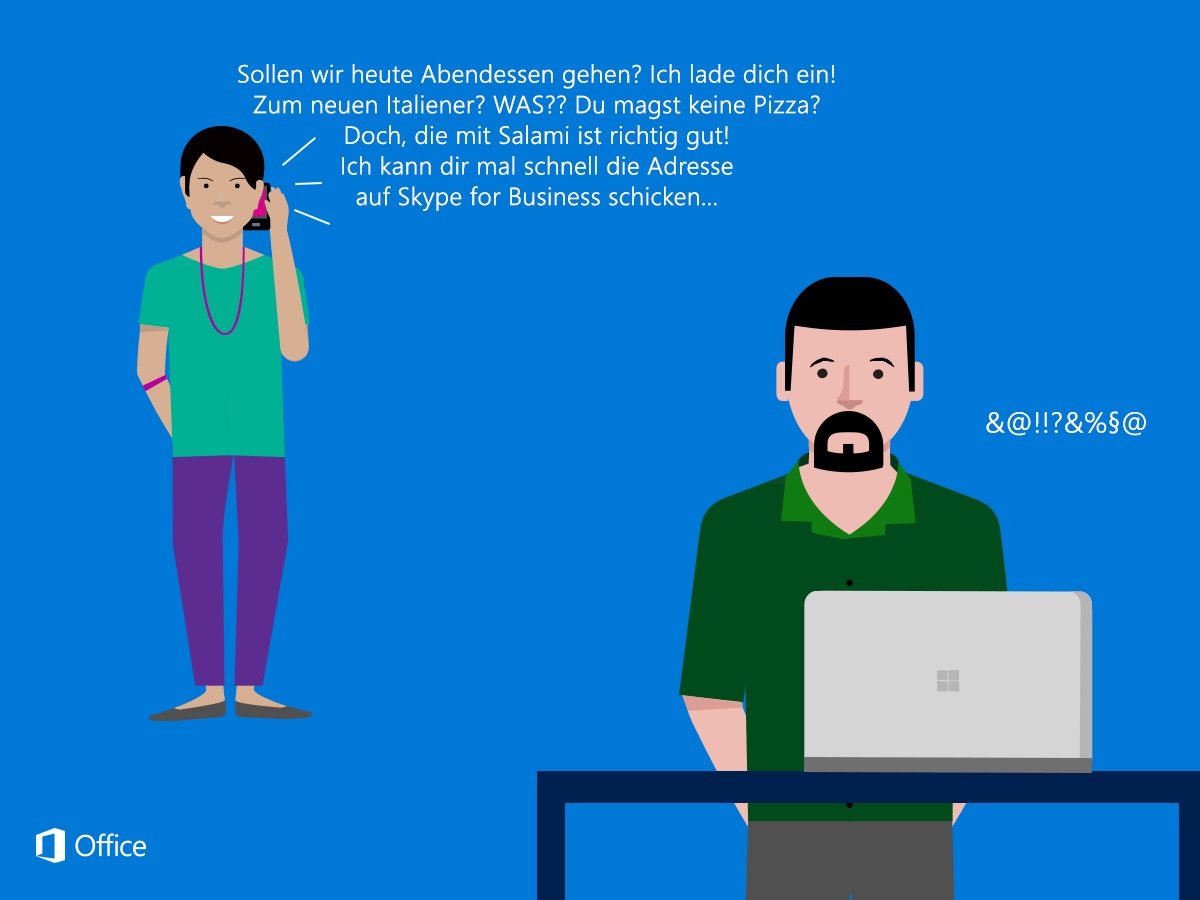
Wenn andere im Büro laut telefonieren, stört das nur. Mehr Ruhe gibt’s mit Skype for Business.
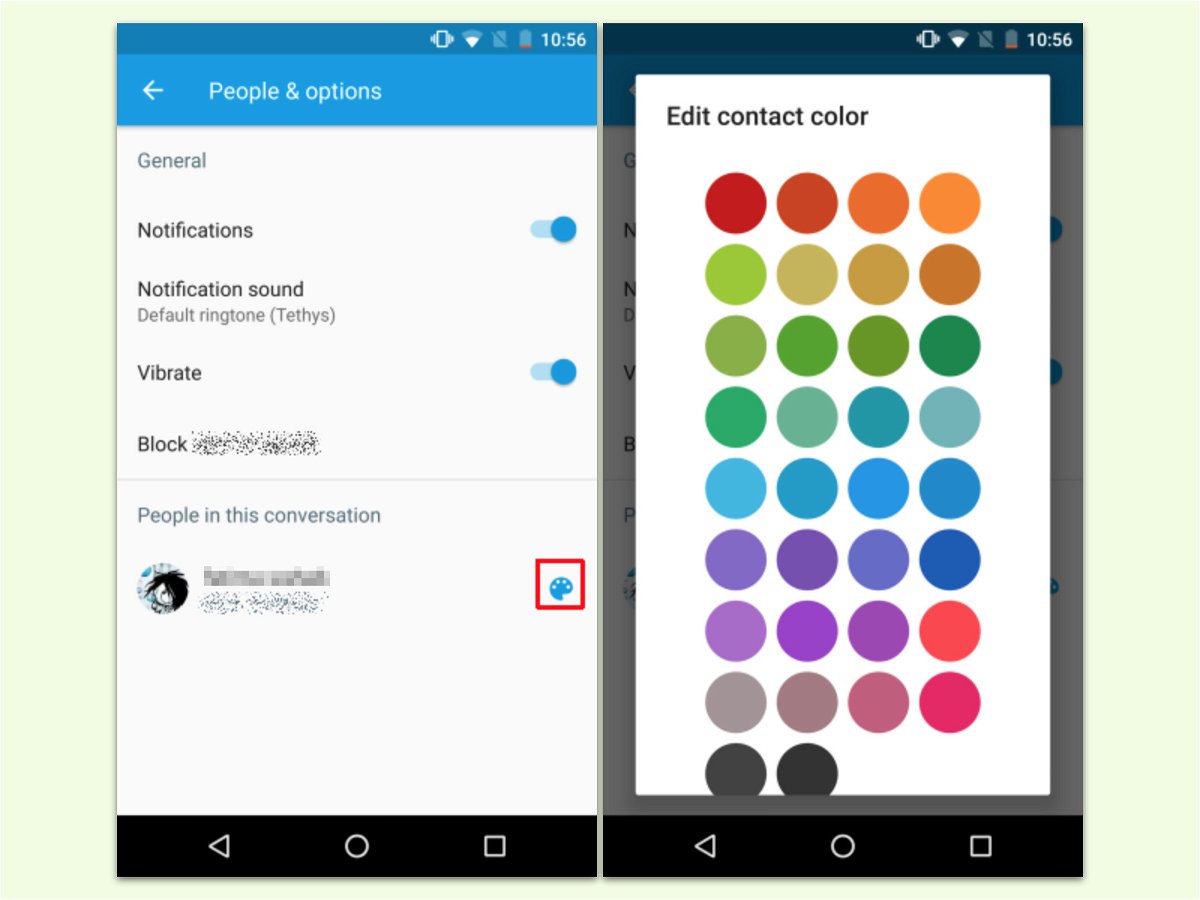
Als Messaging-App erfüllt der Google Messenger genau seinen Zweck. Neben Emoji, Stickern und einer schnellen Suche nach Kontakten lässt sich in dieser App auch eine eigene Farbe für Kontakte hinterlegen. So ist leichter zu erkennen, wer eine Nachricht schreibt.
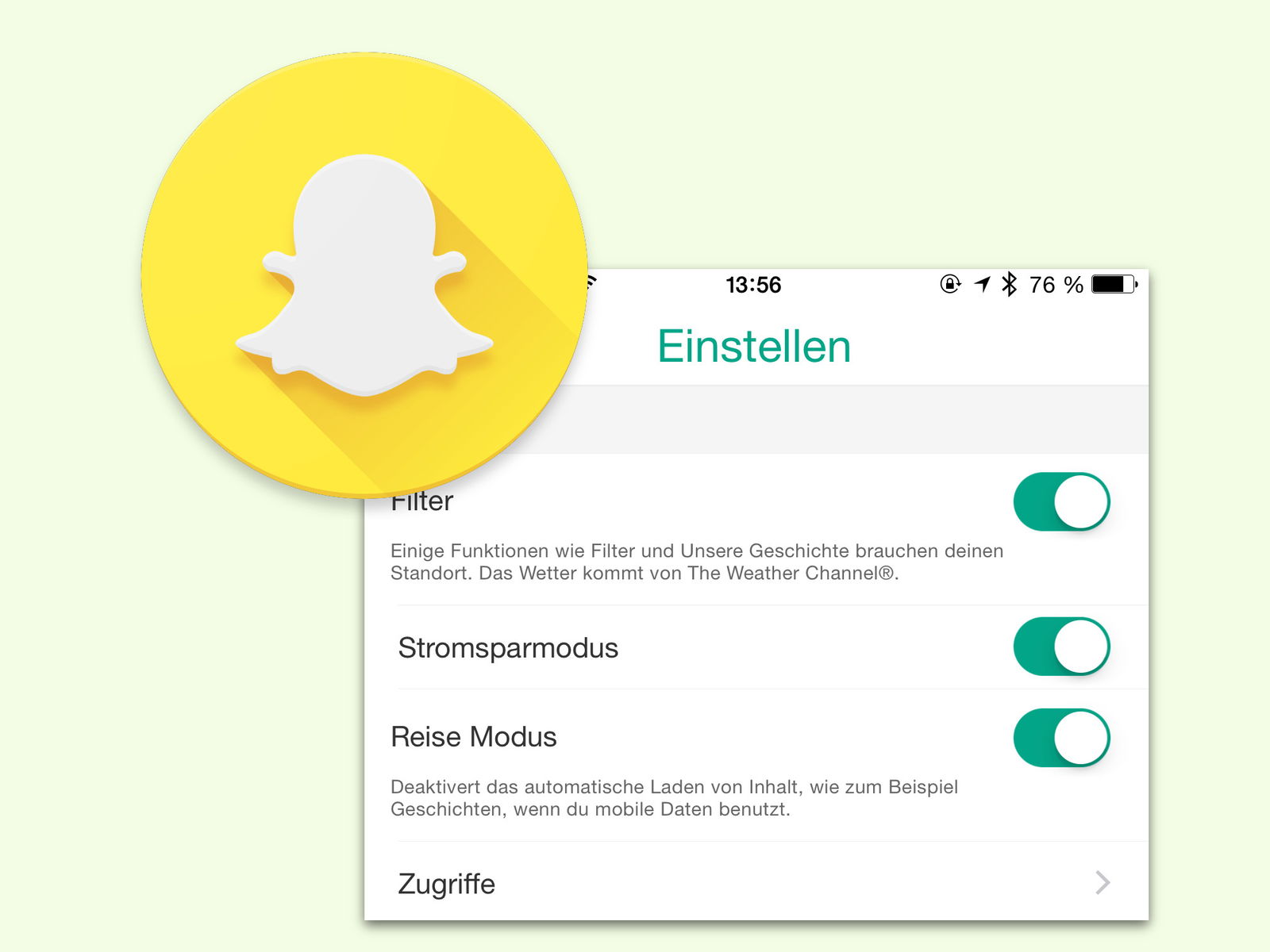
Wer unterwegs auf SnapChat stöbert oder Nachrichten empfängt, merkt schnell: Das geht zu Lasten des Daten-Volumens. Sparsamer wird die App mit einer geheimen Einstellung.
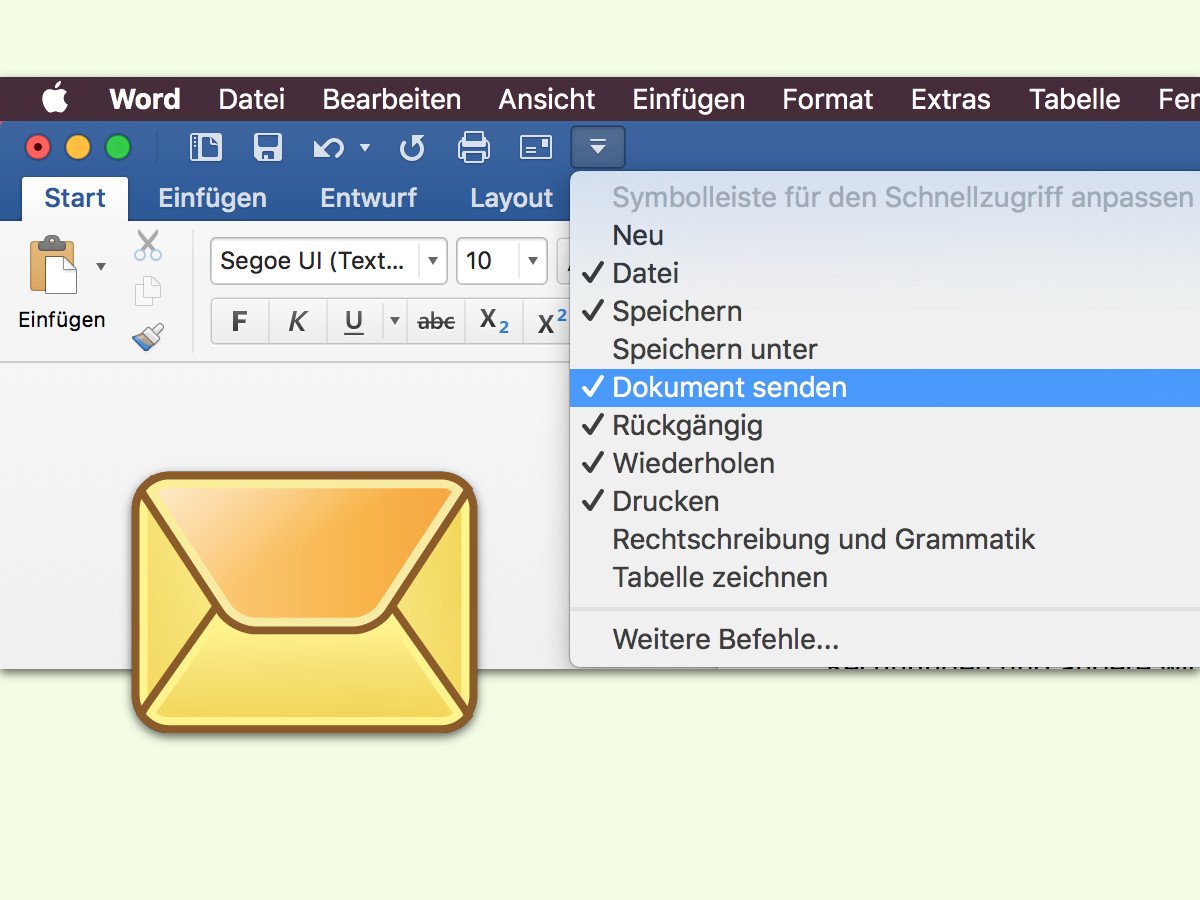
Rechnungen und andere wichtige Dokumente werden in einem Büro häufig per eMail an andere Leute gesendet. Anstelle eine neue Nachricht zu erstellen und dann die Datei manuell anzuhängen, lässt sich die Word-Datei auch mit einem einzigen Klick anfügen.

Beim Schreiben von eMails mit Gmail merkt sich Google die eingegebenen Adressen. So können sie bei der nächsten Nachricht automatisch vorgeschlagen werden. Wer das nicht will, schaltet die Option ab.