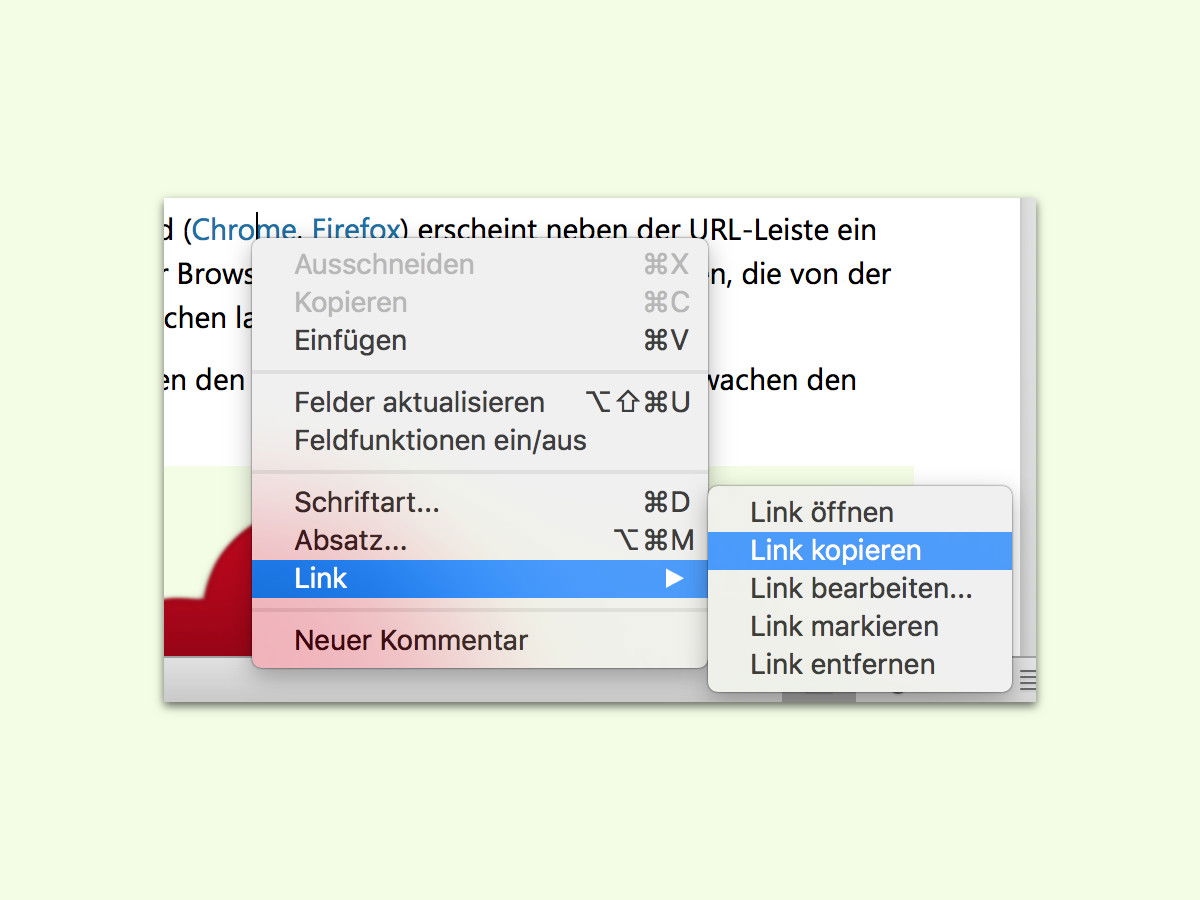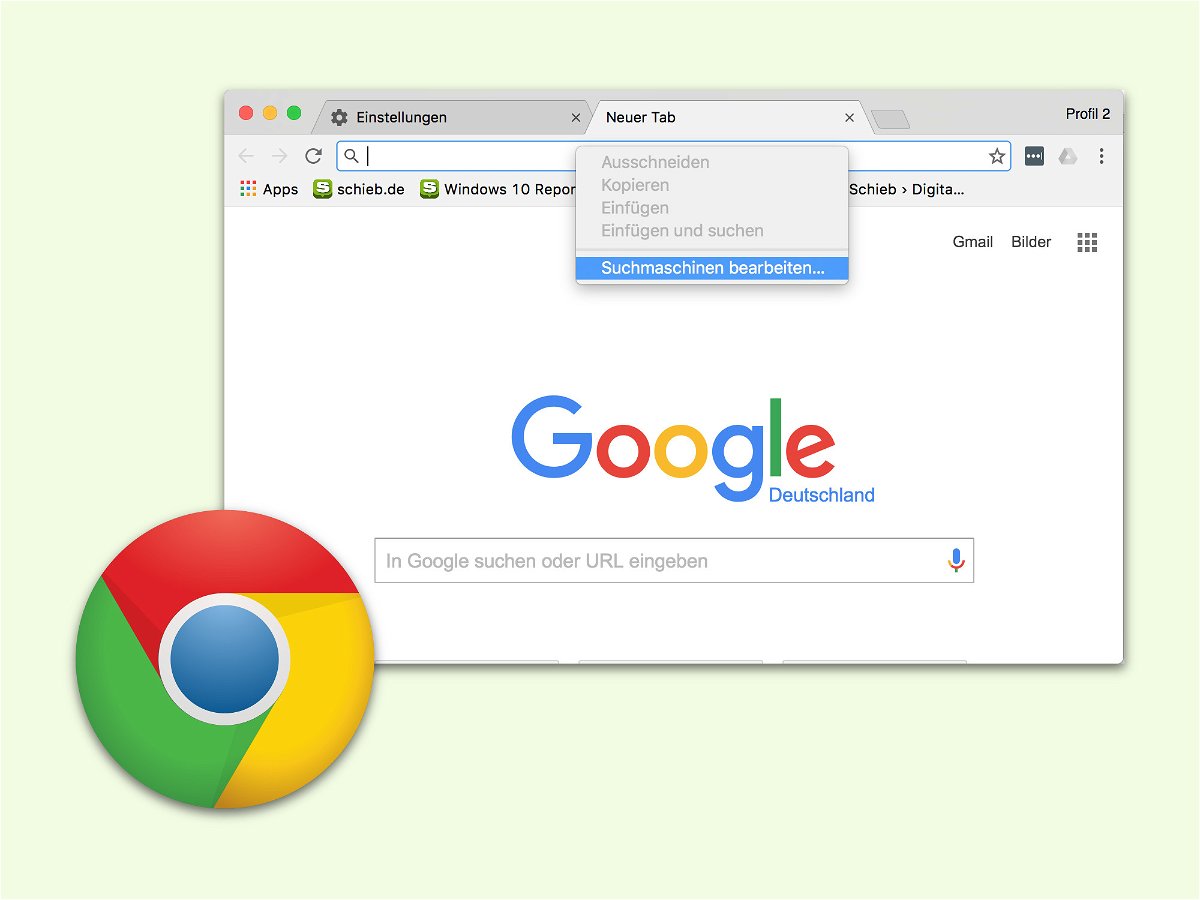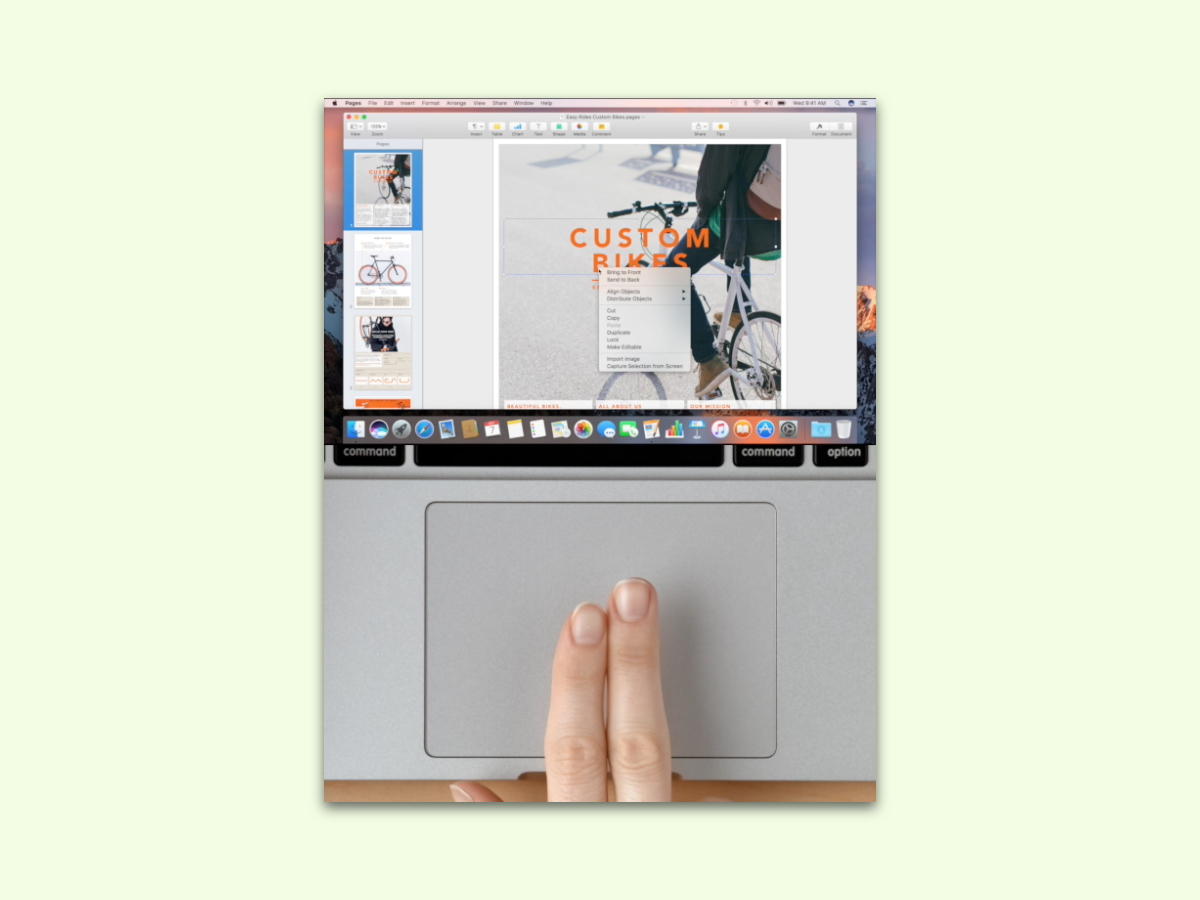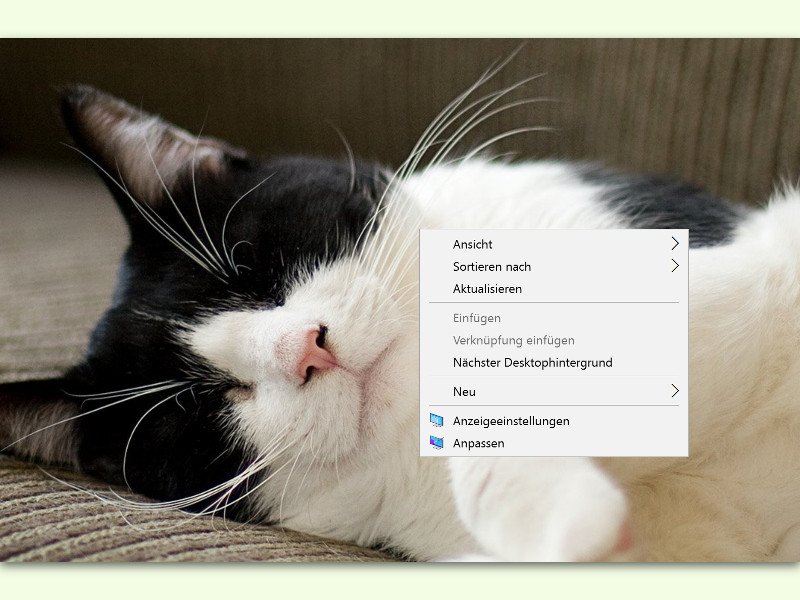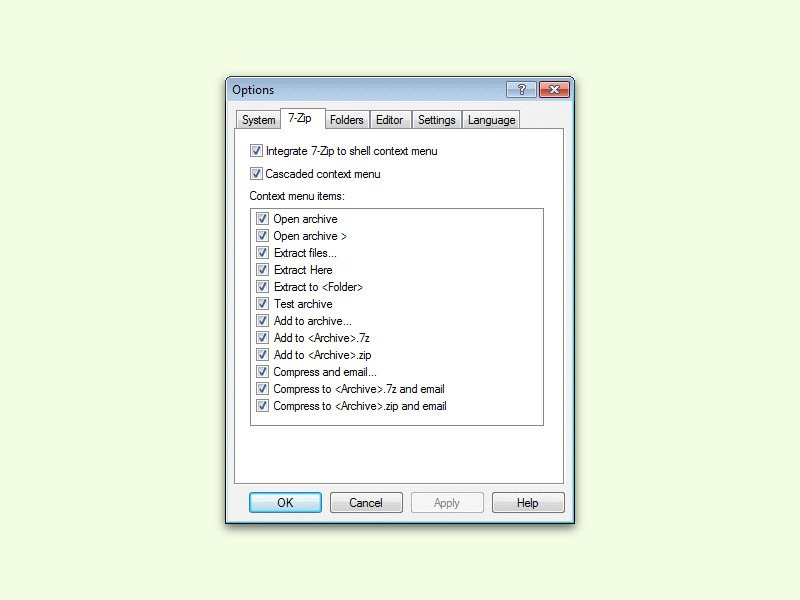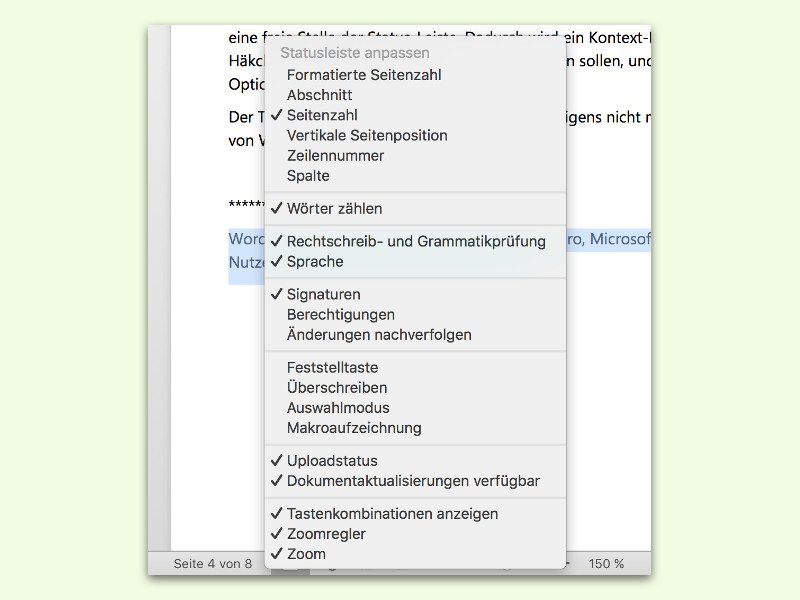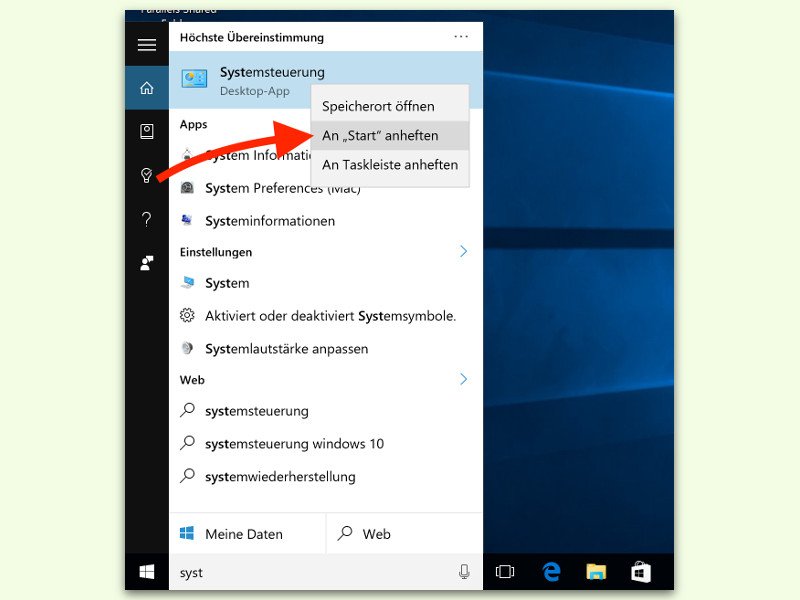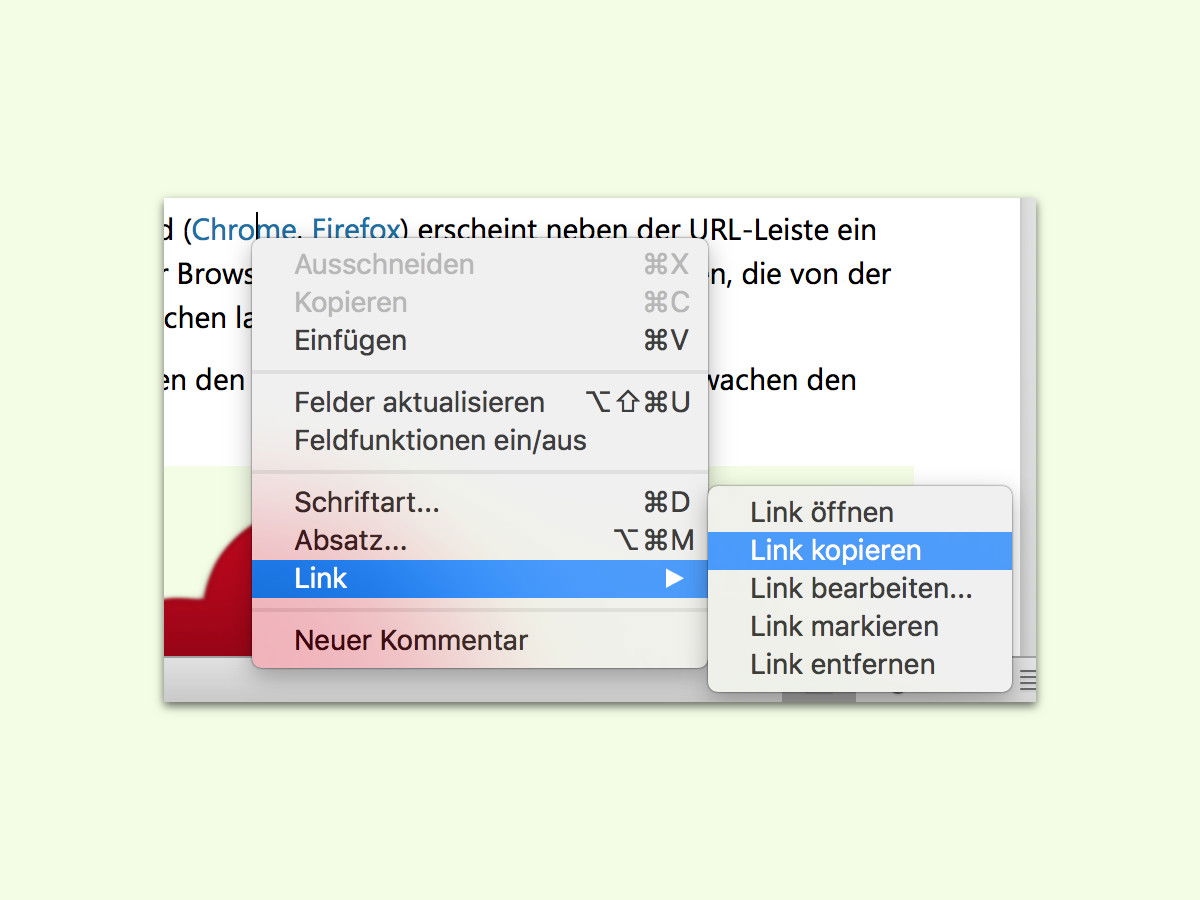
02.04.2017 | Windows
Sind in einem Dokument Links auf Websites enthalten, können diese durch Anklicken aufgerufen werden. Manchmal möchte man einen bestimmten Link aber nicht öffnen, sondern die Ziel-Adresse kopieren. Dann wendet man am besten einen Trick an.

09.02.2017 | Windows
Die PowerShell ist in Windows das Schweizer Messer für viele Admin-Aufgaben. Wer sie noch schneller erreichen will, baut eine Verknüpfung direkt ins Menü von Ordnern ein. Das geht mit wenigen Klicks.
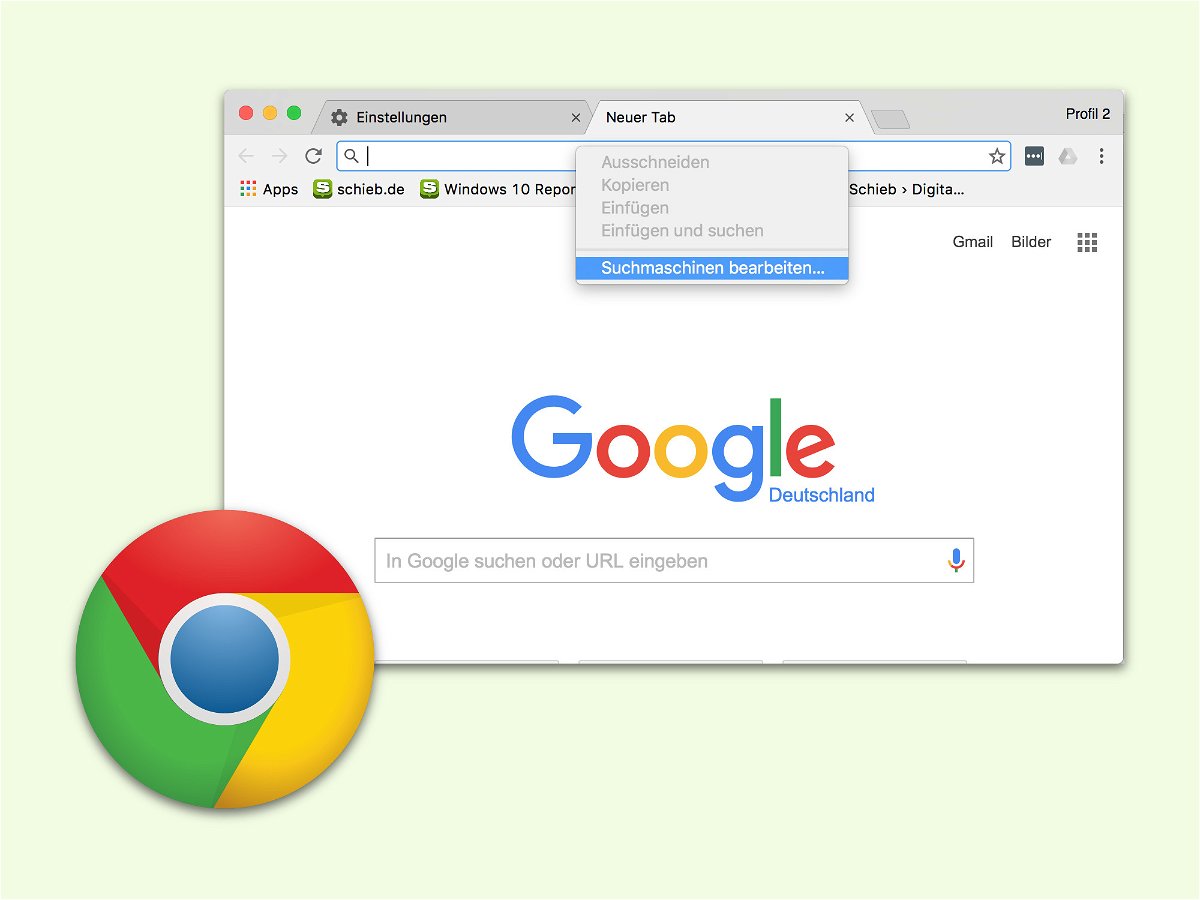
02.12.2016 | Internet
Google Chrome bevorzugt für Recherchen im Internet natürlich den Such-Dienst Google. Wer lieber auf Microsofts Bing-Suche oder einen anderen Anbieter zurückgreifen möchte, kann aber auch eine andere Such-Maschine einrichten. Mit einem Trick greift man im Chrome-Browser noch schneller auf die Einstellungen für die Web-Suche zu.
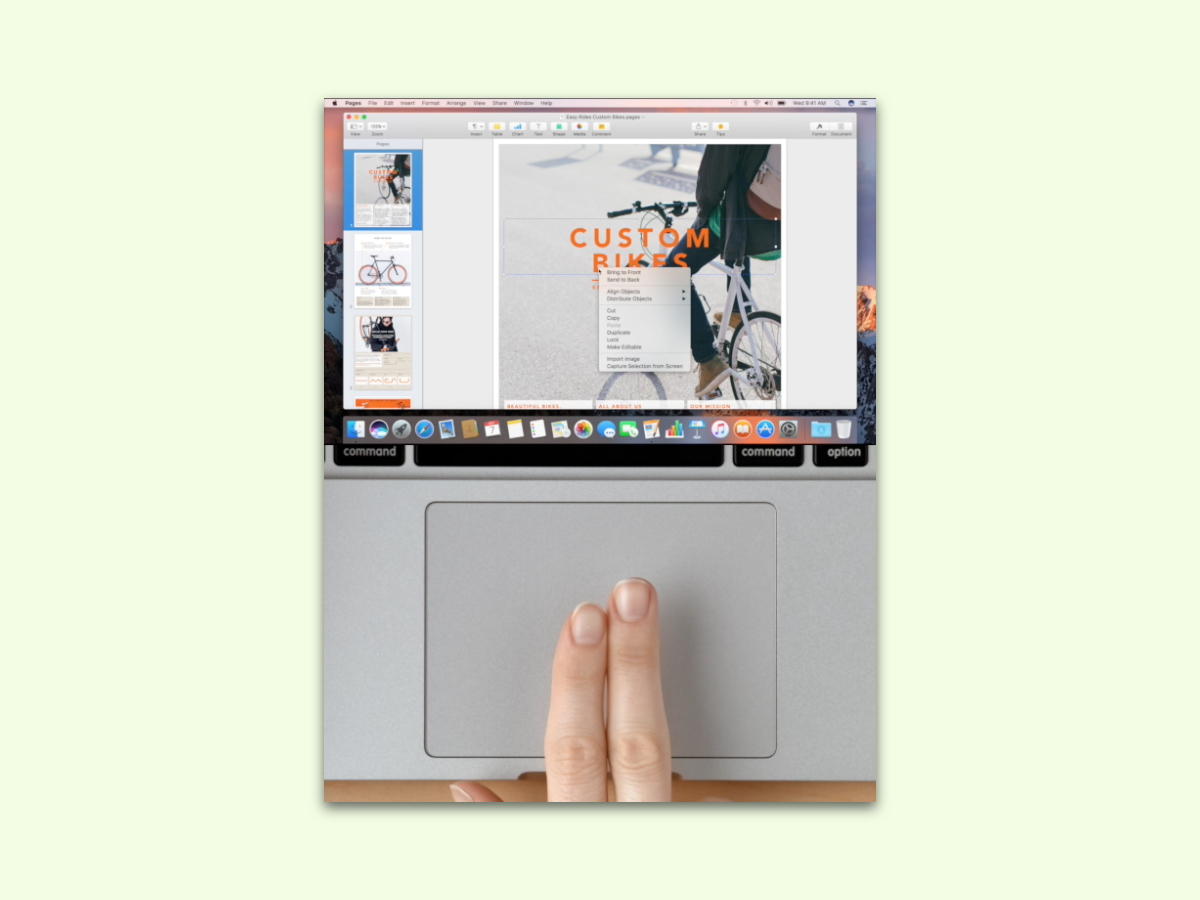
01.11.2016 | Hardware
Mit Touch-Gesten navigiert es sich viel schneller – nicht nur im Browser, sondern auch im System, etwa beim Scrollen durch Menüs. Auch Klicks mit der rechten Maustaste gehen mit einem Multi-Touch-Pad einfacher. Mit einem Trick lässt sich schnell herausfinden, ob das Touch-Pad im eigenen Laptop multi-touch-fähig ist oder nicht.
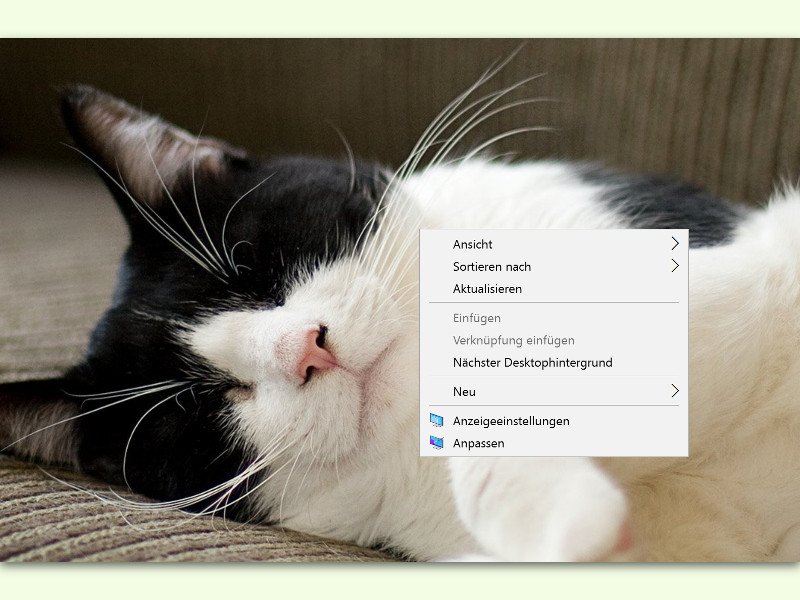
17.08.2016 | Windows
Um Programme schnell zu starten, kann man sie ans Start-Menü oder die Taskleiste anheften. Alternativ lassen sie sich auch im Kontext-Menü des Desktops unterbringen. Denn auch dieses hat man ja immer sehr schnell zur Hand.
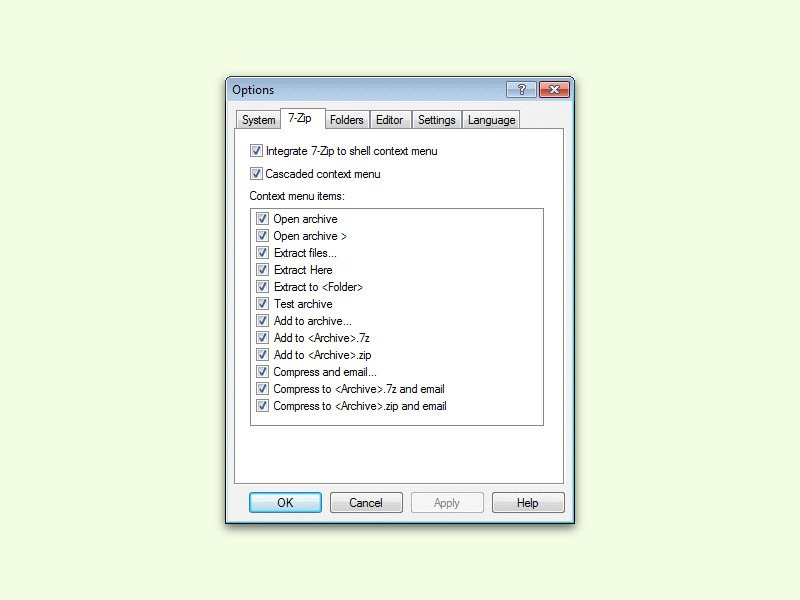
22.05.2016 | Windows
Wenn man mit der rechten Maus-Taste auf eine Datei oder einen Ordner im Explorer klickt, findet man dort auch Optionen für den beliebten Packer 7-Zip. Wenn das Kontext-Menü allerdings zu voll wird, kann man einige der Einträge von 7-Zip auch daraus entfernen.
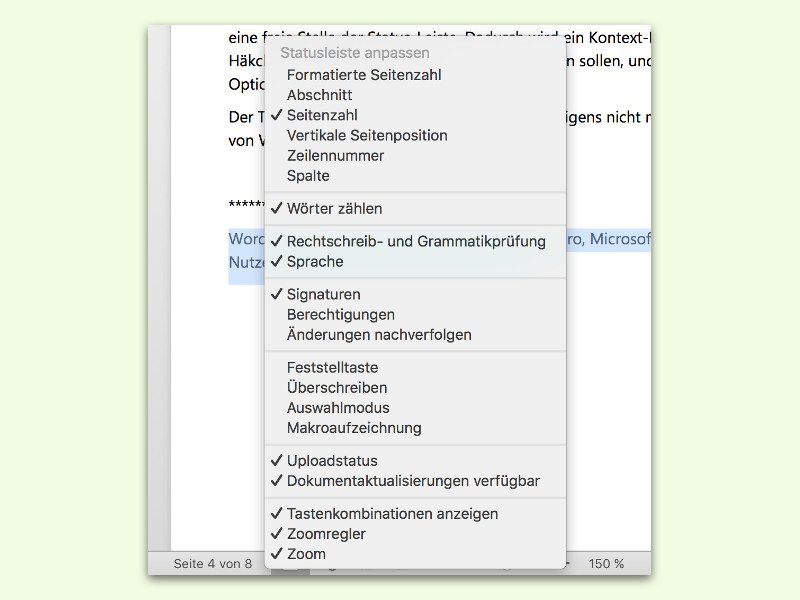
04.05.2016 | Office
Wie in vielen anderen Programmen gibt es auch in Microsoft Word eine Status-Leiste. Sie befindet sich am unteren Rand des Programm-Fensters. Darin finden sich neben dem Zoom-Regler auch Schalter für andere Ansichts-Modi. Was genau in der Status-Leiste von Word sichtbar sein soll, kann der Nutzer selbst anpassen.
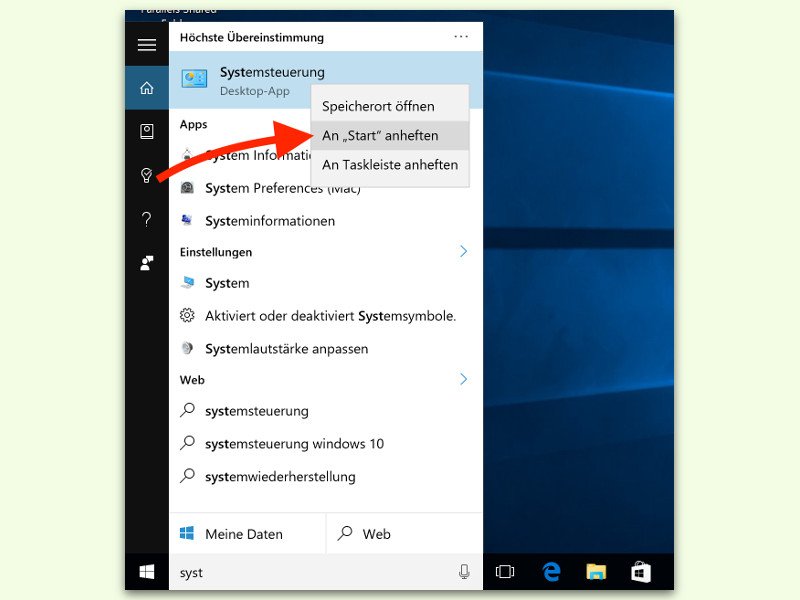
26.03.2016 | Windows
Noch immer gibt es die System-Steuerung in Windows 10, denn einige Optionen sind schlicht nur dort zu finden. Wer sich den Weg zum Aufrufen der System-Steuerung leichter machen will, kann sie auch ans Startmenü anheften.