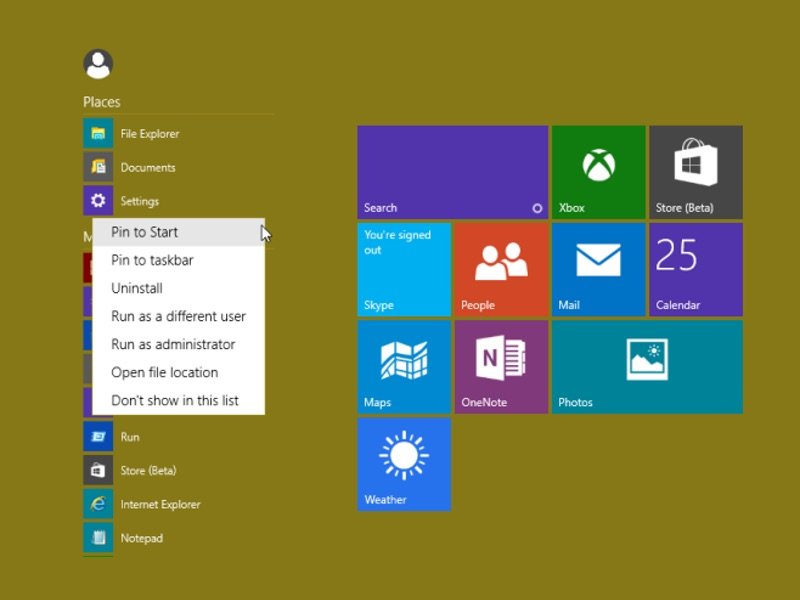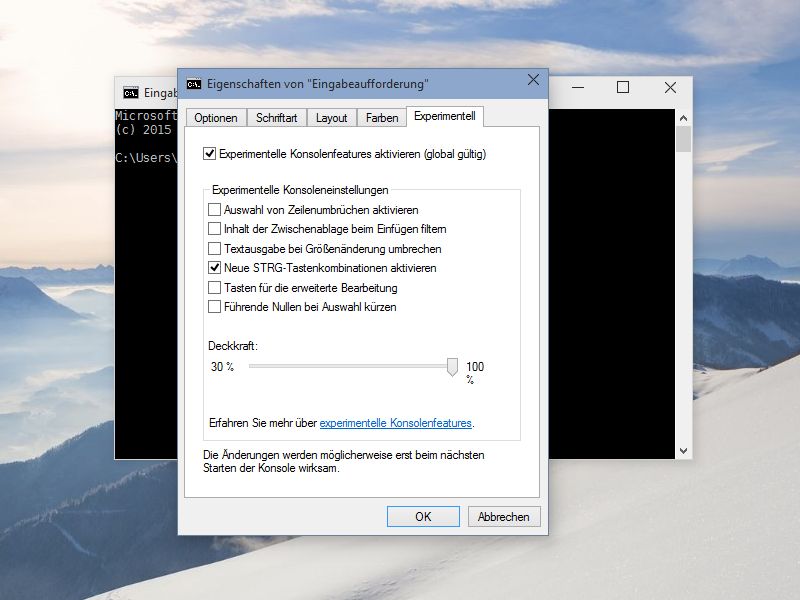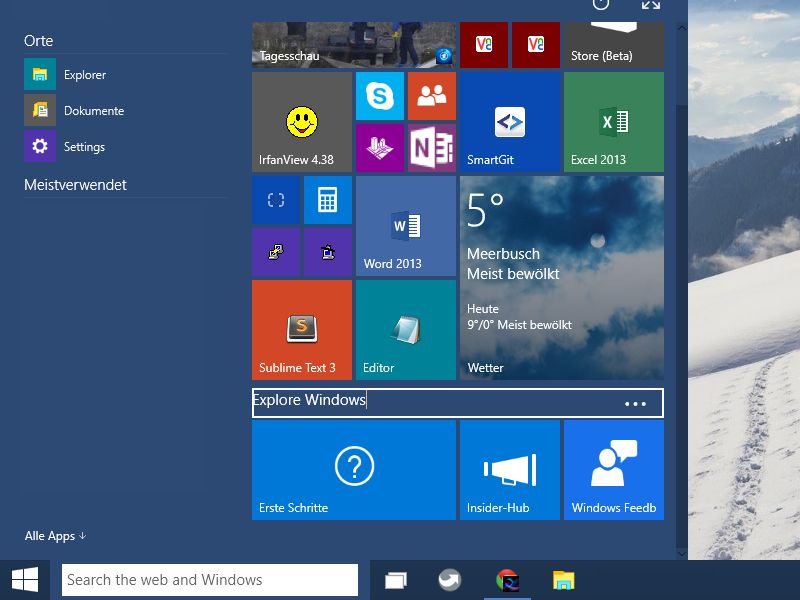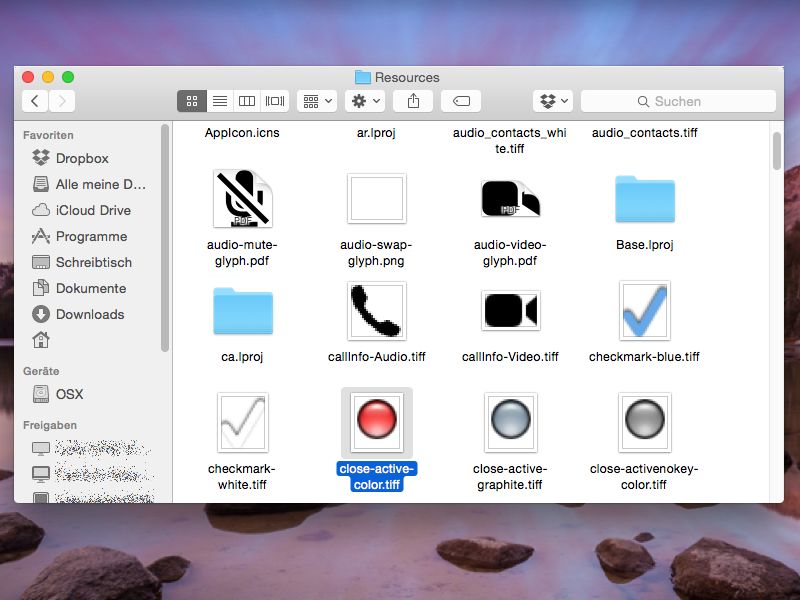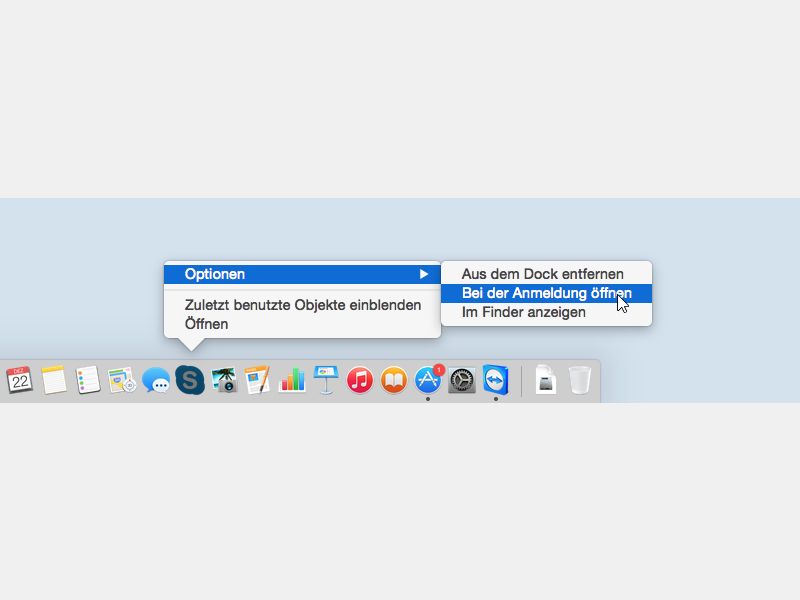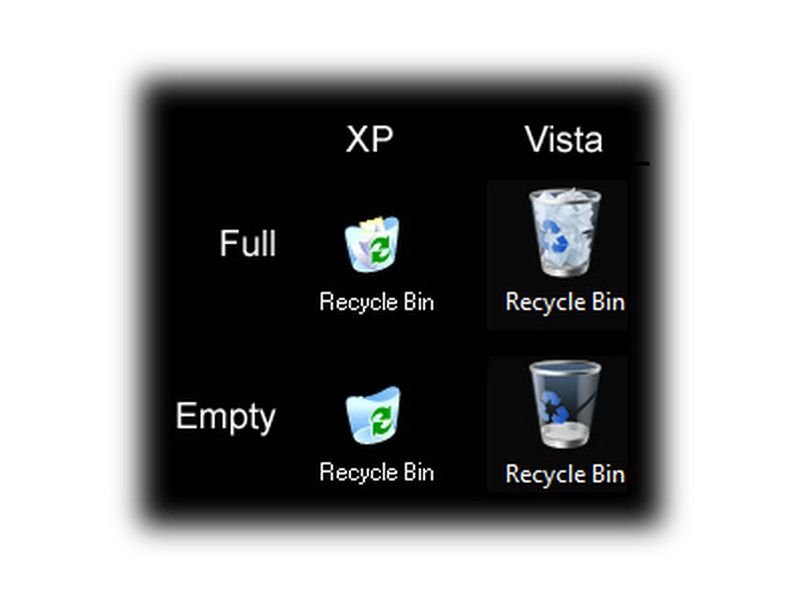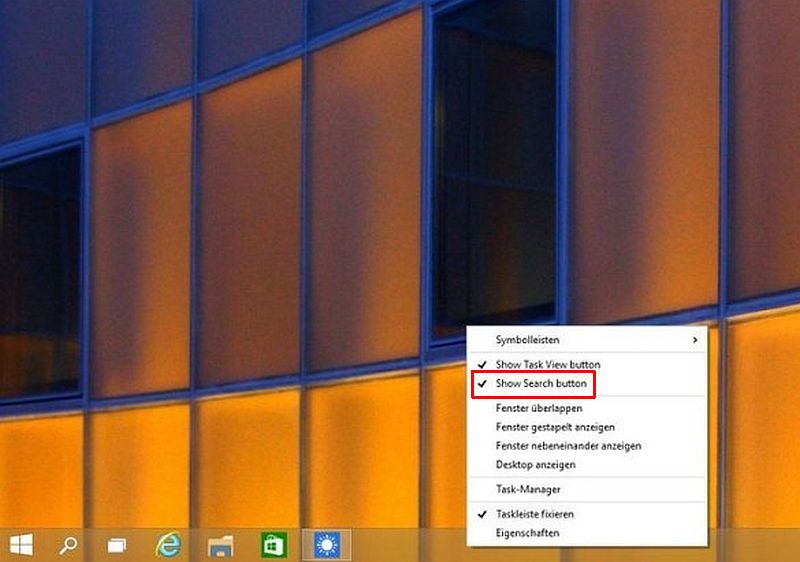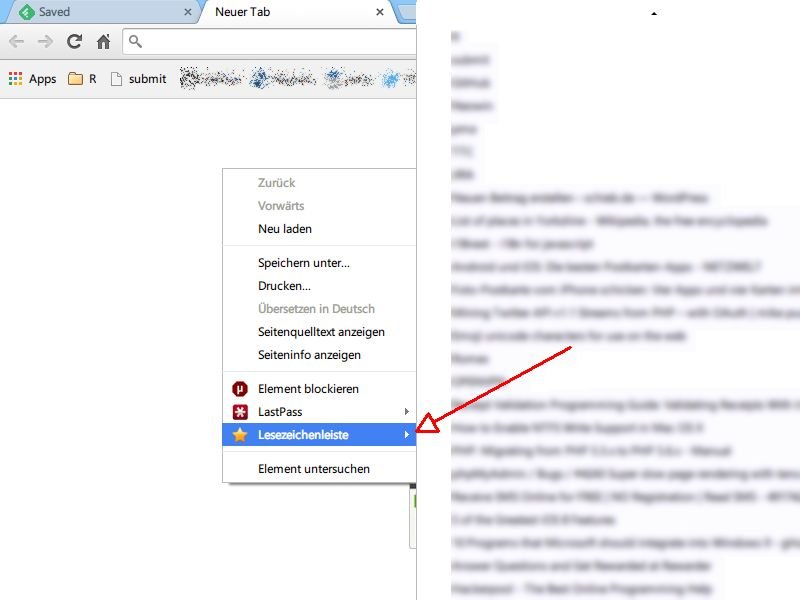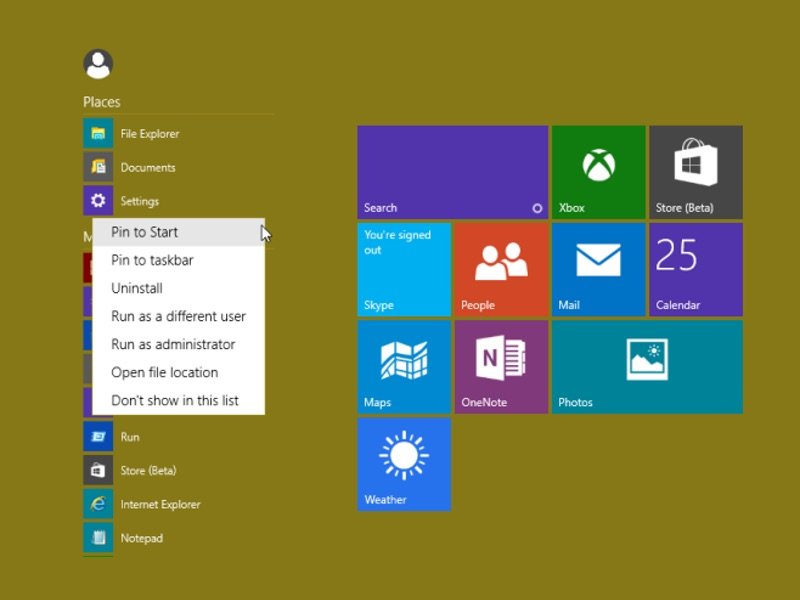
04.03.2015 | Windows
Bisher konnte man im Windows-Startmenü immer einen Eintrag „Ausführen“ einbauen, mit dem sich beliebige Programme starten ließen. In Windows 10 gibt’s die Verknüpfung nicht mehr. Scheinbar – denn das Ausführen-Dialogfeld ist noch immer vorhanden.
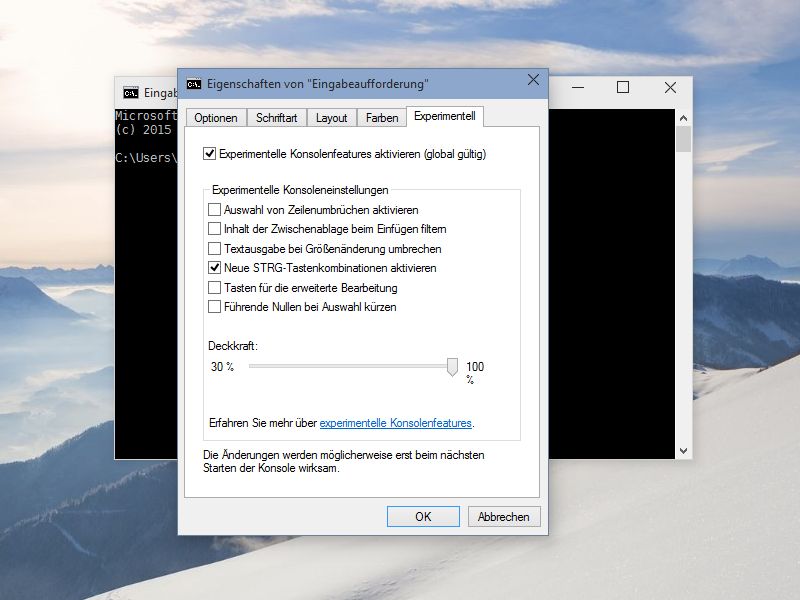
19.02.2015 | Windows
Der blinkende Strich hinter den Zeichen „C:\>“ – viele erkennen daran sofort die Kommando-zeile, offiziell Eingabeaufforderung genannt. Sie ist aus Windows einfach nicht wegzudenken, und hat in Windows 10 sogar neue Tricks auf Lager.
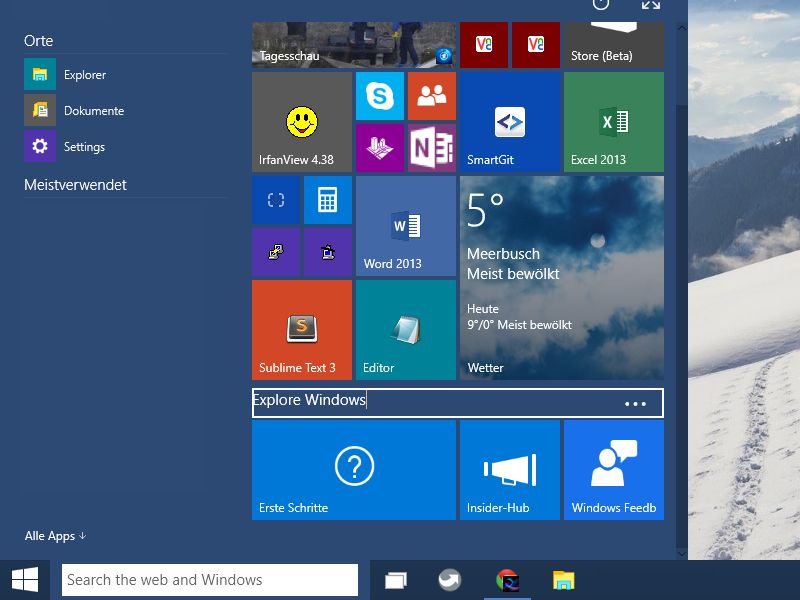
17.02.2015 | Windows
Im neuen alten Startmenü von Windows 10 leben viele der Kachel-Funktionen der Startseite von Windows 8 weiter. Auch hier lassen sich Gruppen von Apps mit einem Namen versehen, da sie eine Art Titelleiste haben.
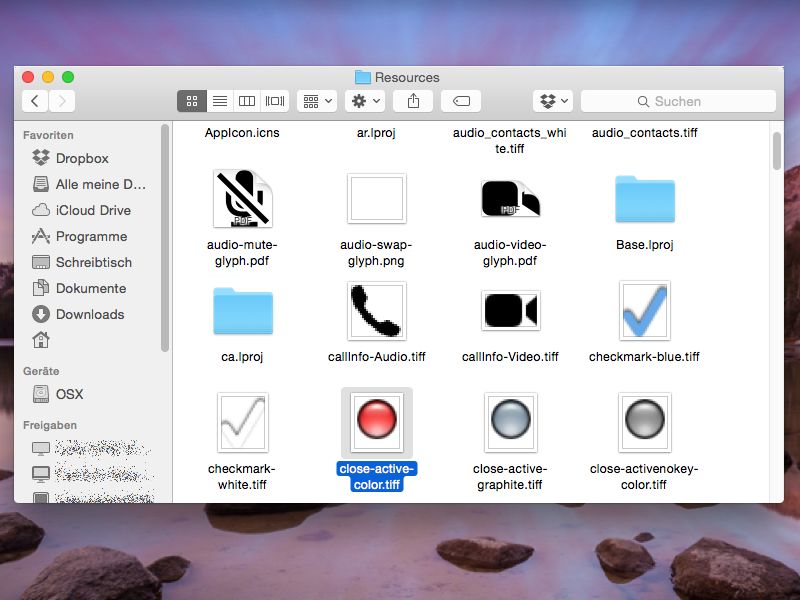
24.01.2015 | Tipps
Ein Programm am Mac enthält in der Benutzer-Oberfläche ein Bild, das sich auch gut für andere Zwecke eignen würde? Mit einem Trick lässt sich die gewünschte Grafik schnell und einfach extrahieren.
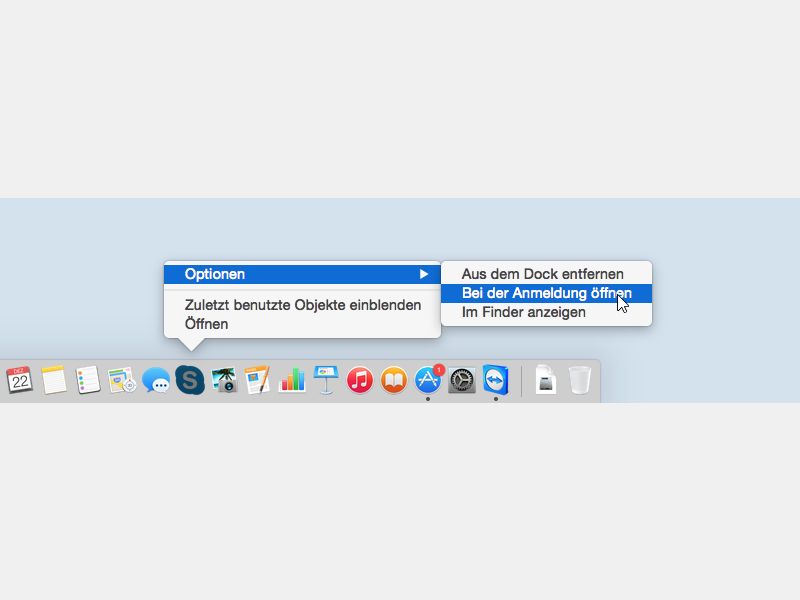
22.12.2014 | Tipps
Um Programme beim Hochfahren des Computers automatisch zu starten, steht in Windows der Autostart zur Verfügung. In OS X gibt es keinen entsprechenden Ordner. Hier stellt man den automatischen Programmstart anders ein.
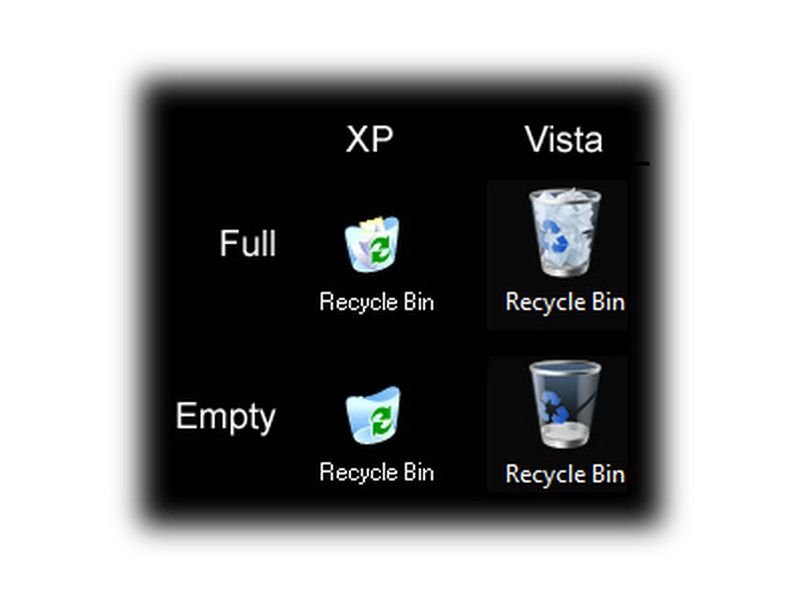
21.12.2014 | Tipps
Wer Dateien oder Ordner löscht, der entfernt die Daten nicht sofort von der Festplatte. Zur Sicherheit werden die Daten zunächst nur in den Papierkorb verschoben. Manchmal lässt sich der Papierkorb allerdings nicht leeren, der zugehörige Menü-Eintrag ist grau.
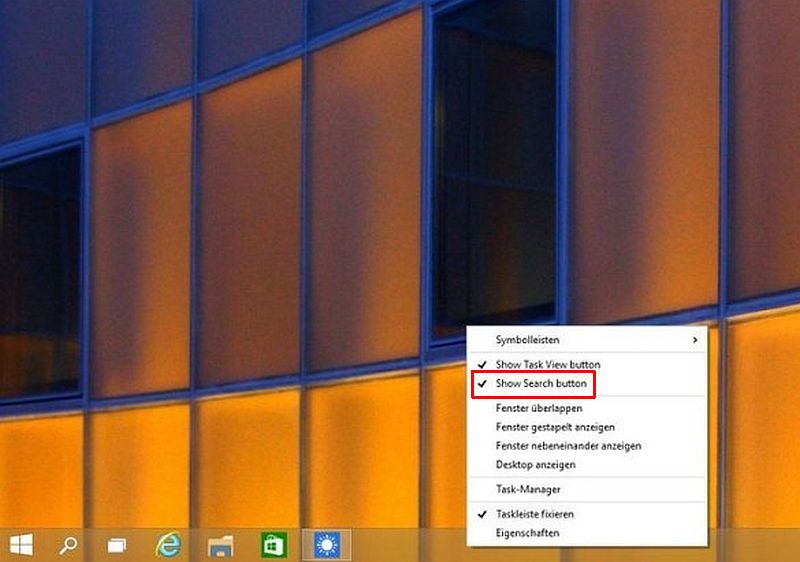
07.12.2014 | Tipps
Wer schnell eine App, Datei oder Einstellung sucht, der hat’s in Windows 10 einfacher. Denn hier gibt es einen Suchknopf direkt in der Taskleiste. Mit nur einem Klick starten Sie so die Suchfunktion. Sie wollen die Suchfunktion lieber aus der Taskleiste ausblenden?
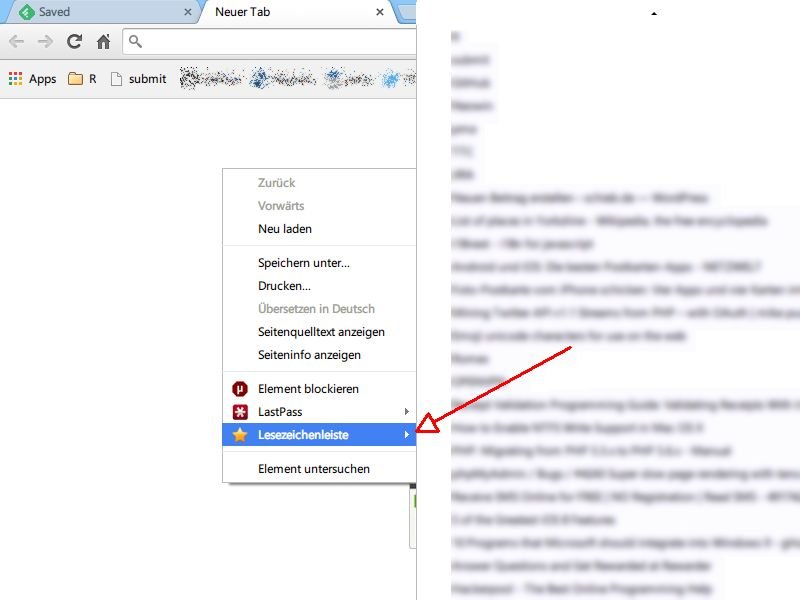
04.12.2014 | Tipps
Egal wie aufgeräumt die Lesezeichen im Chrome-Browser sind, in der Lesezeichenleiste sieht alles sehr durcheinander aus. Deswegen lassen viele diese Leiste immer ausgeblendet. Das Problem: Man kommt dann nicht mehr so ohne weiteres an die gespeicherten Webseiten heran. Es sei denn, Sie bauen die Lesezeichen ins Kontextmenü der rechten Maustaste ein.