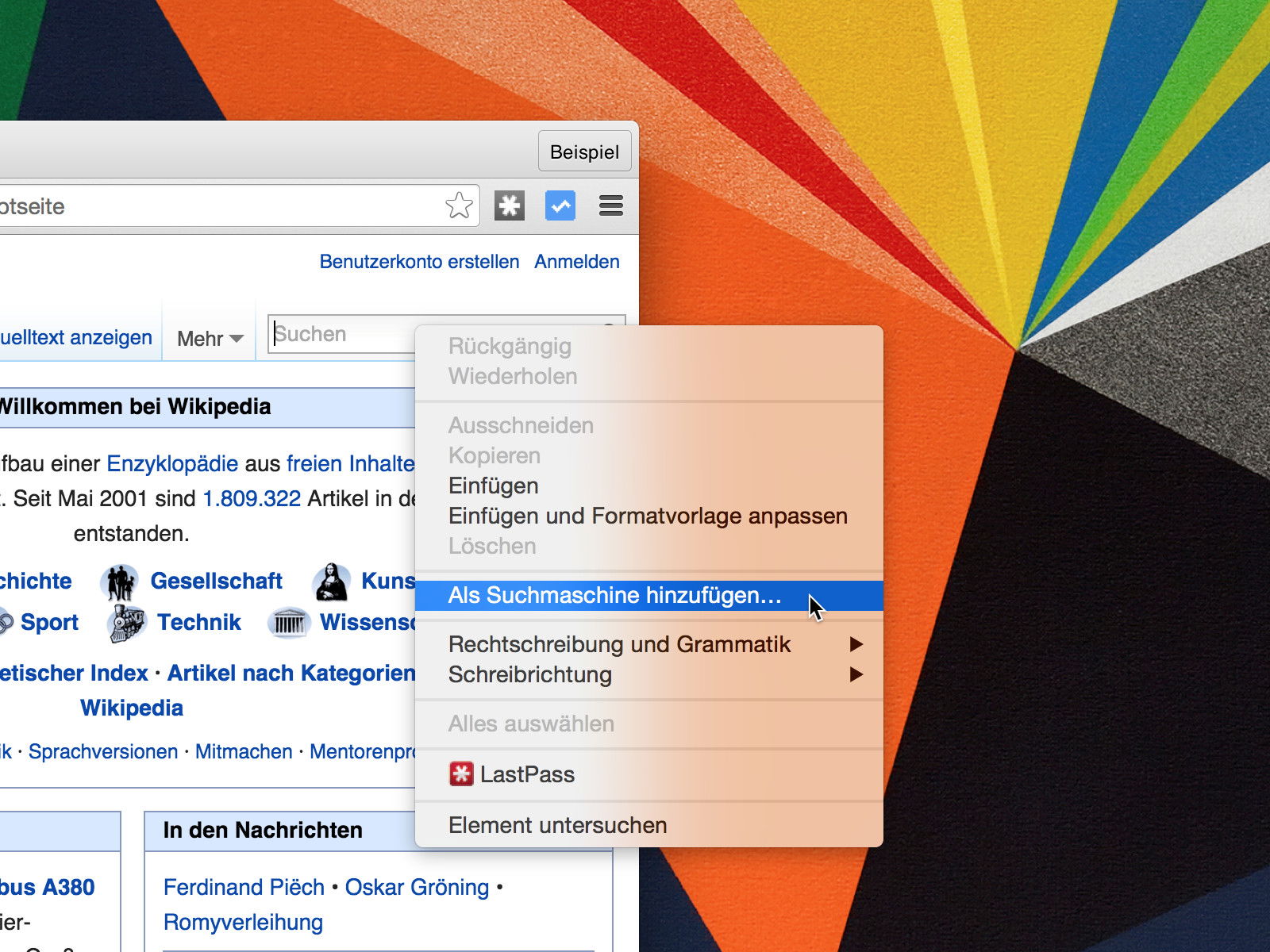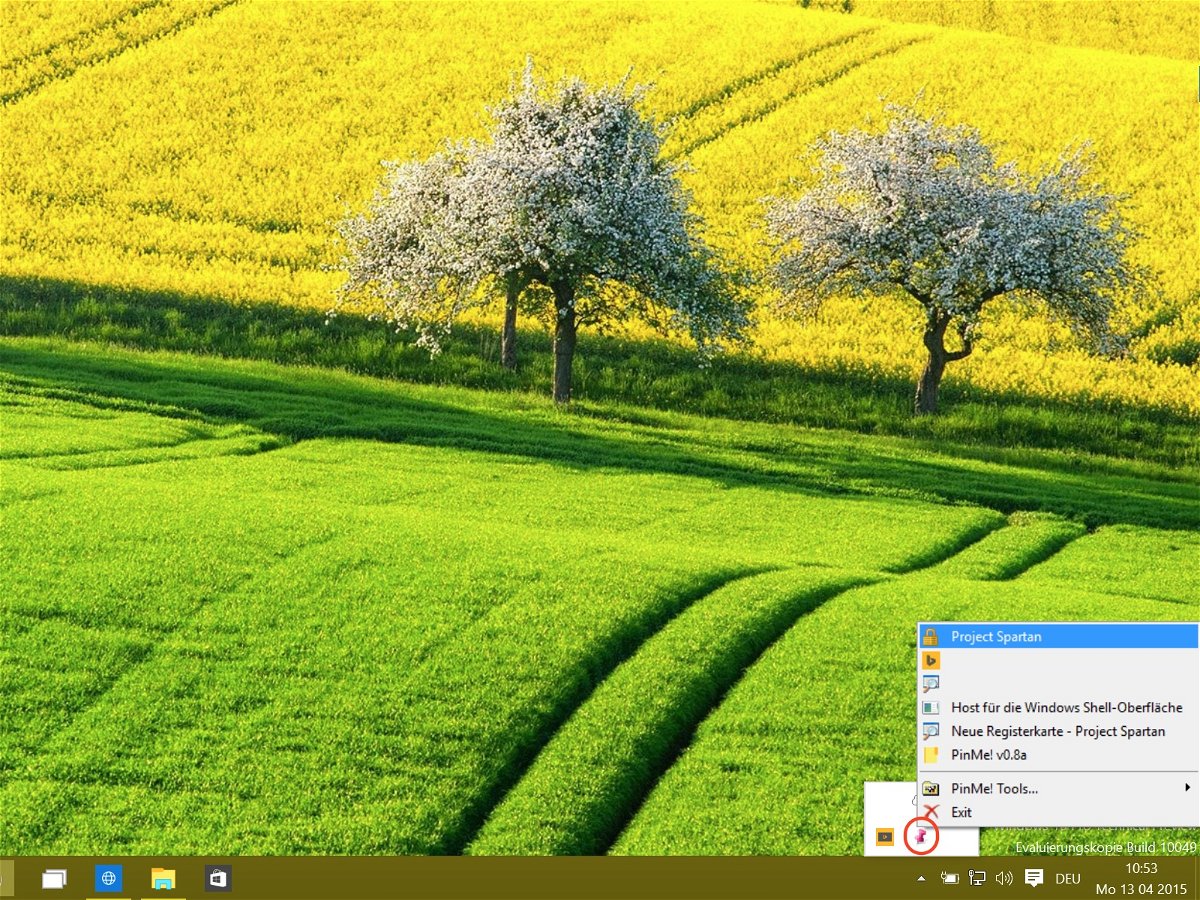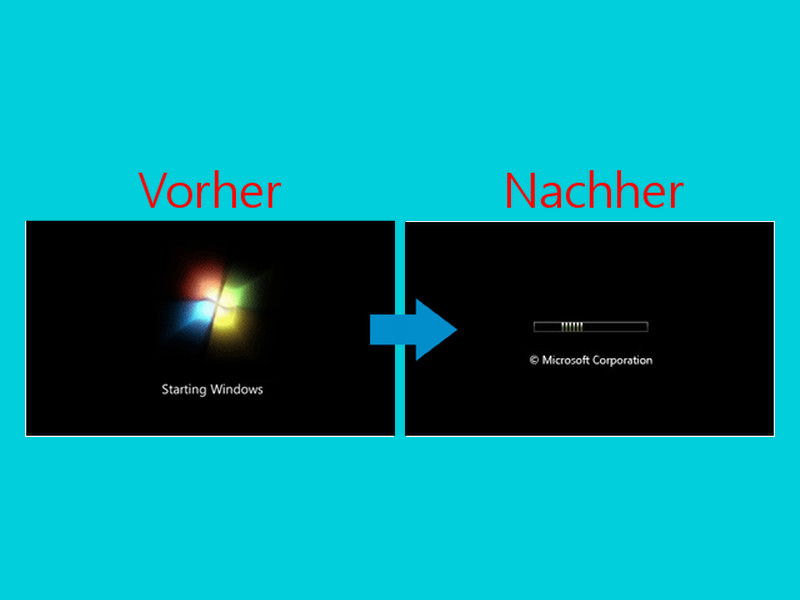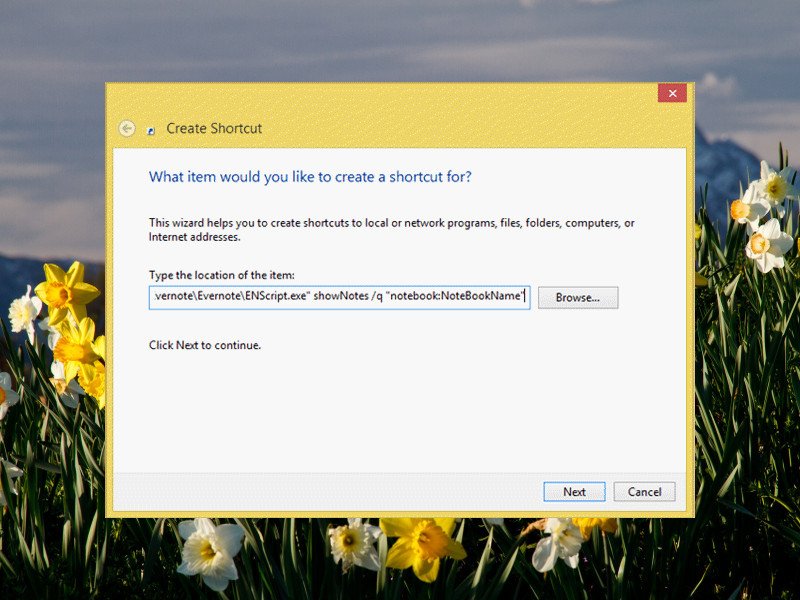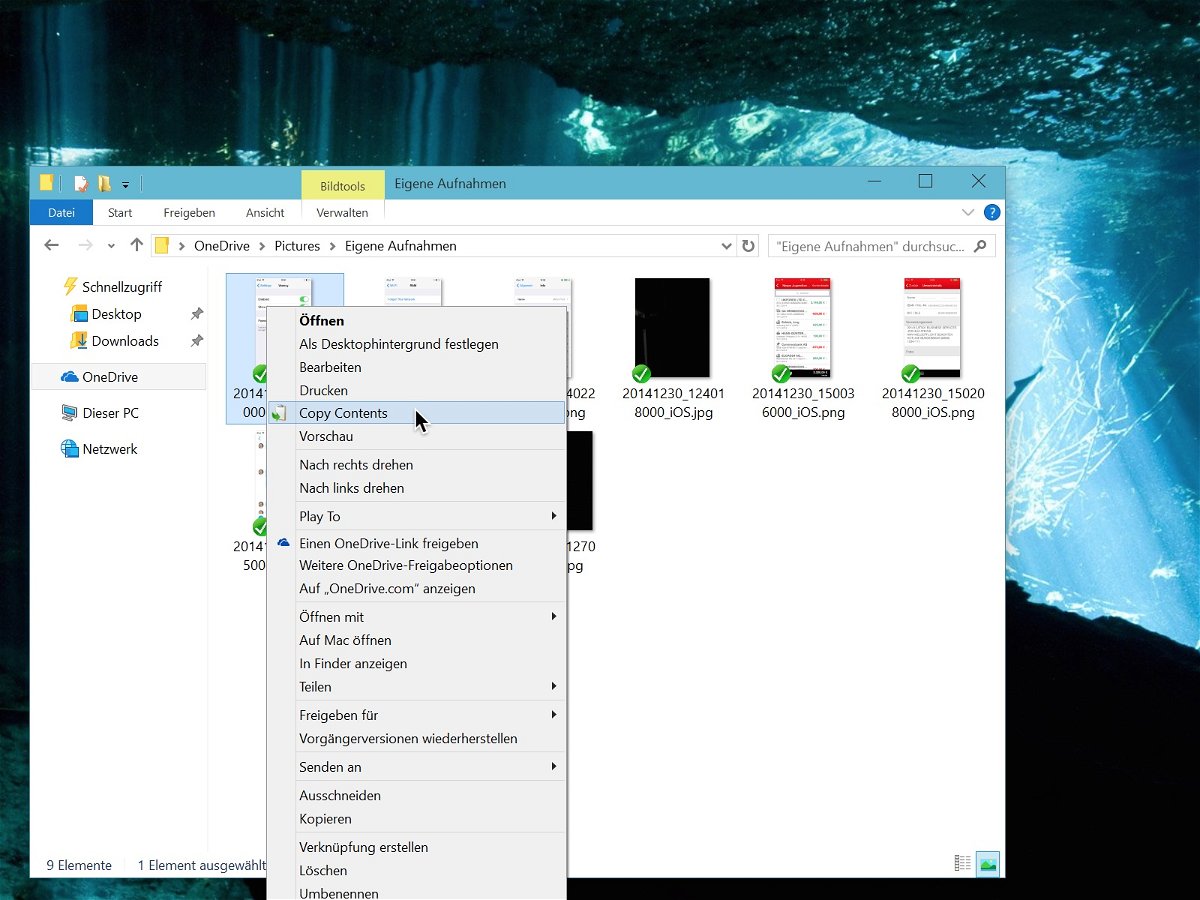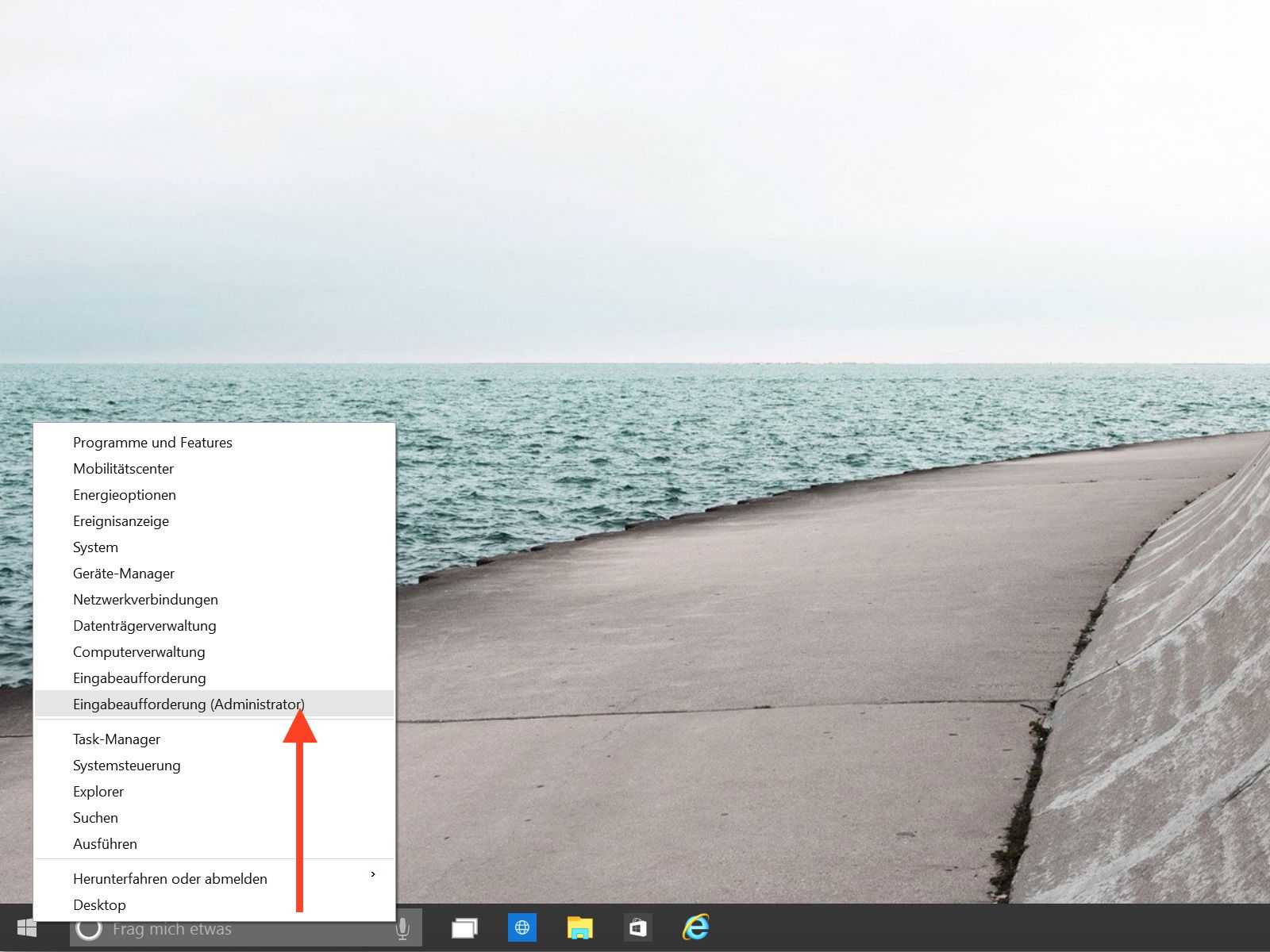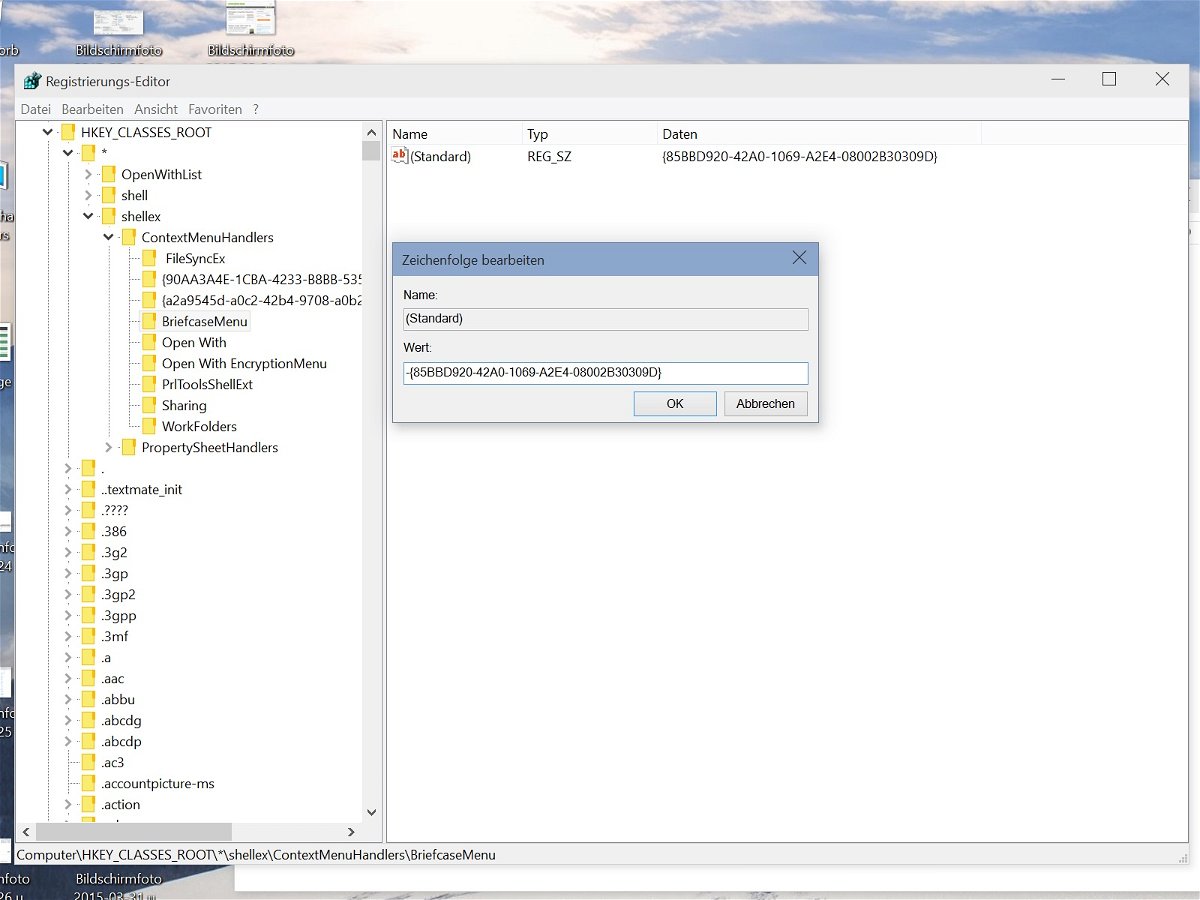03.05.2015 | Windows
In Windows 8 hatten alle Kacheln die gleiche Hintergrundfarbe, basierend auf dem Farbschema der Startseite. Mit Windows 8.1 kann jede App-Kachel ihre eigene Farbe haben, abhängig vom Programmsymbol. Die Farbe lässt sich aber auch anpassen. Wie geht das?
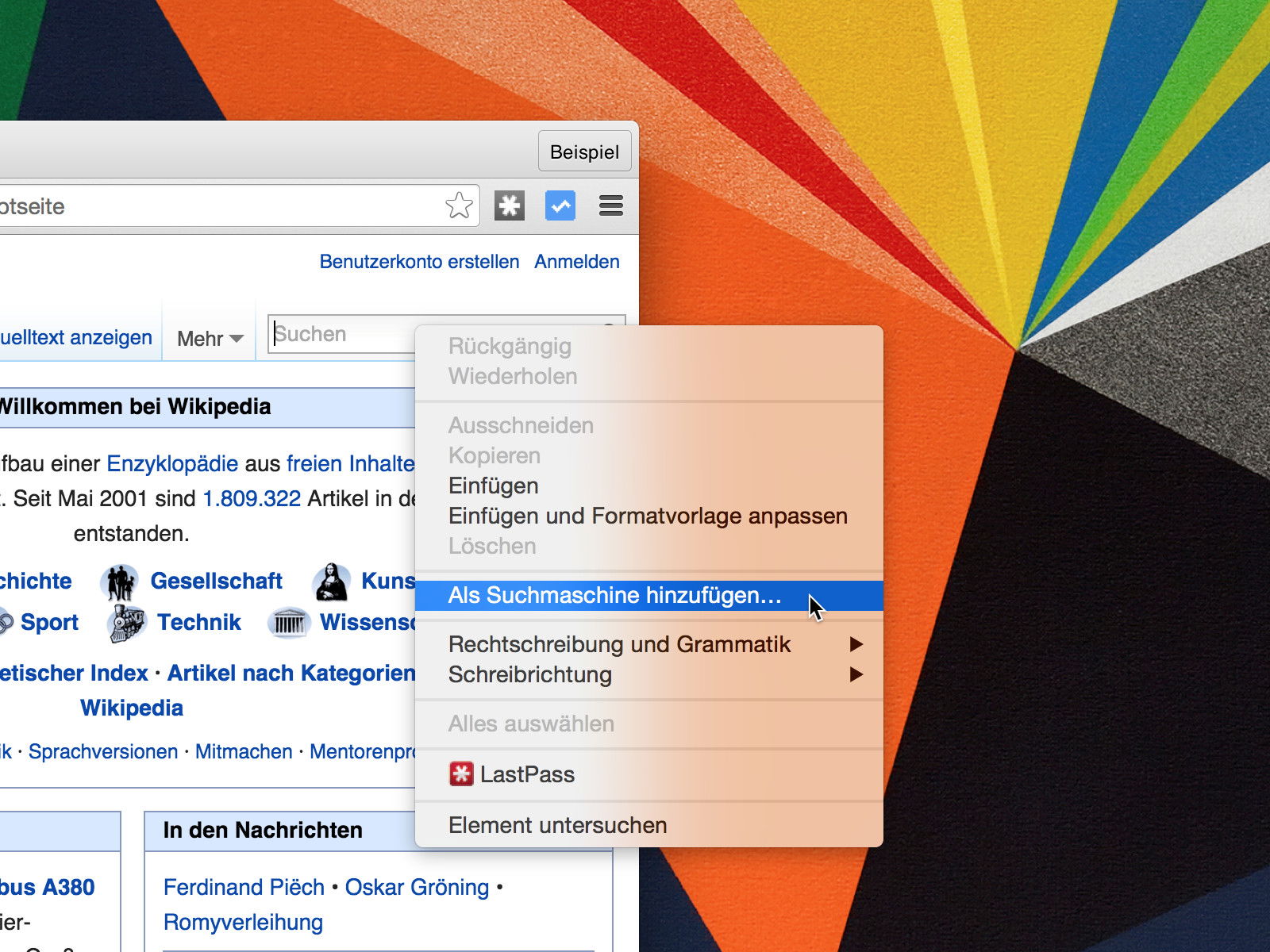
01.05.2015 | Internet
Wer mit Chrome auf selbst hinzugefügten Websites suchen will, beispielsweise Wikipedia, muss dem Browser erst beibringen, wie man Suchanfragen an die Seite stellt. Hier die nötigen Schritte, um neue Suchanbieter hinzuzufügen.
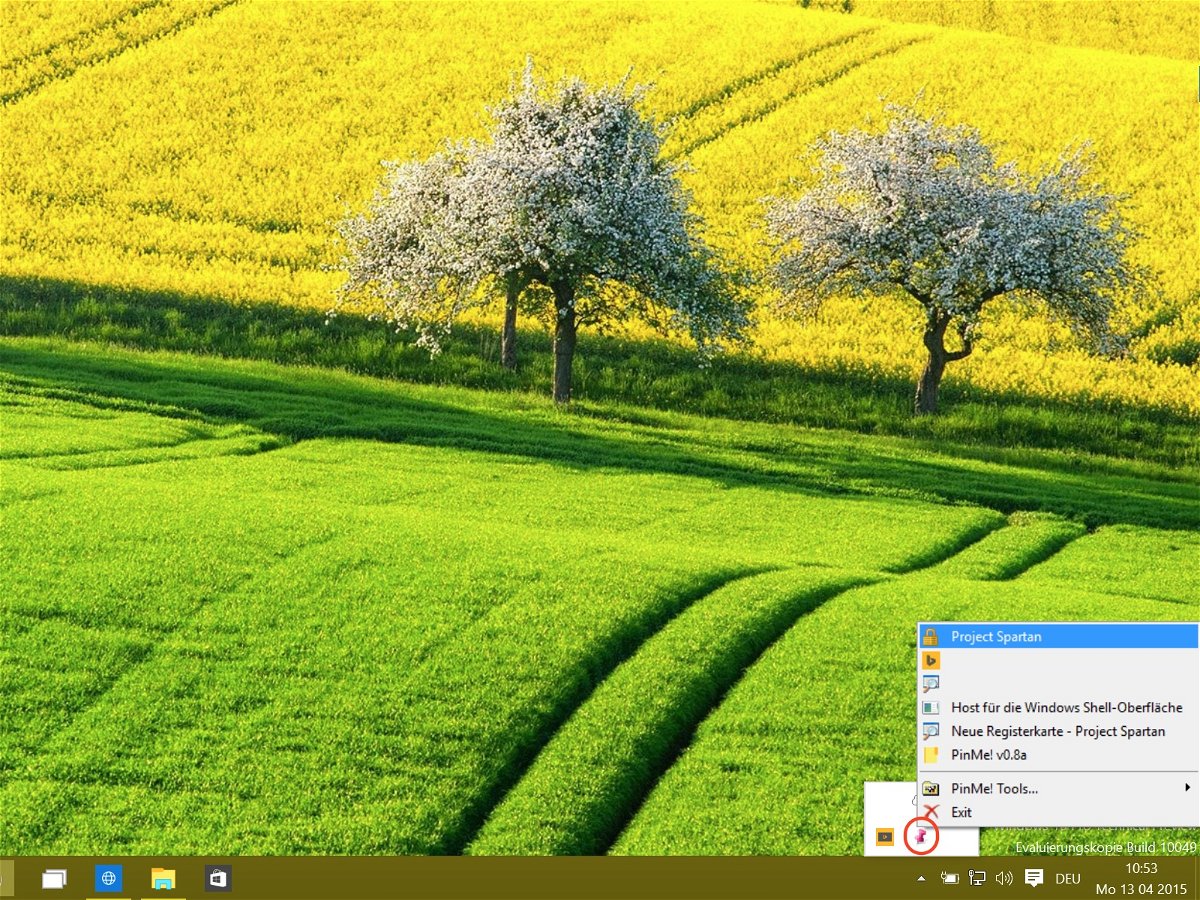
14.04.2015 | Windows
Einige Apps haben die Option, ihr Programmfenster immer über allen anderen Fenstern anzuzeigen. Leider hat oft genau die App diese Funktion nicht, bei der man sie bräuchte. Mit einem Gratis-Hilfsprogramm lässt sich dies ändern.
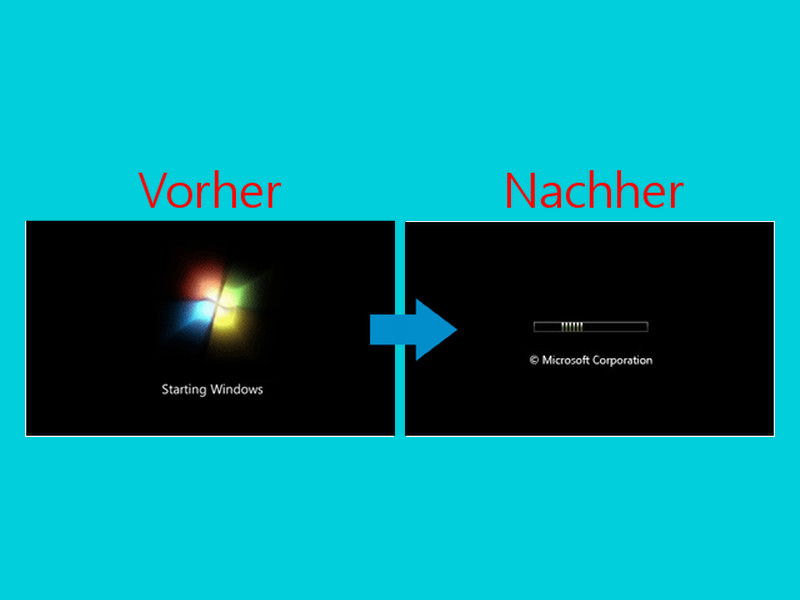
14.04.2015 | Windows
Wer den minimalistischen Look des Bootbalkens von Windows Vista auch in Windows 7 nutzen will, kann ihn mit wenigen Schritten aktivieren. Denn Microsoft hat ihn eingebaut, nur versteckt. So lädt das Betriebssystem unter Umständen schneller.
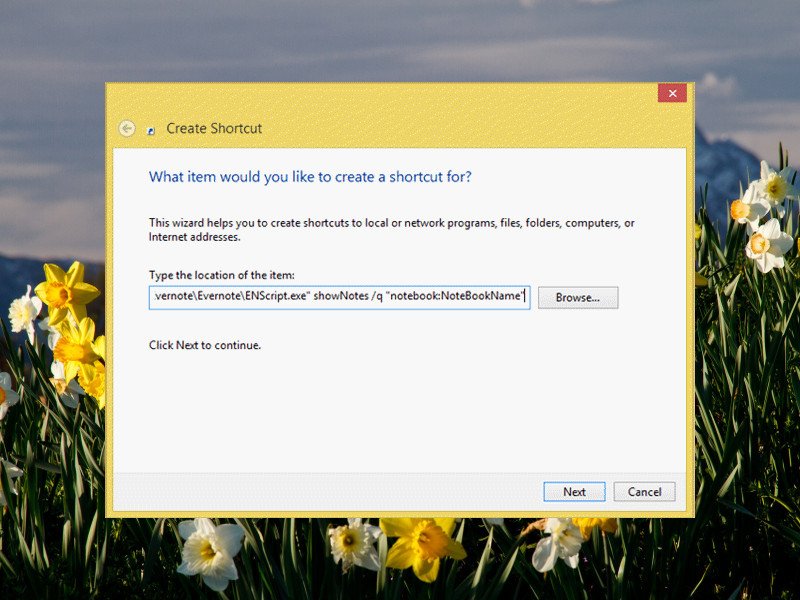
08.04.2015 | Windows
Eine der besten Notizprogramme ist Evernote, mit dem sich wichtige Aufgaben im Sinn behalten lassen. Noch schneller greift man auf ein bestimmtes Evernote-Notizbuch zu, indem eine benutzerdefinierte Verknüpfung verwendet wird.
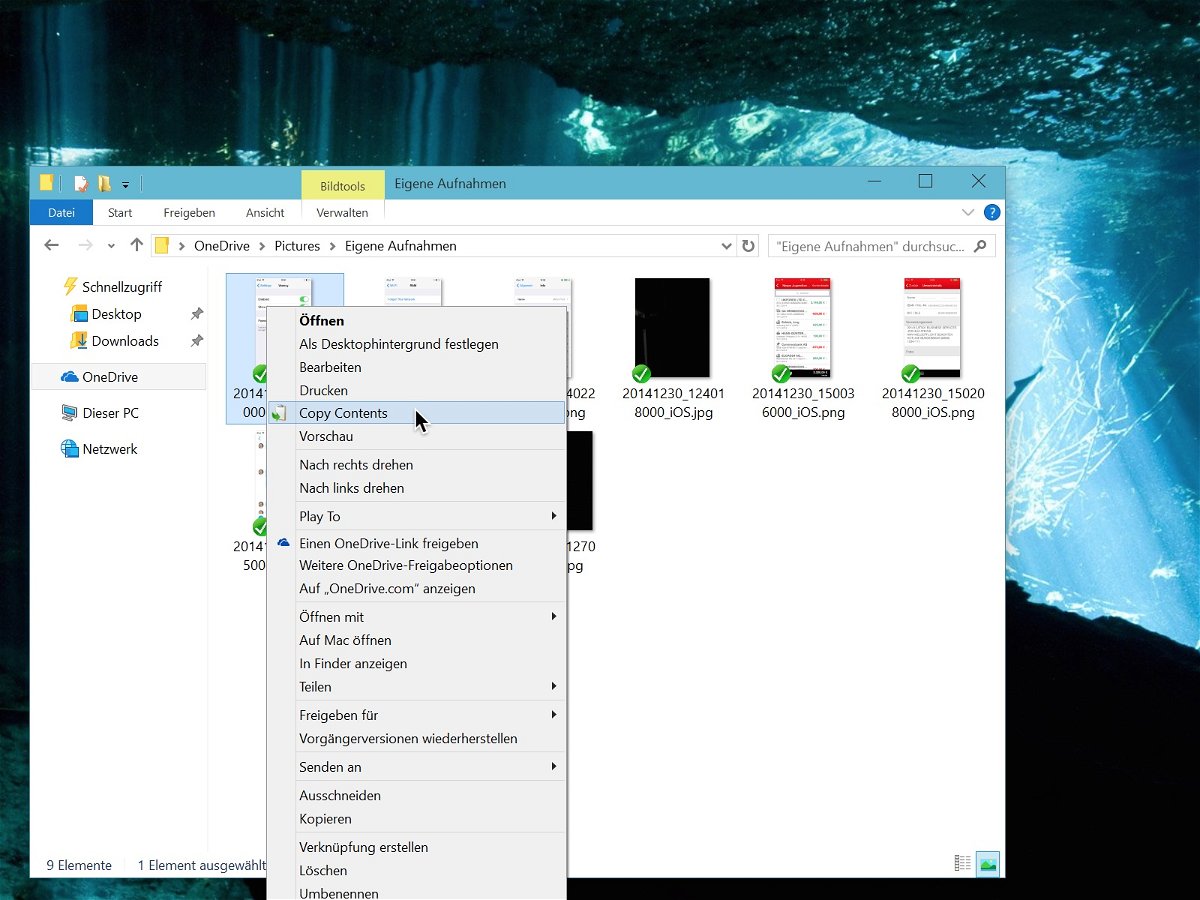
06.04.2015 | Tipps
In jedem Betriebssystem ist die Zwischenablage eine grundlegende Funktion, mit der sich Daten zwischen Programmen übertragen lassen. Zum Kopieren von Bild- oder Textdaten müssen Windows-Nutzer die Quelldatei aber nicht erst öffnen und den Inhalt markieren. Es geht auch einfacher.
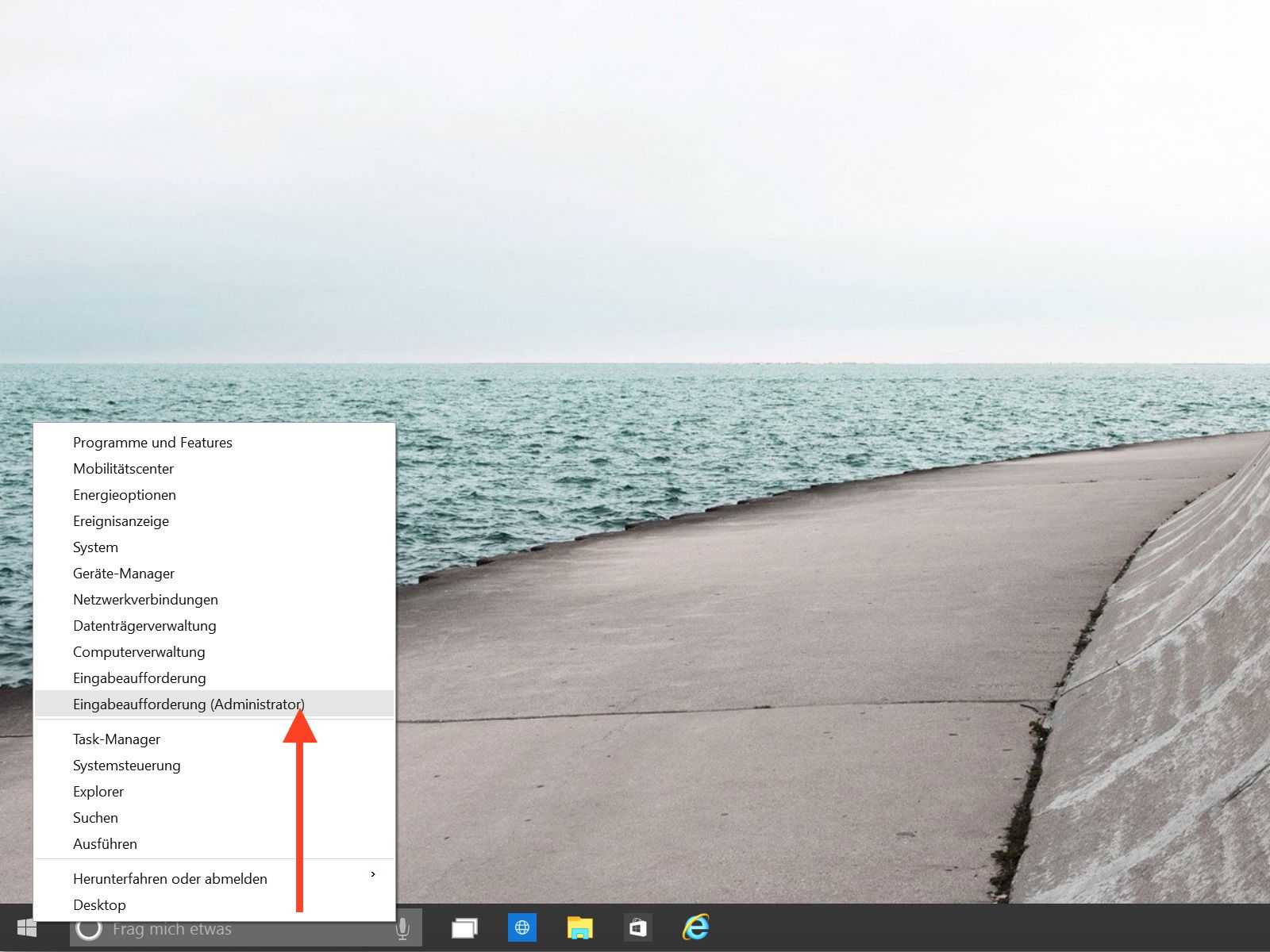
04.04.2015 | Windows
Oft fragt ein Windows-Programm direkt beim Start nach Adminrechten. Damit kann die Anwendung zum Beispiel Änderungen am System vornehmen, die auch andere Benutzerkonten betreffen. Was steckt hinter den Admin-Nachfragen von Windows?
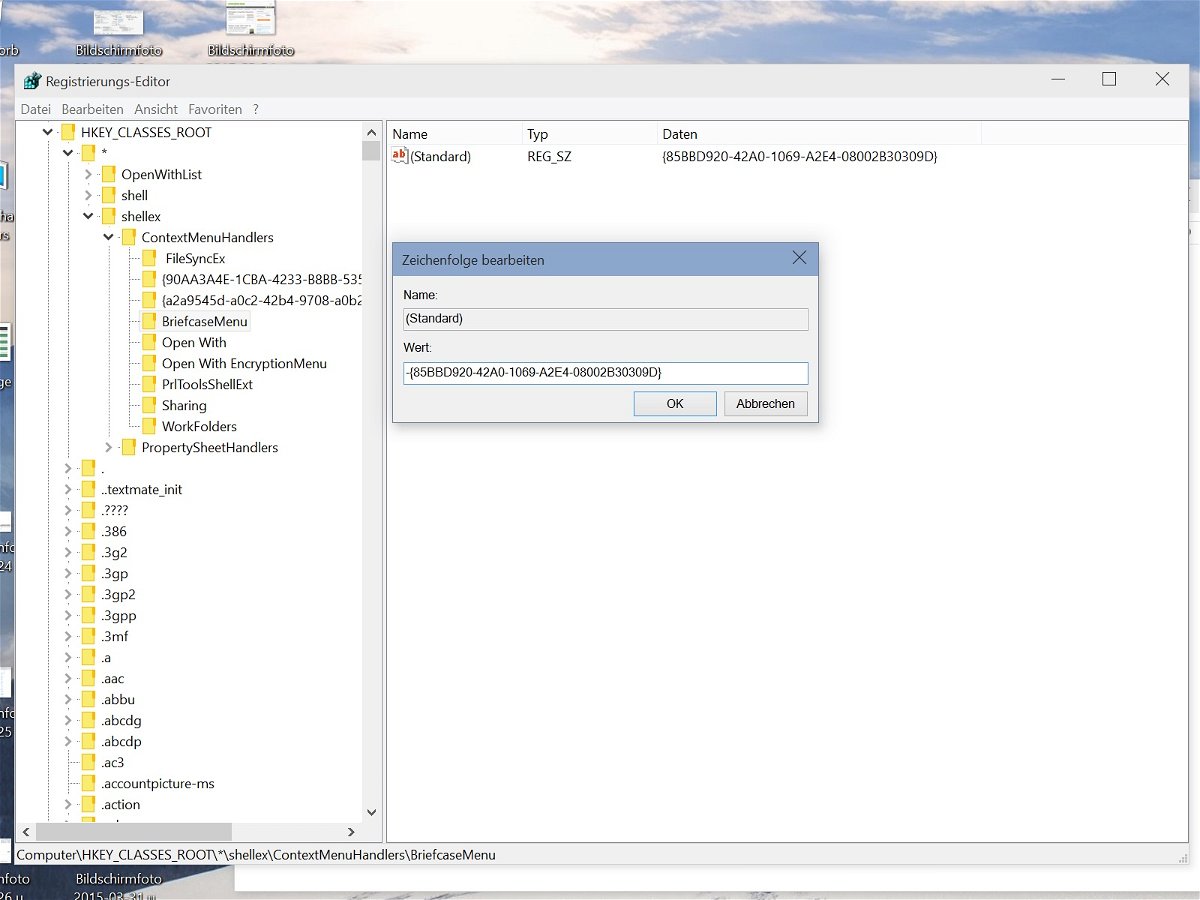
02.04.2015 | Windows
Bei manchen PCs dauert jeder Rechtsklick auf eine Datei eine Ewigkeit. Der Grund? Eine Fülle von Programmen hat sich im Kontextmenü eingenistet. Die meisten Anwendungen machen das ungefragt – und verstopfen so das Menü. Ein Glück, dass man es ausmisten kann.