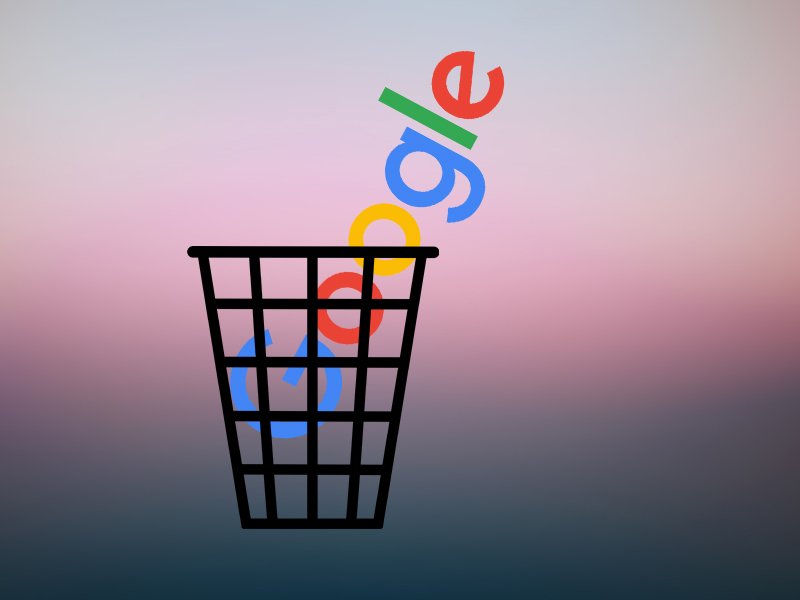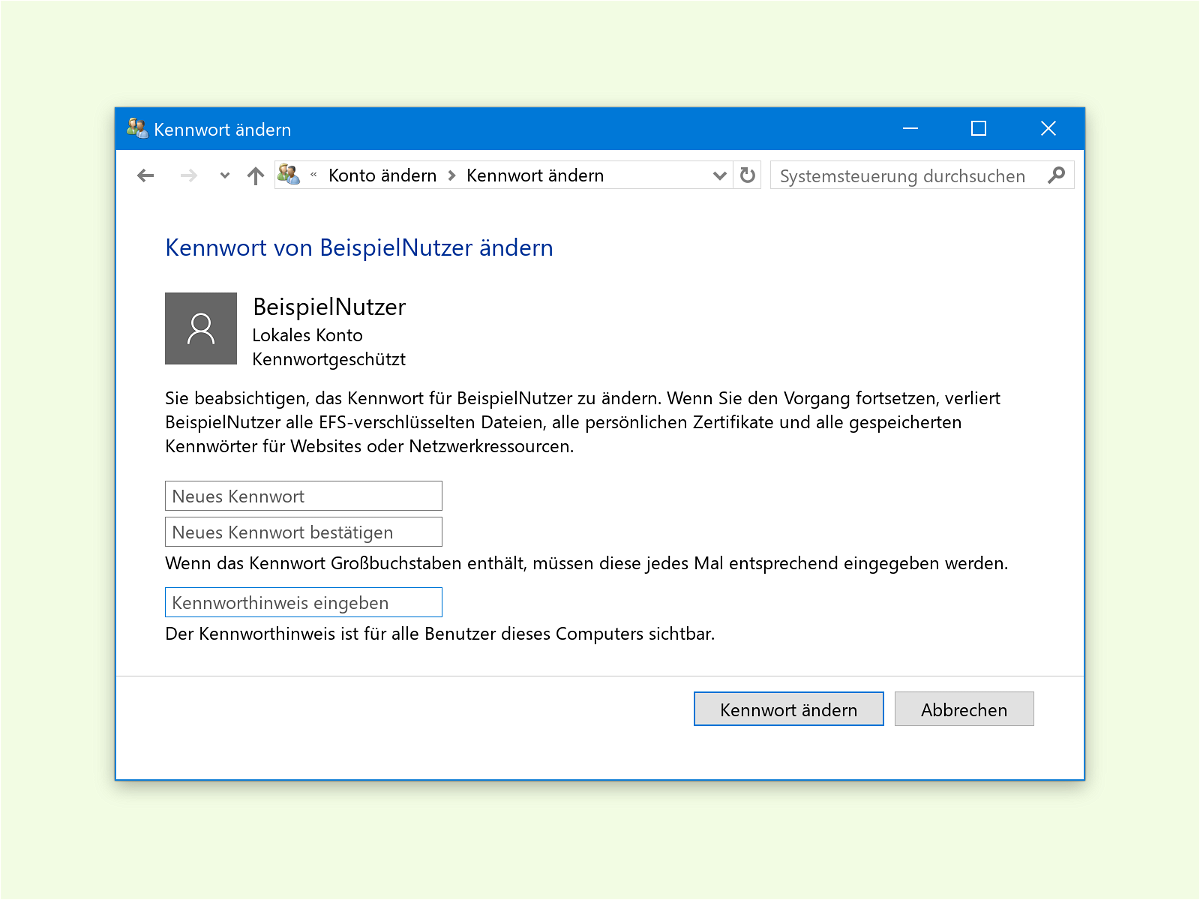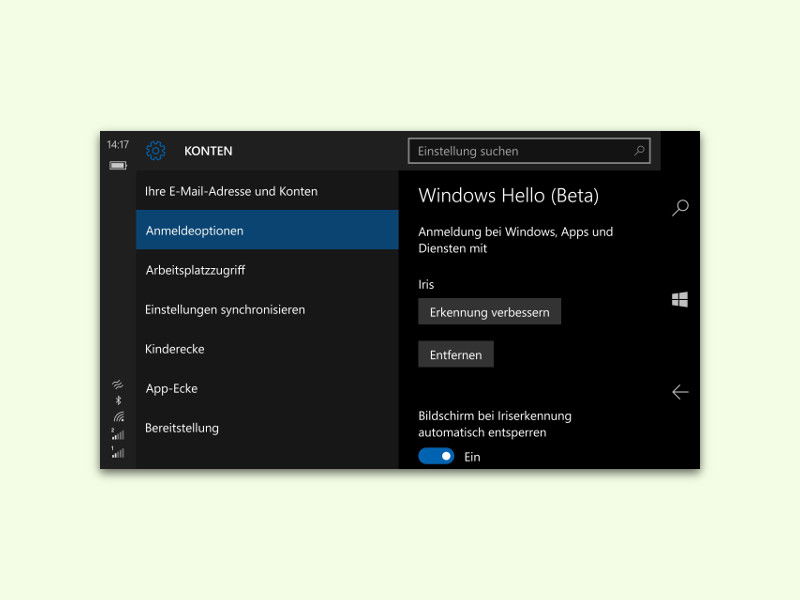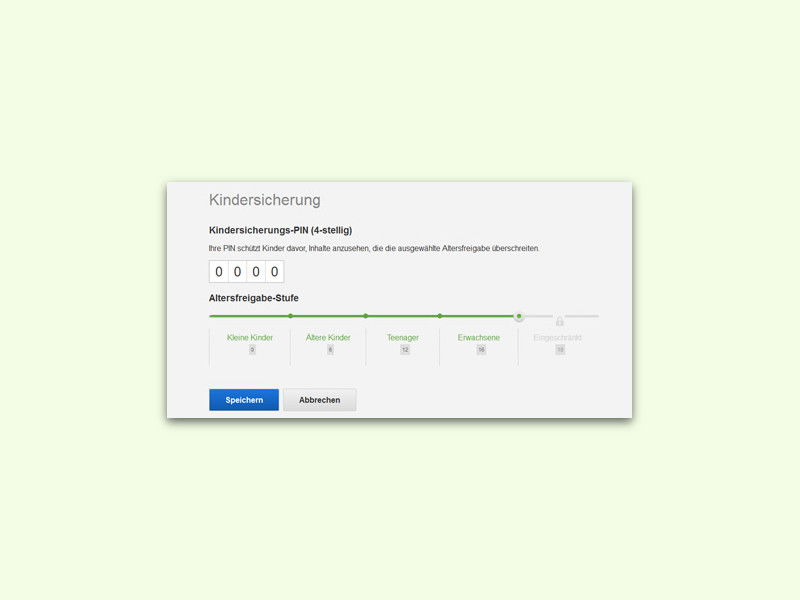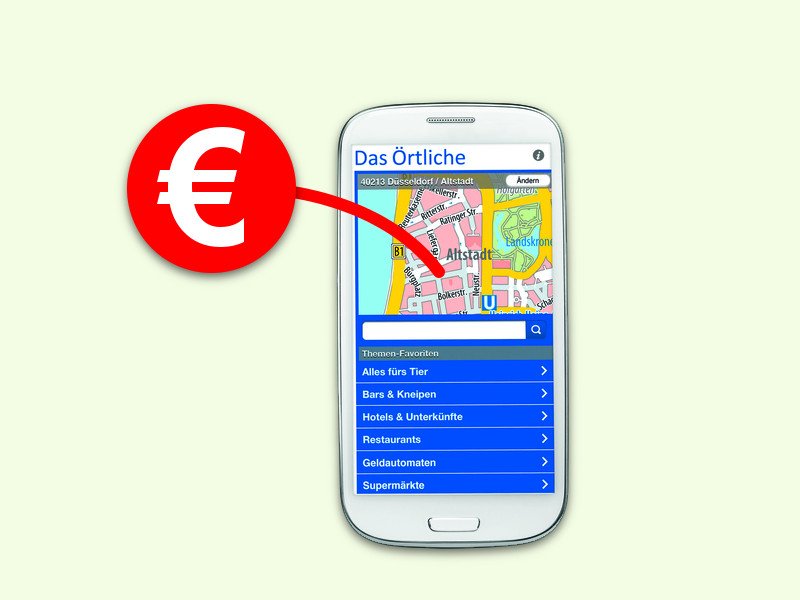30.10.2017 | macOS
Viele Programme gibt es leider nur als Windows-Version. Laufen diese nicht in der Wine-Laufzeit, müssen Mac-Nutzer auf einen virtuellen PC zurückgreifen. Wer zu diesem Zweck Parallels Desktop getestet hat und jetzt seinen Key eingeben möchte, findet die passenden Schritte hier.

28.03.2017 | Tipps
Über den Sync-Client können Windows- und Mac-Nutzer Dateien aus der MEGA-Cloud problemlos auf dem lokalen Computer synchronisieren. Ist das Internet einmal zu langsam, meldet der Client sich automatisch ab.

17.12.2016 | Tipps
Die Internet-Router von AVM sind nicht nur von zuhause aus erreichbar, sondern bei Bedarf auch über das Internet. Besonders praktisch ist das etwa, wenn die FRITZ!Box gleichzeitig auch die Telefon-Anlage ist. Zur Nutzung dieser Funktion ist ein MyFRITZ!-Konto nötig.
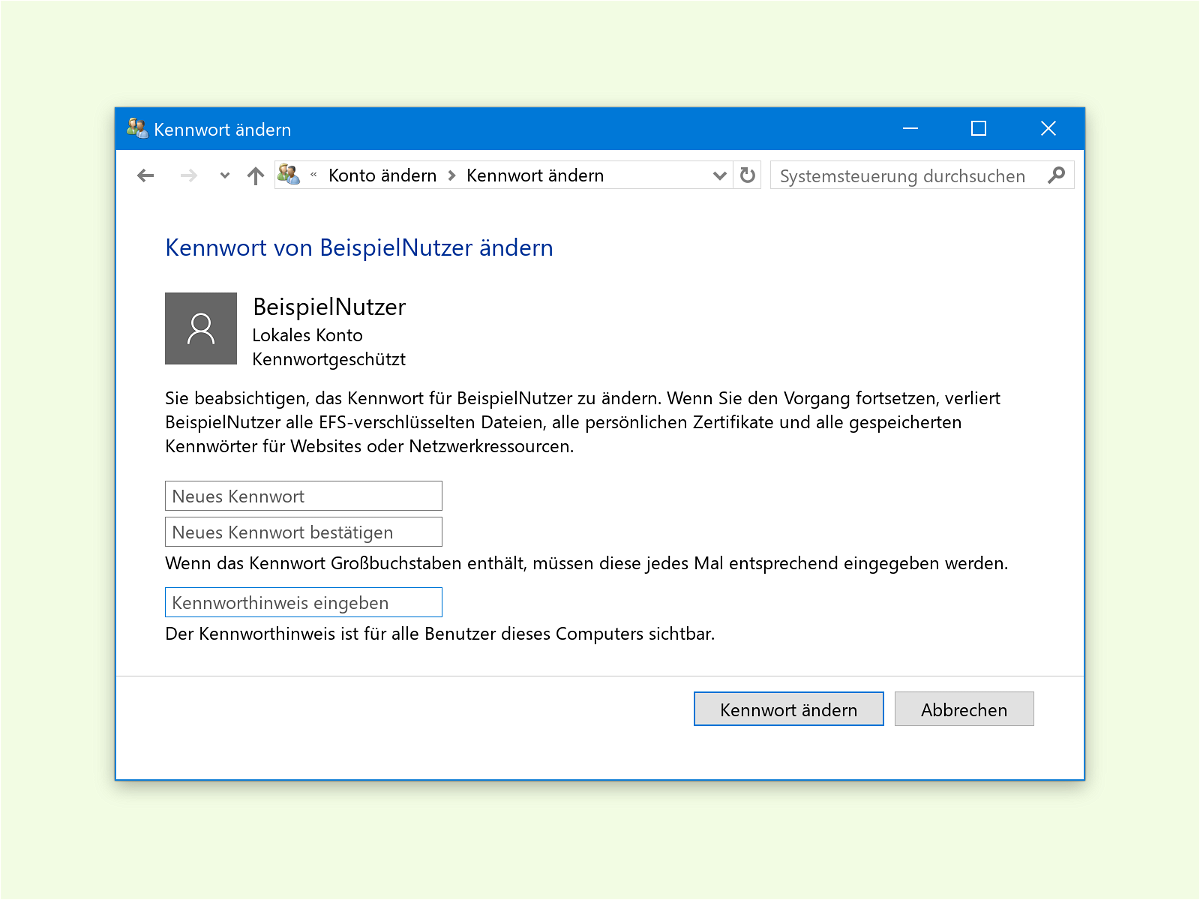
16.11.2016 | Windows
In Windows 10 kann die Anmeldung entweder mit einem Microsoft-Konto oder mit einem lokalen Konto erfolgen. Das Kennwort des Microsoft-Kontos lässt sich auf jedem Internet-PC ändern. Bei lokalen Konten ist eine Zurücksetzung schwieriger – es sei denn, man hat vorgesorgt.
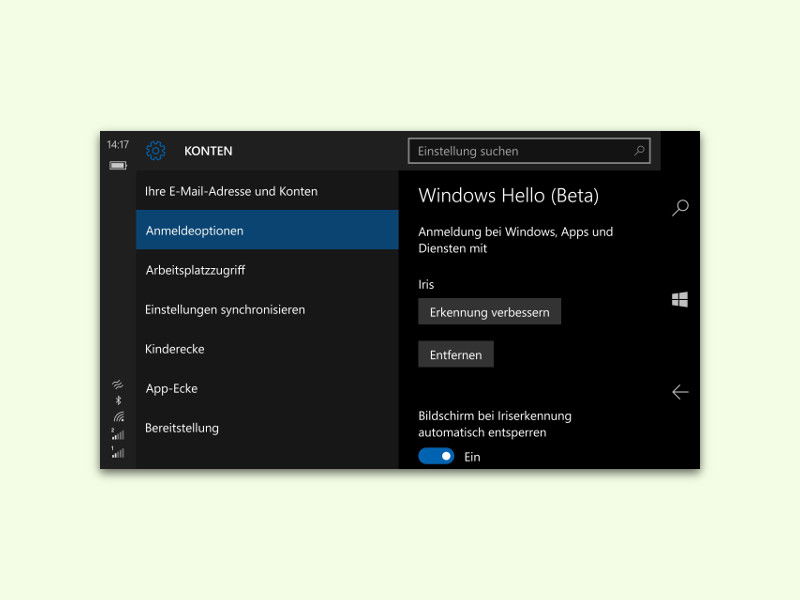
31.07.2016 | Windows
In Filmen klappt die Anmeldung ohne Kennwort, nur mit einer Kamera und dem eigenen Gesicht, schon länger. Mit Windows 10 wird diese Technik auch Teil des täglichen Lebens. Denn Kennwörter können gestohlen werden, Gesichter eher nicht.
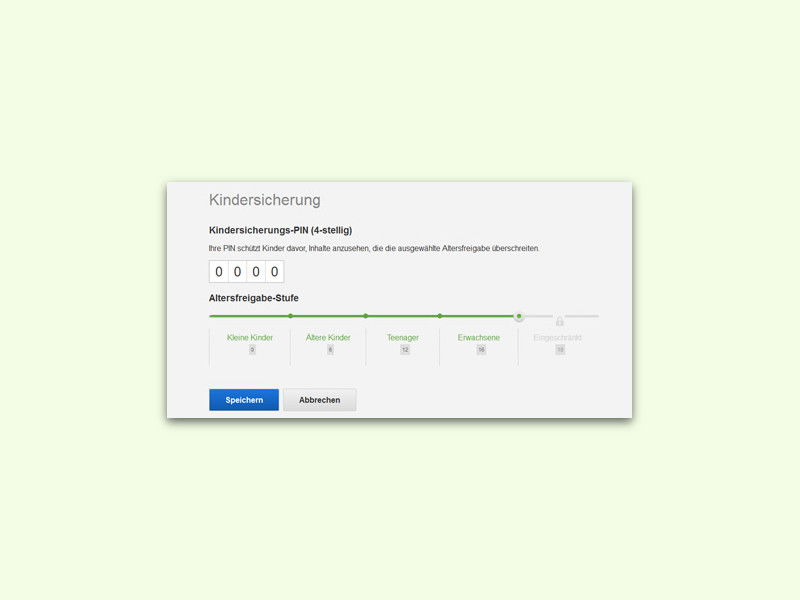
13.04.2016 | Tipps
Die Internet-Mediathek Netflix ist einer der am meisten genutzten Video-Anbieter, auch in Deutschland. Hier gibt’s aber nicht nur Filme, die für Kinder geeignet sind. Wer seinen Nachwuchs besser schützen will, aktiviert am besten die entsprechende Schutz-Funktion.
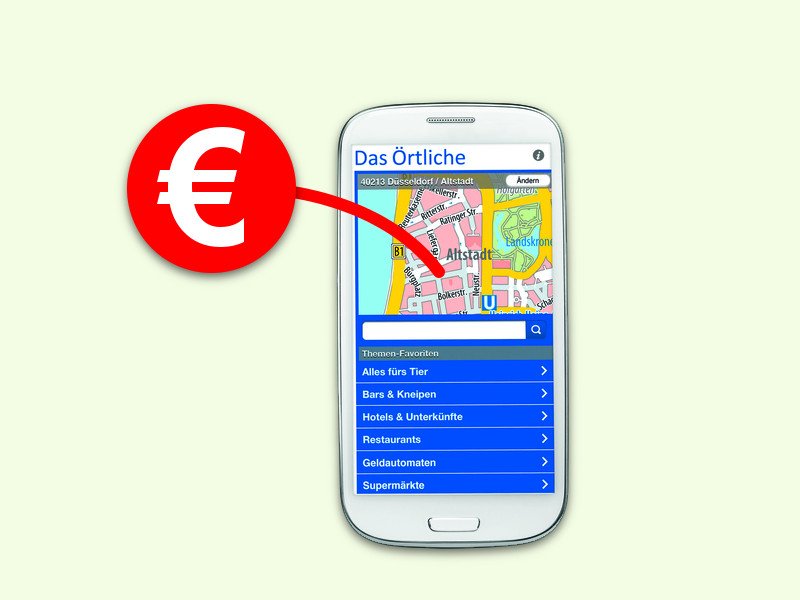
12.03.2016 | Mobility
Wer in einer fremden Stadt unterwegs oder gerade on Tour ist, kann nicht sofort wissen, wo sich der jeweils nächste Geld-Automat befindet. Denn um Gebühren beim Abheben zu sparen, sollte es im idealen Fall ein Automat der eigenen Bank sein. Mit einer Gratis-App wird die Suche einfacher.