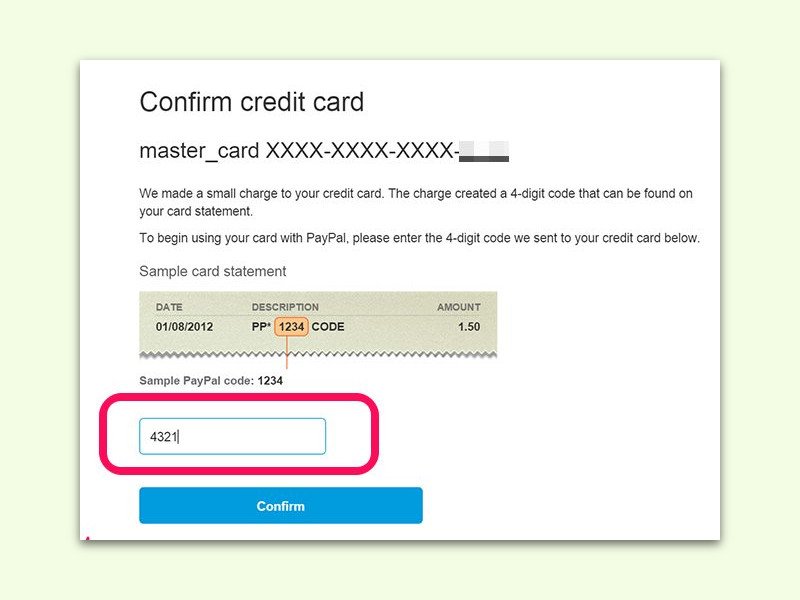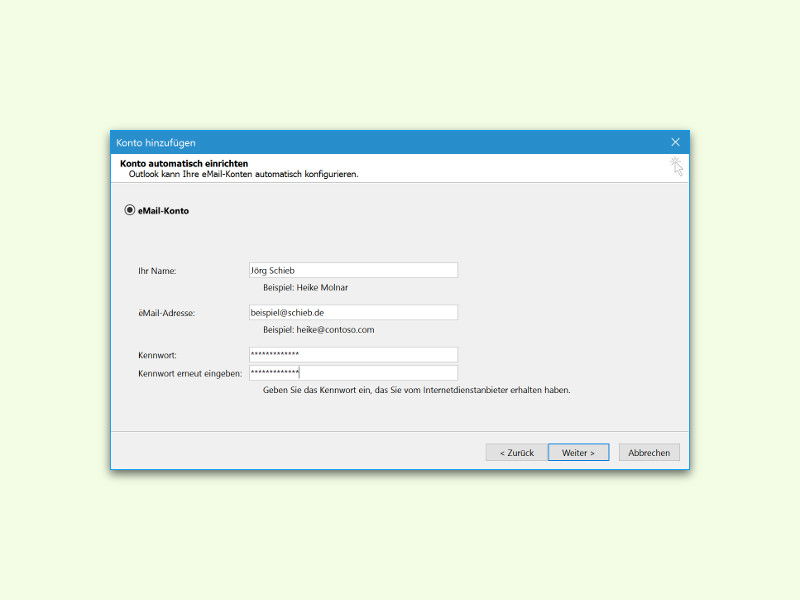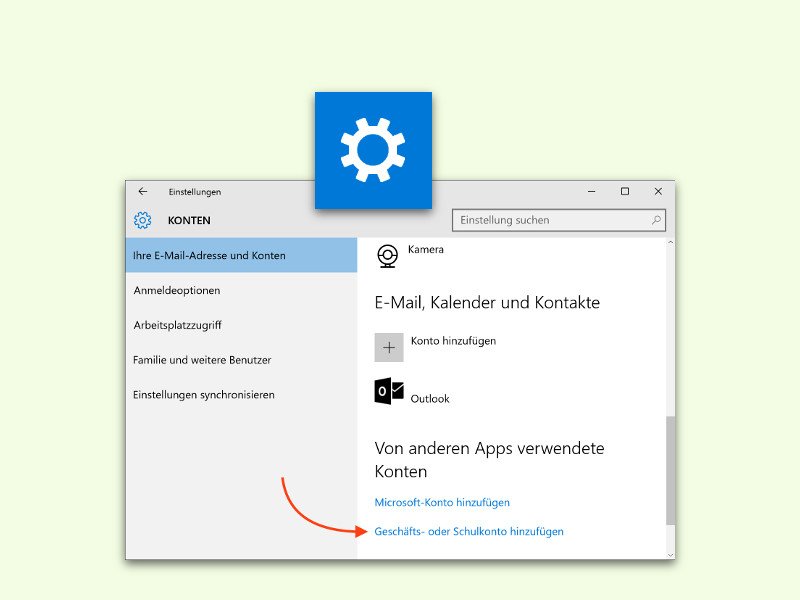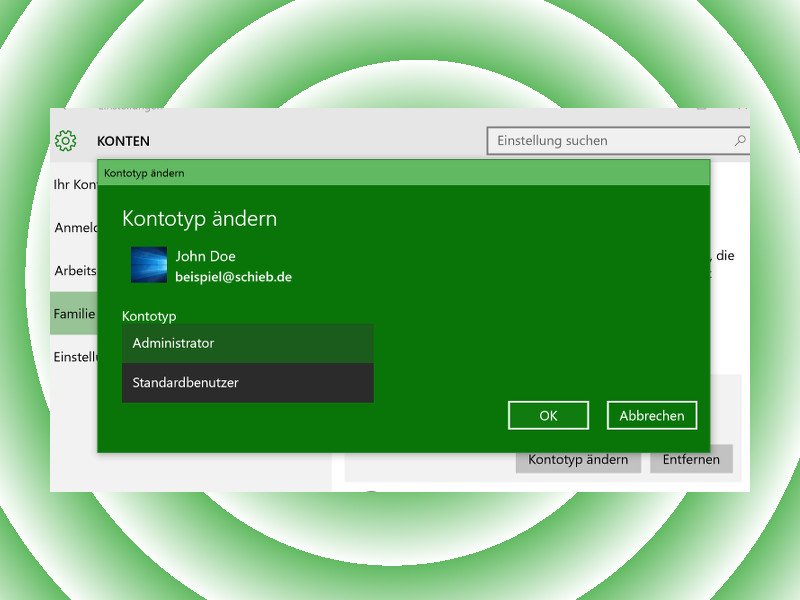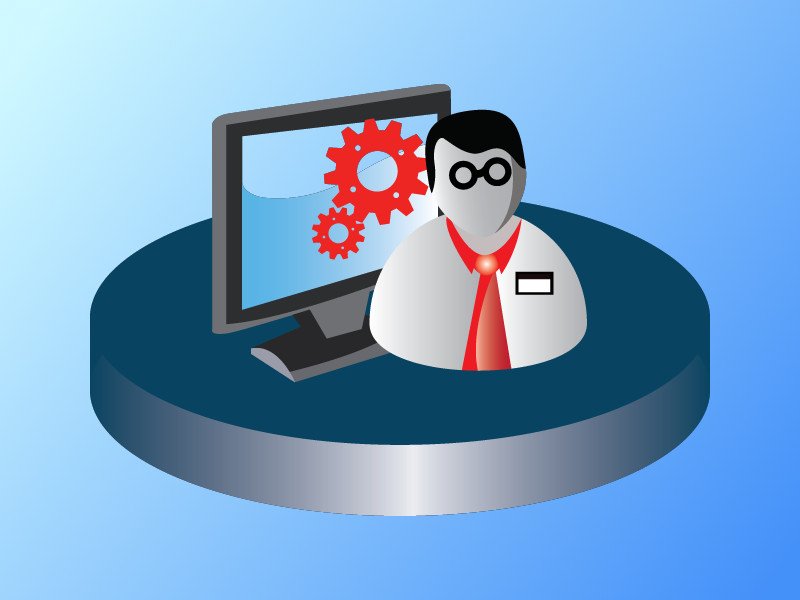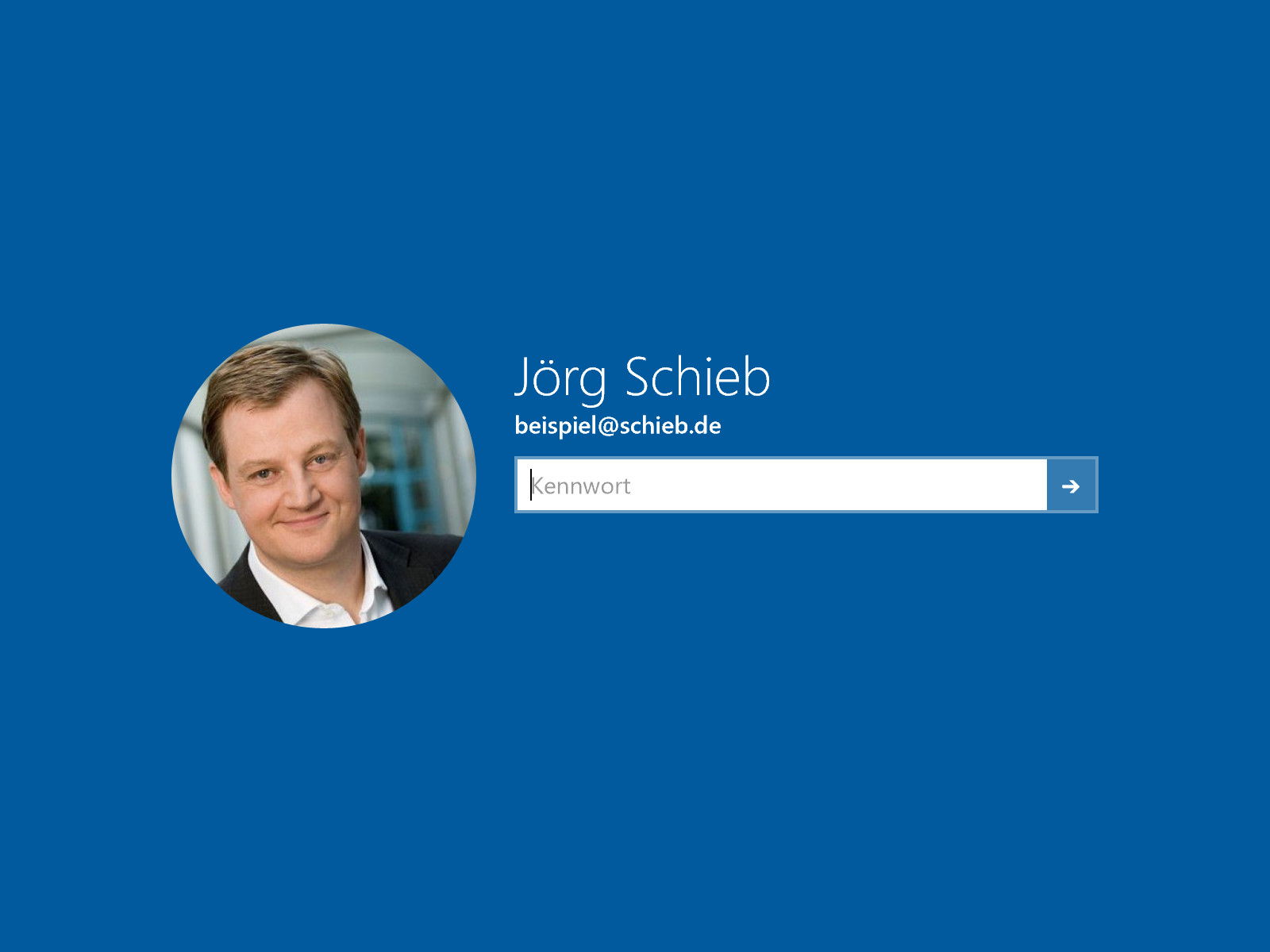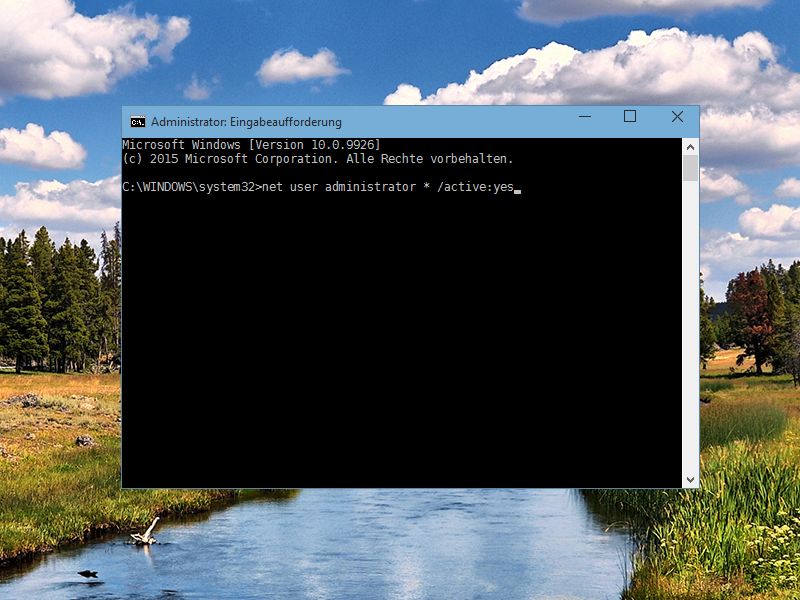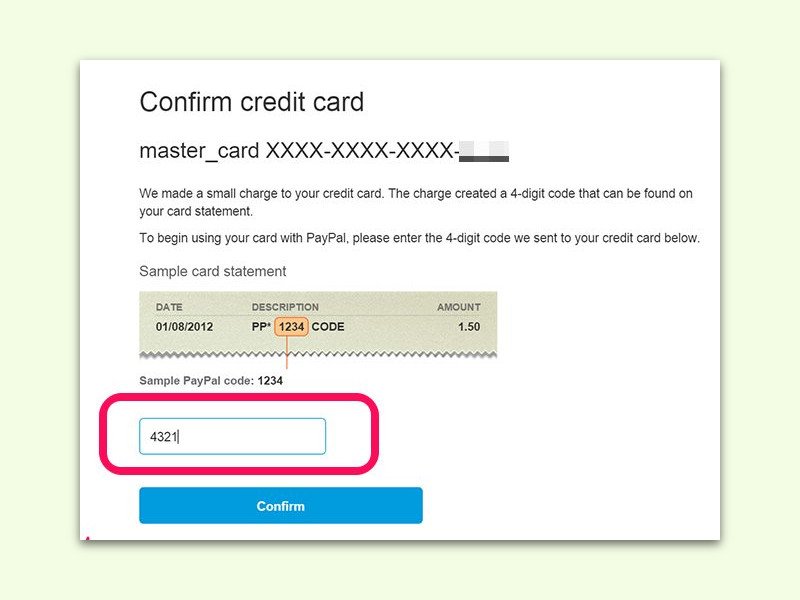
03.03.2016 | Tipps
Um die Online-Zahlungsplattform PayPal vollständig nutzen zu können, muss man im eigenen Account sein Bank-Konto hinterlegen. Nachdem die Konto-Verbindung eingegeben wurde, muss es noch bestätigt werden. Wie das geht, steht in diesem Tipp.
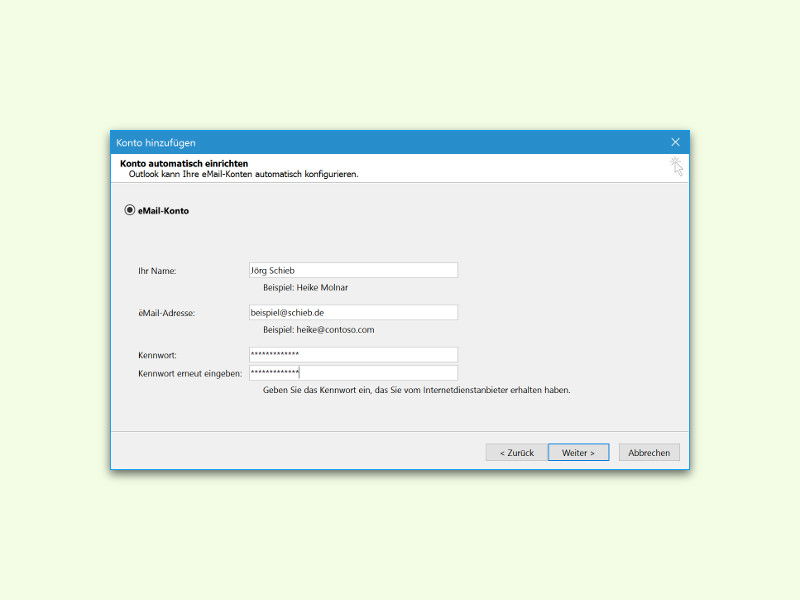
27.02.2016 | Office
Nutzer eines Office 365-Abos können nicht nur über das Web auf ihr Postfach zugreifen, sondern auch bequem vom Desktop aus – mit Microsoft Outlook. Hier steht, wie man den Zugriff einrichtet.
03.02.2016 | Tipps
Bank-Karten sind durch eine PIN vor unbefugter Nutzung gesichert. Meist kann man sich diese willkürlich vergebene Ziffern-Folge aber nur schwer merken. Gut, dass man die PIN bei einigen Banken und Sparkassen auch ändern kann.
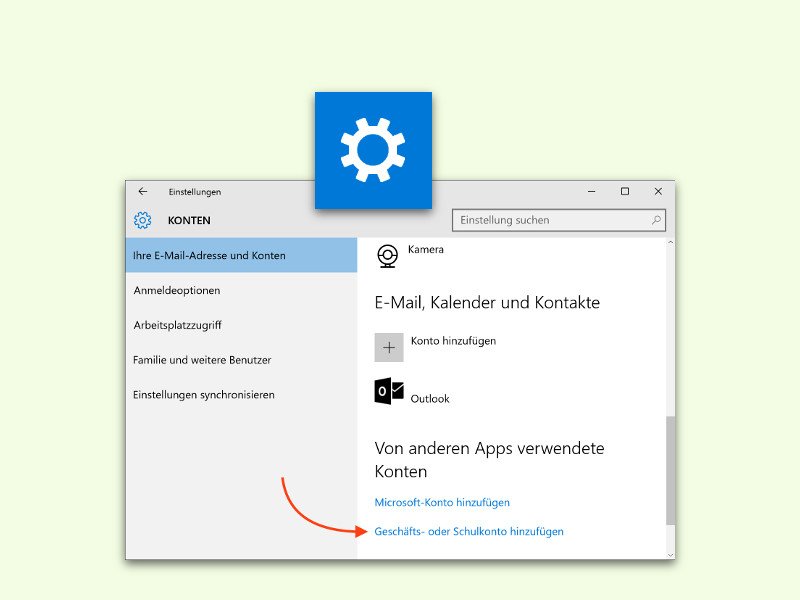
17.12.2015 | Windows
In Windows 10 können Nutzer nicht nur ein Microsoft-Konto hinterlegen, sondern auch ein Azure Active Directory-Konto – etwa von Office 365 for Business, wenn dies in der eigenen Firma zum Einsatz kommt. Für die Anmeldung bei diesem Dienst sind nur wenige Schritte erforderlich.
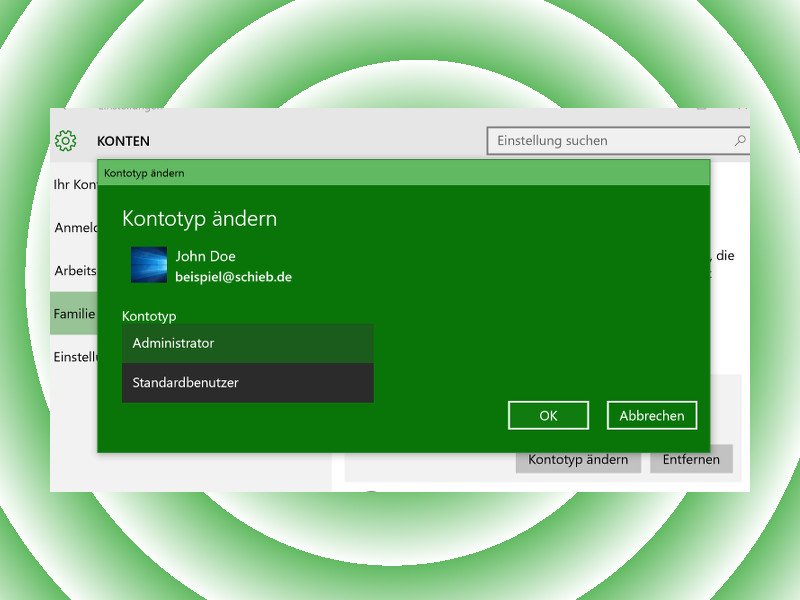
07.09.2015 | Windows
Fügt man in der Einstellungs-App von Windows 10 ein Konto für einen weiteren Benutzer des Geräts hinzu, wird dieses normalerweise ein gewöhnlicher Account. Admin-Rechte hat dieses Konto somit erstmal nicht. Das lässt sich nachrüsten.
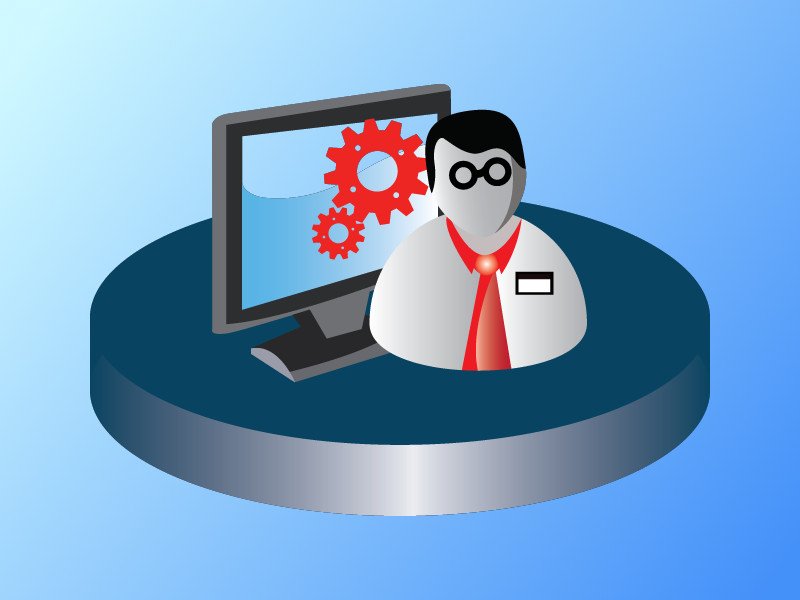
08.06.2015 | Windows
Windows-Nutzerkonten können verwirrend sein. Denn es gibt verschiedene Administrator-Levels, die sich in der Nutzung unterscheiden. Drei verschiedene Wege bieten Zugriff auf Adminberechtigungen und –funktionen des Windows-Systems. Hier ein Überblick.
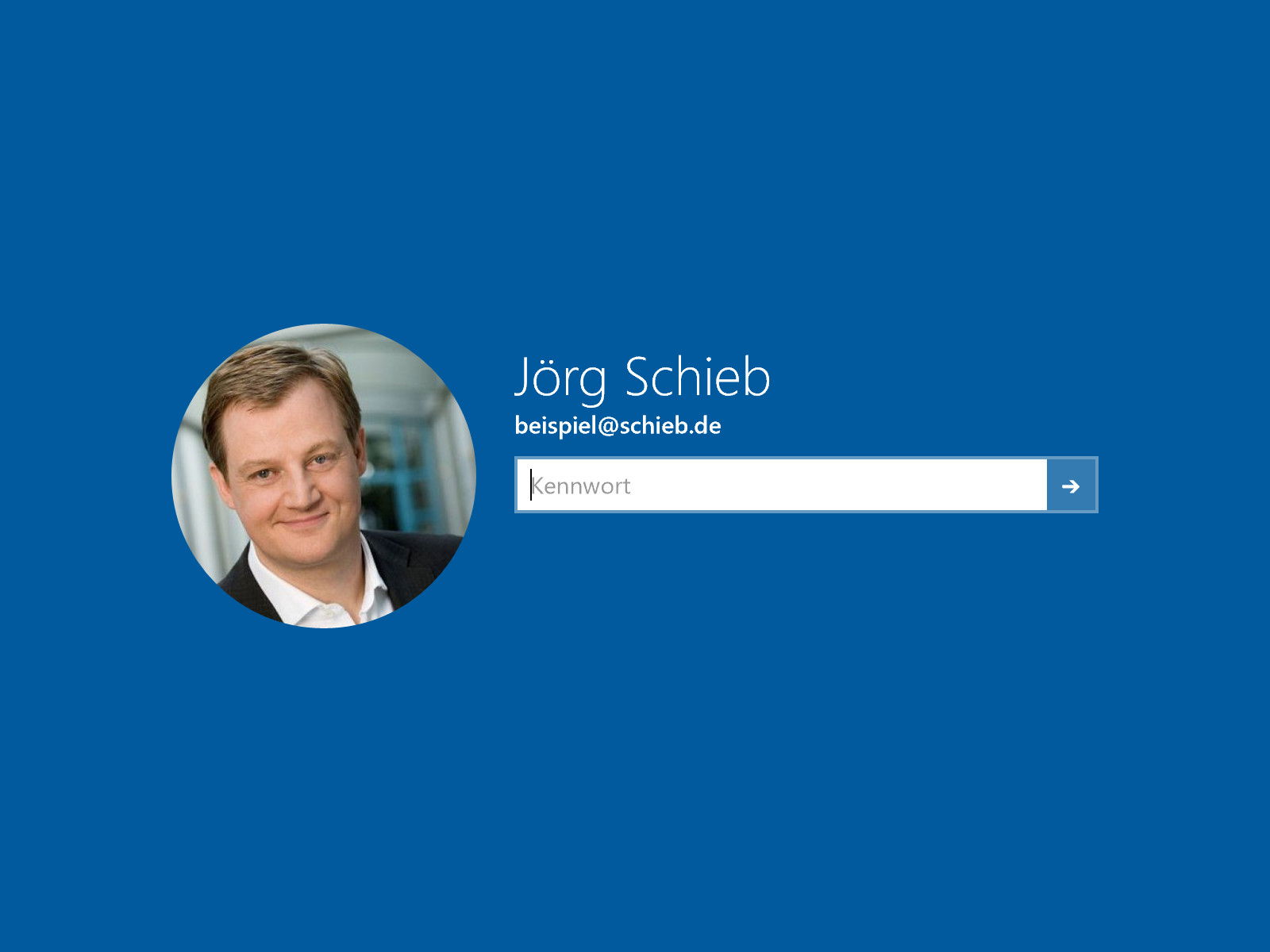
07.06.2015 | Windows
Wer viele Kennwörter verwendet, sperrt sich früher oder später auch mal aus. Besonders tragisch, wenn es dabei das eigene Windows-Benutzerkonto trifft. Wie kann man wieder Zugriff erlangen?
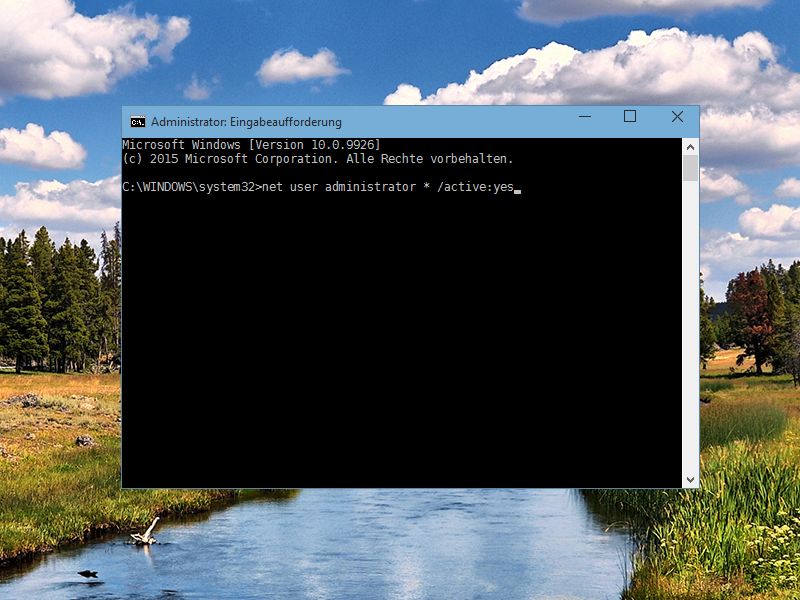
05.02.2015 | Tipps
In Windows 8.1 und 10 ist ein Administrator-Account vorkonfiguriert, den man nur einmalig freischalten muss. Das Admin-Konto eignet sich etwa zum Kopieren von Systemdateien, wenn man sonst keine Berechtigungen dazu hat.