


Windows 10 Anniversary Update: Webcam-Probleme beheben
Nach dem Upgrade auf das Windows 10 Anniversary Update stellen einige Nutzer fest: Die Webcam funktioniert nicht mehr, stattdessen hängen sich Apps beim Versuch, darauf zuzugreifen, einfach auf oder stürzen ab. Das liegt an einer internen Änderung. Wir zeigen, wie man das Problem schnell beheben kann.
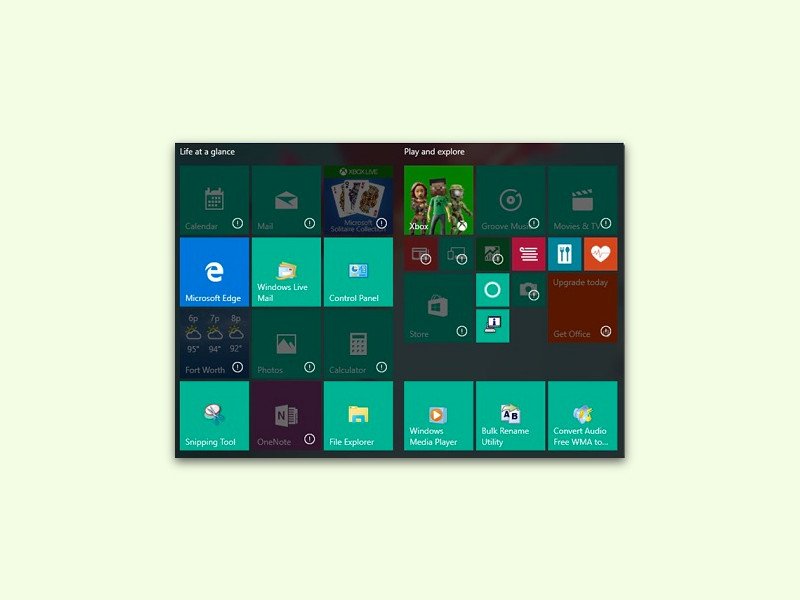
Fehler mit Ausrufe-Zeichen auf App-Kacheln beheben
Nach dem Upgrade auf Windows 10 erscheinen die Apps im Start-Menü zuweilen nicht als aufrufbare Kacheln. Stattdessen sind dort lauter Ausrufe-Zeichen sichtbar, die auf einen Fehler hindeuten. Dieses Problem ist nervig, kann aber leicht korrigiert werden.
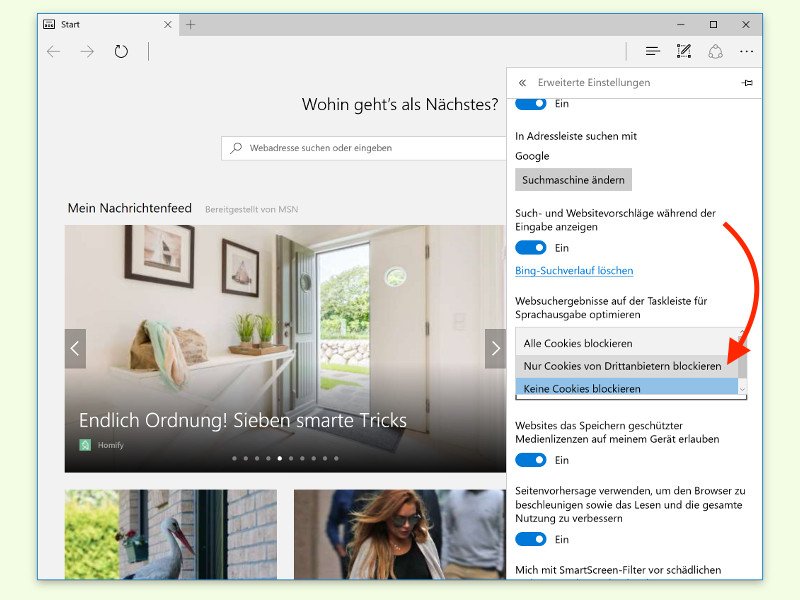
Anmelde-Probleme mit dem Edge-Browser reparieren
Wenn man sich bei Websites mit geschützten Bereichen nicht einloggen kann – etwa bei Web-Mailern oder Foren –, muss das nicht unbedingt an einem Fehler des Servers oder des Browsers liegen. Oft ist nur eine Einstellung falsch gesetzt. Bei Microsoft Edge lässt sich dies leicht korrigieren.
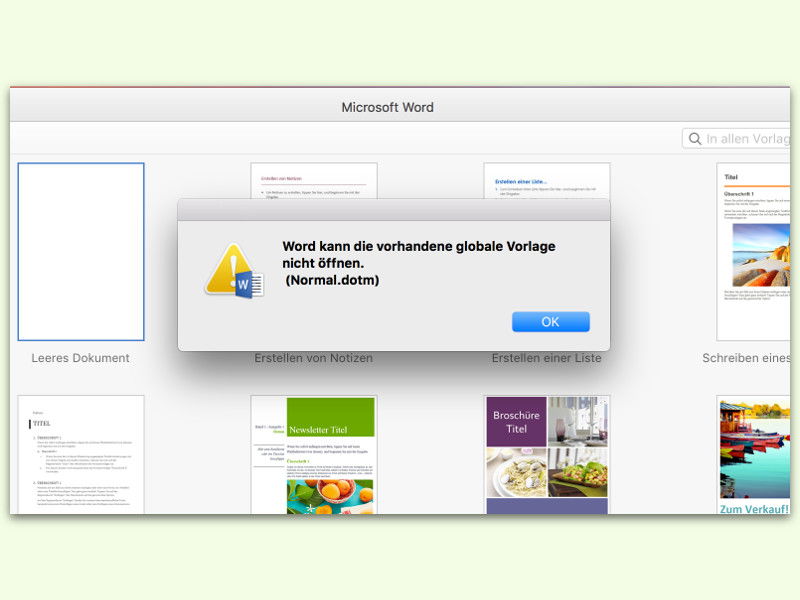
iCloud-Fehler mit Word für Mac korrigieren
In macOS Sierra lässt sich der Dokumente-Ordner auf Wunsch auch in der iCloud speichern. So ist er für alle Macs zugreifbar. Das Problem: Word 2016 kommt nicht mit einem Vorlagen-Ordner in der iCloud klar.
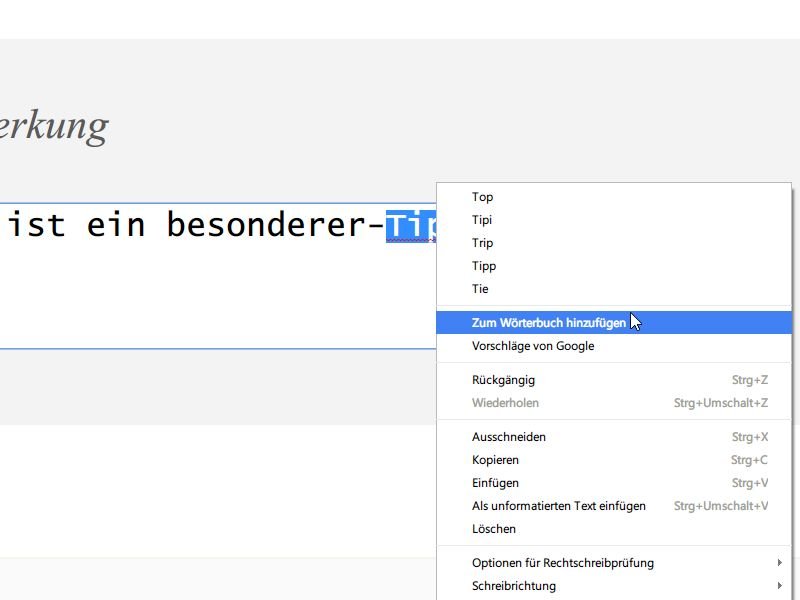
Chrome-Browser: Das eingebaute Wörterbuch erweitern
Sowohl Internet Explorer, Chrome als auch Firefox haben eine eingebaute Rechtschreibprüfung. Falsch buchstabierte Wörter werden sofort mit einer roten Schlängellinie gekennzeichnet. Wie bringen Sie dem Browser neue Wörter bei?

Duden: Recht-Schreibung kostenlos online prüfen
Jeder kennt ihn, fast jeder nutzt ihn: den Duden. Seit vielen Jahren ist er das Nachschlagewerk schlechthin zur deutschen Rechtschreibung. Duden bietet auch eine PC-Software an, die sich direkt in Microsoft Word und Co. einklinkt. Sie haben dieses Programm nicht,...Microsoft Word: Fehler im Wörterbuch korrigieren
Kennt Word einen richtig geschriebenen Begriff nicht, lässt er sich während der Rechtschreibprüfung ins Wörterbuch aufnehmen. Wer sich verklickt, nimmt versehentlich auch falsch geschriebene Begriffe mit auf. Mit folgendem Trick lassen sich unerwünschte Einträge wieder aus dem Wörterbuch entfernen.



