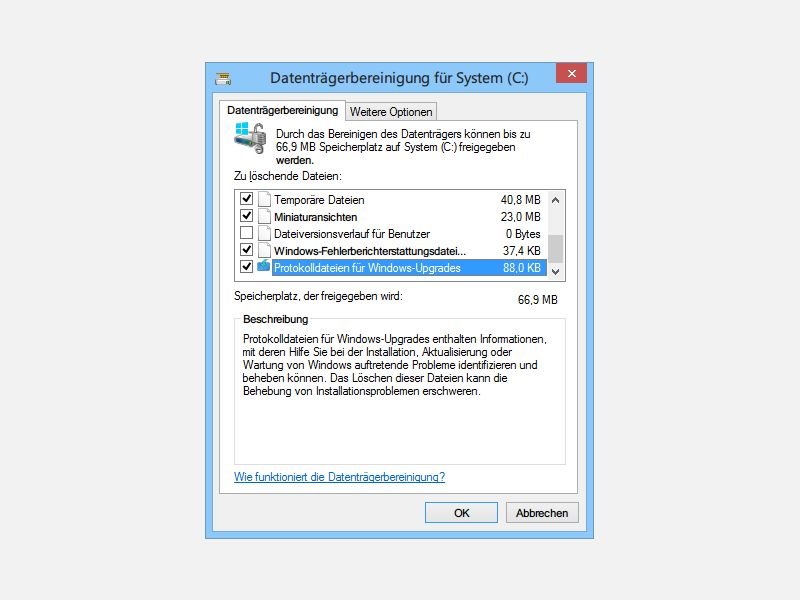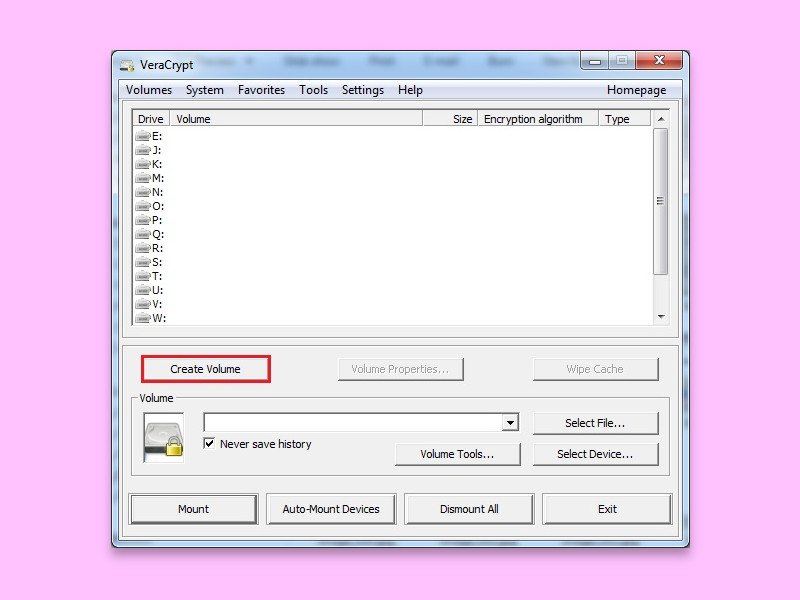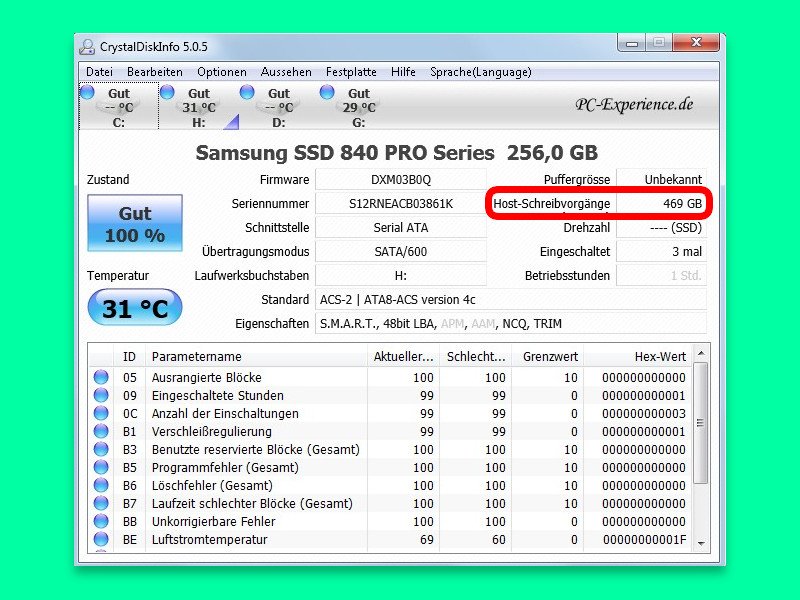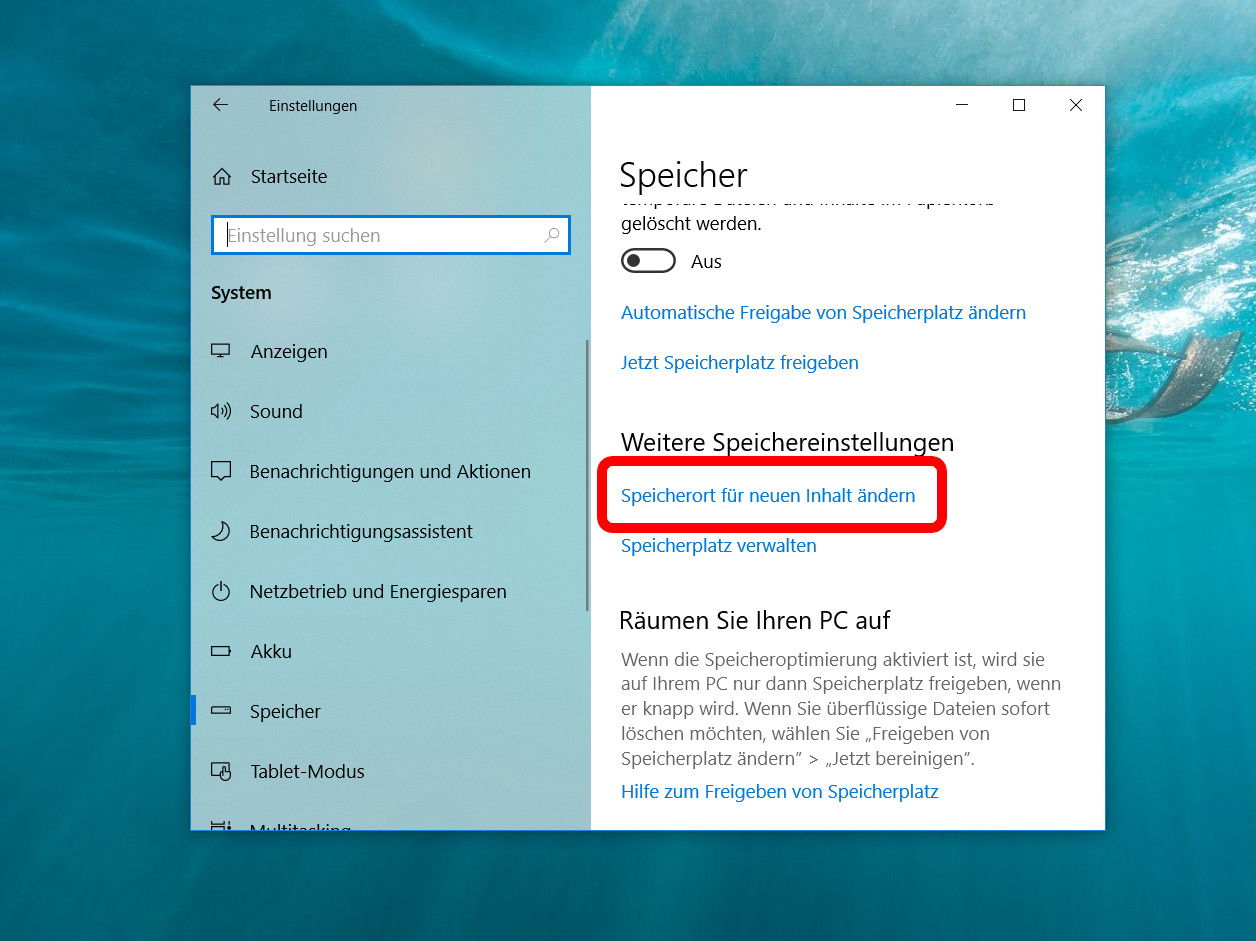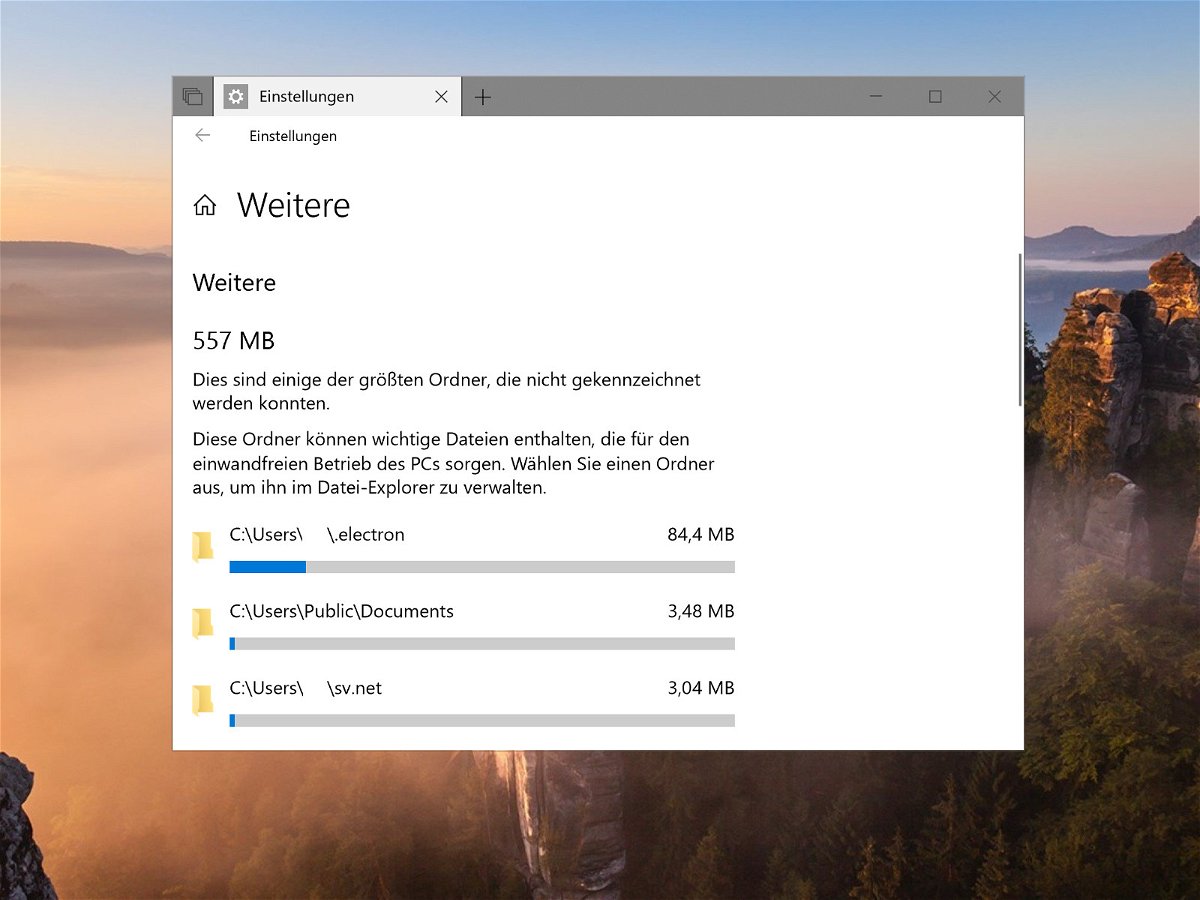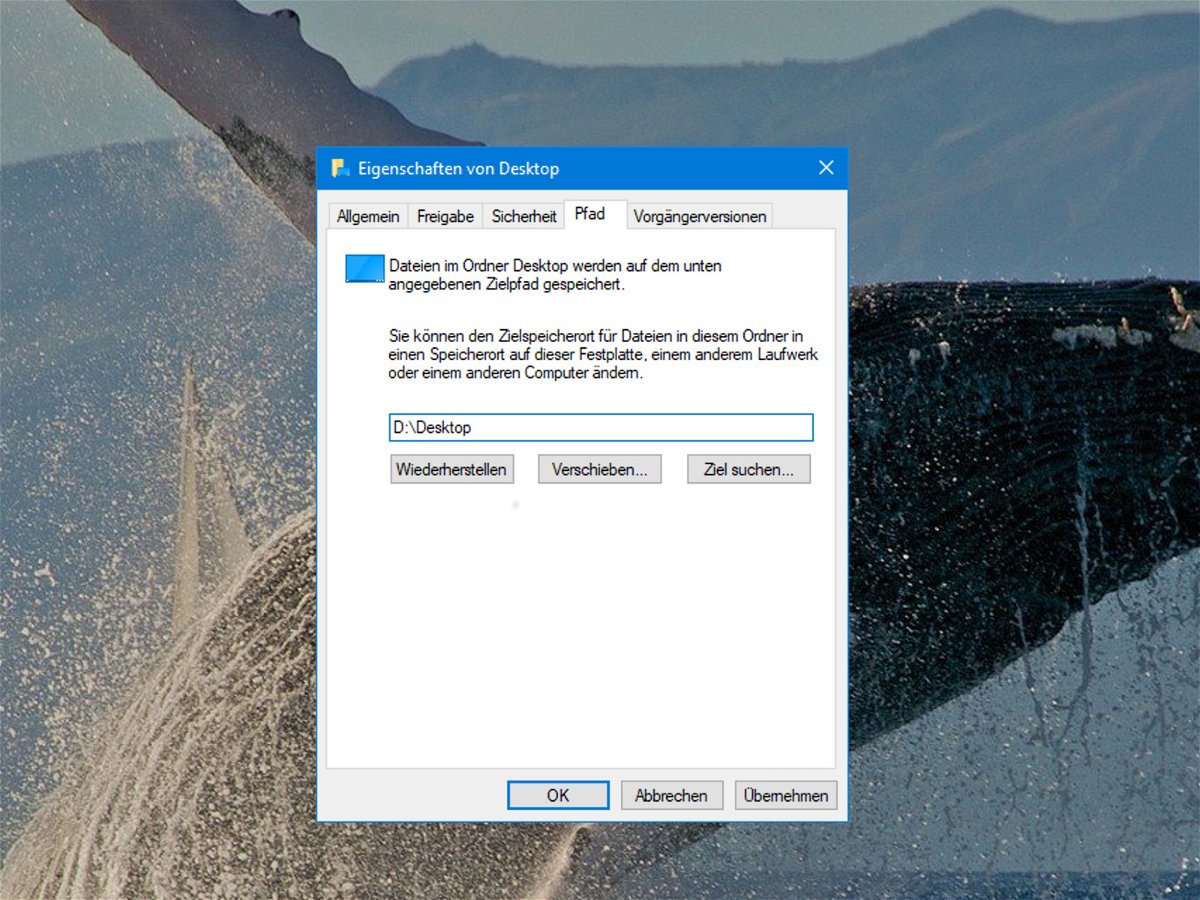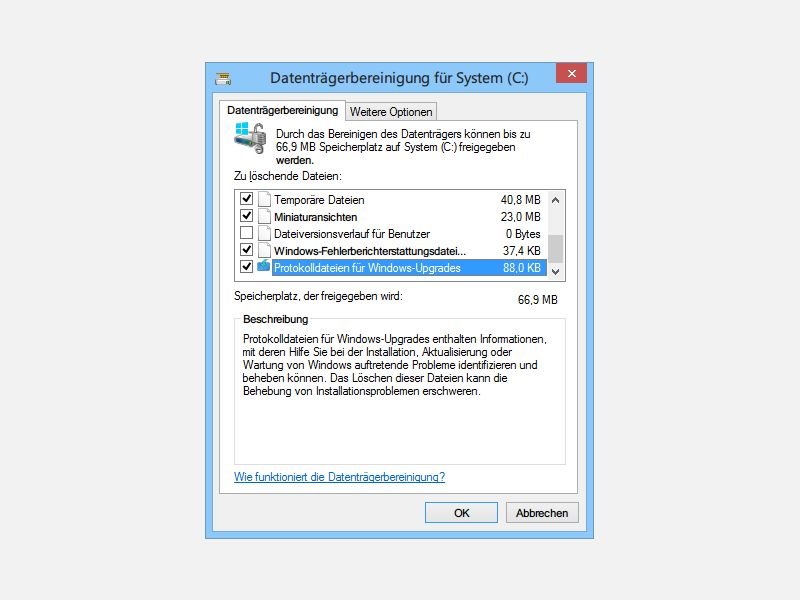
05.12.2018 | Windows
Zum optimalen Betrieb muss auf jedem Windows-System beim System-Laufwerk noch ausreichend freier Speicher vorhanden sein. Manchmal herrscht aber gerade daran Mangel. Dann erscheint das Laufwerk im Explorer mit einem roten Balken.
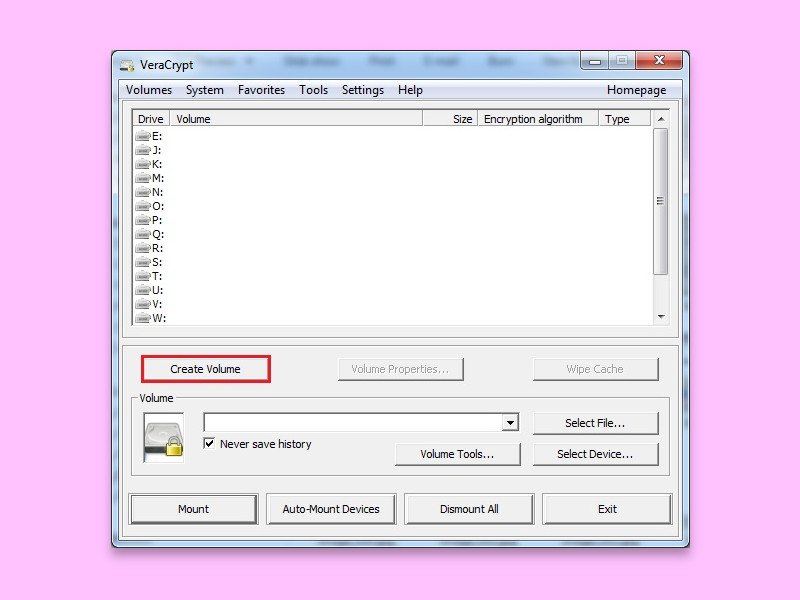
23.11.2018 | Software
Wer private Daten sicher vor anderen aufbewahren will, sollte sie verschlüsseln. Dann lassen sie sich nur mit dem passenden Schlüssel lesen. Mit VeraCrypt lassen sich Ordner auf der Festplatte mit ihrem Inhalt schnell und einfach verschlüsseln.

28.09.2018 | Hardware
Viele Computer verfügen heute zwar über Solid-State-Festplatten. Doch irgendwann fallen letztendlich alle Laufwerke aus. Hier ist eine Liste von Optionen und Tools, um den Zustand Ihrer Festplatte zu testen. Bevor Sie einen dieser Tests durchführen, sichern Sie Ihre Daten. Wenn das Laufwerk bereits unzuverlässig ist, ist es möglich, dass diese Tests zum Ausfall führen.

12.09.2018 | Hardware
Dünner, leichter, schneller: Das ist immer das Motto der neuesten Notebooks und Laptops. Besser mitzunehmen, von überall nutzbar – doch leider bleiben dabei oft nützliche Extras wie das CD-/DVD-Laufwerk auf der Strecke. Wir zeigen, wie sich das Problem mit wenigen Klicks lösen lässt.
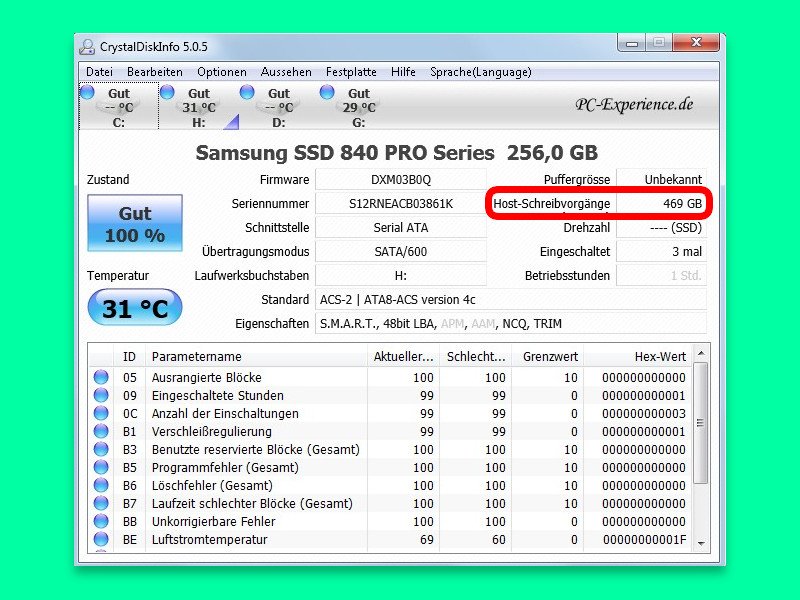
02.09.2018 | Hardware
SSD-Laufwerke halten genau wie normale Festplatten auch nicht ewig. Im Allgemeinen ist nach 30 bis 40 Terabyte Schreibvorgängen Schluss. Wie gut der Zustand der eigenen SSD ist, lässt sich mit einem kostenlosen Tool schnell herausfinden.
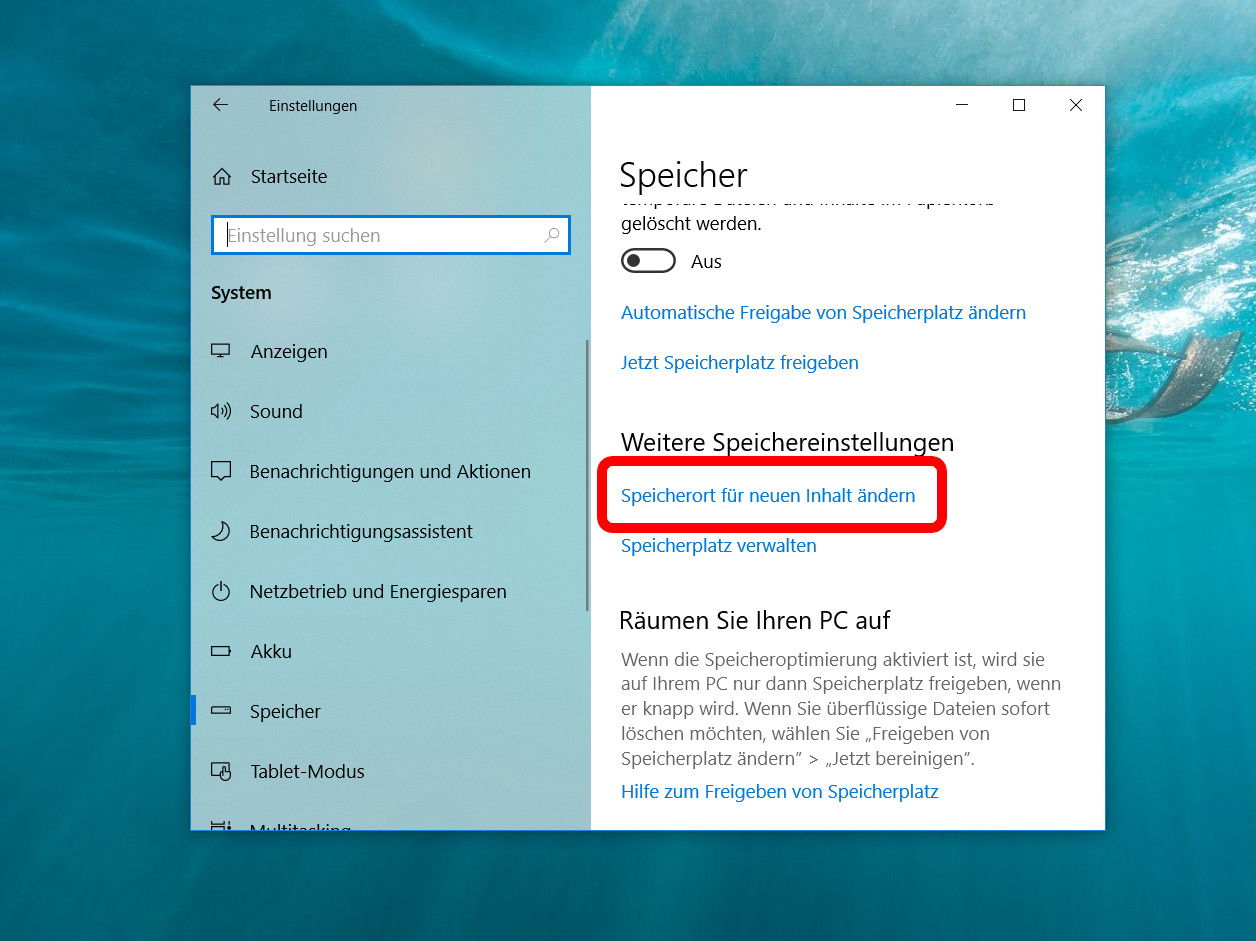
11.05.2018 | Windows
In immer mehr PCs ist ein SSD-Laufwerk verbaut. Das sorgt dafür, dass der Computer schneller arbeitet. Das Problem: Oft ist die SSD recht klein – dann passen nur das Windows-System und einige wenige, häufig genutzte Programme darauf. Hier ist es sinnvoll, andere Apps und Dokumente automatisch auf einem zweiten Laufwerk abzulegen.
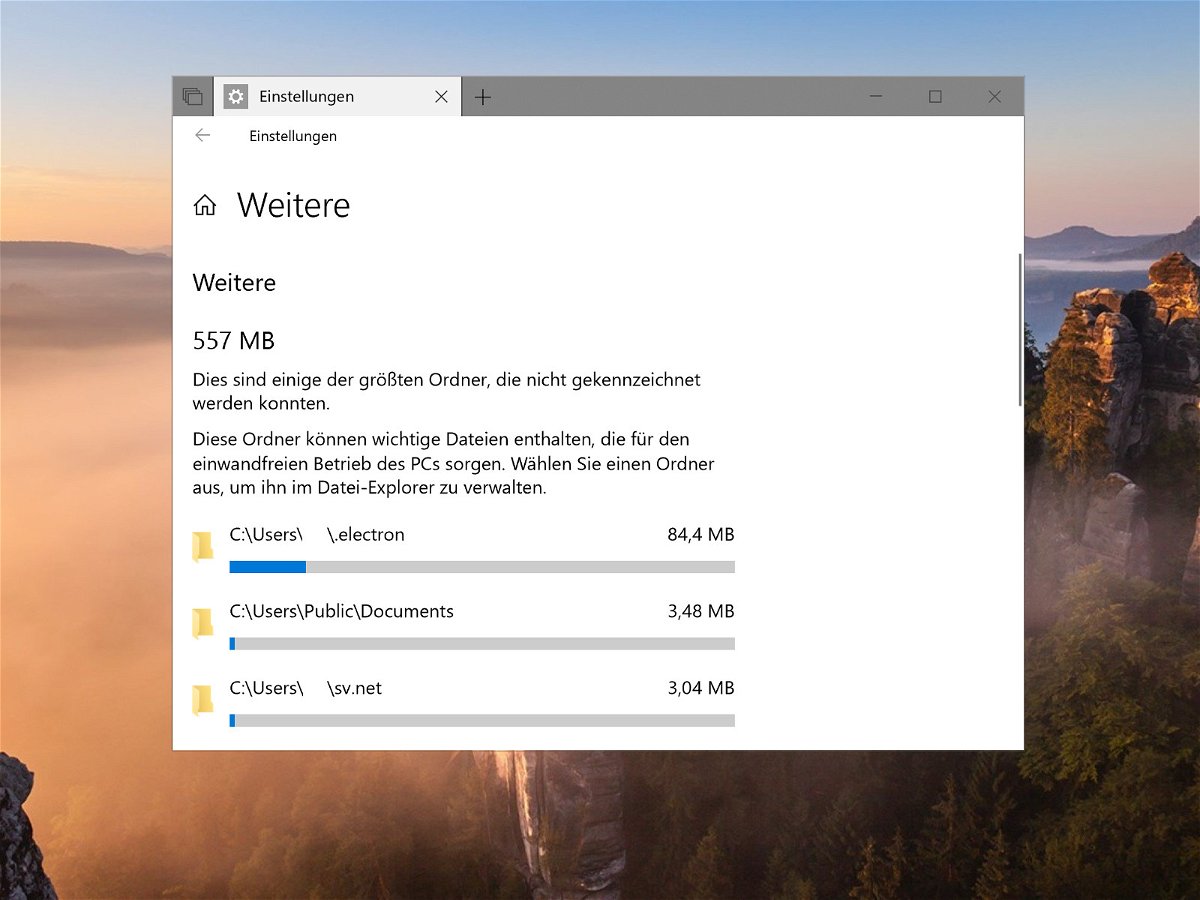
09.04.2018 | Windows
Wird der Speicher auf dem Laufwerk knapp, muss man herausfinden, was den meisten Platz belegt. Allerdings kann es ganz schön Zeit kosten, manuell sämtliche Ordner einzeln unter die Lupe zu nehmen, um ihre Größe zu ermitteln. In Windows 10 geht das auch einfacher.
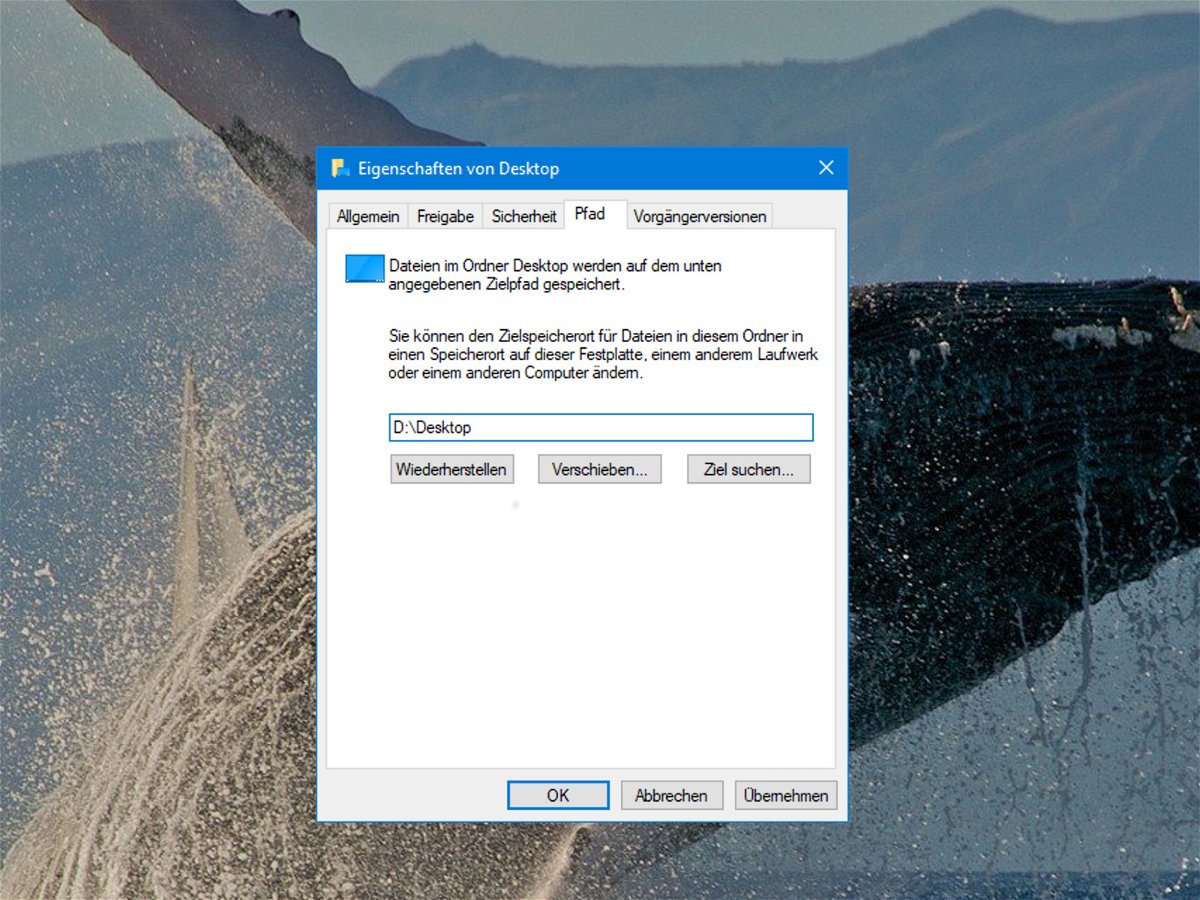
11.02.2018 | Windows
Viele Nutzer machen sich nicht die Mühe, Dateien einzusortieren. Stattdessen landet alles auf dem Desktop. Damit diese Daten nicht verloren gehen, wenn Windows mal streikt, sollte man den Desktop auslagern – auf eine zweite (interne) Festplatte.