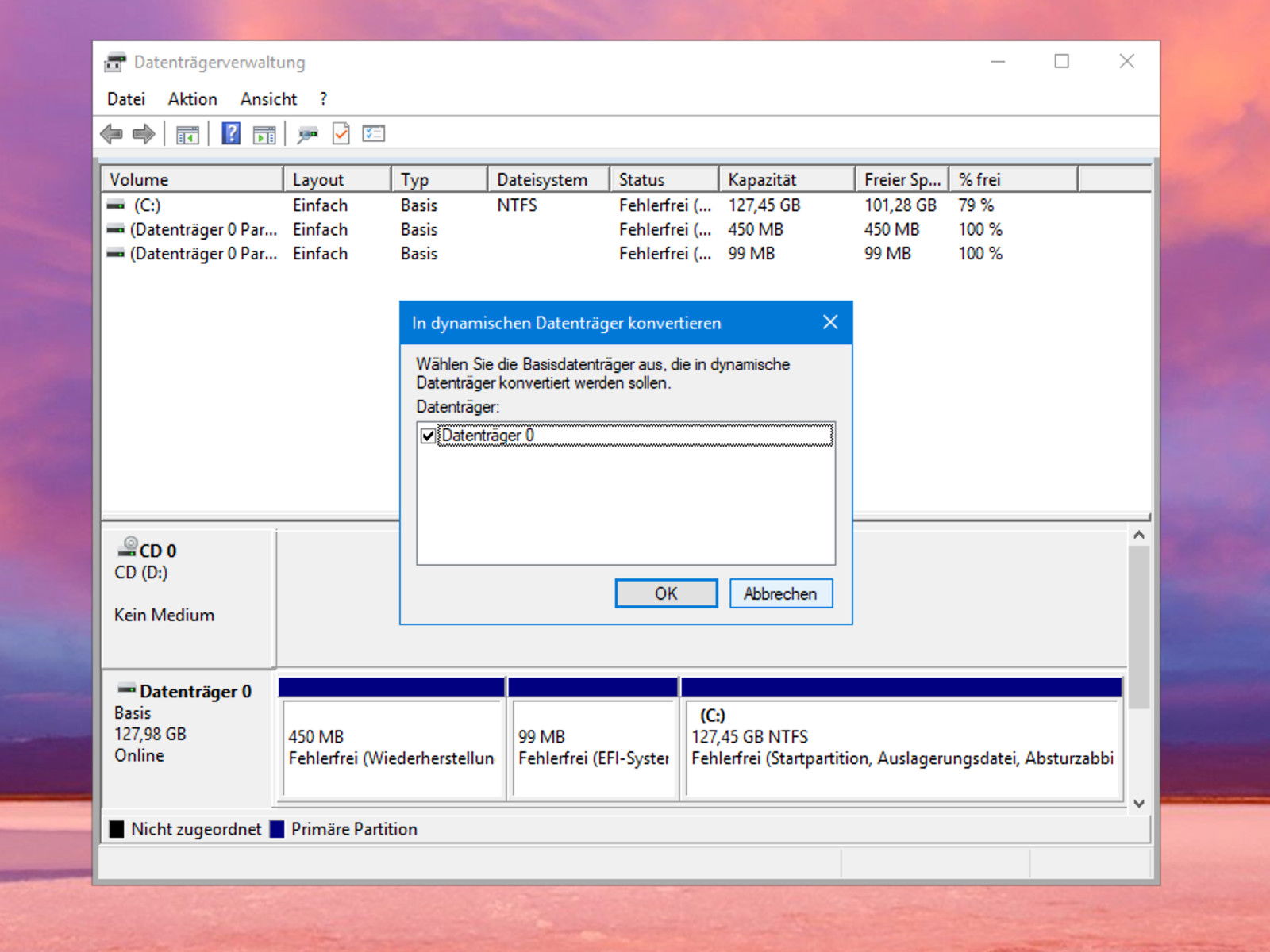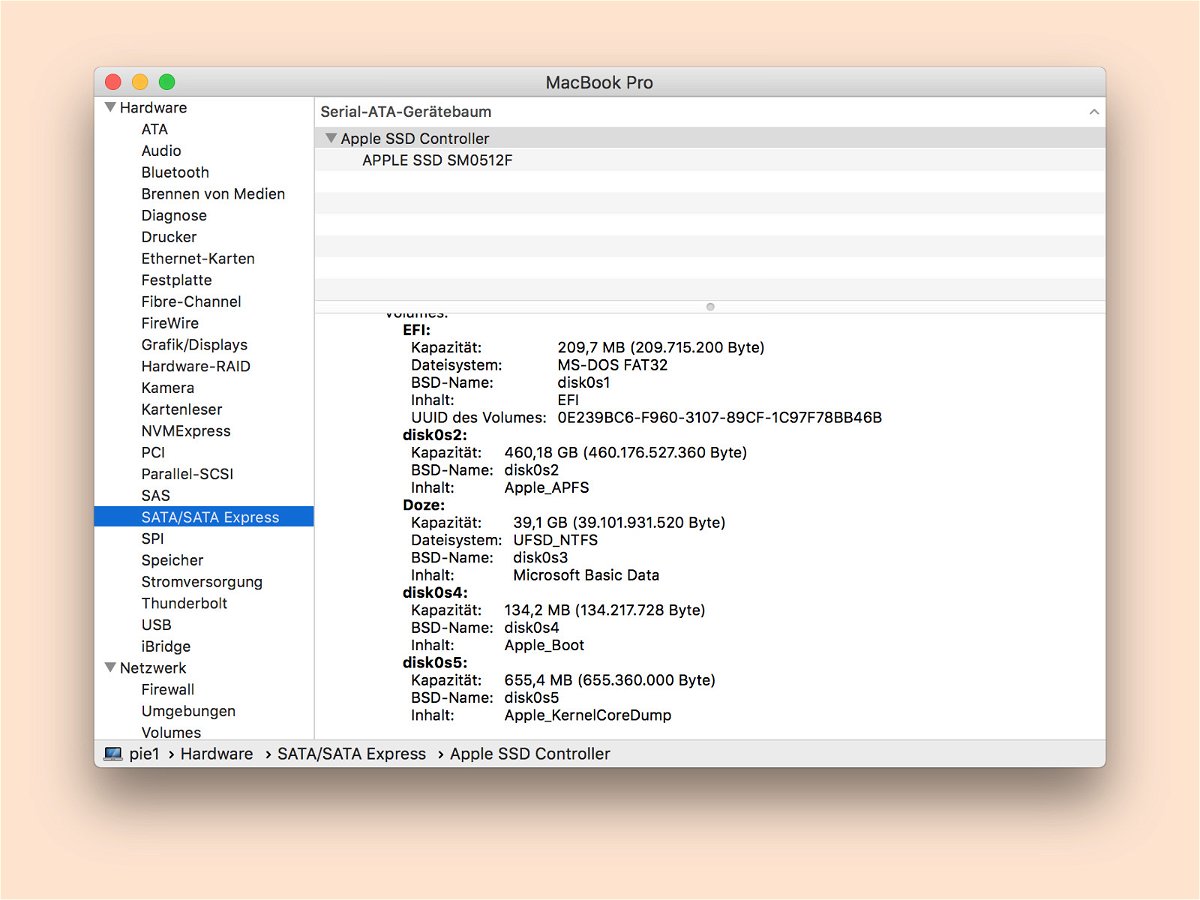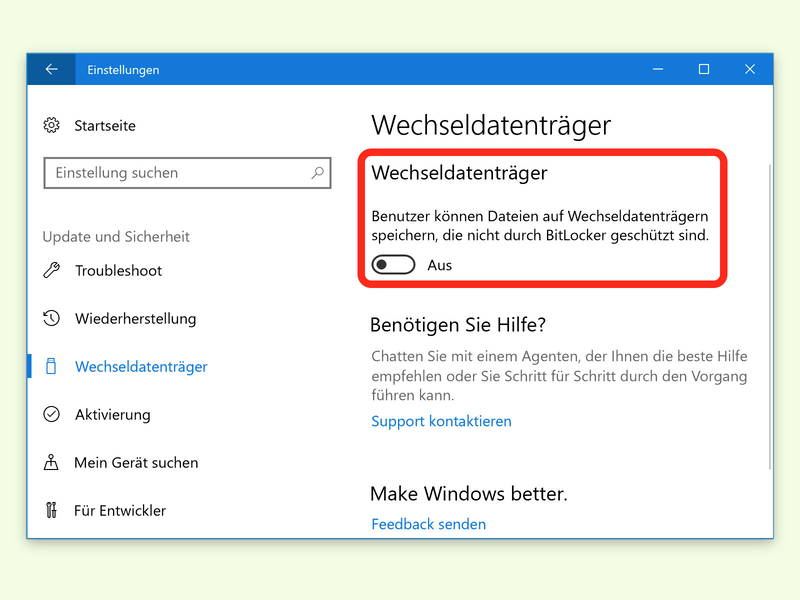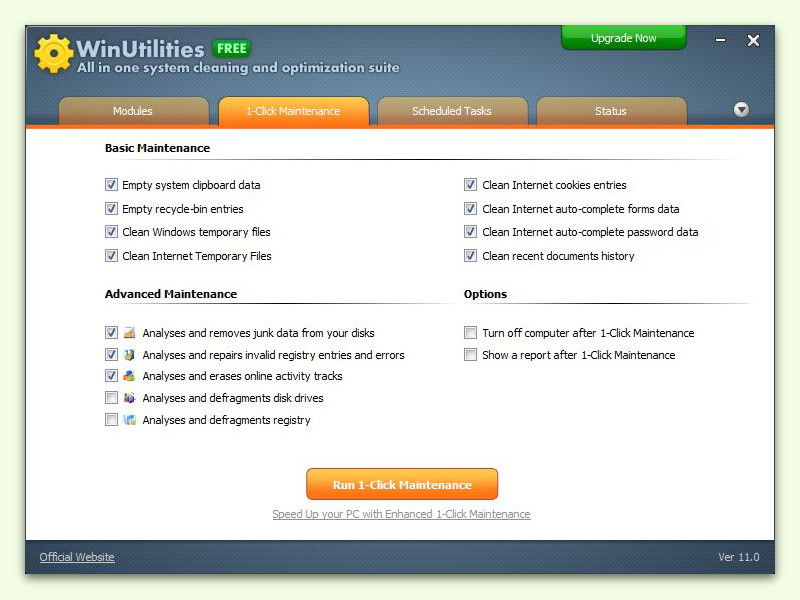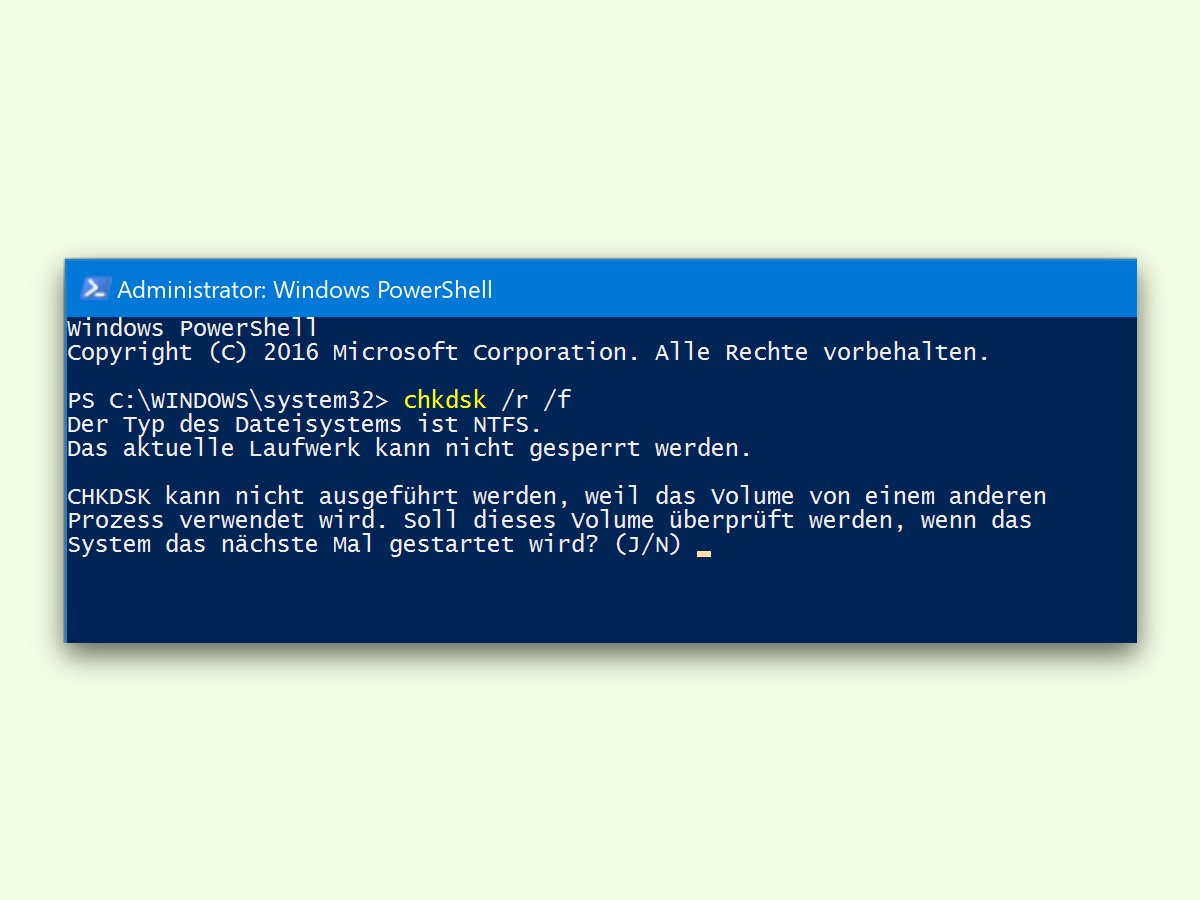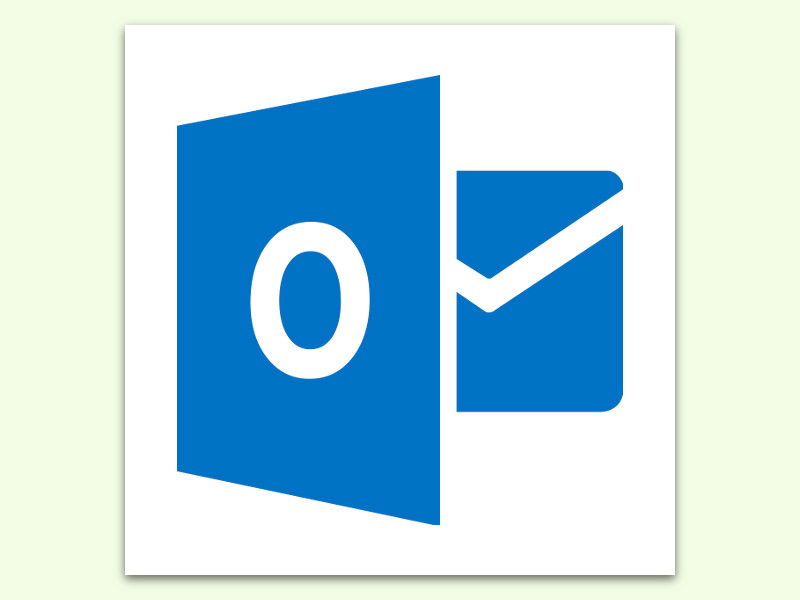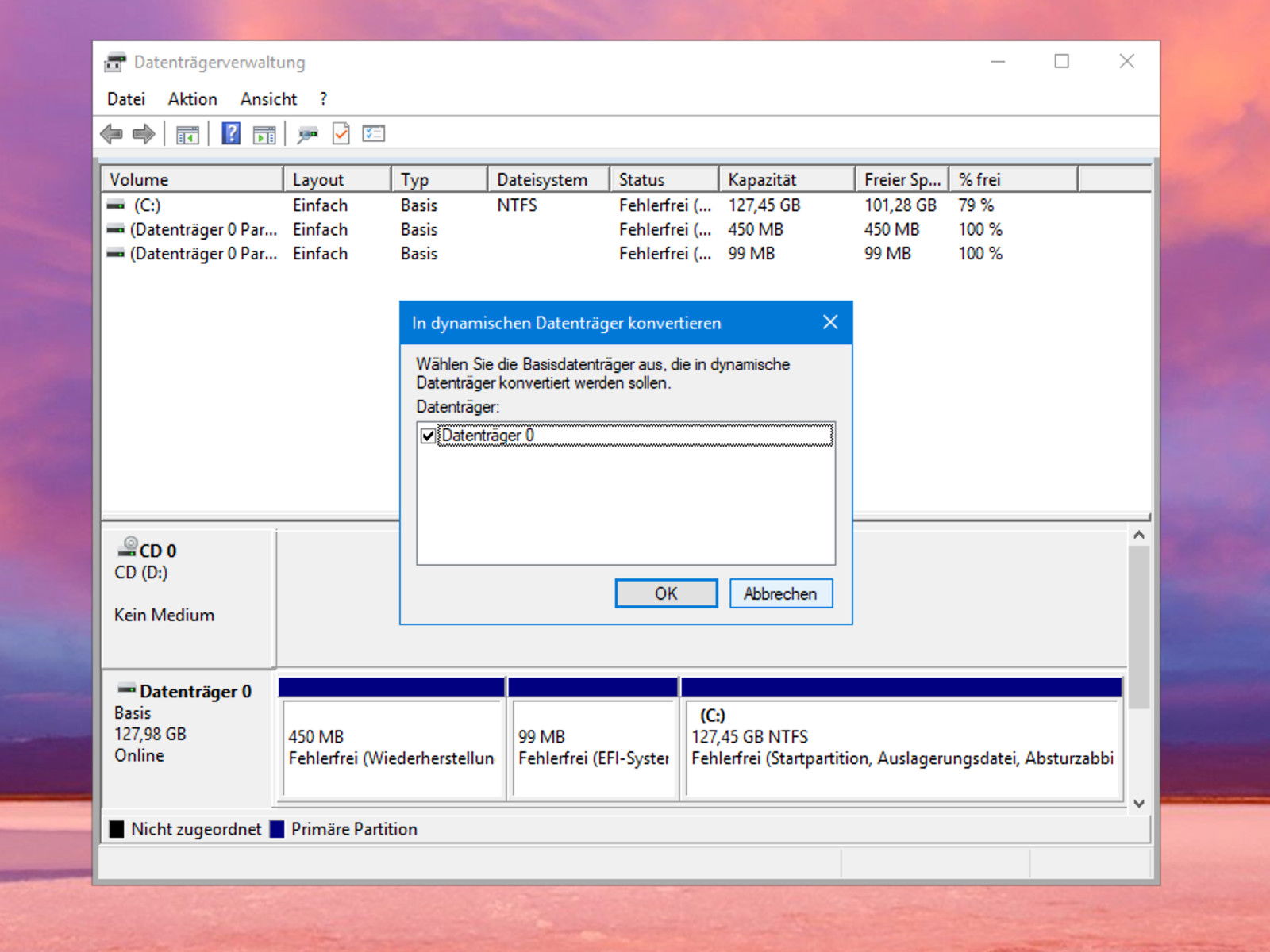
06.02.2018 | Windows
Windows kommt nicht nur mit einzelnen Festplatten zurecht, sondern versteht sich auch auf automatische Spiegelungen. Die dienen als Sicherung, falls eines der Laufwerke mal beschädigt wird. Zum Anlegen einer Sicherung muss die zweite Festplatte allerdings in einen dynamischen Datenträger verwandelt werden.
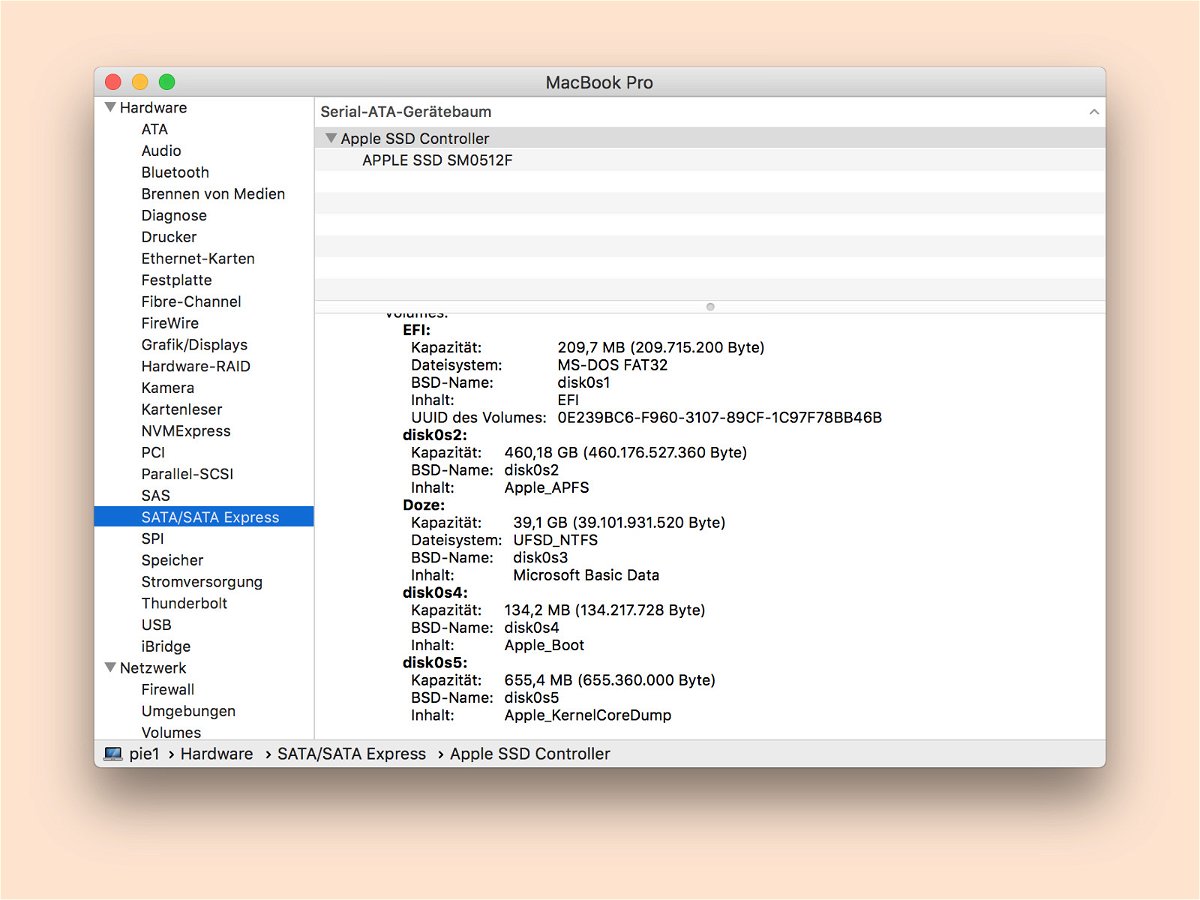
18.01.2018 | macOS
Apple verwaltet neben der Software auch die Hardware der Nutzer – alles aus einer Hand. Dazu zählt auch, dass manche Teile der Festplatte ausgeblendet bleiben, weil sie für das System unbedingt benötigt werden. Ansehen kann man sich die Aufteilung der Festplatte dennoch.

14.01.2018 | Windows
Moderne Festplatten werden immer größer. Wer seine Daten nicht nur nach Thema sortieren möchte, kann eine Festplatte auch in mehrere Partitionen einteilen. In Windows 10 klappt das mit wenigen Schritten.
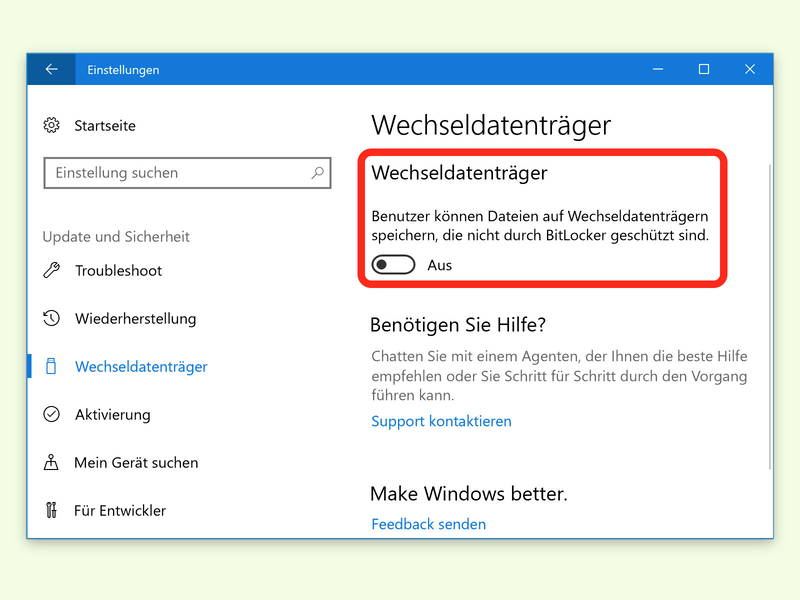
03.02.2017 | Windows
Wenn Daten auf Festplatten besonders geschützt sein sollen, bietet sich bei Windows die Nutzung von BitLocker an. Damit keine Daten gestohlen werden, lässt sich in Windows 10 die Speicherung von geschützten Dateien auf USB-Sticks verhindern.
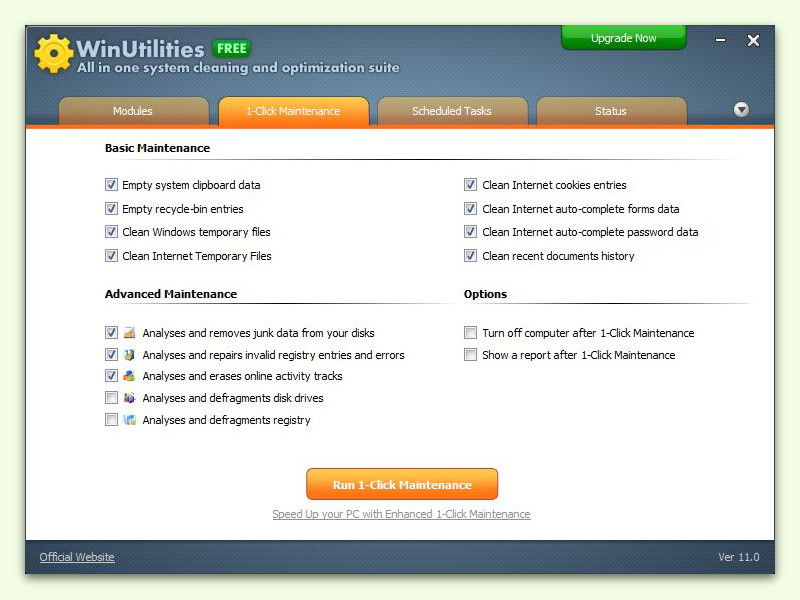
01.01.2017 | Tipps
Wenn der PC nur noch langsam reagiert, muss aufgeräumt werden. Am einfachsten geht das mit Spezial-Tools, die für genau diese Aufgabe optimiert sind. KOSTENLOS nutzbar sind zum Beispiel die WinUtilities, die den Computer mit einem Klick aufräumen.
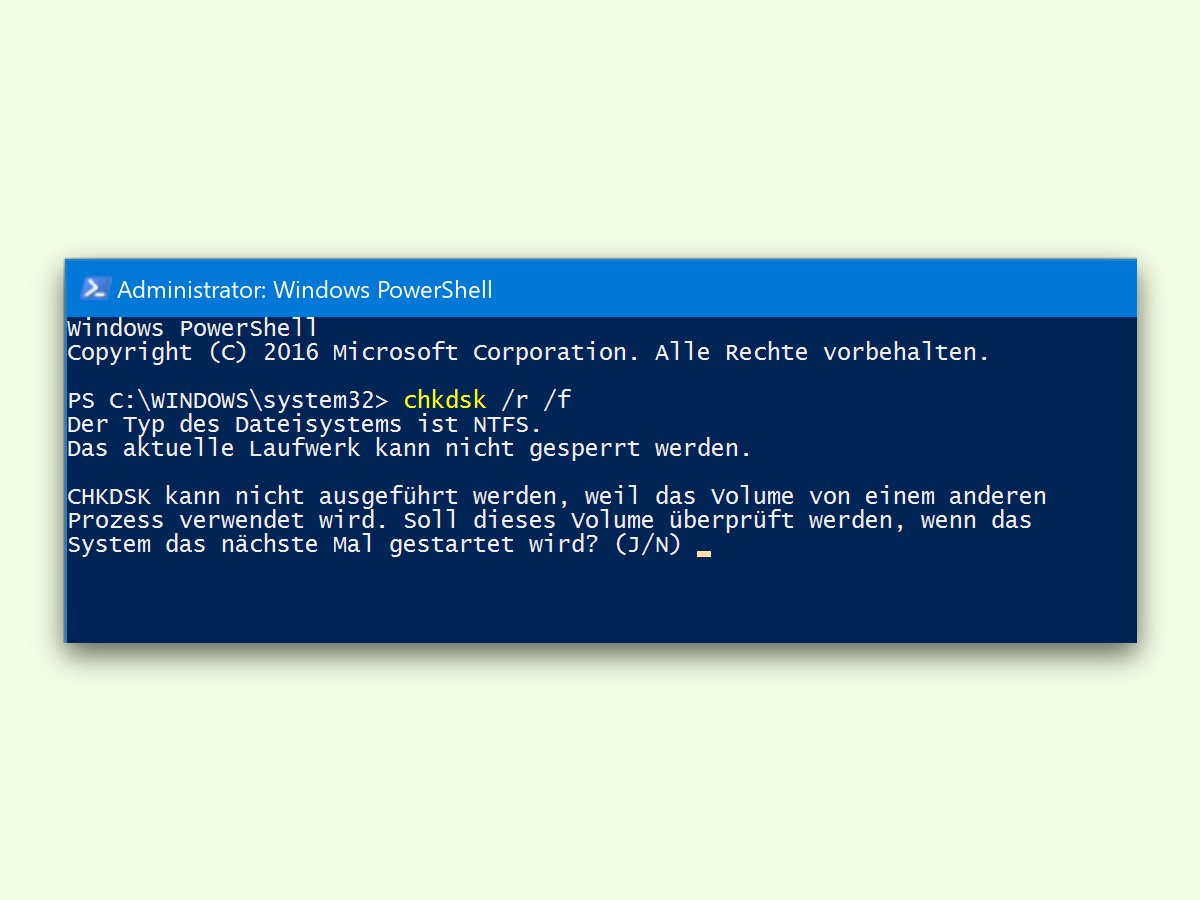
01.12.2016 | Windows
Mit dem Explorer können Festplatten durchgecheckt werden. Viele Profis setzen allerdings lieber auf die PowerShell, denn über die Kommando-Zeile lassen sich Aufgaben oft schneller erledigen als auf grafischem Wege.

29.11.2016 | Hardware
Braucht man auf dem internen Speicher mehr Platz, lassen sich Daten wie bei Windows auch unter macOS auf einer externen Festplatte oder einem USB-Stick speichern. Damit die Daten dort vor unbefugtem Zugriff geschützt sind, können sie bei Bedarf auch verschlüsselt werden.
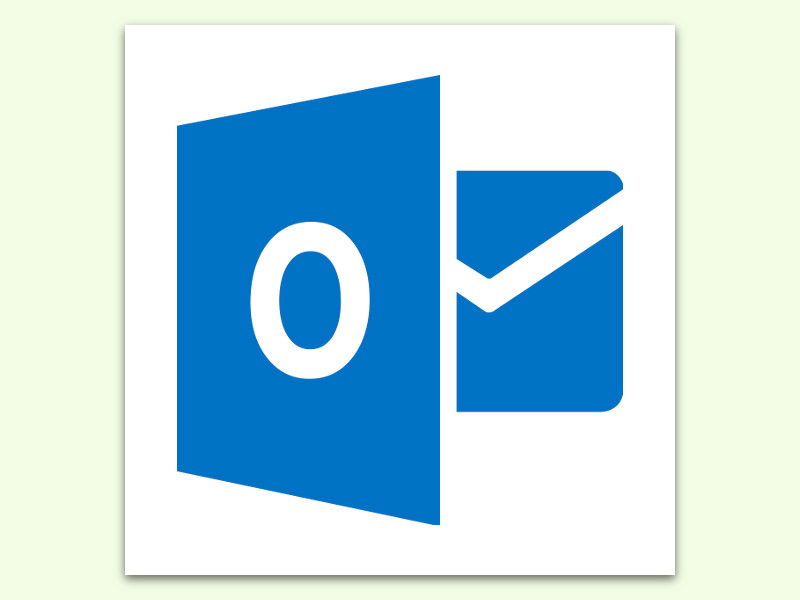
05.10.2016 | Office
Outlook-Archive können ziemlich groß werden – besonders, wenn man viele eMails sendet und empfängt. Wer aus geschäftlichen Gründen alte eMails archivieren muss, kann dies auf einer externen Festplatte tun. Zum Nachschlagen kann die Datei direkt von dort geöffnet werden.