


Umbenennen von Laufwerken unter Windows 10
Windows ist nicht sehr einfallsreich, wenn es um die Vergabe von Namen für einen Datenträger geht. Das Verfahren stammt noch aus der MS-DOS-Zeit. Da mussten Sie noch mit Tastatur und Eingabeaufforderung arbeiten. Und das führte unter anderem dazu, dass die...
SSD nicht für Backups
Wer keine Daten verlieren will, macht regelmäßig Backups. Und ist von Festplatten die Rede, entscheiden sich viele Nutzer für SSD-Laufwerke – denn die sind günstig und schnell. Doch gerade, wenn es um Datensicherung geht, sind SSDs alles andere als ideal.
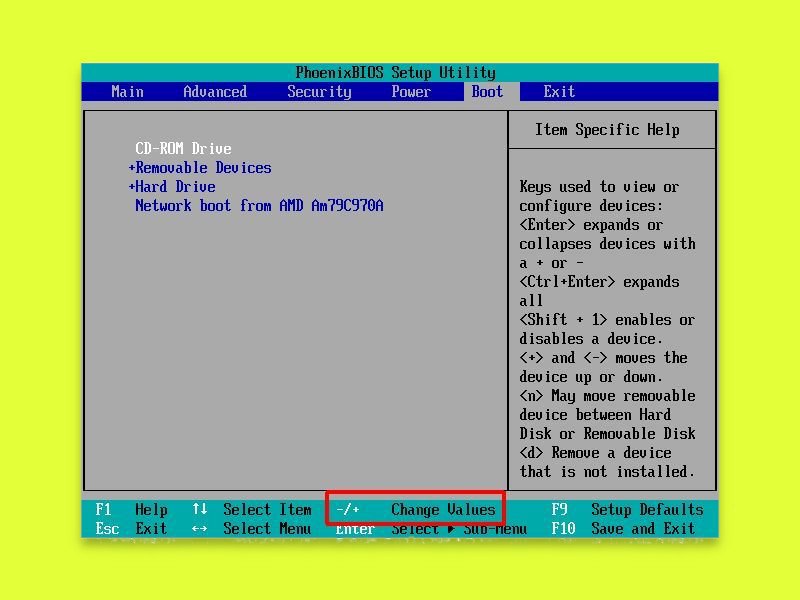
Per UEFI/BIOS anders booten
Soll ein neues Betriebssystem installiert werden, muss das Gerät von einem anderen System als dem Haupt-Laufwerk gestartet werden. Das funktioniert über die BIOS- oder UEFI-Setup-Seite. Sehen wir uns an, wie die Änderung der Boot-Reihenfolge funktioniert.

Linux-Ordner schneller öffnen
Jede Linux-Distribution bringt ihren eigenen Datei-Manager mit – der entspricht etwa dem Datei-Explorer von Windows oder dem Finder von macOS. Großer Vorteil von Datei-Managern unter Linux: Sie behandeln alles als URL, selbst lokale Ordner. Besondere Verzeichnisse sind dabei über Kürzel extra schnell aufrufbar.

USB- oder SD-Laufwerk partitionieren
Mehrere Partitionen auf USB- und SD-Laufwerken einrichten? Gerade bei großen Sticks und Speicherkarten ist das durchaus sinnvoll. Seit dem Windows 10 Creators Update lassen sich USB- und SD-Laufwerke auch direkt über die Datenträger-Verwaltung partitionieren.
Das Icon-Problem
Wenn man den Mac einschaltet, sollte das System automatisch starten. Währenddessen erscheint auf dem Bildschirm das Apple-Symbol. Manchmal klappt dies aber nicht – dann sind andere Symbole zu sehen, die auf einen Fehler hindeuten.
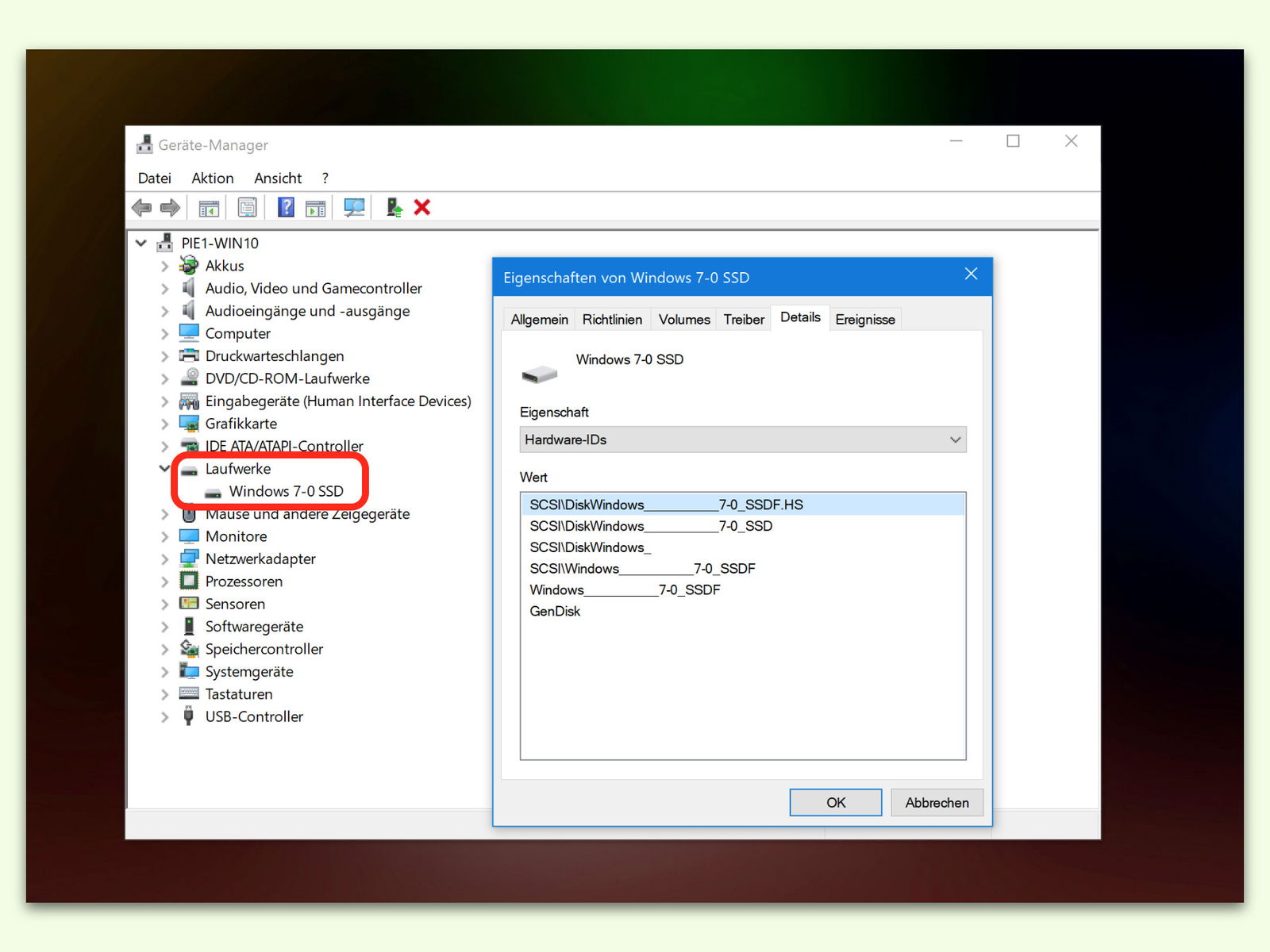
Alles über die Hardware
Wer seinen Computer gern selbst repariert und auf den neuesten Stand bringt, benötigt Informationen über die verbaute Hardware. Dazu kann man sich entweder Programmen von Dritt-Anbietern bedienen, oder man verwendet die integrierte Info-Funktion des Windows-Systems.



