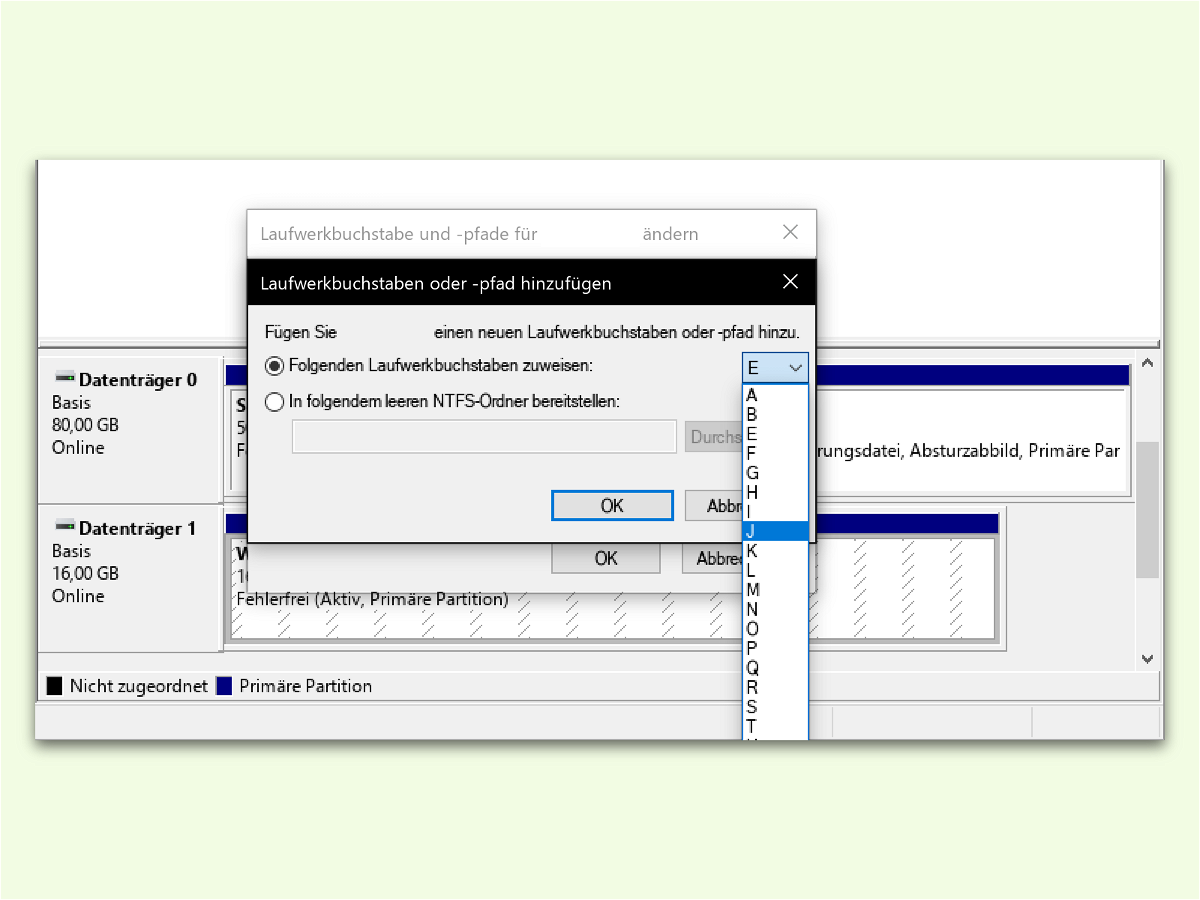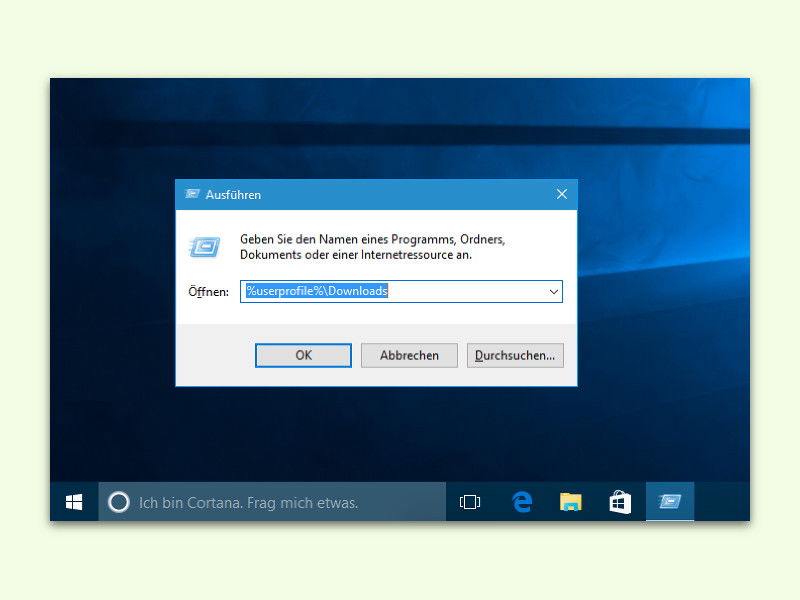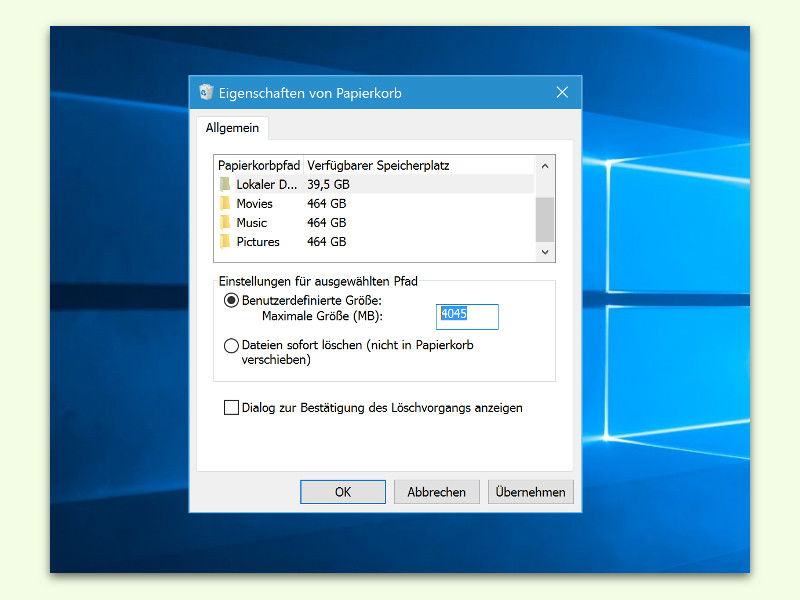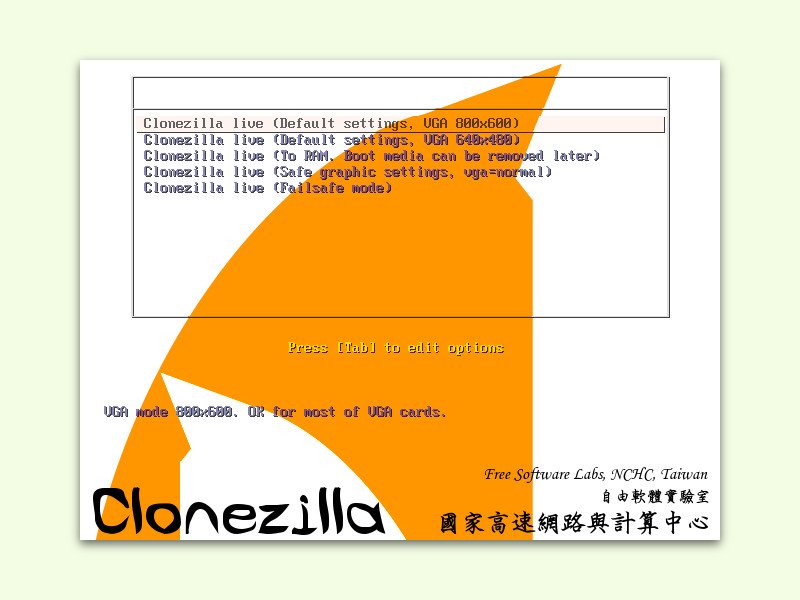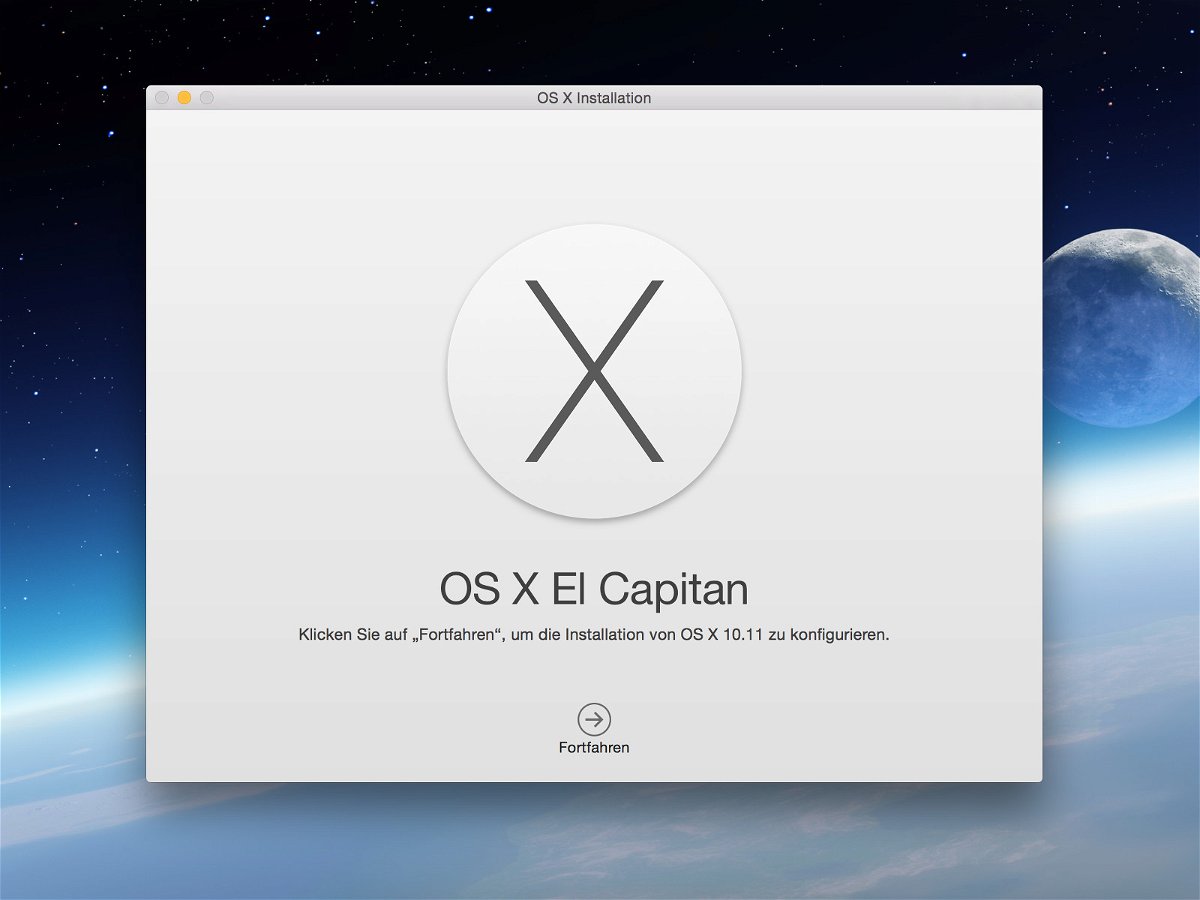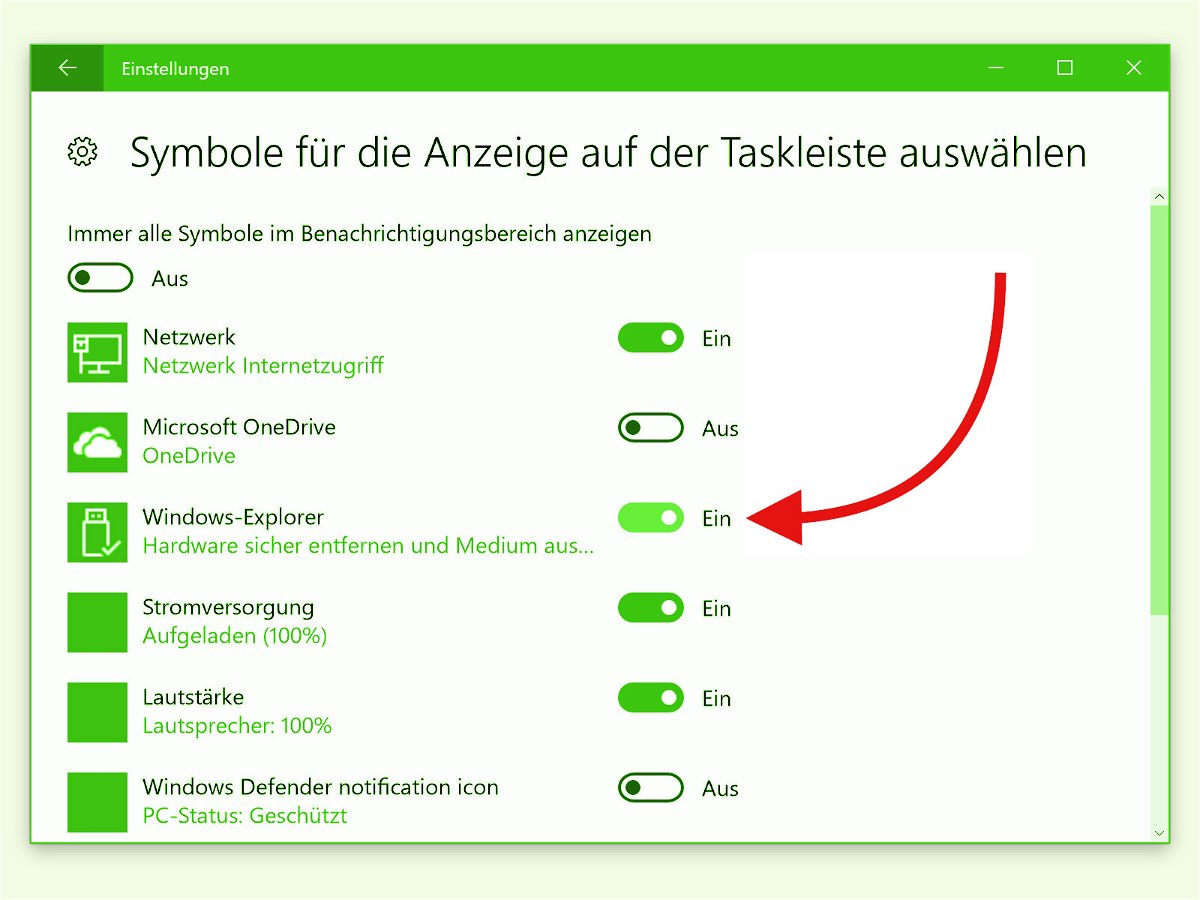
01.01.2017 | Windows
Bevor USB-Festplatten und andere externe Laufwerke abgesteckt werden, sollte man sie im System immer auswerfen. Dadurch werden noch nicht geschriebene Daten abgespeichert. So vermeidet man den Verlust wichtiger Daten. Mit einem Trick klappt das Auswerfen von Datenträgern in Windows 10 einfacher.
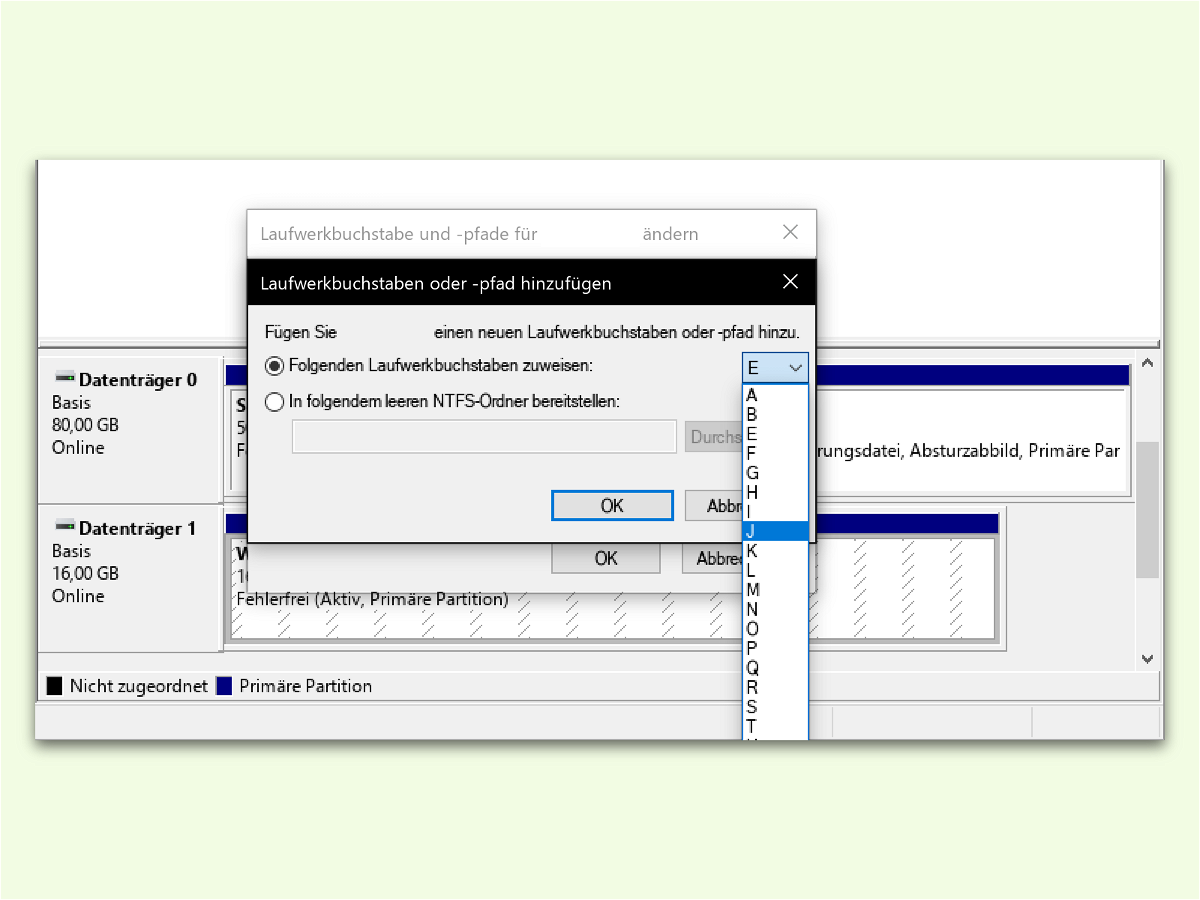
29.09.2016 | Windows
Mit einer Komplett-Sicherung von Windows und den Daten ist man immer gut beraten. Es könnte aber sein, dass man einzelne Dateien aus diesem Back-up wiederherstellen möchte, etwa Bilder oder Musik. Dazu muss man nicht die gesamte Sicherung zurück spielen.

15.08.2016 | Windows
Nach der Installation von Windows 10 Anniversary Update hängt sich bei einigen Benutzern der PC einfach auf. Das ist ärgerlich – besonders dann, wenn man eigentlich Wichtiges zu erledigen hat. Was man tun kann, erklärt dieser Tipp.
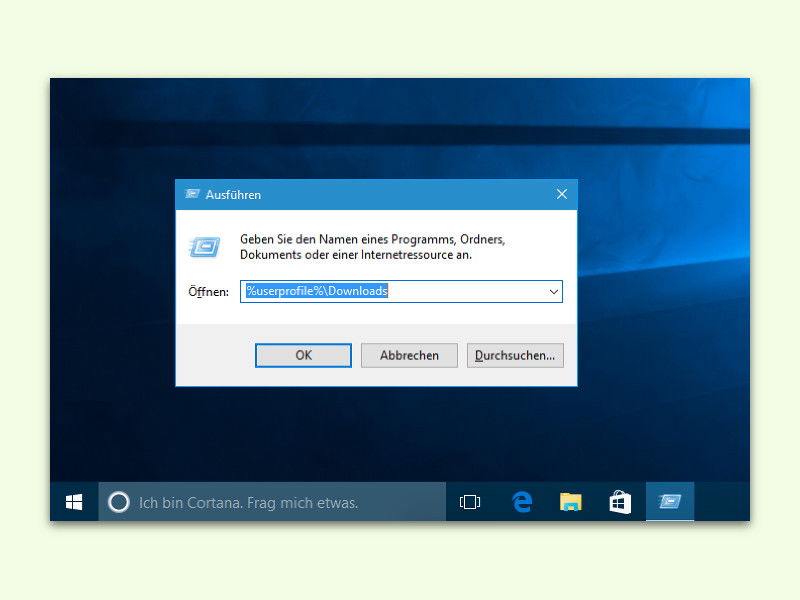
04.03.2016 | Windows
Eine der häufigsten Aktionen, die man am PC ausführt, ist das Herunterladen von Dateien aus dem Internet. Ob man nun Dokumente, Musik, Filme oder auch Software downloadet: Vieles landet im Downloads-Ordner auf der Festplatte.
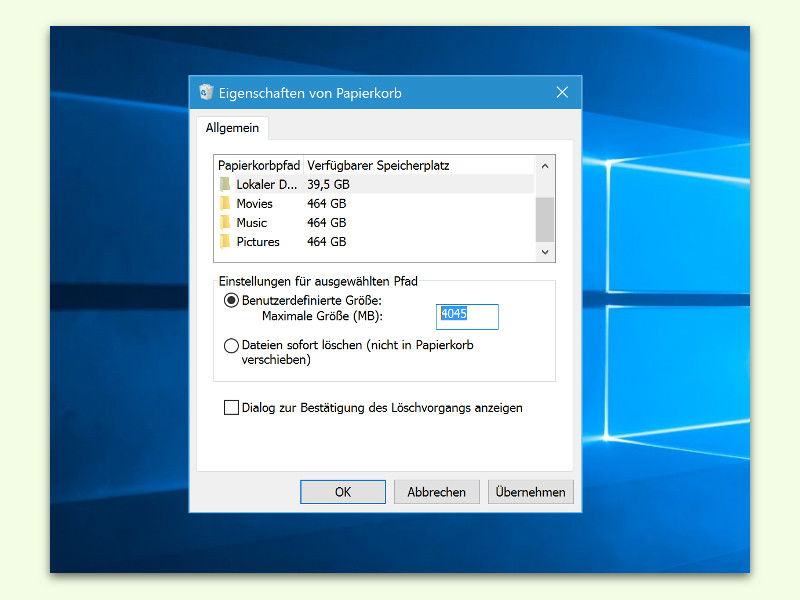
17.02.2016 | Tipps
Wem es immer chronisch an Speicherplatz mangelt, der will natürlich alles verhindern, was auf der Festplatte Platz vergeudet. Der Windows-Papierkorb ist da ein guter Ansatzpunkt. Hier steht, wie man den maximalen Speicherplatz einschränkt.
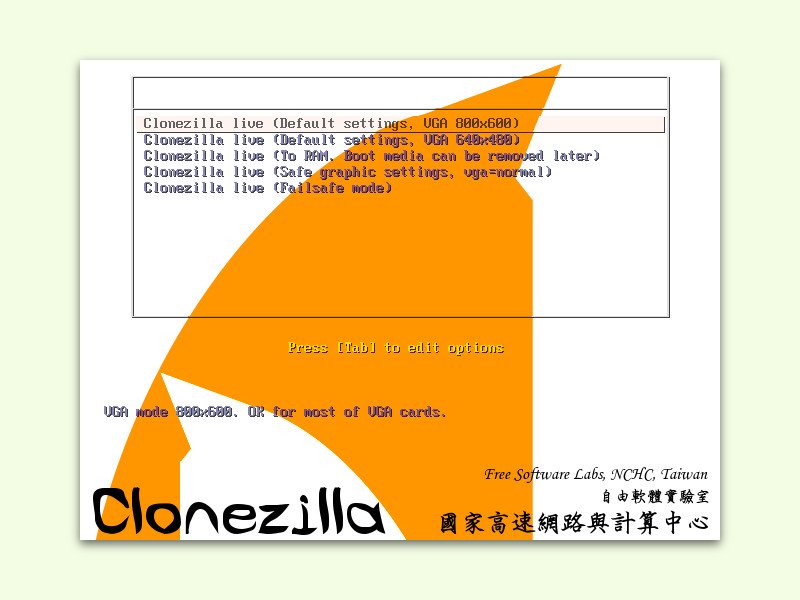
08.02.2016 | Tipps
Bevor eine Festplatte den Geist aufgibt, wäre es gut, wenn man sicherheitshalber eine Kopie der darauf gespeicherten Daten anlegt. Das gilt besonders dann, wenn es sich um wichtige Dokumente oder Fotos handelt. Mit Clonezilla lassen sich Laufwerke als exakte Kopie duplizieren, also klonen.

21.12.2015 | Windows
In der Leiste am linken Rand des Explorers in Windows 10 tauchen manchmal nicht nur externe Festplatten doppelt auf – einmal direkt und einmal unter Dieser PC –, sondern auch Partitionen der internen Festplatte. Diesen Fehler kann man leicht beheben.
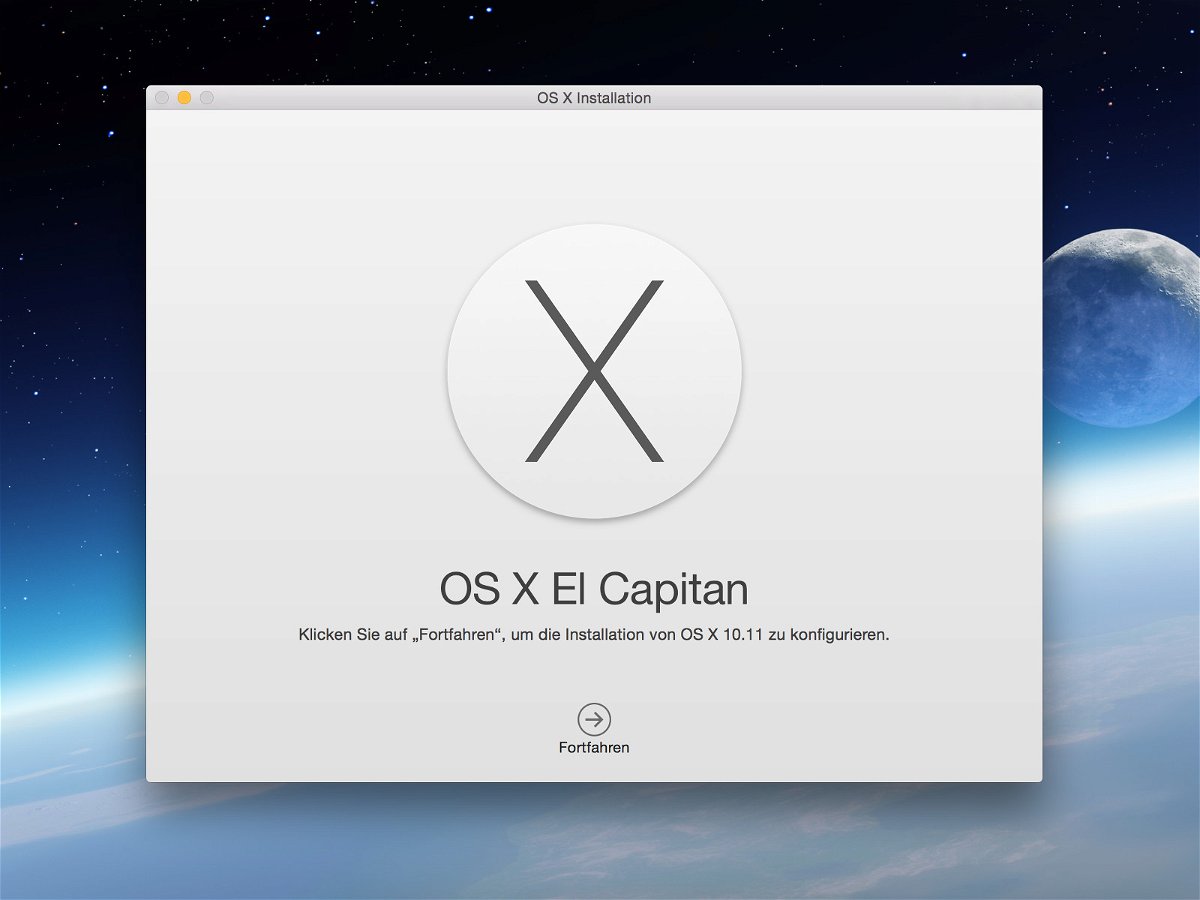
19.07.2015 | macOS
Die erste öffentliche Vorschau auf das kommende Mac-Betriebssystem OS X El Capitan (10.11) steht jetzt zum Testen für jedermann bereit. Wer das System testen will, installiert die Beta auf einem zweiten Laufwerk.