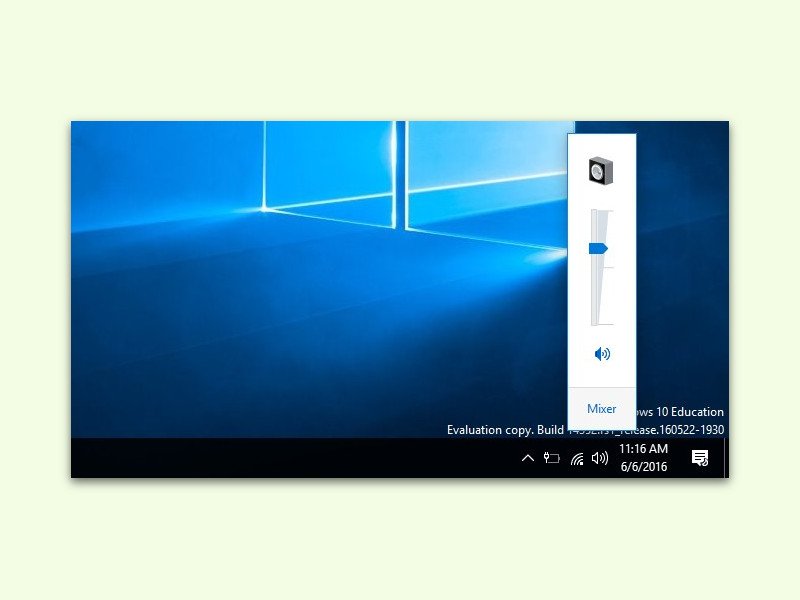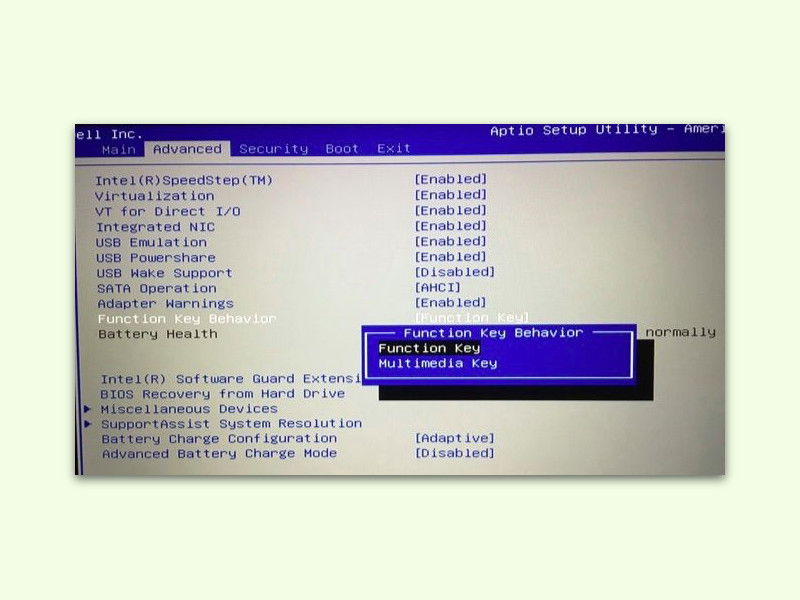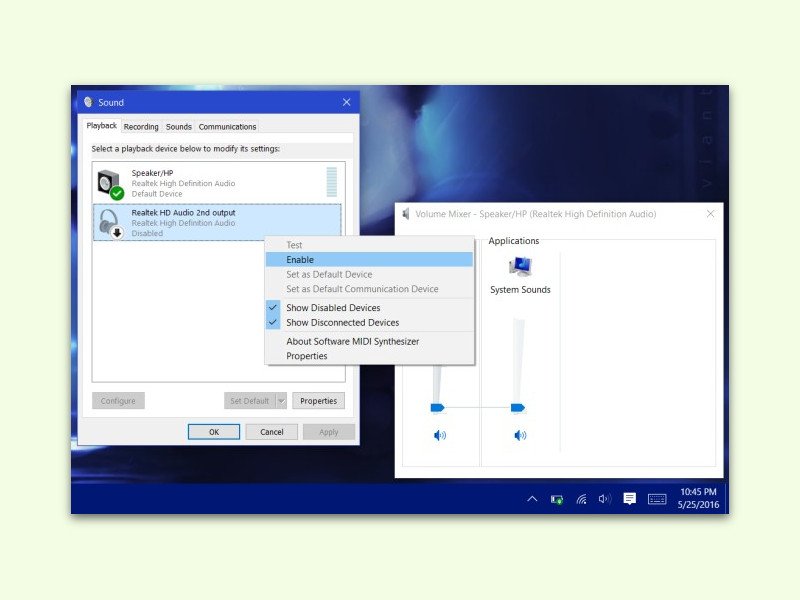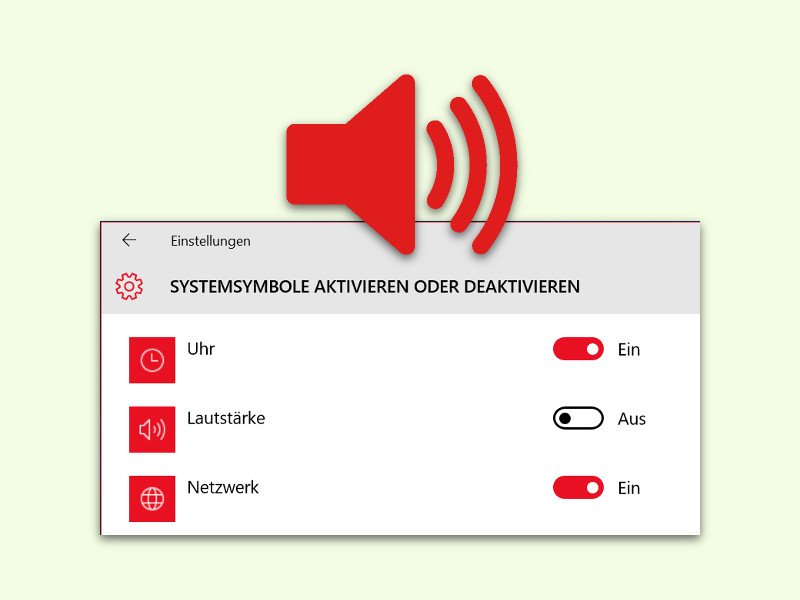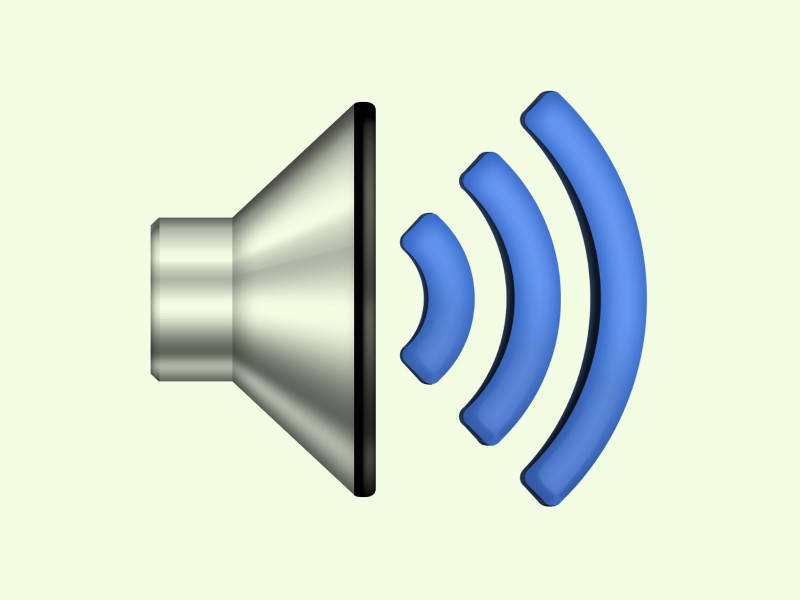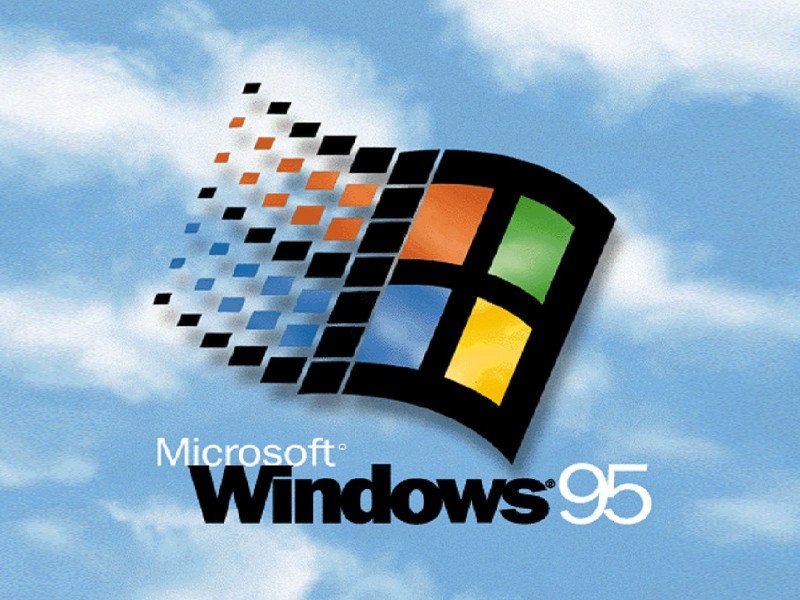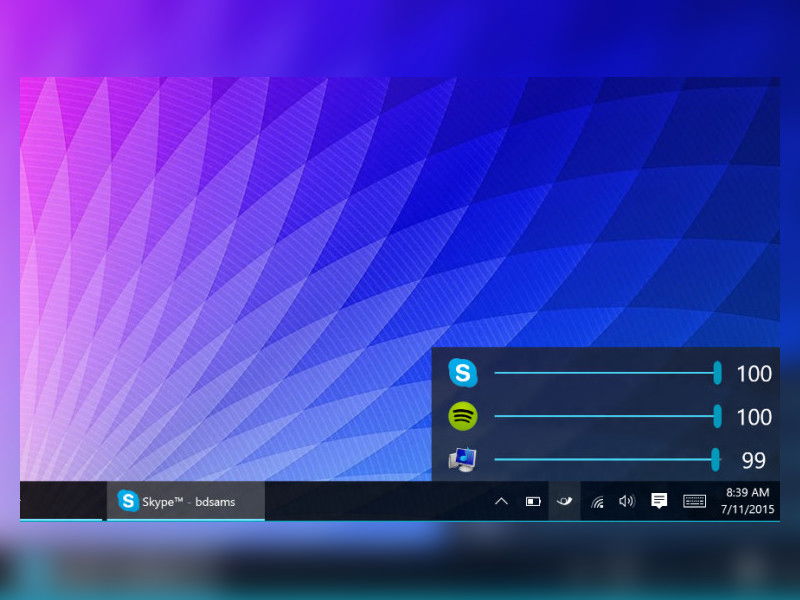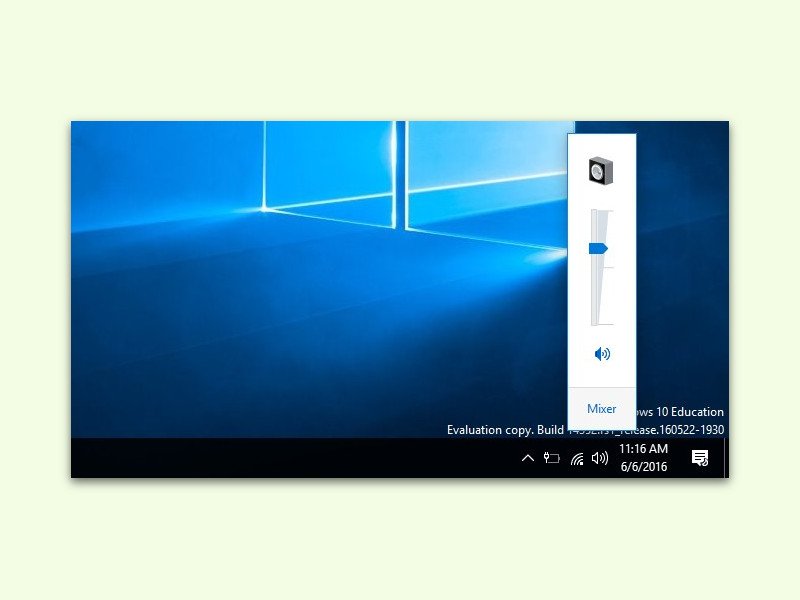
16.06.2016 | Windows
Für Windows 10 hat Microsoft das Design der Oberfläche an vielen Stellen geändert. Das gefällt den meisten Nutzern; andere finden es hingegen eher störend. Wer sich an den Lautstärke-Regler von Windows 7, 8 und 8.1 gewöhnt hat, kann diesen auf Wunsch auch in Windows 10 wieder einschalten.
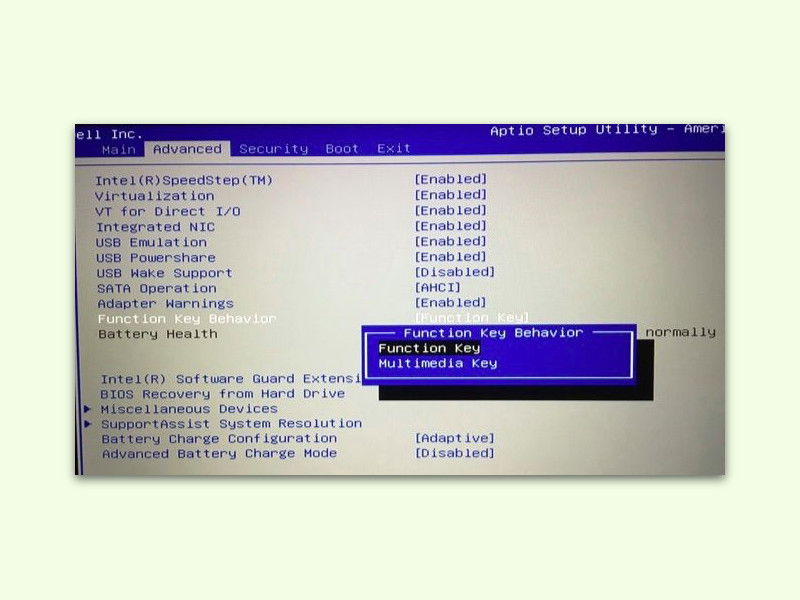
14.06.2016 | Tipps
Die Funktions-Tasten (F1, F2, F3 usw.) auf Laptops dienen meist gleichzeitig auch zur Steuerung von Musik, Lautstärke, WLAN oder Helligkeit. Da die meisten Nutzer diese Funktionen häufiger brauchen als die eigentlichen F-Tasten, muss man für die F-Funktionen noch eine [fn]-Taste zusätzlich drücken. Es sei denn, man ändert eine versteckte Einstellung.

04.06.2016 | macOS
Am Mac lässt sich nicht nur per Tastatur festlegen, wie laut Sounds wiedergegeben werden sollen. Auf Wunsch kann die Lautstärke auch in der Menü-Leiste oben rechts verändert werden. Das Problem: Ist eine bestimmte App viel zu laut, kann man sie nicht einzeln regeln. Es sei denn, man verwendet ein praktisches Zusatz-Tool.
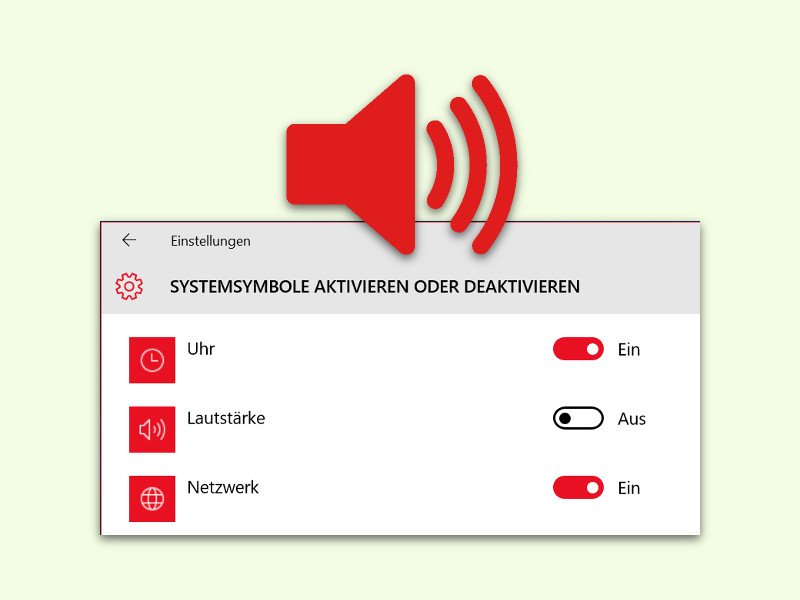
26.12.2015 | Windows
Unten rechts in der Taskleiste zeigt Windows 10 ein Lautsprecher-Symbol an. Damit kann man den Sound lauter oder leiser machen und ganz stummschalten. Wer auf dieses Icon verzichten kann, blendet es einfach aus. Der nötige Schalter ist allerdings etwas versteckt.
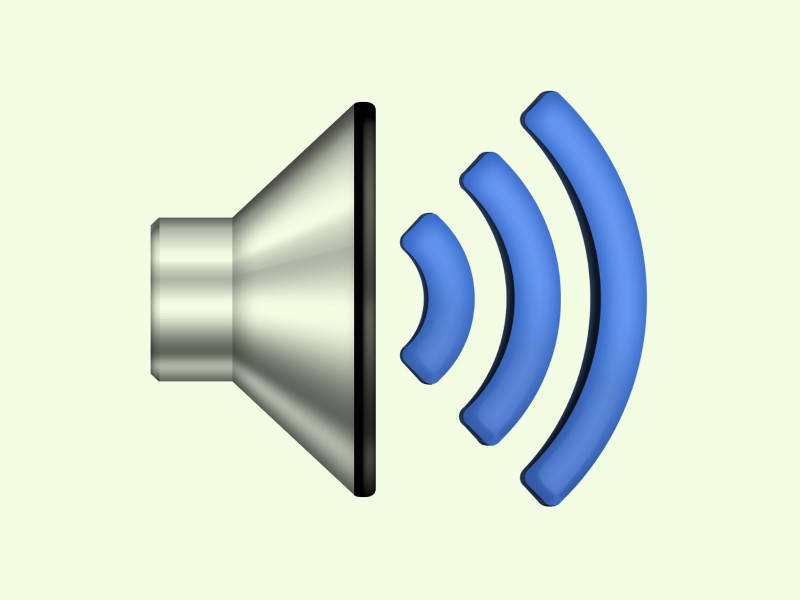
15.10.2015 | Tipps
Fast jede Tastatur hat besondere Tasten, mit denen sich die Lautstärke und Helligkeit ändern lässt. Wer solche Tasten nicht hat, kann die entsprechenden Buttons in Windows dazu nutzen. Noch einfacher geht’s, wenn man das Maus-Rad entsprechend konfiguriert.
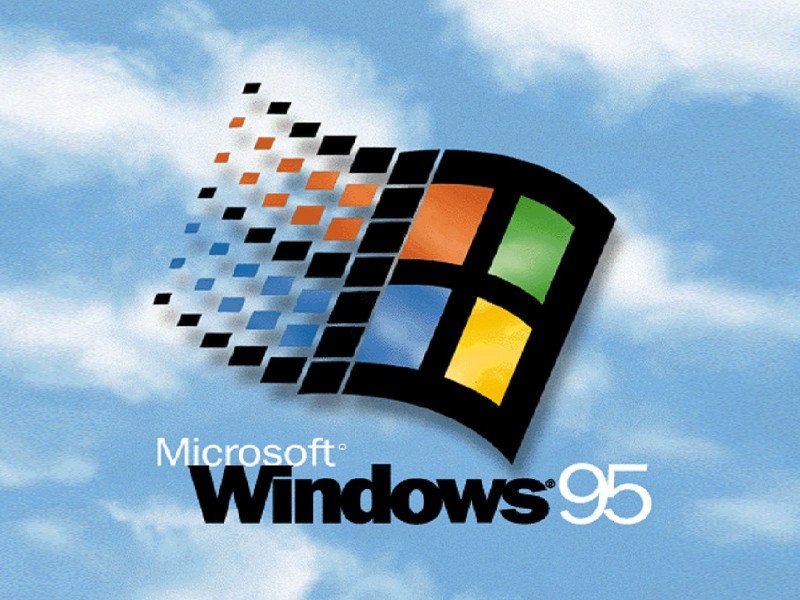
25.08.2015 | Windows
Windows 95: Bei wem weckt das nicht Erinnerungen? Einige der interessantesten Neuerungen, die damals eingeführt wurden, haben selbst heute noch Auswirkungen – zum Beispiel auf Windows 10. Zeit für einen Rückblick.
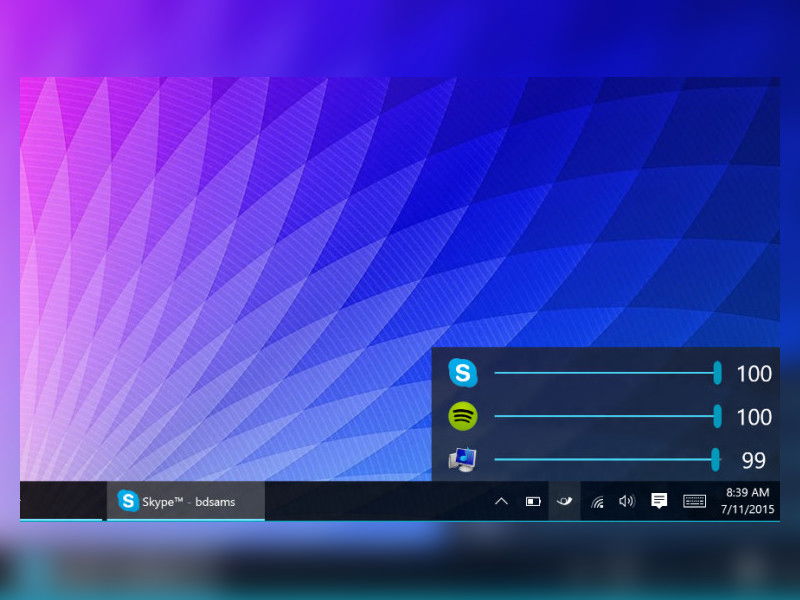
14.07.2015 | Windows
In Windows 10 kann nur systemweit festgelegt werden, wie laut oder leise Töne wiedergegeben werden. Wer die Lautstärke für jede App separat einstellen will, nutzt dazu ein Gratis-Tool.