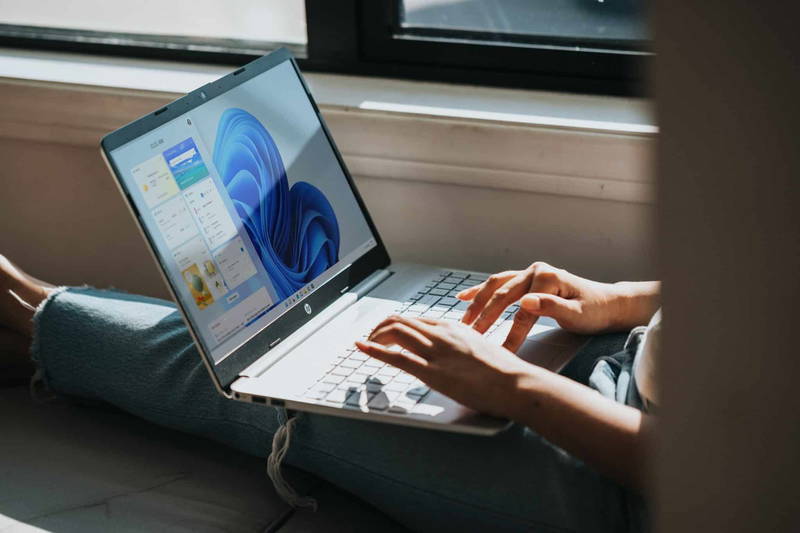
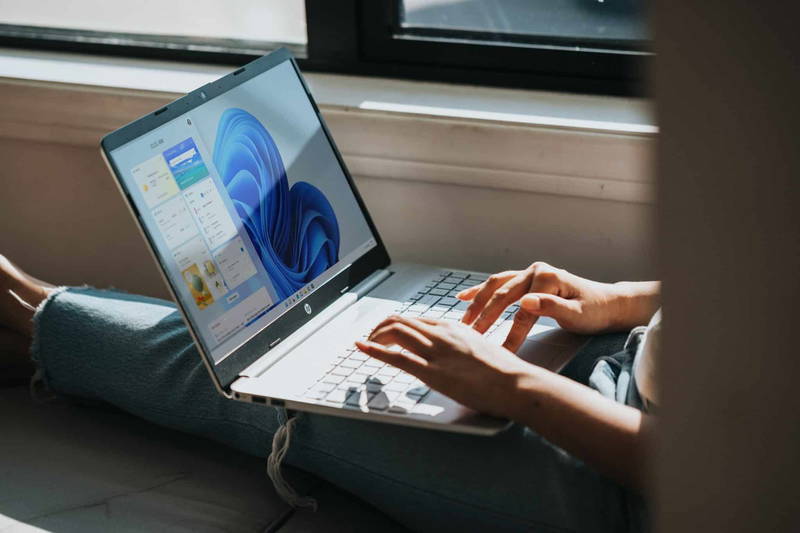
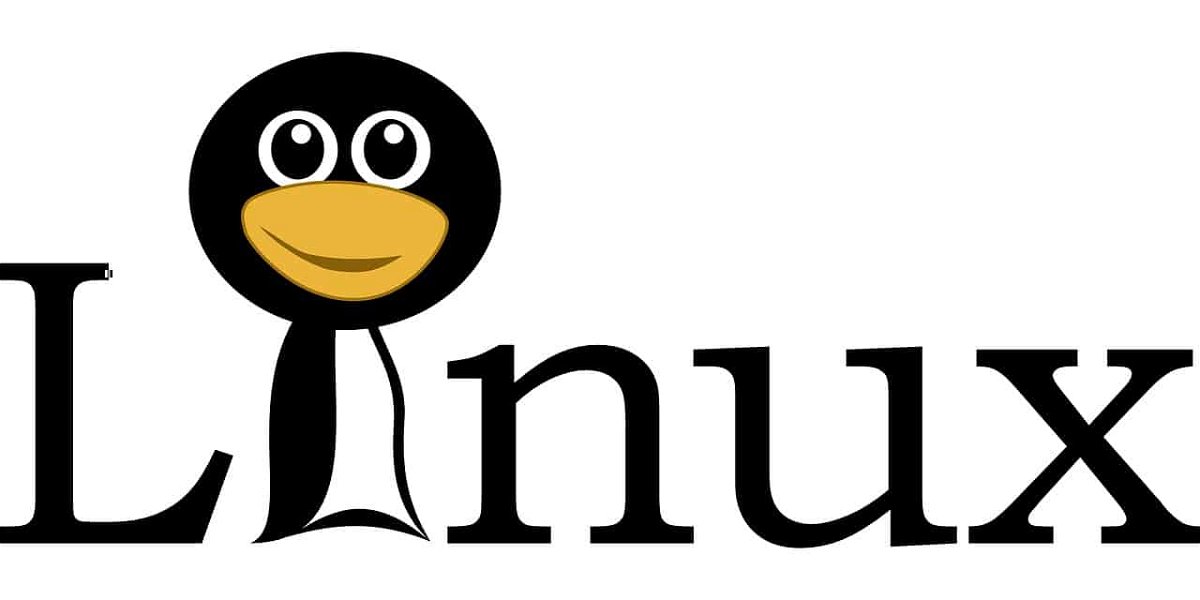
30 Jahre Linux: Fast überall erfolgreich – außer auf dem Desktop
Eine der zweifellos wichtigsten Erfindungen des IT-Zeitalters kommt nicht aus dem kalifornischen Silicon Valley, nicht mal aus den USA – sondern hat ihren Ursprung in Finnland. Dort saß vor genau 30 Jahren ein finnischer Student namens Linus Torvalds und bastelte an...
Ordner für Konsolen-Programme finden
Linux-Nutzer wissen: Alle ausführbaren Programme, die sich im System-Suchpfad befinden, können in der Konsole auch ohne Angabe des enthaltenden Ordners ausgeführt werden. Manchmal muss man aber doch wissen, in welchem Verzeichnis ein Programm gespeichert ist.
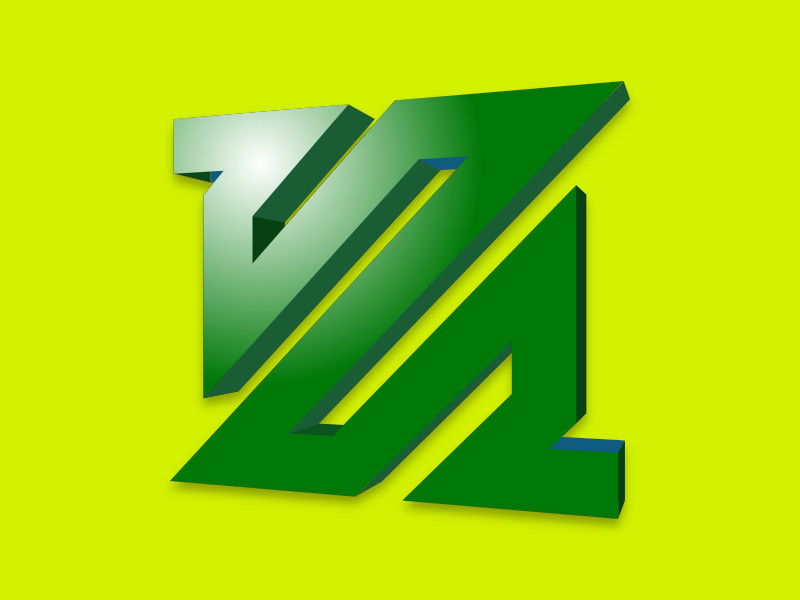
NTSC-Videos nach PAL umwandeln
Wurde ein Video für den US-Standard NTSC erstellt, kann es auf deutschen Fernsehern nicht ohne Probleme abgespielt werden. Denn hierzulande wird der PAL-Standard genutzt. Mit einem ffmpeg-Befehl können Videos vom amerikanischen in den europäischen Standard konvertiert werden.
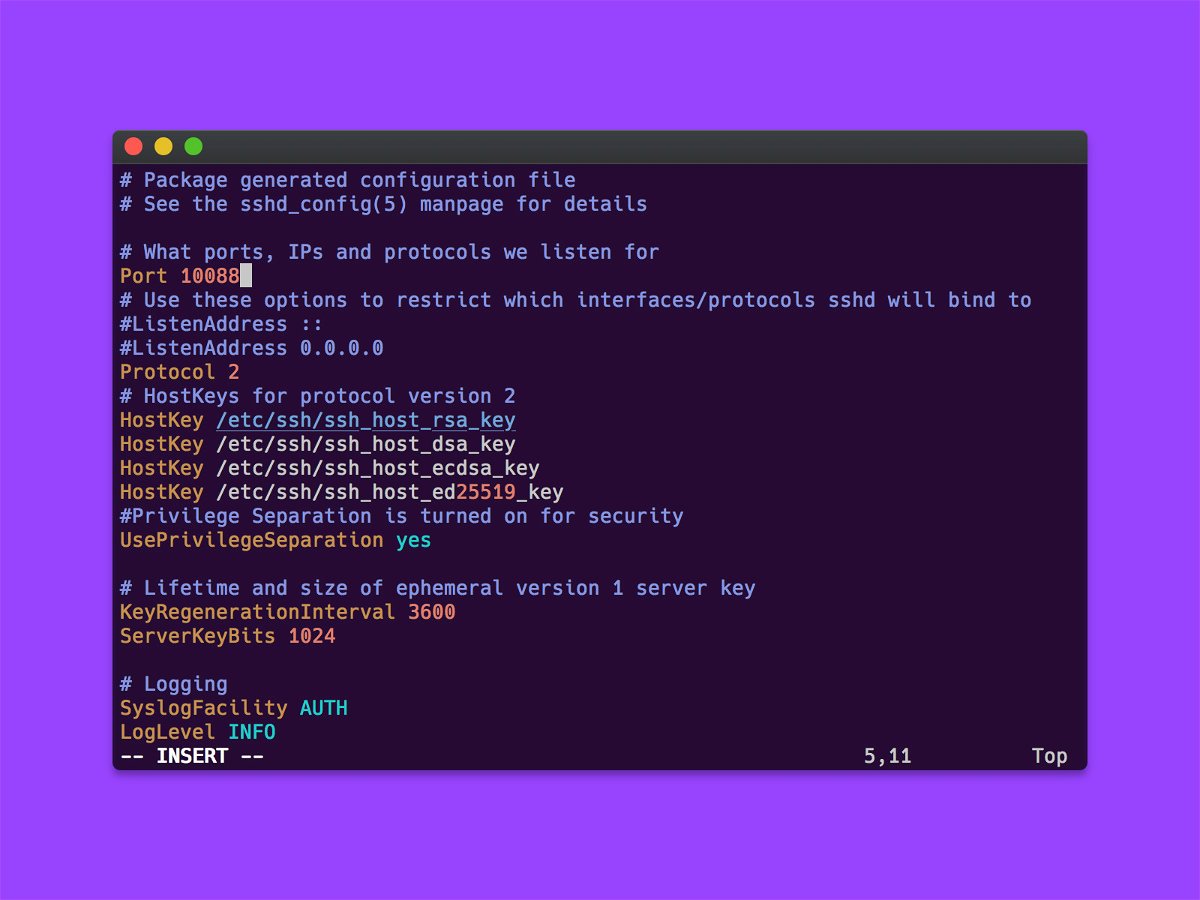
Port für SSH-Server ändern
Wer einen Linux-Computer oder Server aus der Ferne warten möchte, kann sich mit dessen SSH-Server verbinden und sieht dann die Konsole so, als wäre er direkt vor Ort. Soll der Standard-Port für SSH für mehr Sicherheit auf einen anderen Port geändert werden, lässt sich das mit wenigen Schritten einstellen.
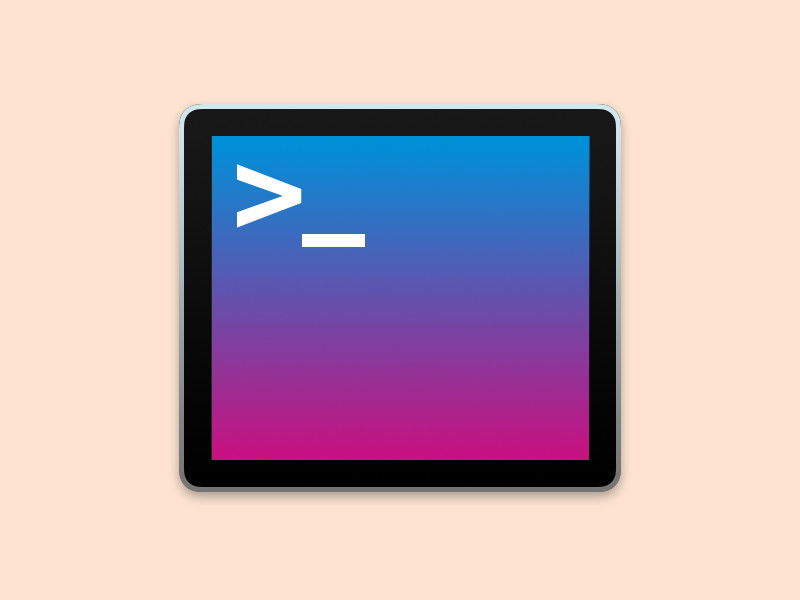
Shell: Aktueller Account und Ordner
Befehle, die im Text-Modus, etwa ins Terminal, eingegeben werden, beziehen sich auf den aktuellen Ordner. Welches Verzeichnis aktiv sein soll, sollte vorher eingestellt werden. Bei Bedarf lassen sich der aktuelle Ordner und der Name des angemeldeten Benutzers jederzeit abfragen.
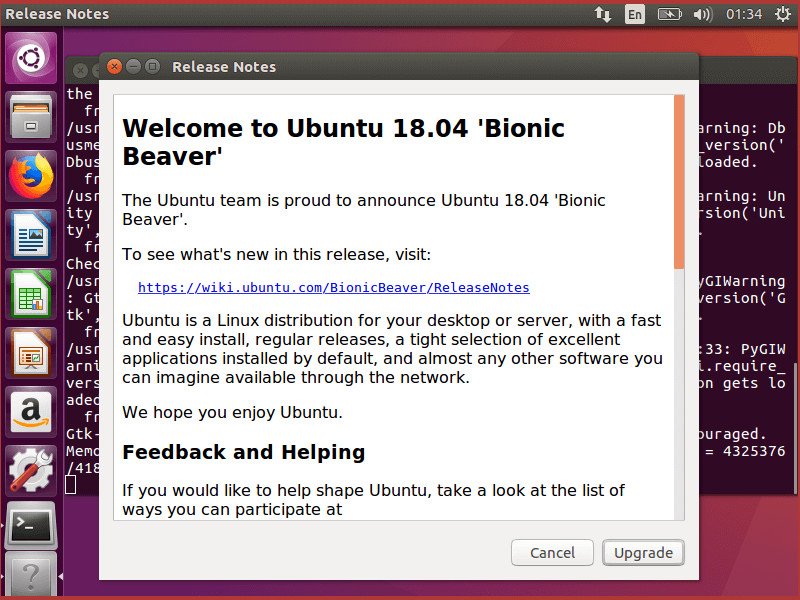
Auf Ubuntu 18.04 upgraden
Ubuntu 18.04 LTS (Codename „Bionic Beaver“) wird für 5 Jahre bis April 2023 unterstützt. Wir haben einen Blick darauf geworfen, wie Computer von Ubuntu 16.04 LTS oder 17.10 auf Ubuntu 18.04 Bionic Beaver aktualisiert werden.
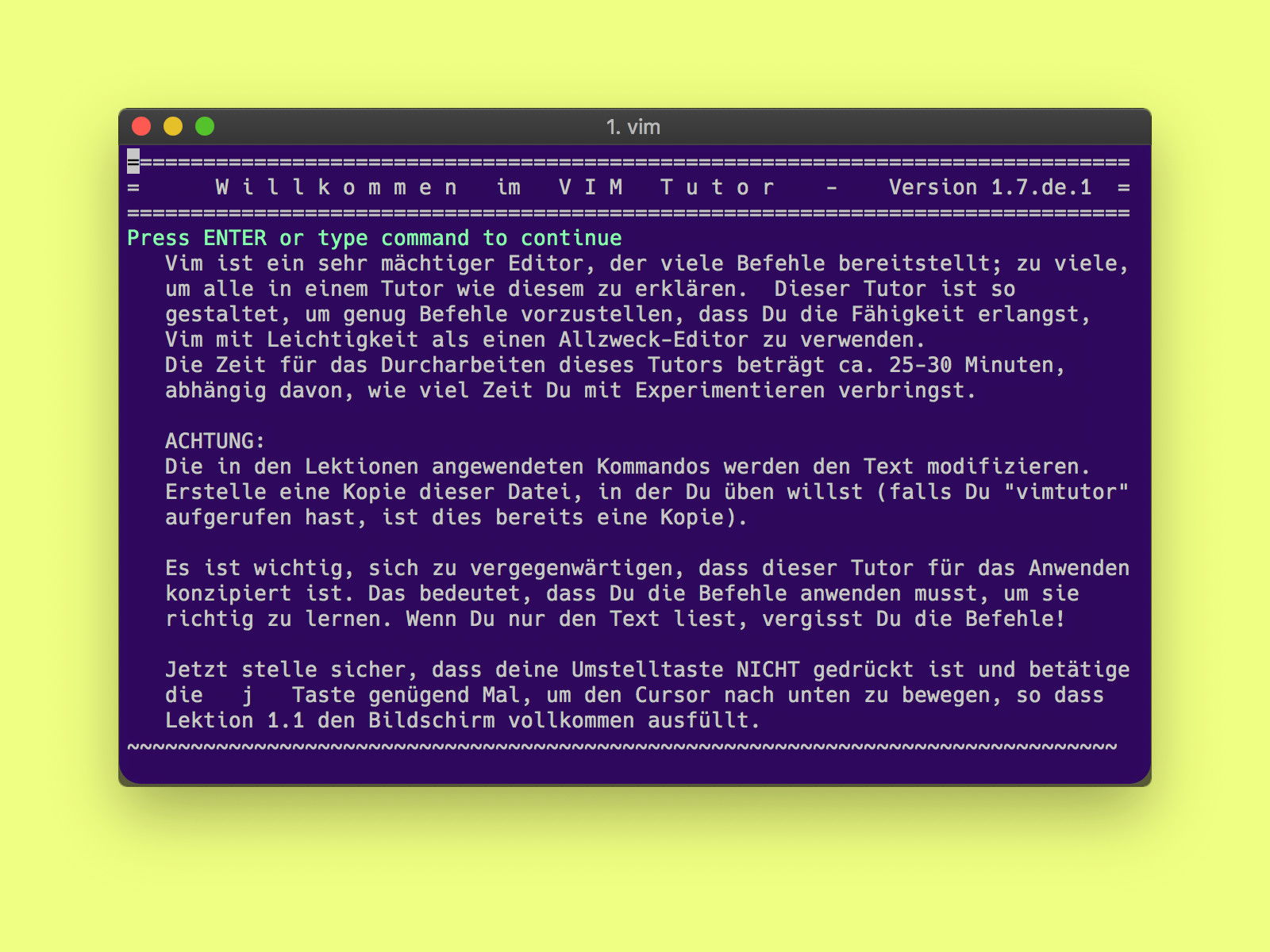
vim-Editor schneller lernen
Unter Profis ist er hoch angesehen, der vi- bzw. vim-Editor für das Terminal bei Linux-Computern und Macs. Mit dem Windows-Subsystem für Linux lässt sich vim sogar in Windows 10 nutzen. Wer sich die Abkürzungen und Tastatur-Befehle dieses Standard-Tools einprägen will, kann ein integriertes Hilfstool nutzen.



