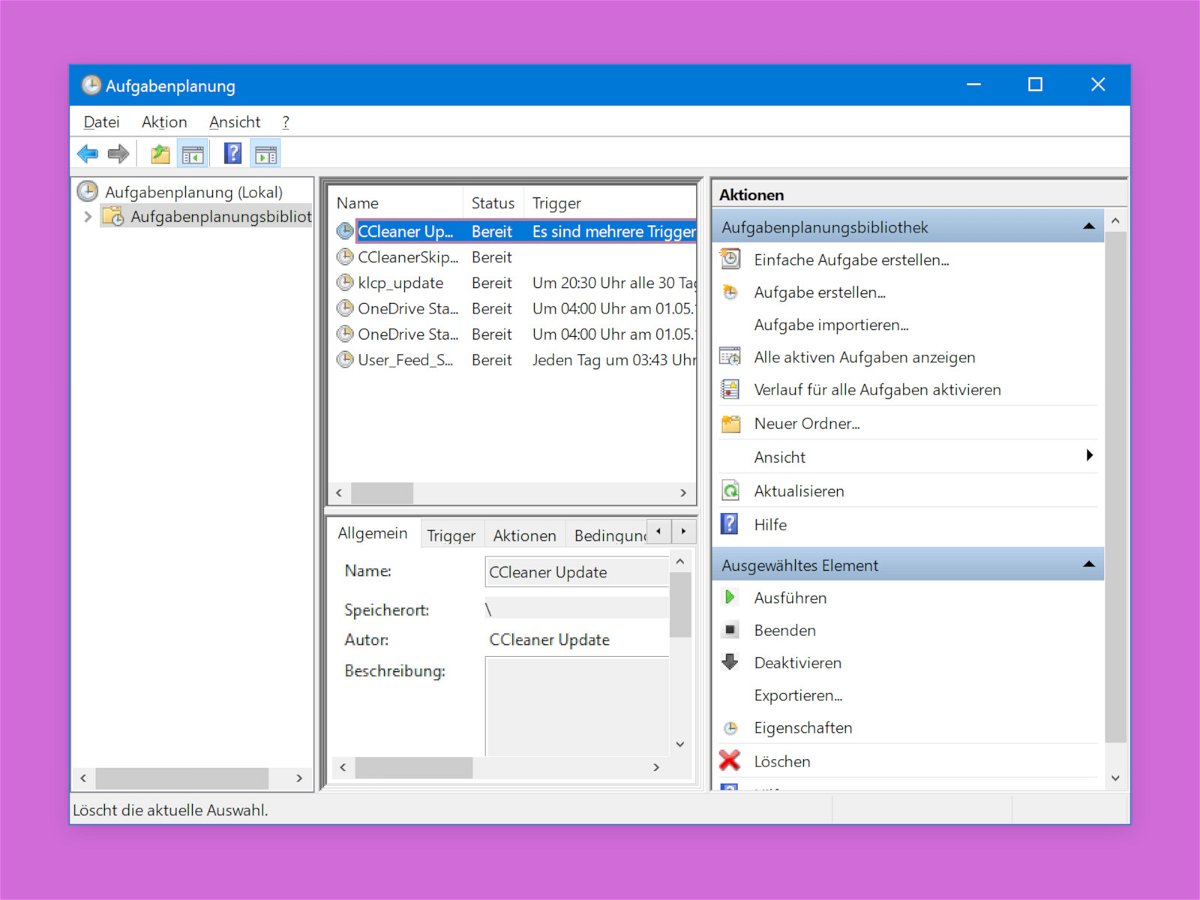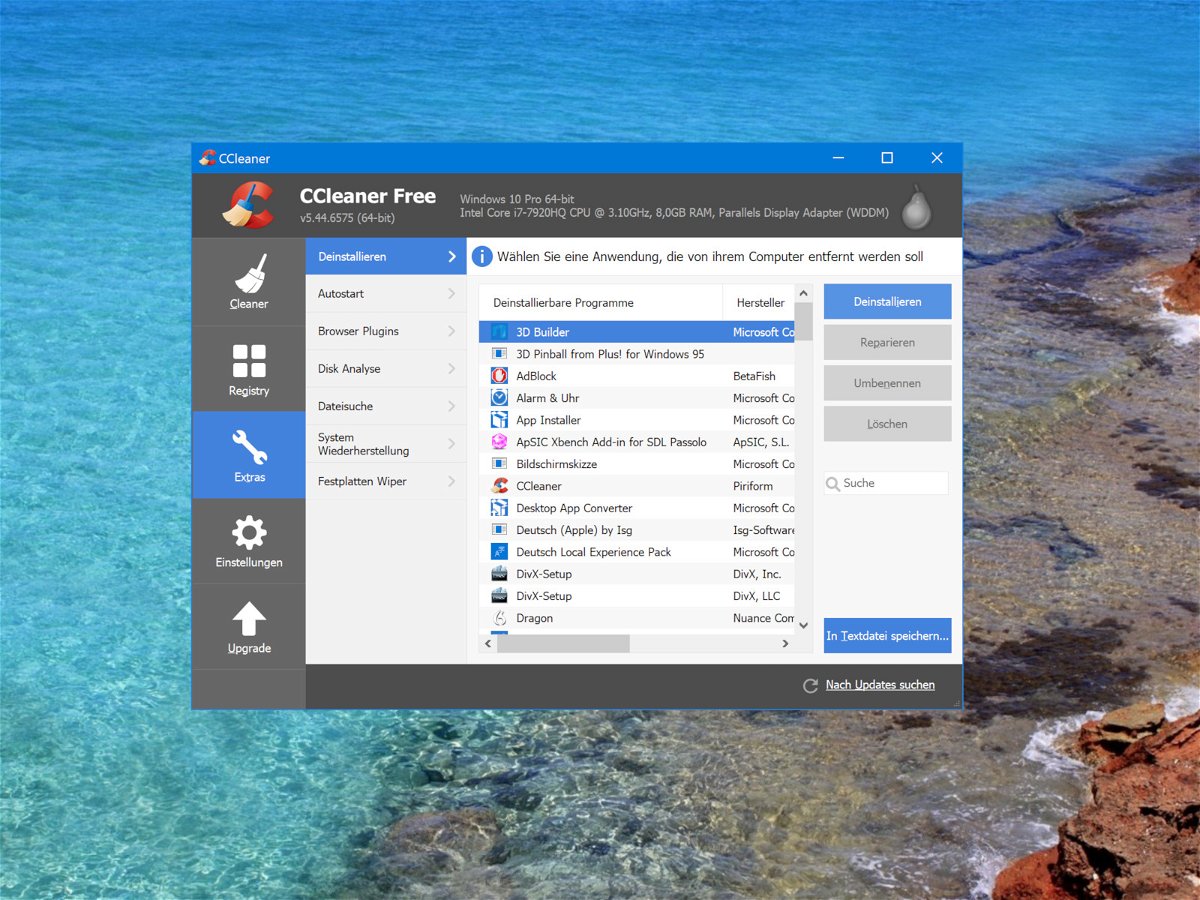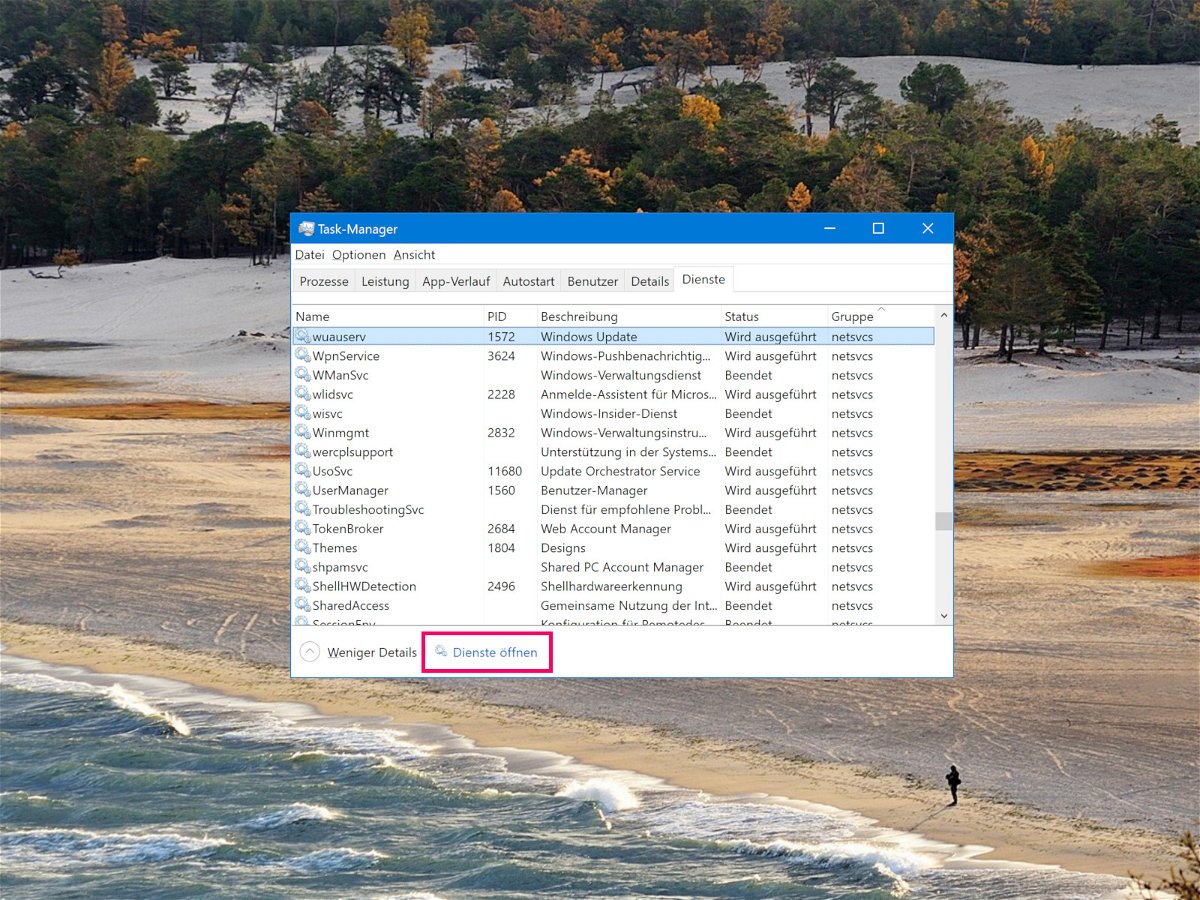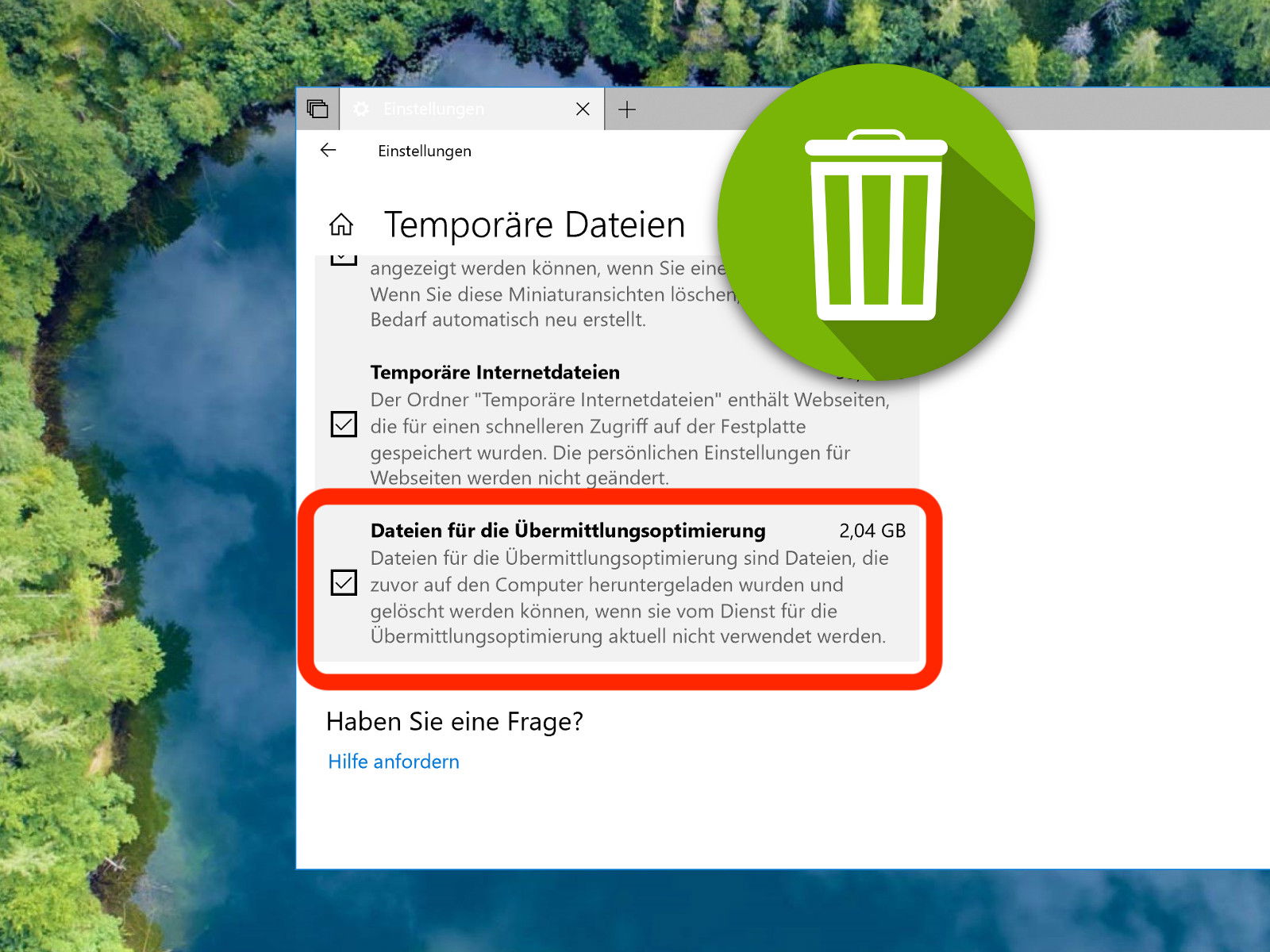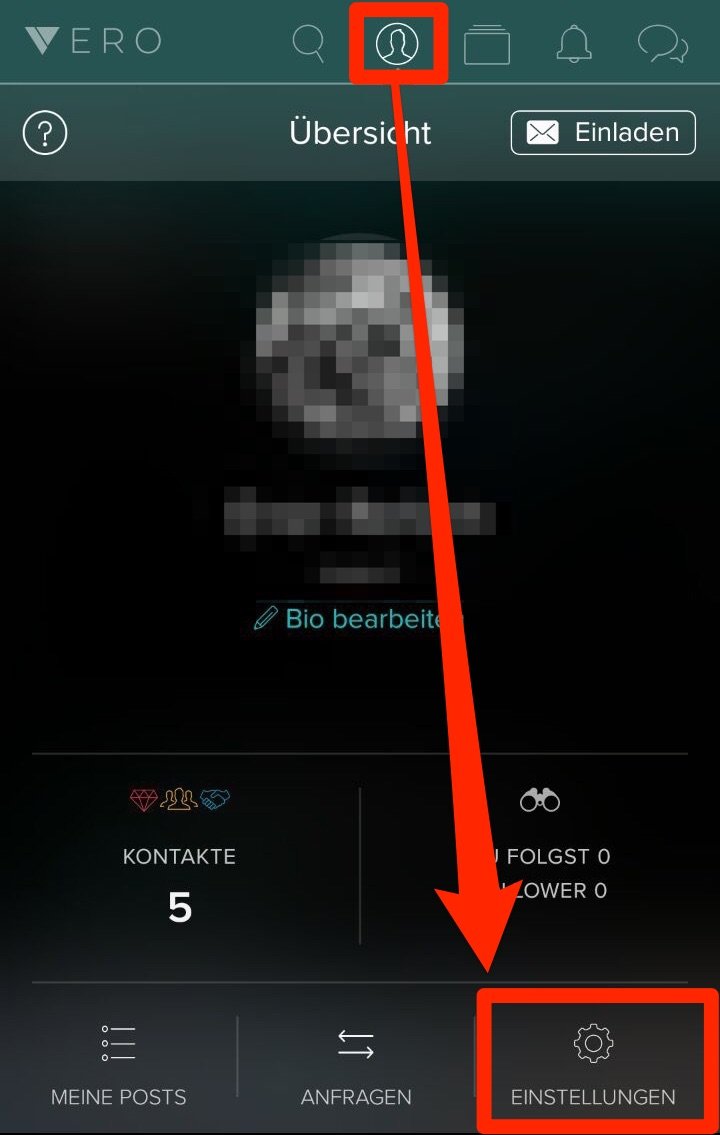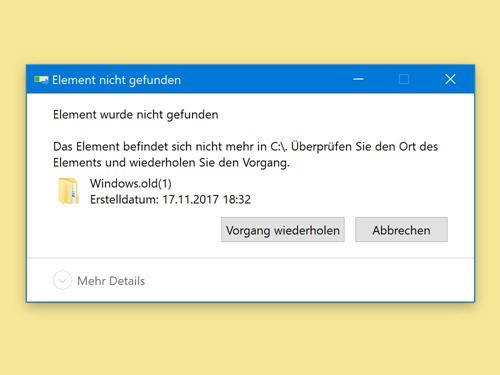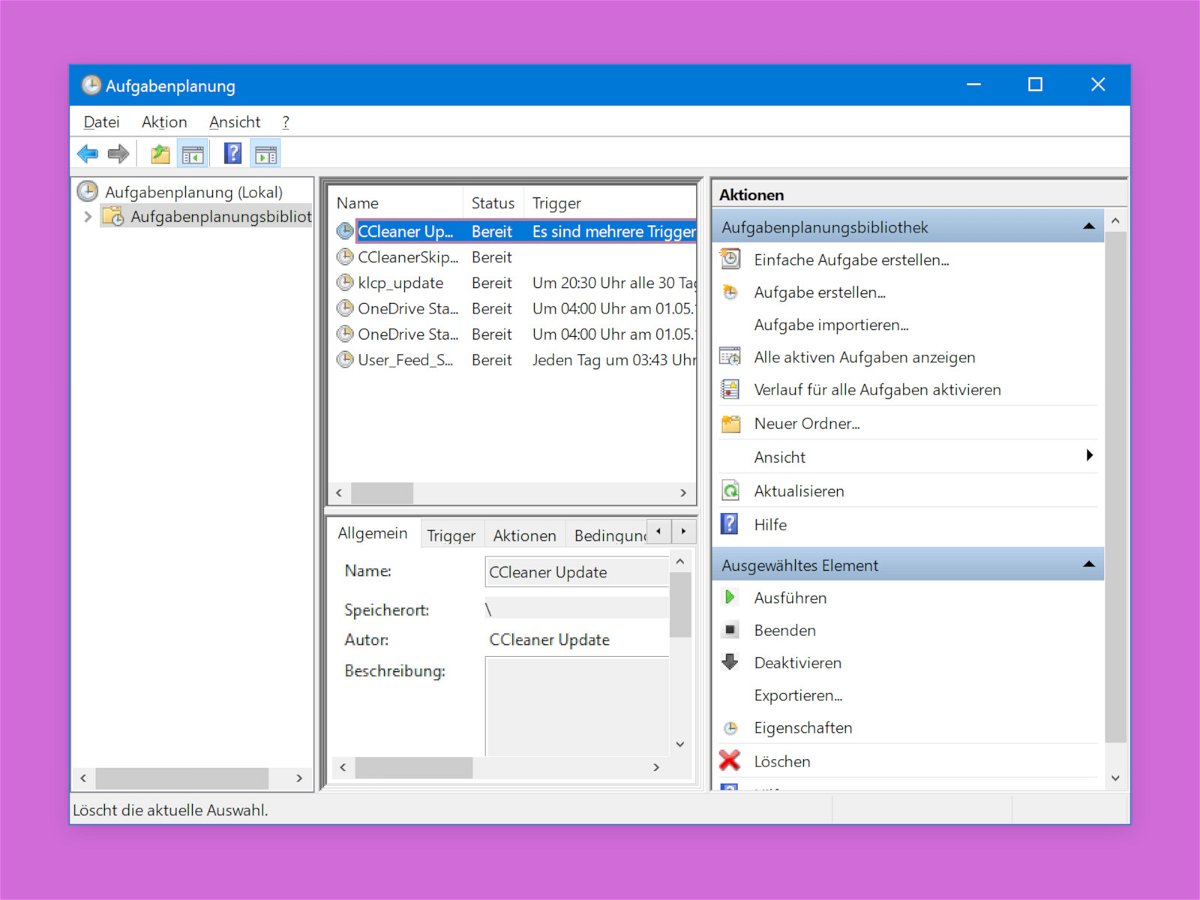
03.08.2018 | Windows
Wird auf einem Windows-PC Software installiert, etwa Google Chrome, können dabei auch gleichzeitig Aufgaben geplant werden, die das Programm später im Hintergrund ausführen will. Das Problem: Beim Entfernen der Software bleiben diese geplanten Tasks oft ungewollt erhalten.
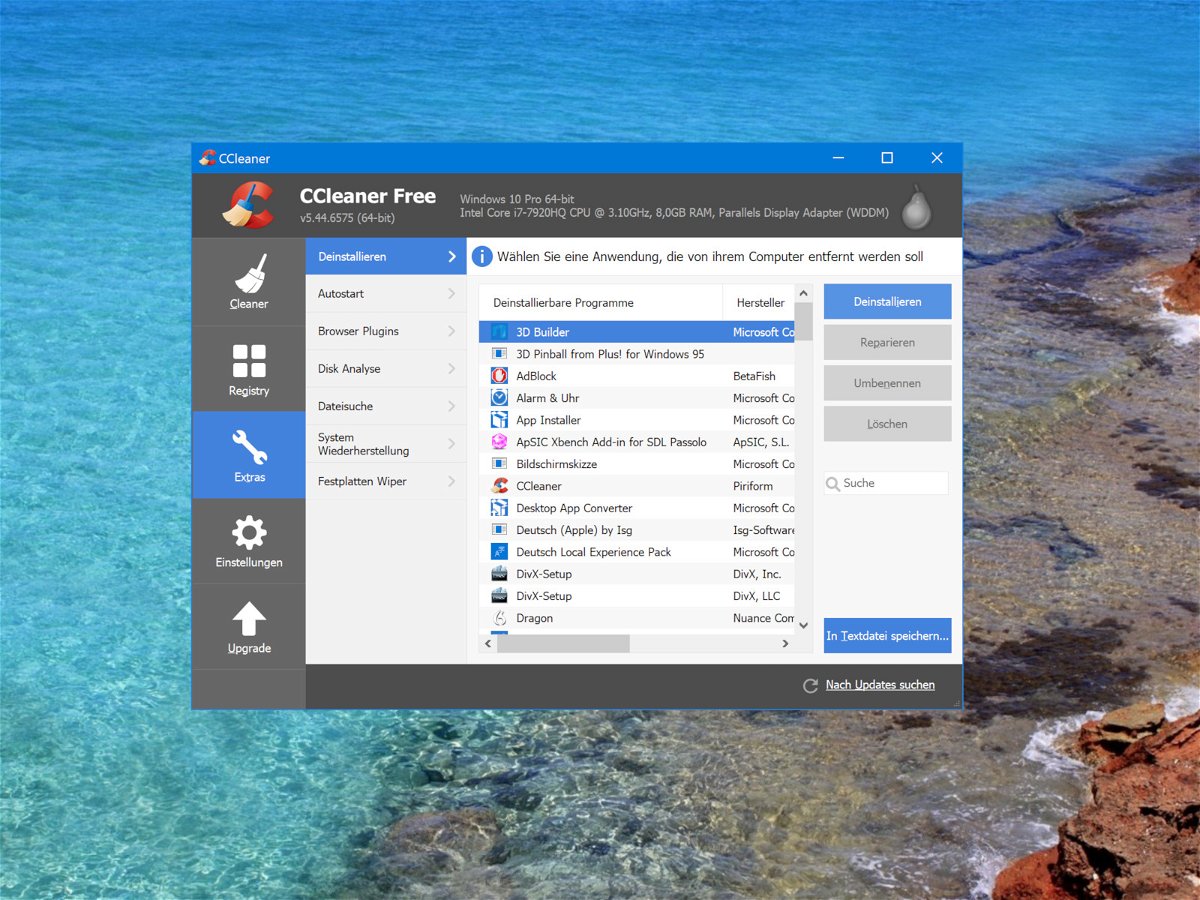
21.07.2018 | Windows
Jedes Programm, das unter Windows installiert wird, hat seine eigene Art und Weise, wie es sich entfernen lässt. Dazu tragen die Anwendungen ihre Uninstaller in eine zentrale Liste ein. Die Software-Liste von Windows 10 greift auf diese zentrale Tabelle zu und ermöglicht das Entfernen der Programme. Falls nicht, hilft ein Trick.

20.07.2018 | Windows
Über den Datei-Explorer lässt sich jede Datei löschen. Soweit die Theorie. In der Praxis sieht das oft anders aus: Hier streikt das System oft selbst bei Dateien, die eigentlich löschbar sein sollten. Mit einem Trick wird man sie trotzdem los.
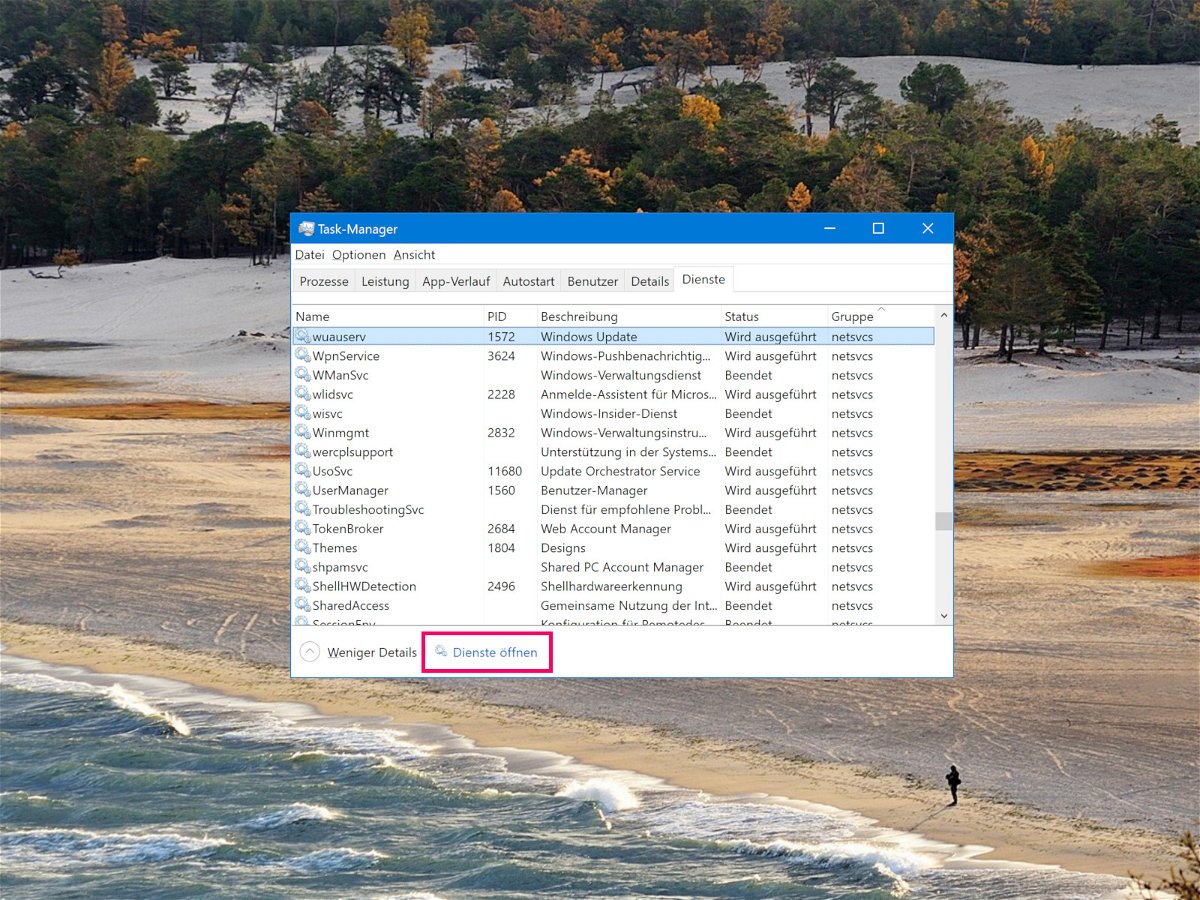
17.07.2018 | Windows
Manchmal veröffentlicht Microsoft neue Versionen von Windows 10 zum Testen im Rahmen des Windows Insider-Programms schneller, als man sie überhaupt installieren kann. Hat der Computer eine Version heruntergeladen und es gibt eine neue, muss man das Upgrade aber nicht zwei Mal ausführen.

17.07.2018 | Tipps
Wird ein digitaler Assistent aufgerufen, wird der Sprachbefehl des Nutzers auf den Server des Unternehmens hochgeladen und im Account des Users gespeichert. Unabhängig davon, ob ein intelligenter Lautsprecher oder ein Telefon verwendet wird, ist es wichtig zu wissen, wie sich solche Sprach-Aufzeichnungen von den Microsoft- und Apple-Servern auch wieder löschen lassen, um die Privatsphäre zu schützen.
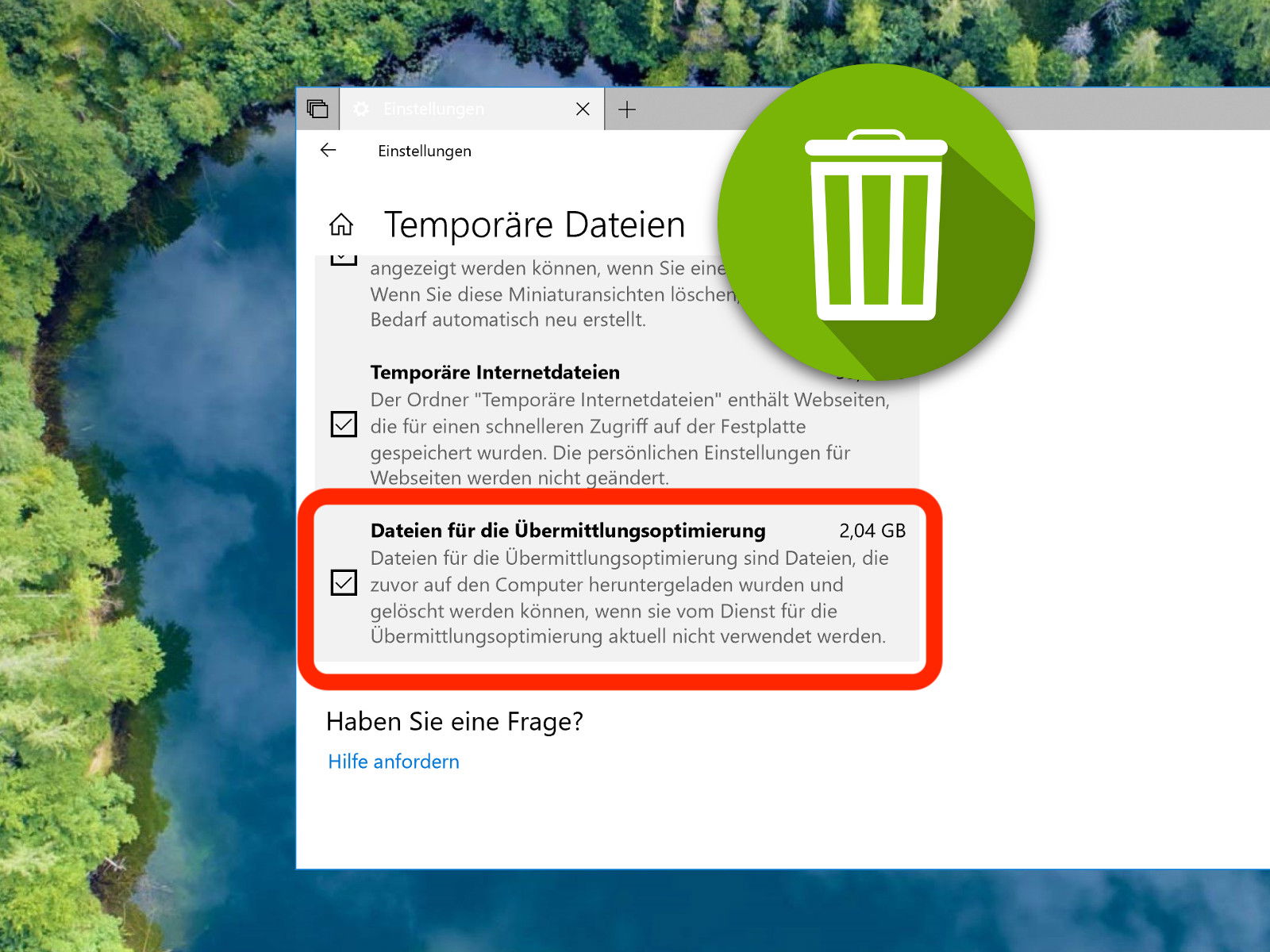
22.03.2018 | Windows
Wenn Windows 10 Updates installiert, speichert es eine Kopie der Setup-Dateien. Nur für den Fall, dass ein anderes Gerät mit Windows 10 ebenfalls das gleiche Update braucht – so müsste es nicht erneut aus dem Internet geladen werden. Das kostet aber Speicher, deswegen lassen sich diese lokalen Update-Daten auf Wunsch auch löschen.
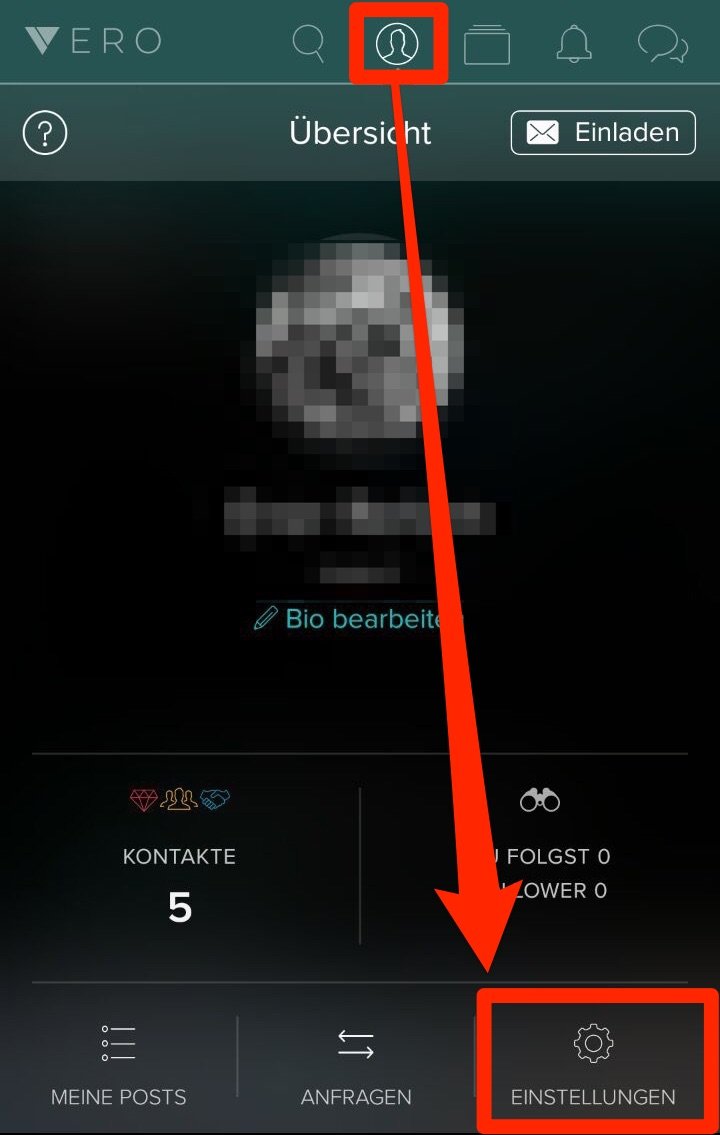
21.03.2018 | Social Networks
Vero will Social Media revolutionieren. Die App hat im Februar 2018 einen regelrechten Hype erfahren. Viele Social-Media-Nutzer haben sich die App aus reiner Neugier zugelegt und wissen jetzt nicht so ganz, was sie damit anfangen sollen. Wir zeigen, wie Sie den...
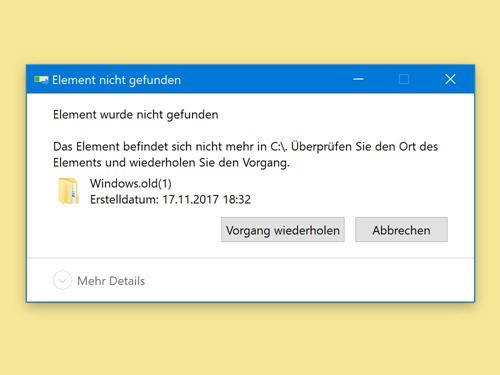
14.03.2018 | Windows
Wer seine Festplatte aufgeräumt halten will, muss auch mal Ordner löschen. Dumm nur, wenn Windows diesen Versuch nur mit einem Fehler quittiert. In diesem Fall hilft die Konsole weiter.