

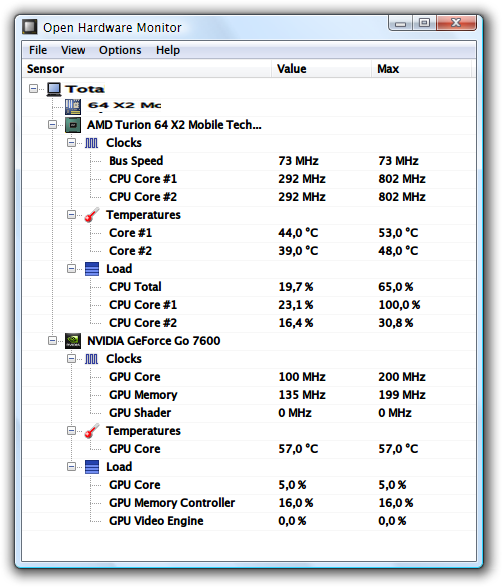
Hardware überwachen mit Open Hardware Monitor
Sie sorgen sich um die Gesundheit Ihrer Computer-Hardware? Entscheidend für eine lange Lebensdauer ist, dass die einzelnen Komponenten Ihres Rechners nicht zu heiß werden. Welche Temperatur Festplatten und Co. aktuell haben – oder wie viel Strom der Prozessor...Apple iMac: Hohe Prozessor-Last durch Mikro abstellen
Wer auf dem iMac per Voice-Chat oder Skype und angeschlossenem Headset chattet, erlebt mitunter eine Überraschung: selbst wenn nicht gechattet wird und auch sonst keine Anwendung läuft, wird der iMac sehr heiß und die Lüfter laufen auf Hochtouren. Schuld ist ein Fehler im BIOS.
Die Lüftergeschwindigkeit der Grafikkarte regeln
Die Grafikkarte hat nichts zu tun und ist zu laut? Dann ist meist der Lüfter schuld, der auch ohne Last zu schnell dreht. Wer den Rechner leiser machen möchte, kann mit dem Grafikkartentool „MSI Afterburner“ die Lüftergeschwindigkeit regeln.
Hitzetod vermeiden: Die Temperaturen im Inneren des PCs kontrollieren
Wenn’s dem Rechner zu heiß wird, drohen teure Hardwareausfälle wie durchgebrannte Prozessoren oder Grafikkarten. Der Hitzetod droht nicht nur im Hochsommer. Auch Overclocker, die am Prozessortakt schrauben, sollten auf die Temperaturen achten. Am einfachsten geht das mit dem Gratisprogramm „HW Monitor“.



