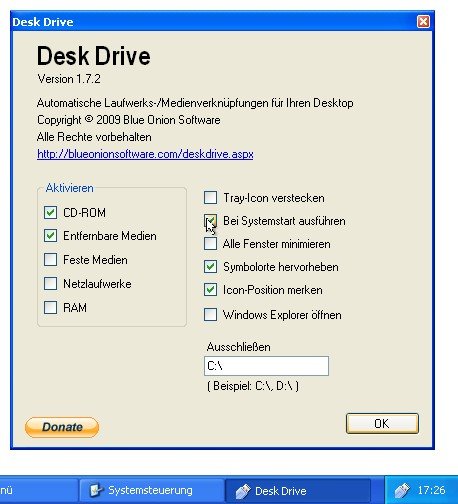21.02.2012 | iOS
Apple hat vor einigen Tagen überraschend eine neue Version seines Betriebssystems Mac OS X angekündigt. Codename: “Mountain Lion“, Berglöwe. Außerdem hat Apple versprochen, eine Sicherheitslücke im iOS zu beseitigen: Künftig sollen Apps nicht mehr einfach so auf Kontakte und Adressen zugreifen können. Und: Eine neue App namens Remover retuschiert auf Fingertipp Passanten aus Schnappschüssen weg.

29.01.2012 | Tipps
Administrations-Aufgaben lassen sich in Mac OS manchmal leichter im Terminal ausführen. Etwas ärgerlich allerdings, dass das schwarze Terminal-Fenster nach Beenden der Sitzung immer offen bleibt und manuell geschlossen werden muss. Wer sich – wie in Windows – wünscht, dass sich das Shell-Fenster nach Eingabe von „exit“ oder „logout“ automatisch schließt, kann das einstellen.
15.07.2009 | Tipps
Im Mac schlummert eine Funktion, von der viele Mac-User gar nicht wissen, dass es sie gibt. Mit der versteckten Sprachausgabe kann der Mac sprechen. Fast alles lässt sich vorlesen: Texte von Webseiten, E-Mails, Tabellen, PDF-Dateien und sogar iTunes-Einträge.
11.06.2009 | Tipps
Mit dem Mac erstellte PDF-Dateien können ganz schön groß werden. Oft zu groß, um sie per E-Mail zu verschicken. Macht nichts, denn bei Mac OS X lassen sich PDF-Dateien mit Bordmitteln verkleinern. Das Zauberwort heißt „Quartz-Filter“.
30.04.2009 | Tipps
Wer im Finder doppelt auf einen Ordner klickt, öffnet den Inhalt des Ordners im aktuellen Fenster. Um einen Ordner in einem eigenen Fenster zu öffnen, muss während des Doppelklicks die [command/cmd]-Taste gedrückt werden. Stellt sich nur die Frage, wie man einen übergeordneten Ordner im separaten Fenster darstellt.
10.04.2009 | Tipps
Die WLAN-Funktion lässt sich bei Mac OS X zwar über das Funksymbol in der Menüzeile deaktivieren; viele Anwender bevorzugen aber Tastenkombinationen zum schnellen Ein- und Ausschalten. Leider gibt’s beim Mac keine WLAN- oder AirPort-Taste. Das lässt sich schnell ändern.
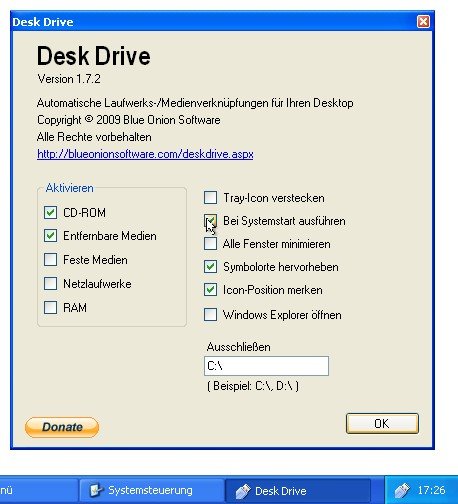
06.04.2009 | Tipps
Beim Windows-Konkurrenten Mac OS X von Apple ist nicht alles besser, aber eine Funktion überzeugt sofort. Wenn beim Mac ein neues Laufwerk angeschlossen wird – etwa ein USB-Stick, eine USB-Festplatte oder eine Speicherkarte -, erscheint auf dem Desktop sofort ein Symbol fürs Laufwerk. Sowas gibt’s auch für Windows.
04.04.2009 | Tipps
PDF-Dateien zu betrachten, ist mit der Vorschau von Mac OS X kein Problem. Wer jedoch mehrere PDF-Dateien zu einem Gesamtdokument zusammenfügen möchte, greift meist zu teuren Zusatzprogrammen. Dabei ist das gar nicht notwendig. Mit folgendem Trick lassen auch mit Bordmitteln PDF-Dateien verknüpfen.