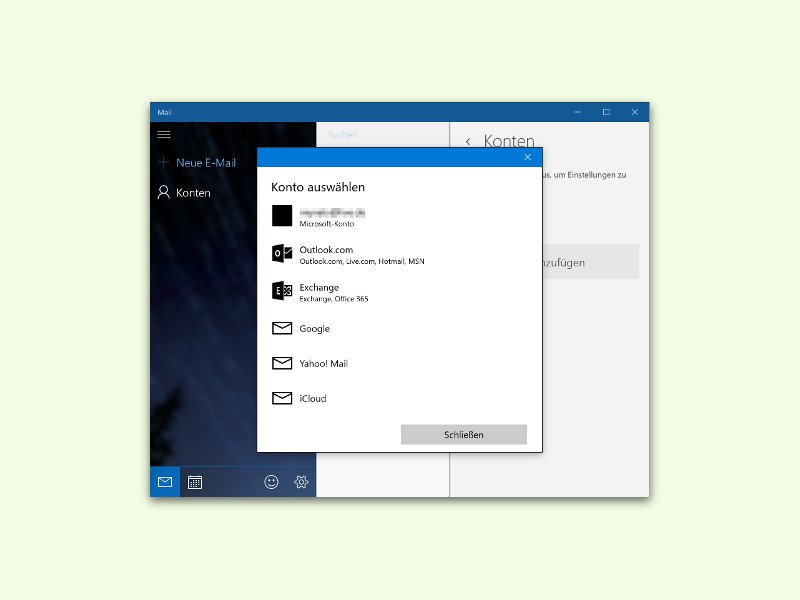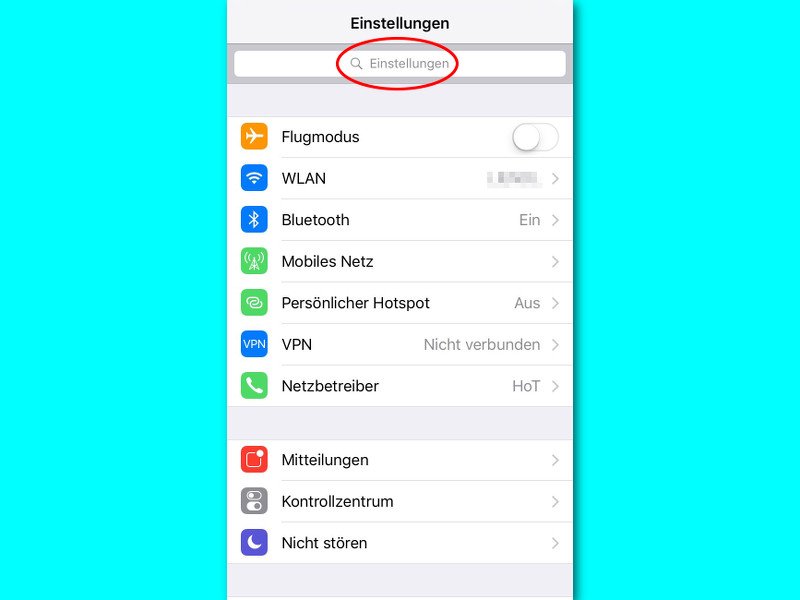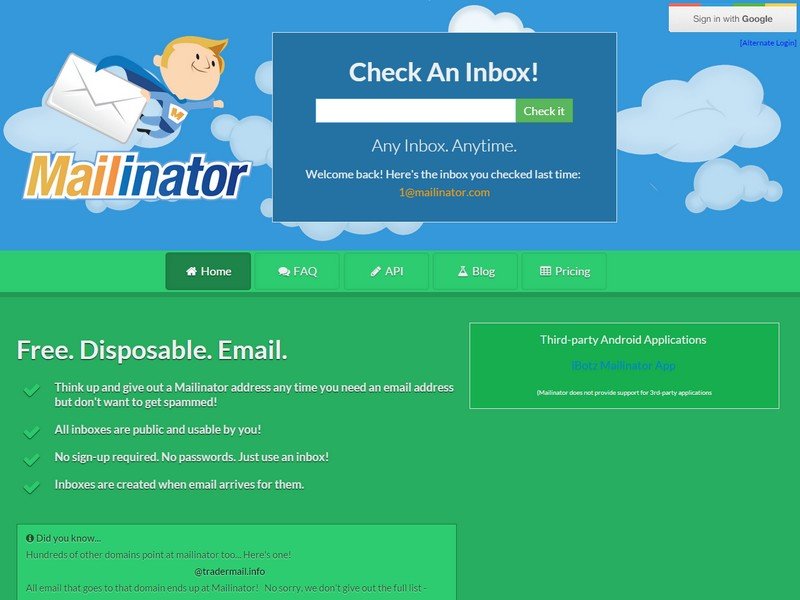14.12.2015 | macOS
Das eMail-Programm am Mac lässt sich durch Erweiterungen mit neuen Funktionen versehen. Nach einem System-Upgrade laufen diese aber manchmal nicht mehr. Dann entfernt man sie am besten, sodass nicht bei jedem Start von Apple Mail ein Fehler erscheint.

02.11.2015 | iOS
Das iPhone ist nicht nur privat nützlich, sondern auch beim Arbeiten. Will man etwa ein Bild vor dem Verschicken per eMail zuerst kurz bearbeiten, ist das in iOS 9 kein Problem. Wir zeigen, wie es funktioniert.
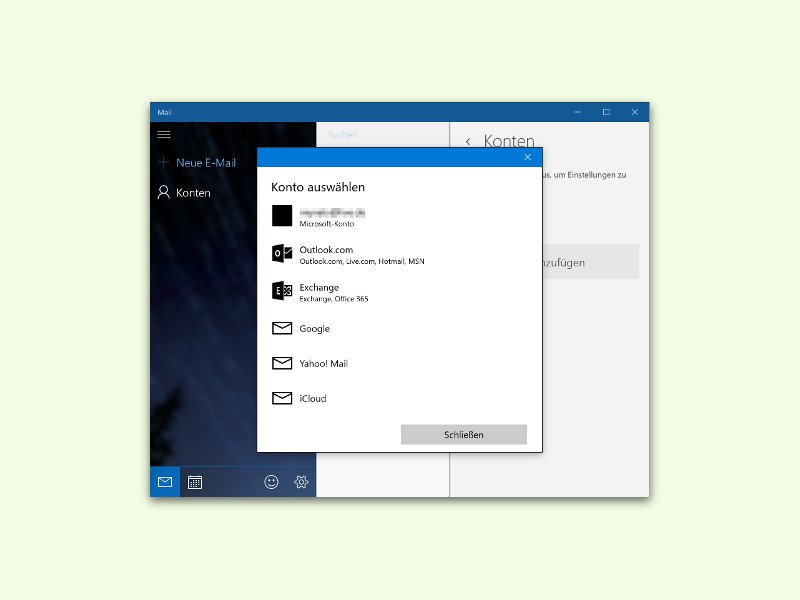
29.10.2015 | Windows
In Windows 8 war die Kontakte-App kompliziert zu bedienen, besonders mit Maus und Tastatur. In Windows 10 ist das einfacher. Wie zuvor wird die Kontakte-App mitgeliefert, man muss sie also nicht erst aus dem Store laden.

19.10.2015 | Windows
Ab sofort können Nutzer selbst festlegen, wie die Mail- und Kalender-Apps von Windows 10 aussehen sollen. Dazu gibt’s jetzt eine neue Personalisierungs-Option. Damit kann unter anderem der Farbton angepasst werden, in dem die jeweilige App angezeigt werden soll.

17.10.2015 | Windows
Standardmäßig gruppiert das E-Mail-Programm von Windows 10 alle Nachrichten nach Thema, sodass zusammengehörige Mails beisammenstehen, ungeachtet der zeitlichen Reihenfolge. Wer sich nicht mit dieser Unterhaltungs-Ansicht anfreunden kann, hat die Möglichkeit, diese direkt in der Mail-App abzuschalten.
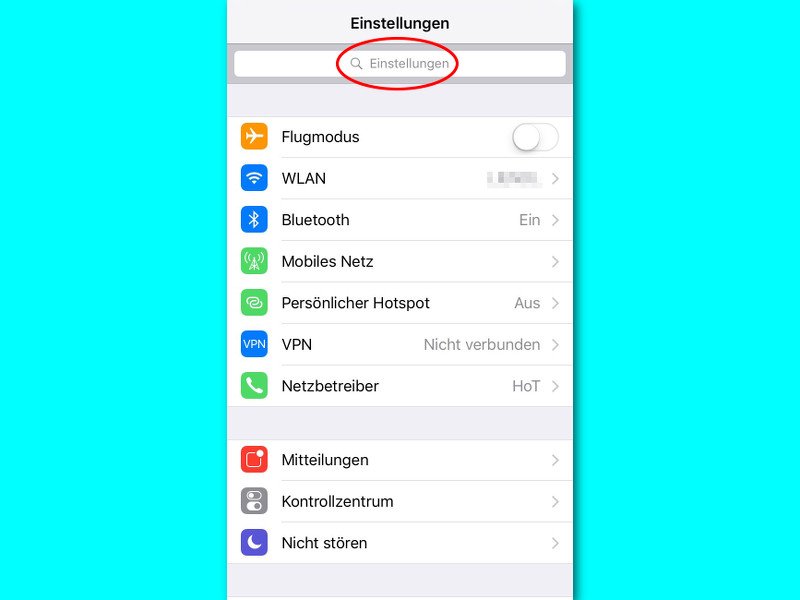
24.08.2015 | iOS
iOS 9 bringt zahlreiche neue Funktionen, die die Verwendung eines iPhones erheblich vereinfachen und die am ersten Blick nicht zu erkennen sind. Ein Beispiel ist die Suchfunktion für Einstellungen. Damit lassen sich bestimmte Einstellungen suchen, ohne dass man sich durch unübersichtliche Menüs hangeln muss.

08.07.2015 | macOS
Manchmal reicht es nicht aus, ein Bild an eine E-Mail anzuhängen. Beispielsweise kann ein bestimmter Bereich in einem Screenshot hervorgehoben werden, sodass der Empfänger sieht, worauf es ankommt. In Apple Mail klappt das ganz einfach mit der Funktion „Markierungen“.