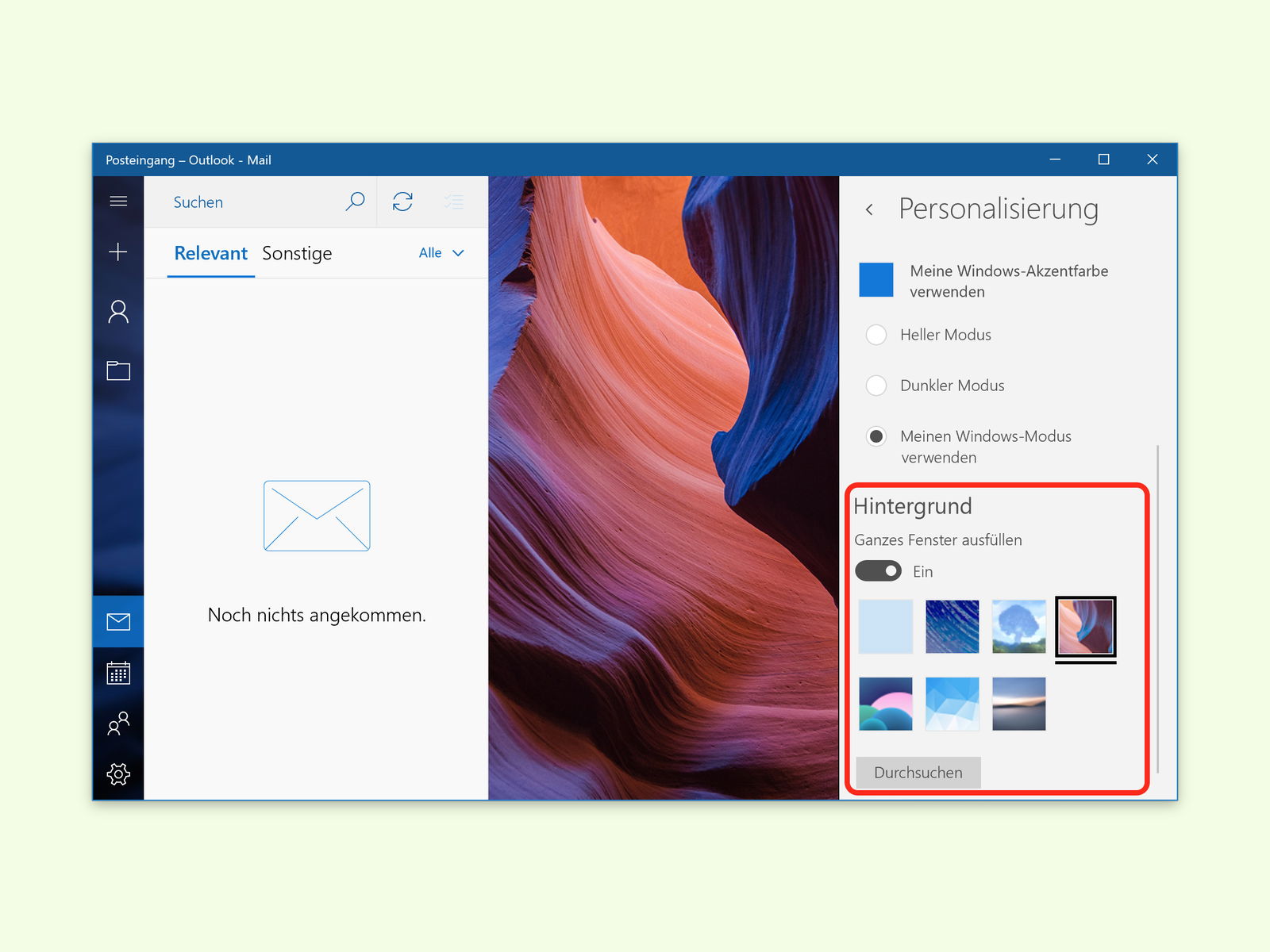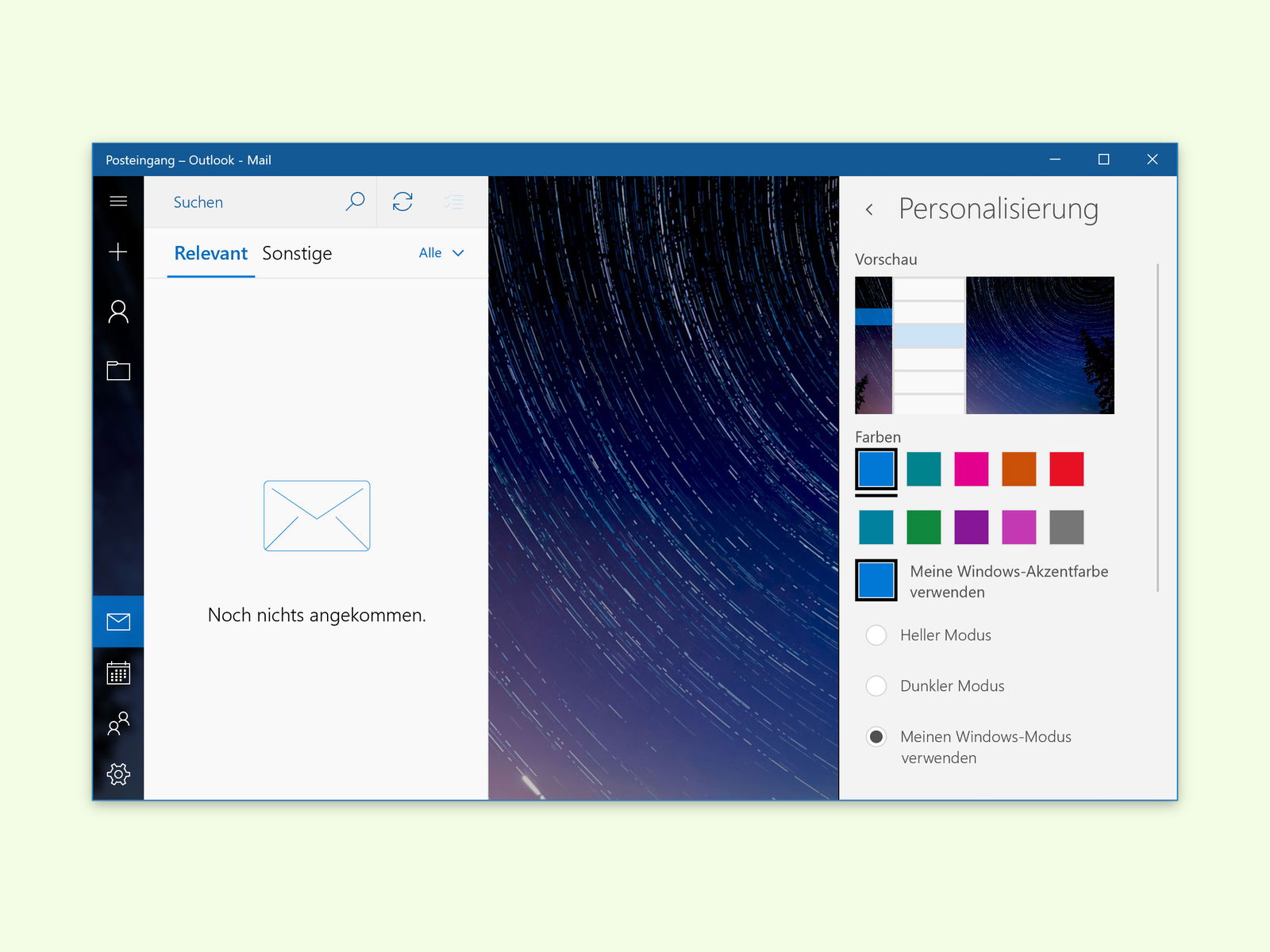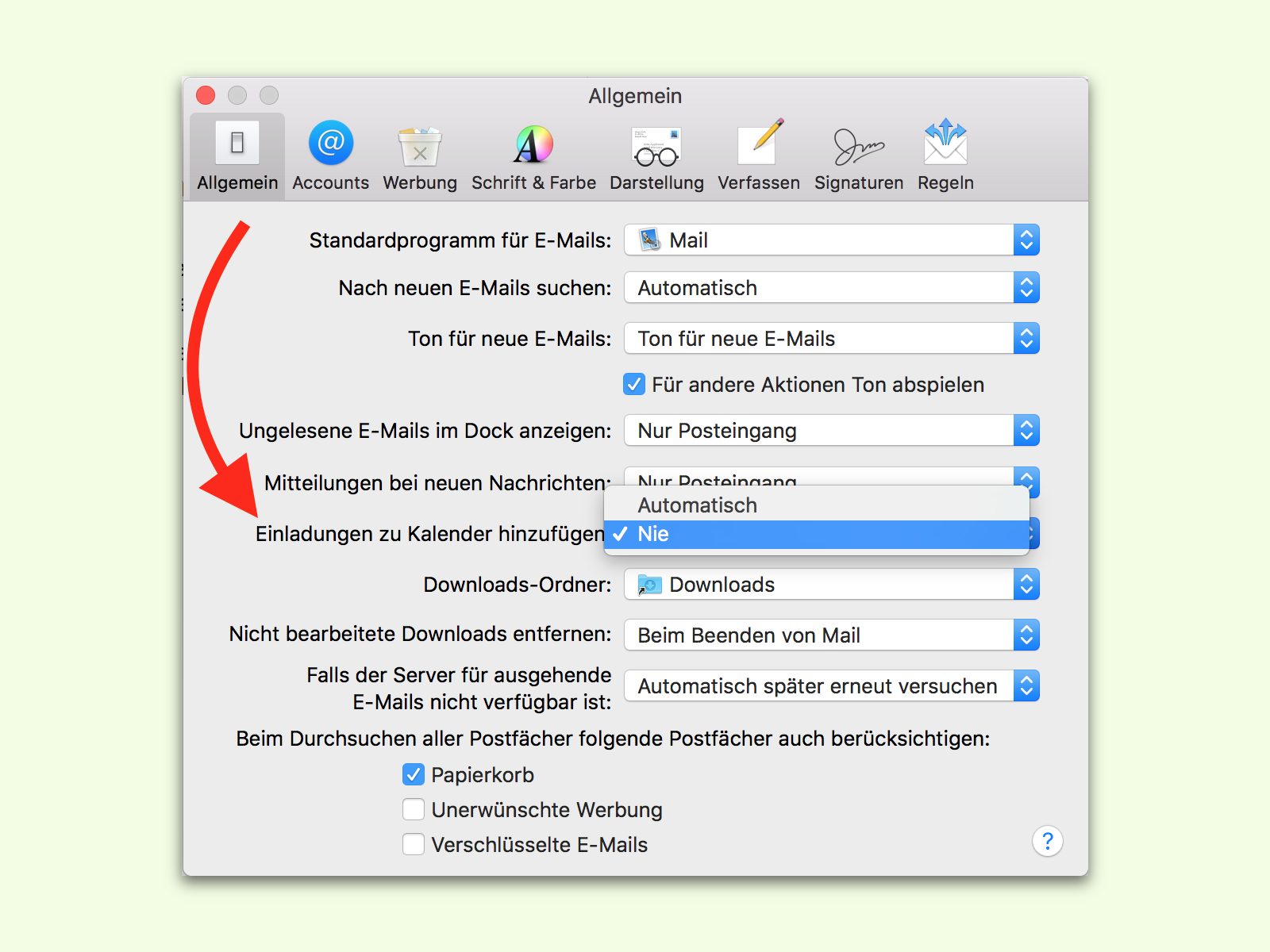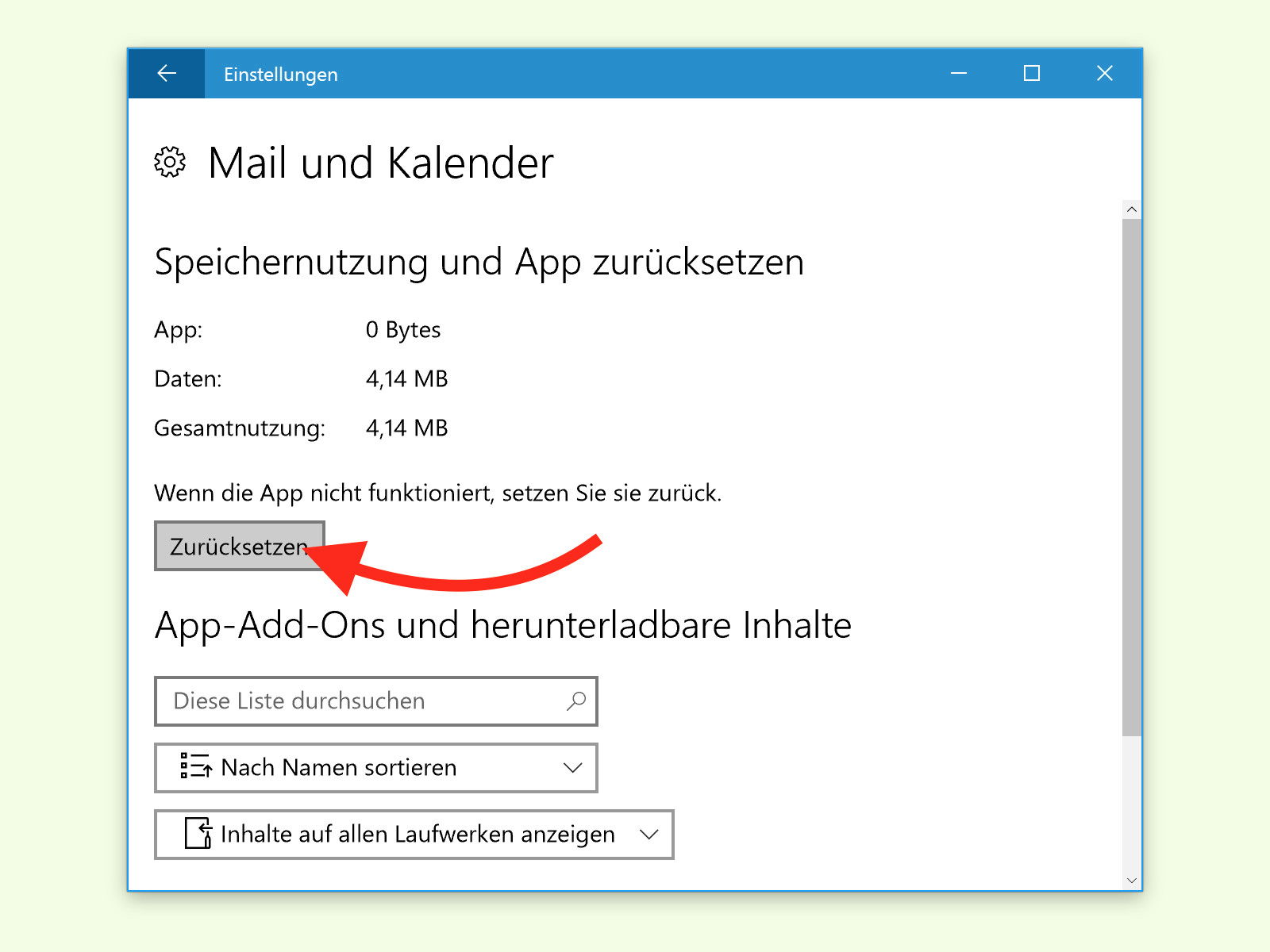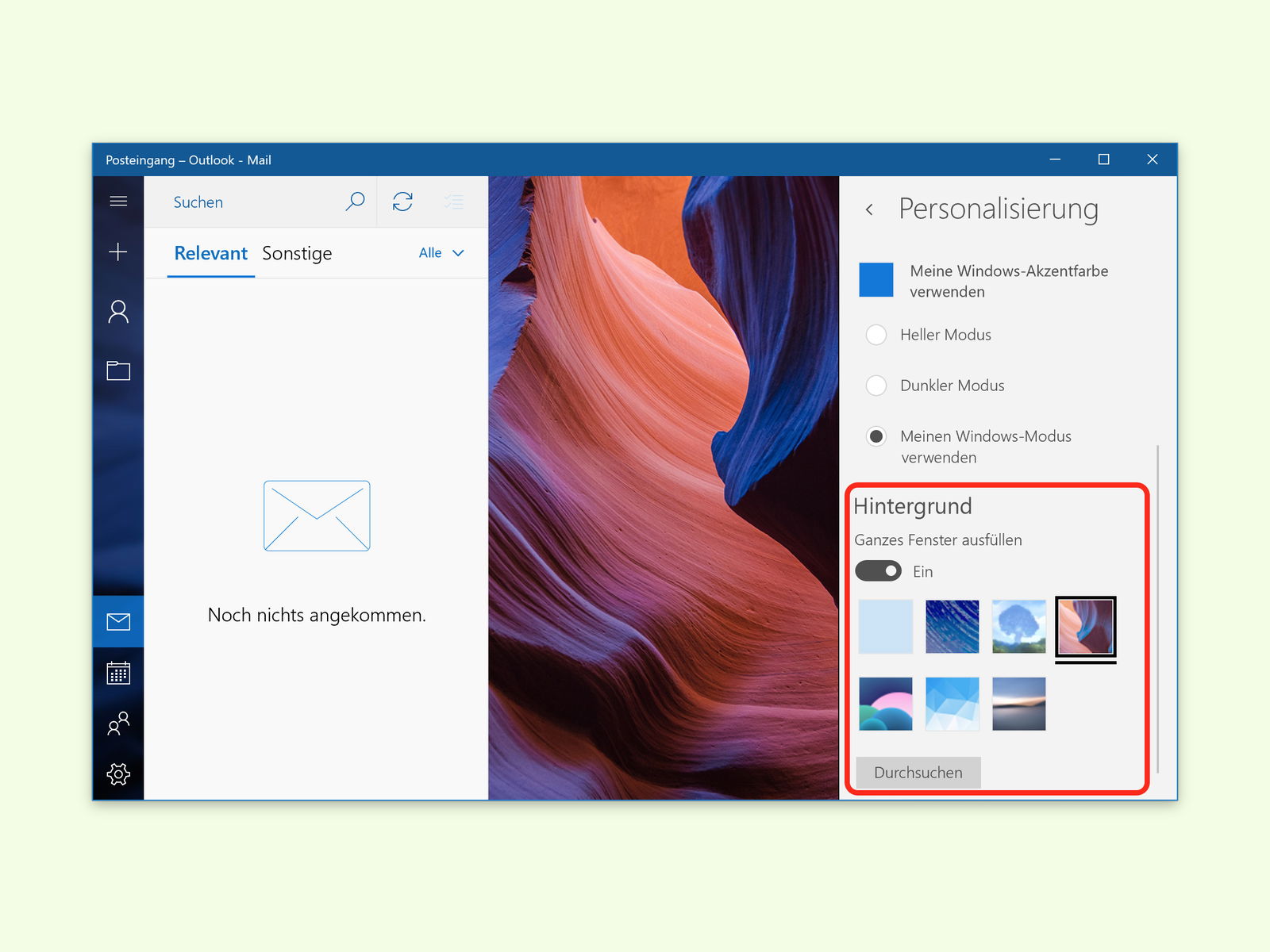
03.04.2017 | Windows
In Windows 10 lässt sich die Mail-App, die standardmäßig im System enthalten ist, so anpassen, dass ein angenehmes Arbeiten möglich ist. Ähnlich wie beim Windows-Desktop können Nutzer dabei nicht nur die Farbe ändern, sondern auch ein eigenes Foto als Hintergrund festlegen.
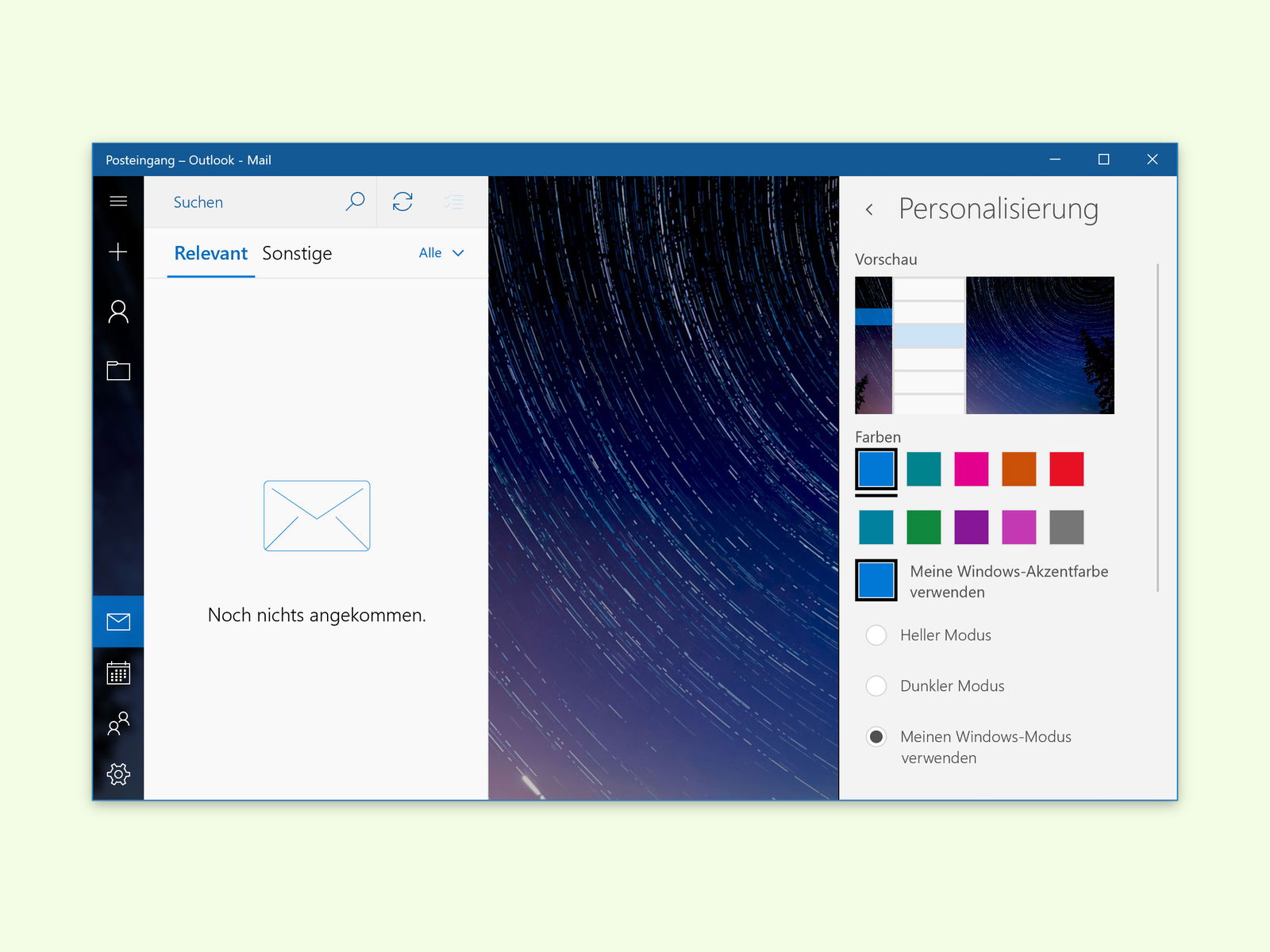
03.04.2017 | Windows
Ähnlich wie Microsoft Office sich durch eine Auswahl von Designs anpassen lässt, können Nutzer von Windows 10 auch die integrierte Mail-App an ihren eigenen Geschmack anpassen. Dazu steht eine Palette mit verschiedenen Farben bereit, die sich auswählen lassen.

28.03.2017 | Windows
Mit der Mail-App können auch Nutzer, die keine Lizenz von Microsoft Office bzw. Outlook haben, eMails offline lesen und schreiben. In dieser Mail-App von Windows 10 lassen sich Personen auch markieren, also taggen. So findet man zugehörige Nachrichten schneller.
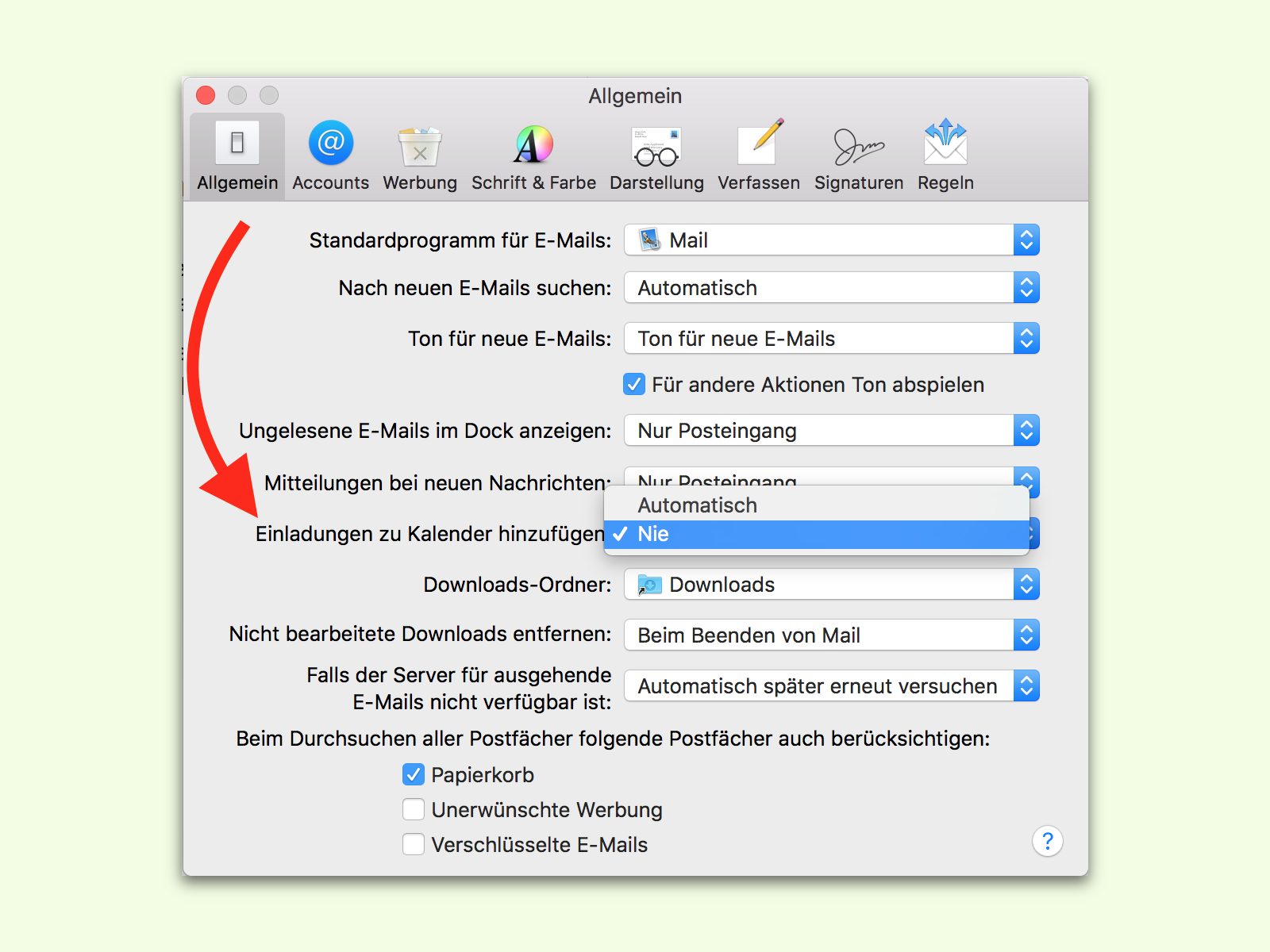
05.01.2017 | macOS
In der Mail-App von macOS werden Termine, die in eMails enthalten sind, automatisch in den Kalender übernommen. Diese Automatik stört bisweilen mehr, als sie nützt – etwa dann, wenn man viele Einladungen zu Terminen bekommt, aber nur an wenigen teilnimmt.
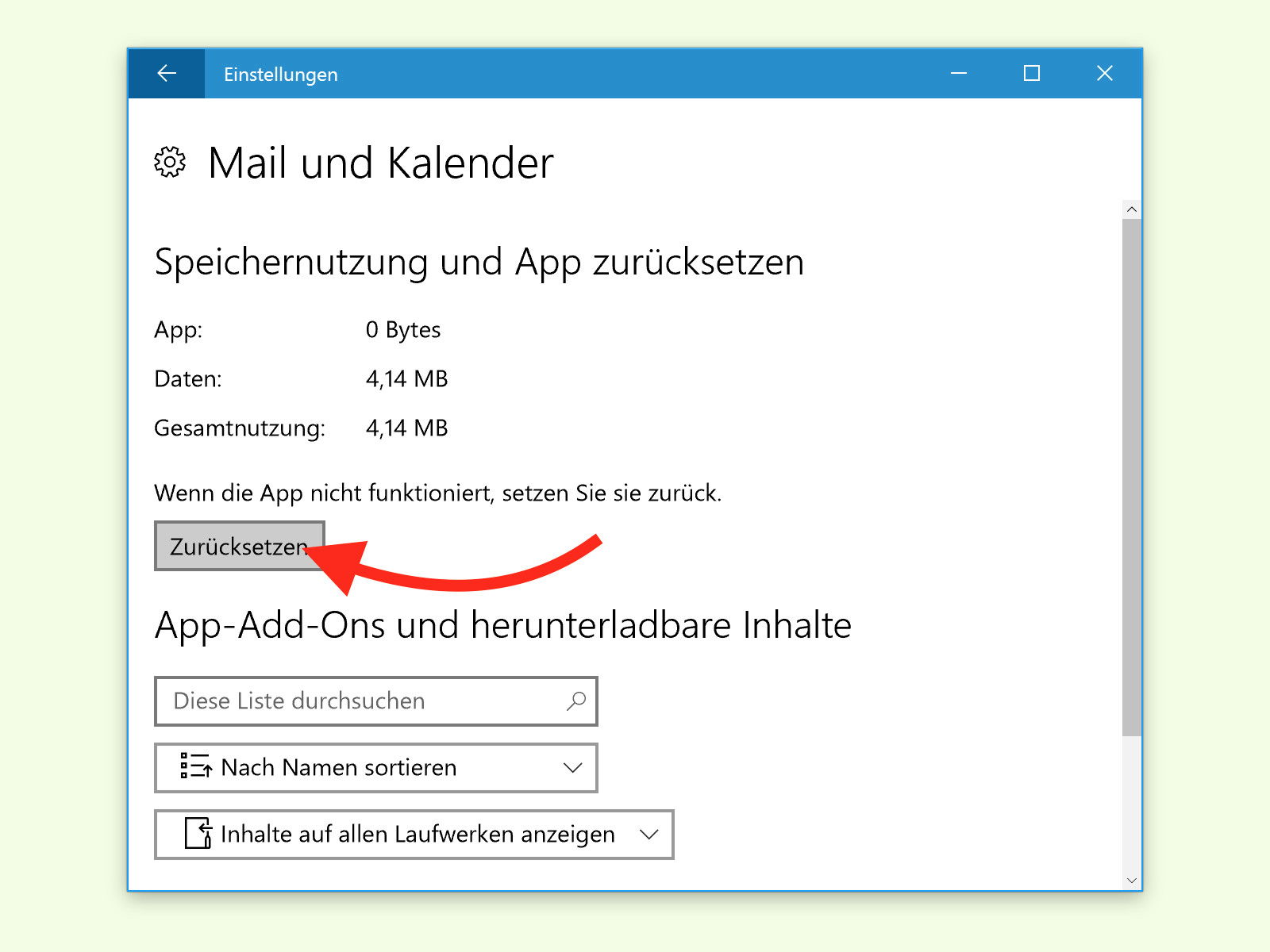
04.09.2016 | Windows
Über die Mail-App von Windows 10 ist der schnelle Zugriff auf beliebige eMail-Postfächer möglich, etwa von Outlook.com, per POP oder IMAP. Dumm nur, wenn die App plötzlich keine Nachrichten mehr synchronisieren will. In diesem Fall setzt man sie am besten zurück.

07.03.2016 | Tipps
Die erste eMail wurde im Jahr 1971 von Raymond Tomlinson verschickt. Ein Internet-Pionier, der am Wochenende im Alter von 74 Jahren verstorben ist. Ein Internet-Pionier, der schon in den ersten Stunden des Internet da war – und es maßgeblich mitgestaltet hat.

14.12.2015 | Tipps
Microsoft hat einen Patch veröffentlicht, mit dem das betagte Windows Live Mail 2012 wieder funktionieren soll. Das klappt aber nicht bei allen Nutzern: Abstürze oder Import-Fehler bei anderen Programmen sind die Folge. Bemerkt man Fehler, helfen diese 3 Tricks weiter.