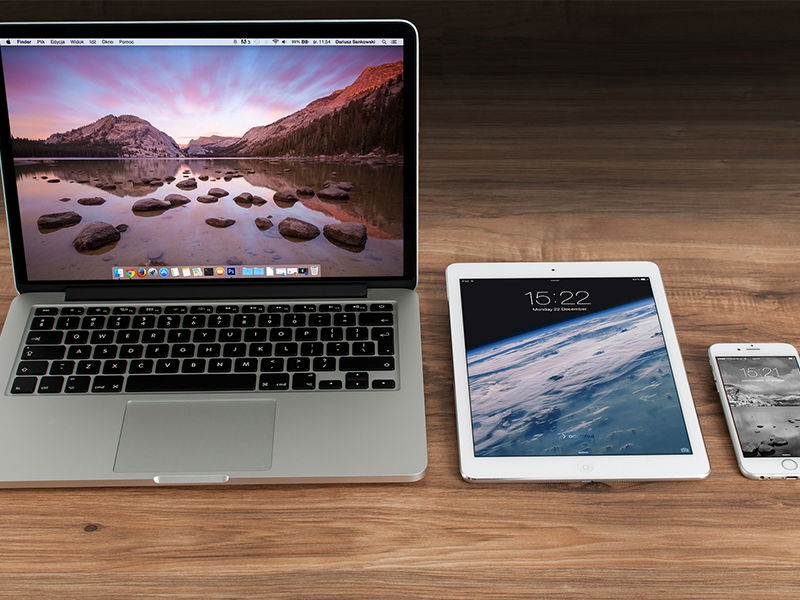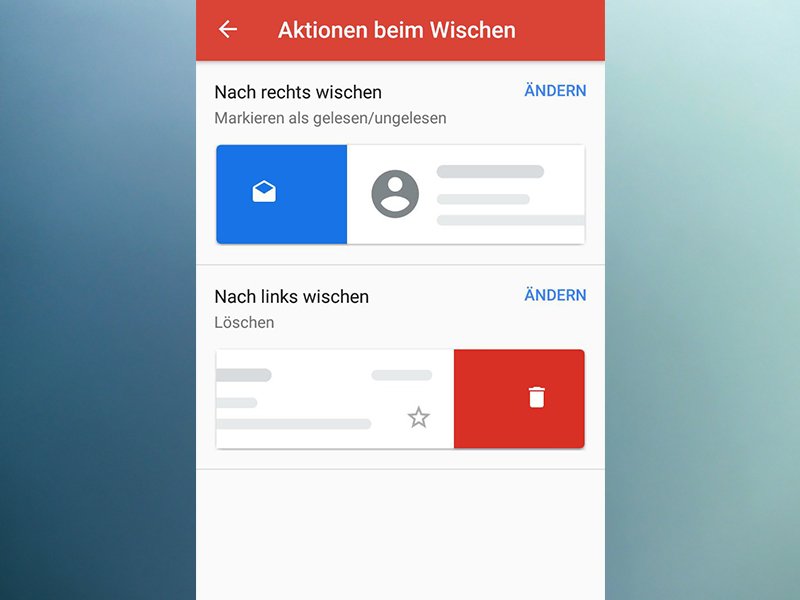
Wisch-Gesten für Google Mail einstellen
Egal ob man ein Freund der Wisch-Gesten in Google Mail ist oder nicht: Diese neue Funktion wird jeden freuen, der die Mail-App oft nutzt. Google Mail ist eine der beliebtesten und meist genutzten Mailing-Apps. Mit dem letzten Update hat das Programm eine neue Funktion...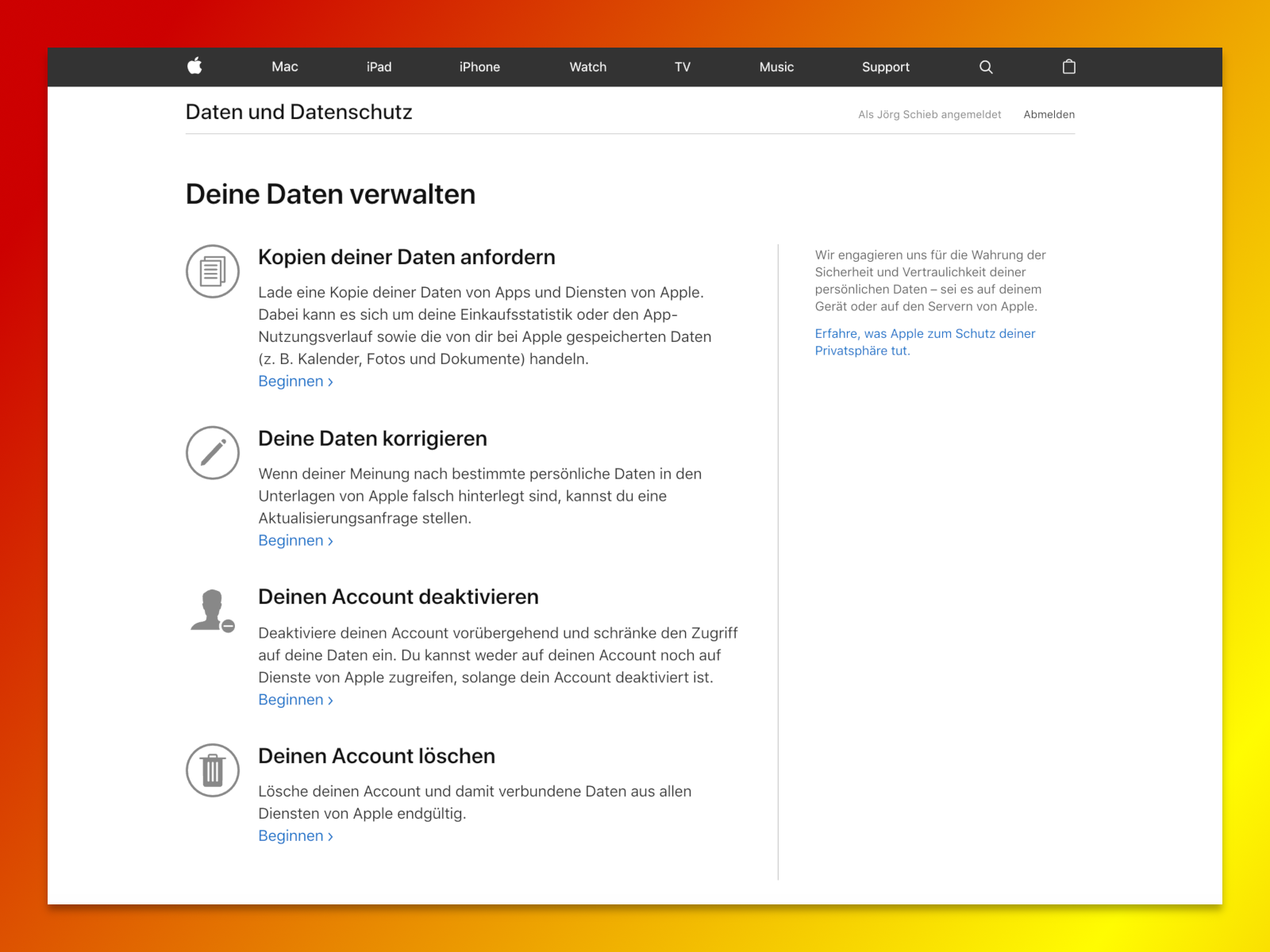
Apple-Daten downloaden
iPhone, Mac, iTunes und vieles mehr: Nutzer von Apple-Diensten geben dem Unternehmen viele persönlichen Daten. Über die Datenschutz-Webseite von Apple lassen sich diese gesammelt downloaden – ganz DSGVO-konform.

40 Jahre Spam
Wenn wir Werbebotschaften im E-Mail-Briefkasten vorfinden, und wer kennt das nicht, sprechen wir von „Spam“. Ein Synonym für „unerwünscht zugeschickte Werbepost“. Weil E-Mails nahezu kostenlos verschickt werden können, werden auch viele...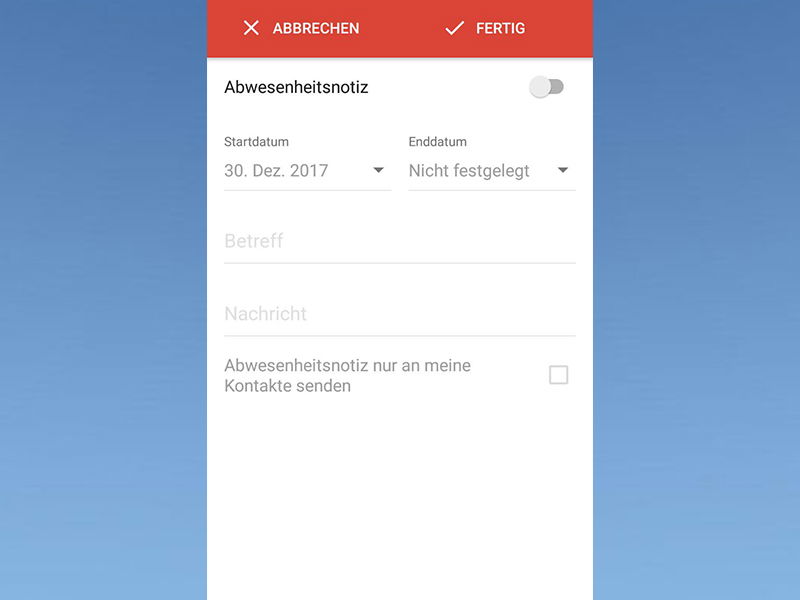
Abwesenheitsnotiz in Google Mail hinterlegen
Wer über eine bestimmte Zeit nicht auf E-Mails antworten kann oder will, sollte eine automatisierte Abwesenheitsnotiz hinterlassen. So weiß der Absender zumindest, dass die Mail zwar angekommen ist, aber erst ab derzeit nicht bearbeitet wird. In Google Mail (GMail)...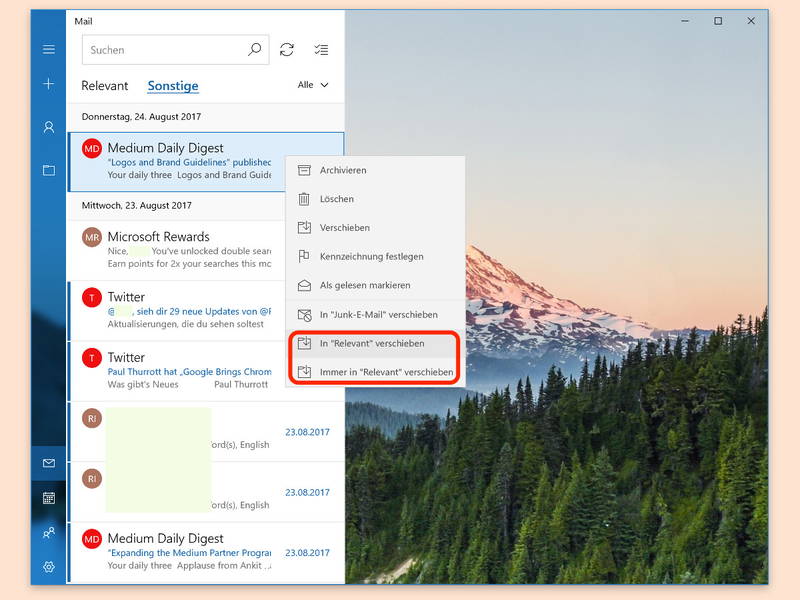
Mail für Windows 10: eMail als relevant markieren
In der Mail-App von Windows 10 gibt es einen besonderen Posteingang namens „Relevant“. Welche Nachrichten dort erscheinen, entscheidet die App. Liegt die Mail-App allerdings einmal falsch, kann dies manuell korrigiert werden.
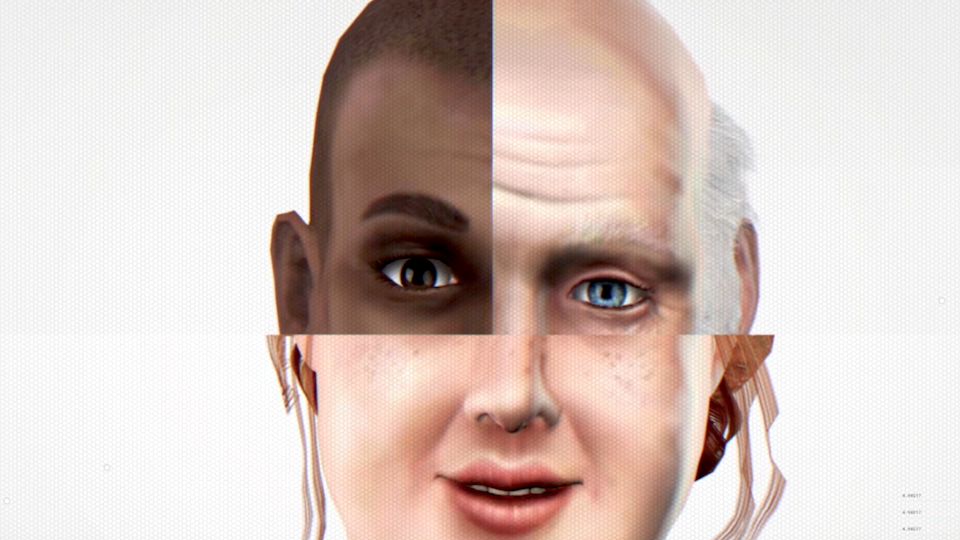
Re:Scam | Spam und Scam mit frechen Chat-Bot bekämpfen
Manchmal braucht es ungewöhnliche Mittel, um lästiges Übel zu bekämpfen. Ein neuseeländisches Sicherheitsunternehmen hat nun einen Chat-Bot entwickelt, der Versender von Spam und Scam (Betrugsmails) in ellenlange Diskussionen verwickelt – und ihnen so wertvolle...