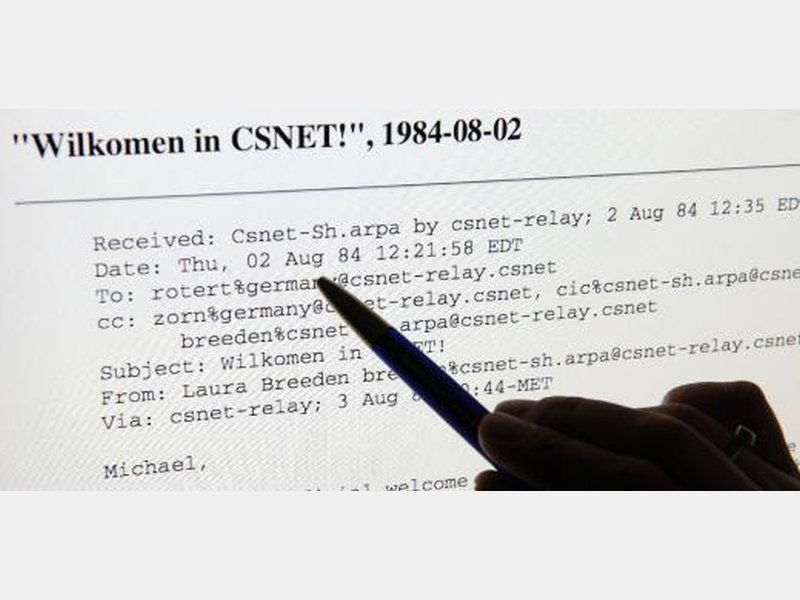
30 Jahre eMails in Deutschland
Die Uni Karlsruhe hat Grund zum Feiern: Vor genau 30 Jahren wurde hier die allererste E-Mail in Deutschland empfangen. Heute werden jeden Tag unzählige Nachrichten gesendet und empfangen – meistens Spam.
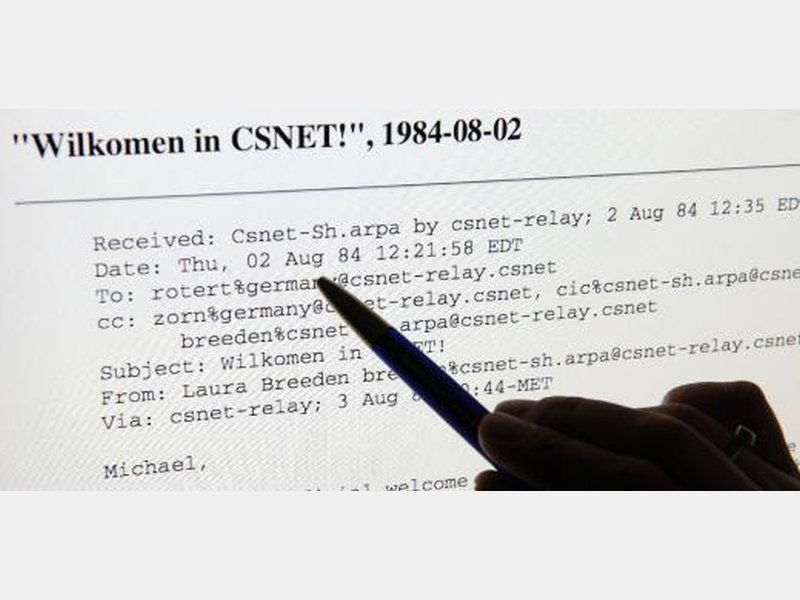
Die Uni Karlsruhe hat Grund zum Feiern: Vor genau 30 Jahren wurde hier die allererste E-Mail in Deutschland empfangen. Heute werden jeden Tag unzählige Nachrichten gesendet und empfangen – meistens Spam.
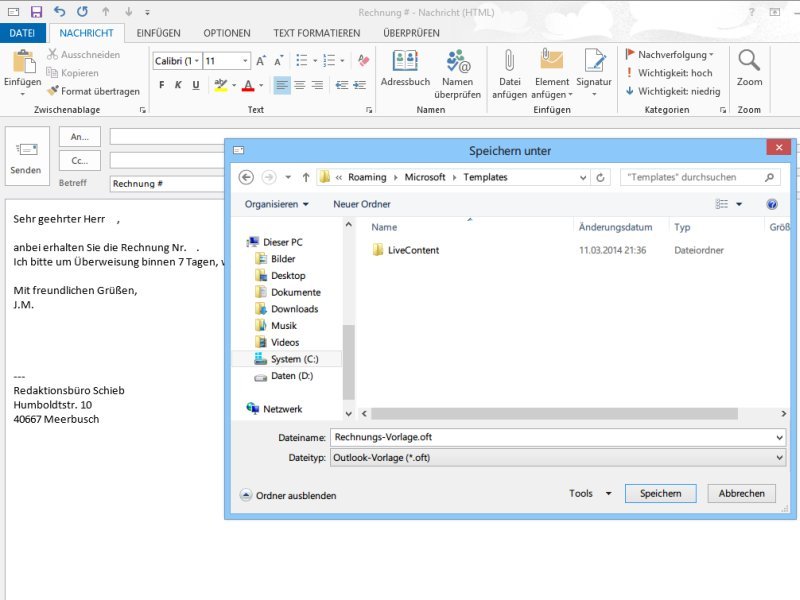
**********
Dokumentvorlagen kennen Sie sicher aus den Office-Programmen Word und Excel. In einer Vorlage lässt sich ein gemeinsames Design für viele gleichartige Dokumente definieren. Eher unbekannt sind dagegen die Outlook-Mailvorlagen.
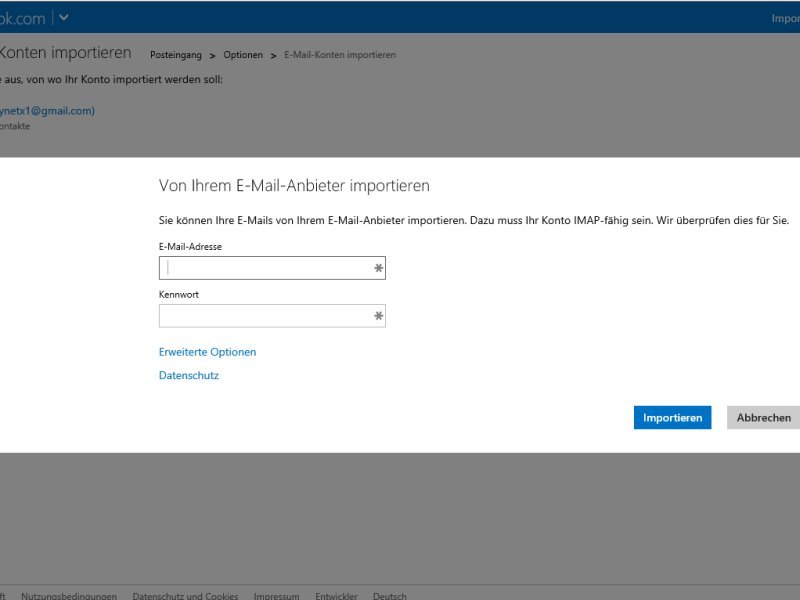
Sie haben Ihren Mail-Provider kürzlich auf Outlook.com geändert, dem Webmail-Dienst von Microsoft (früher Hotmail)? Jetzt können Sie mit wenigen Klicks die Mails von Ihrem bisherigen Provider zu Outlook.com kopieren – inklusive der vorhandenen Ordner.
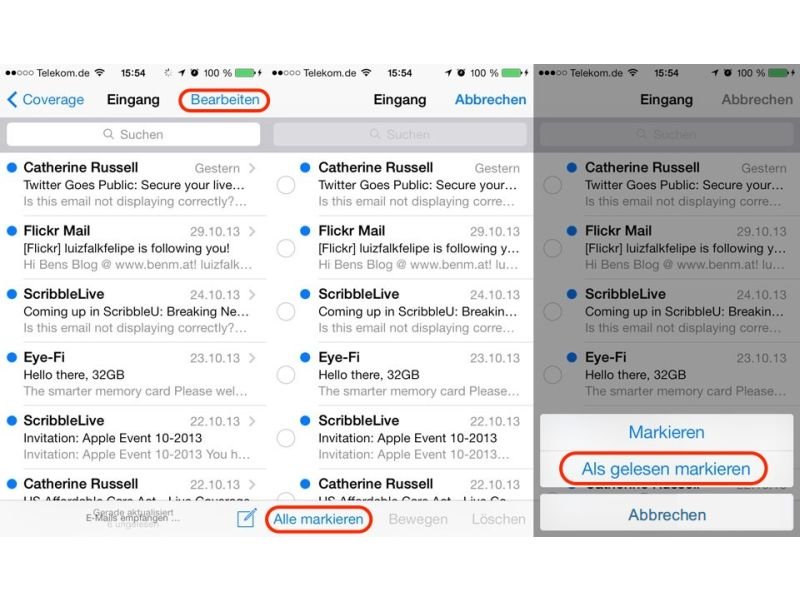
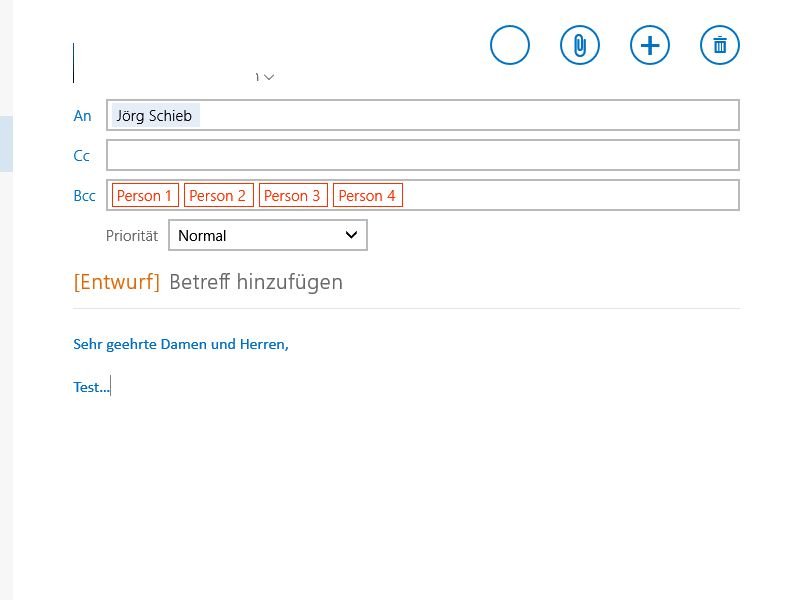
Oft muss man eine E-Mail an mehrere Empfänger gleichzeitig senden. Viele kennen aber dabei nicht den Unterschied zwischen dem An- und dem Bcc-Feld. Wir werfen einen Blick auf die Details. Außerdem zeigen wir, wie Sie eine Nachricht korrekt an eine Adressliste senden.
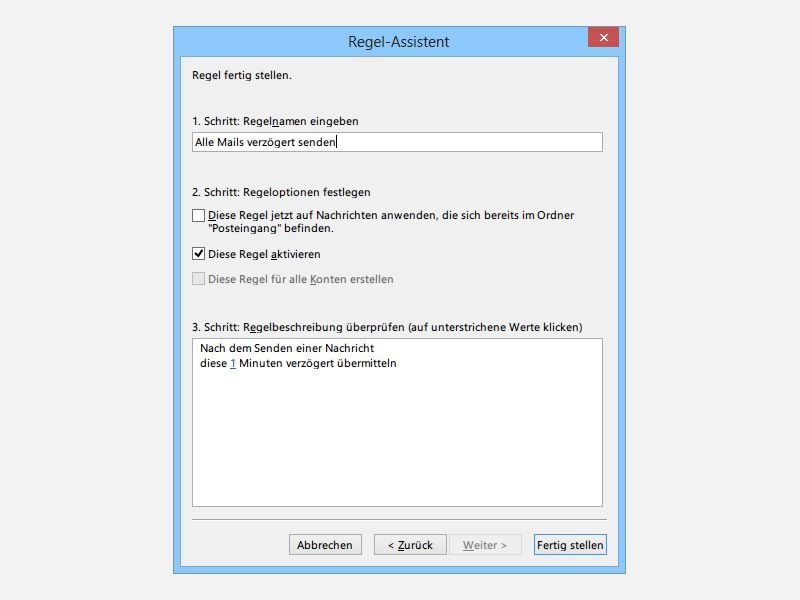
Die Erkenntnis kommt immer erst nach Klick auf „Senden“, dass man den Text einer Mail vielleicht doch besser anders formuliert hätte. Um solche Fehler zu vermeiden, können Sie Mails erst nach einer Zeitspanne senden lassen. So haben Sie Zeit, Ihre Nachricht noch einmal zu bearbeiten.
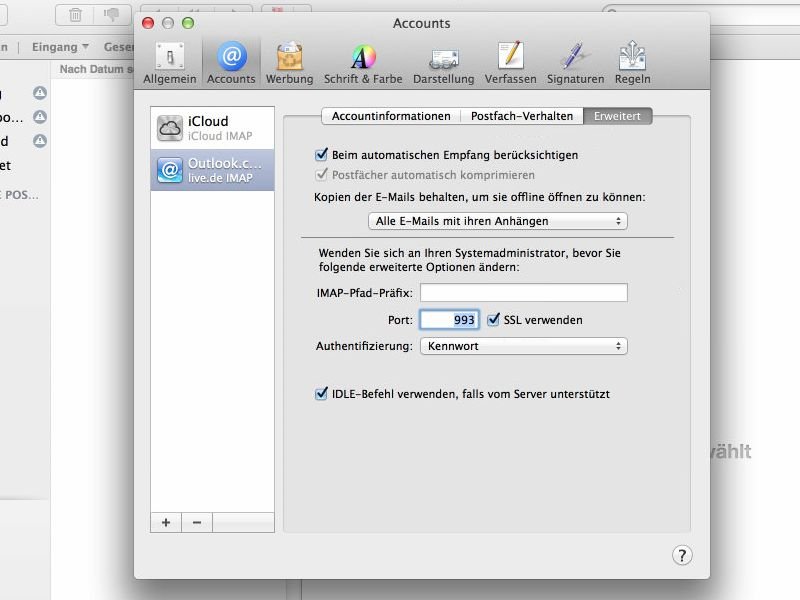
Wie bei Gmail von Google auch können Sie mit verschiedenen Methoden auf Ihr Postfach bei Microsofts Webmailer Outlook.com zugreifen – über das Web, per POP und auch per IMAP. Die folgenden Einstellungen sind nötig, um per IMAP auf Outlook.com zuzugreifen.
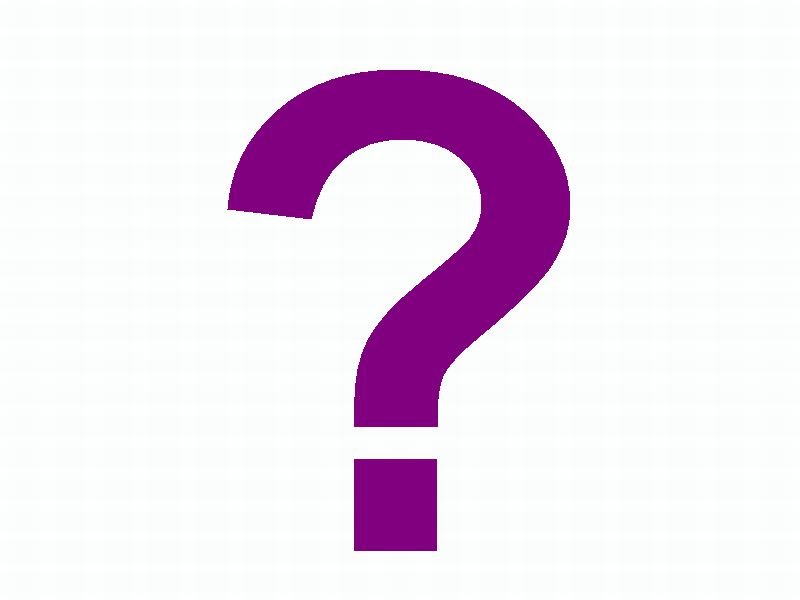
Und wieder hören wir etwas von Herrn Snowdens Ausführungen: NSA knackt SSL-Verschlüsselung. Was ist SSL?