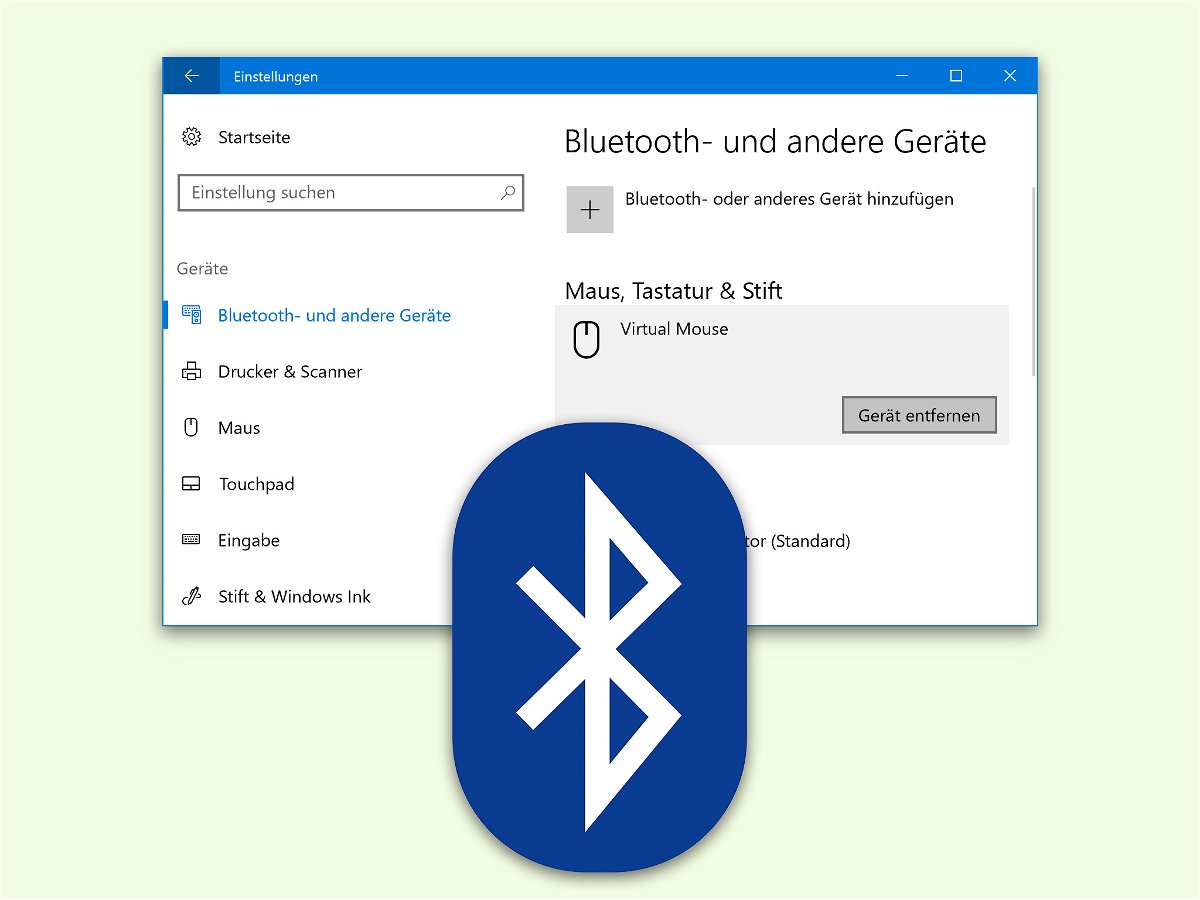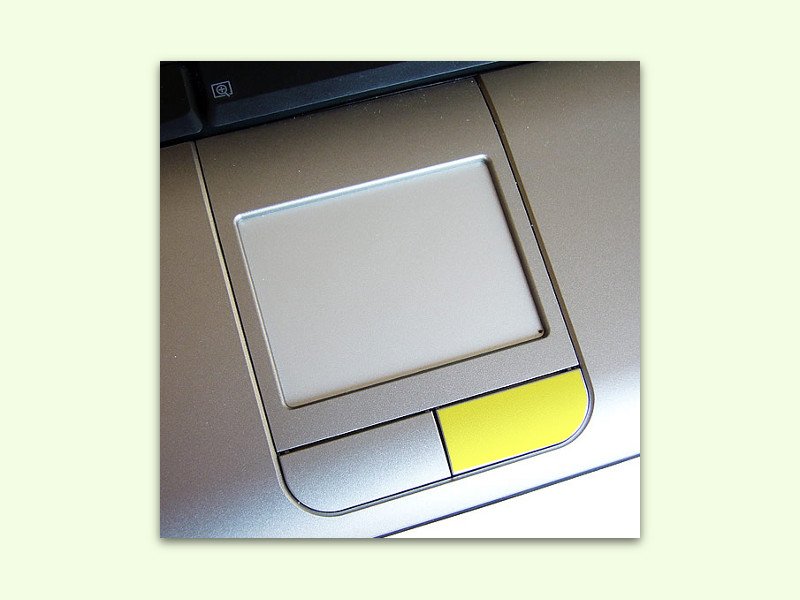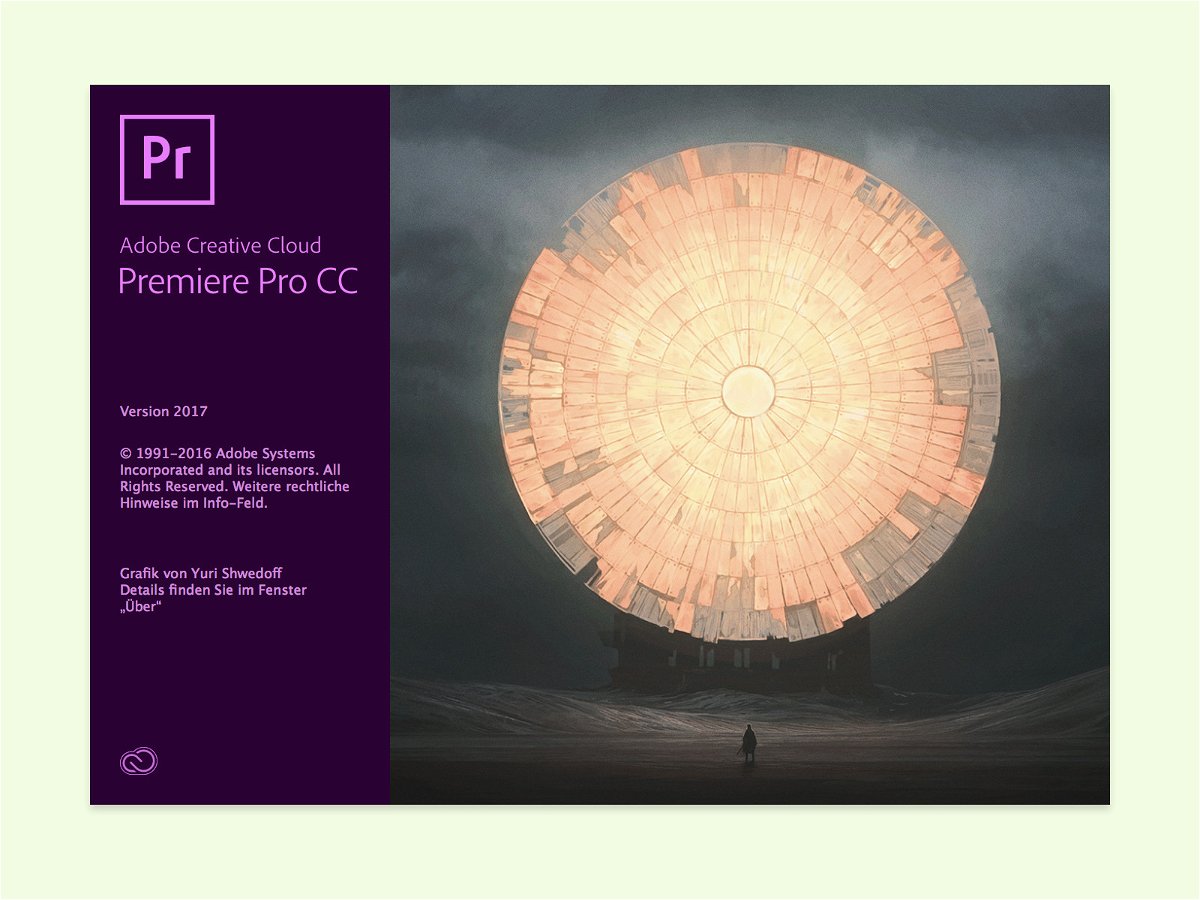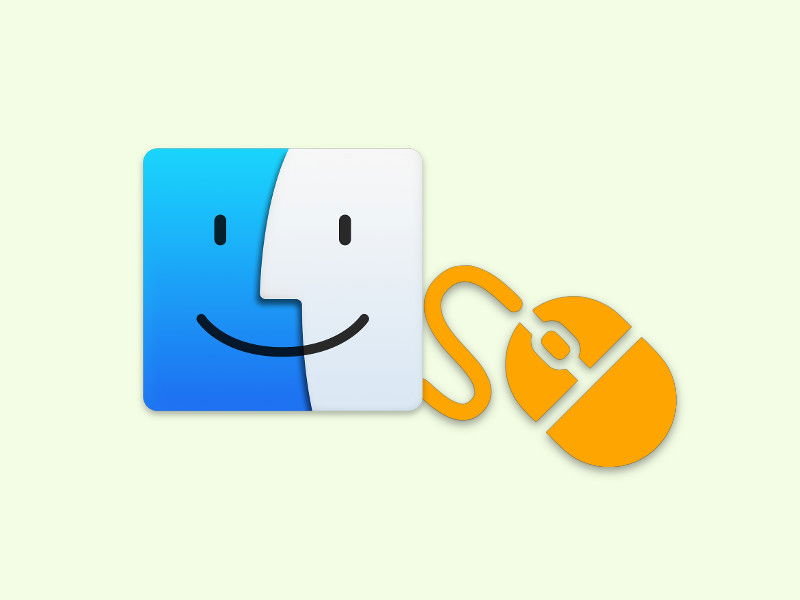01.04.2017 | Hardware
Die drahtlose Apple-Maus „Magic Mouse“ arbeitet mit einem eingebauten Akku. Der sorgt für viele Tage problemloses Arbeiten ohne Aufladen. In der neuesten Version, der Magic Mouse 3, ist überhaupt kein Laden des Akkus mehr nötig, verspricht Apple.
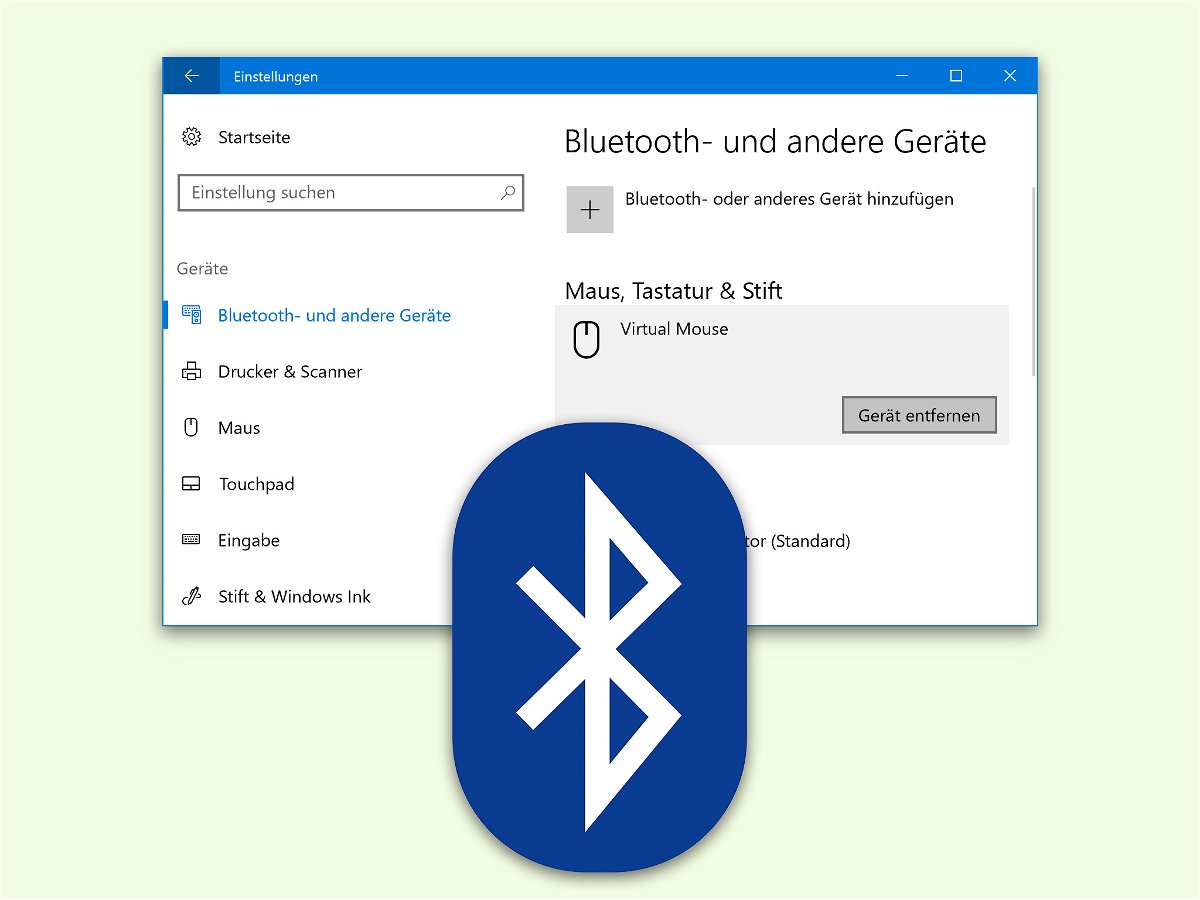
30.01.2017 | macOS
Über Bluetooth-Funk lassen sich mit PCs nicht nur mobile Lautsprecher, Handys, Mäuse und Tastaturen verbinden, sondern noch viele weitere Geräte. Nach einer Kopplung sind diese dann einsatzbereit. Wird die Verbindung später nicht mehr benötigt, kann das Gerät auch wieder entfernt werden.
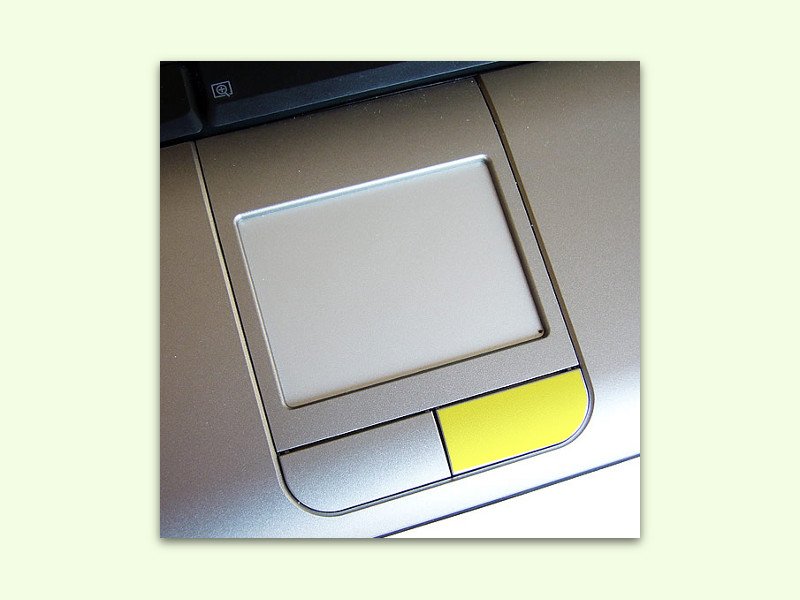
24.01.2017 | Windows
Wenn die rechte Taste auf der Maus nicht mehr funktioniert, ist guter Rat teuer. Wie soll man denn auf Elemente rechtsklicken? Für diese Situation gibt es schnelle Hilfe, bis eine neue Maus besorgt werden kann.

28.12.2016 | Tipps
Wer im Internet ein Bild findet und dieses separat für später öffnen möchte, kann es in einem neuen Tab anzeigen lassen. Auf einigen Websites funktioniert die rechte Maustaste aber nicht. Mit einem Trick lässt sich das Bild trotzdem im neuen Tab öffnen.
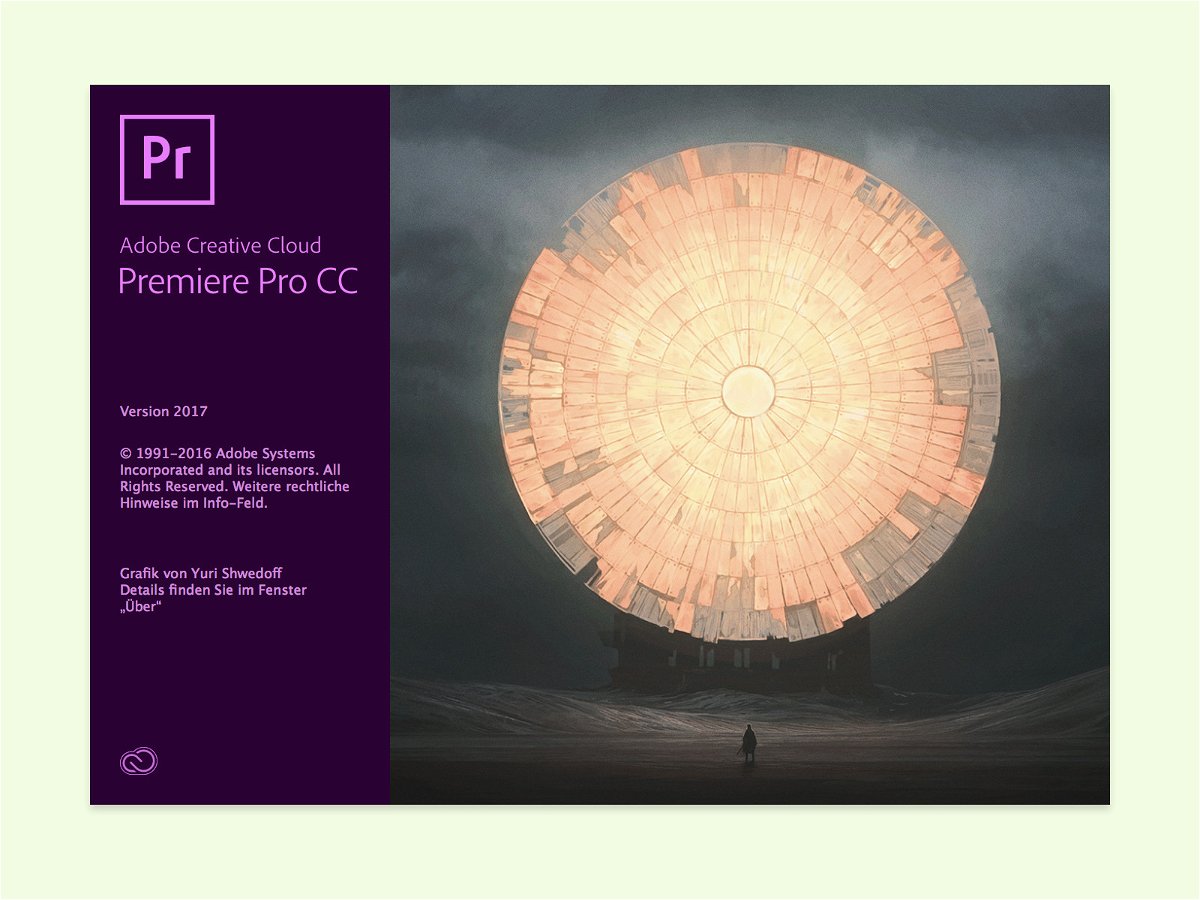
01.12.2016 | Tipps
Adobe-Programme wie Photoshop, Premiere Pro und weitere haben besondere Regler für Zahlen, wie zum Beispiel Angaben für die Breite, Höhe oder Anzeige-Dauer von Elementen. Diese besonderen Steuer-Elemente lassen sich viel schneller bedienen als normale.

29.11.2016 | Windows
Seit Windows 7 unterstützt das System die Nutzung der Task-Leiste auf verschiedenen Bildschirmen. Wer zwei Monitore nutzt und die Task-Leiste samt Info-Bereich auf einen anderen Monitor verschieben möchte, ohne diesen gleich zum primären Bildschirm zu machen, nutzt dazu einen Trick.
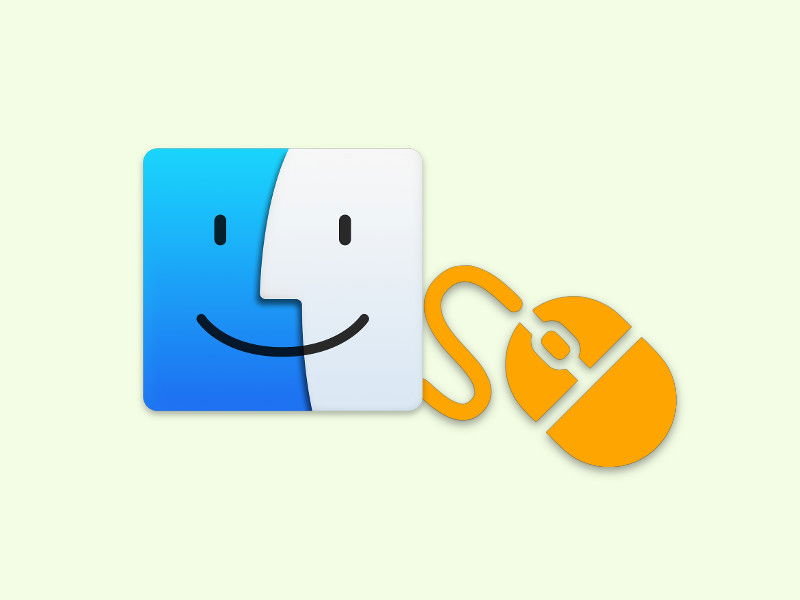
29.11.2016 | Tipps
Wer häufig auf bestimmte Ordner zugreifen muss, kann sie als Favoriten in die Seiten-Leiste des Finders einbauen. Mit der Zeit ändert sich aber die Liste der benötigten Ordner. Dann müssen vorhandene Einträge wieder aus der Seiten-Leiste entfernt werden.

08.11.2016 | macOS
Durch Ziehen an den Kanten und Ecken eines Fensters lässt sich die Größe ändern. Das gilt sowohl für Windows als auch am Mac. Allerdings kennt der Mac einen Trick, auf den Windows-Nutzer verzichten müssen.