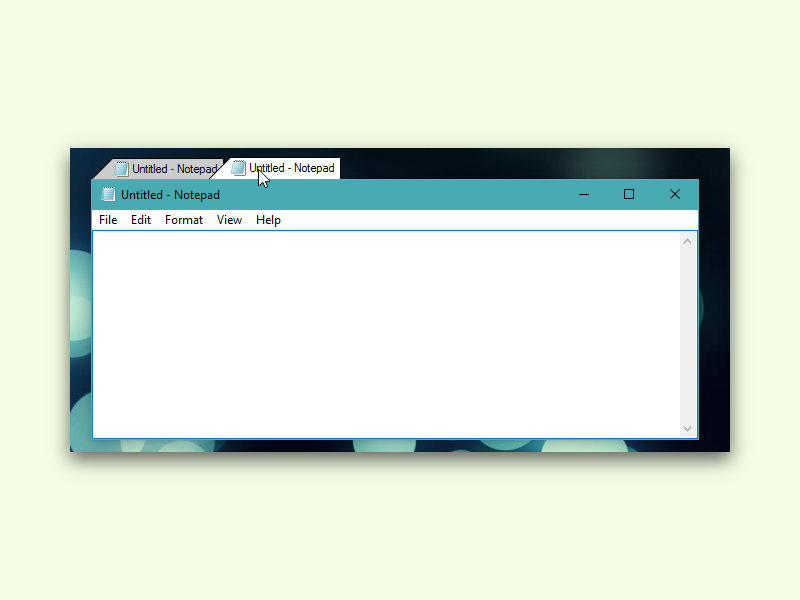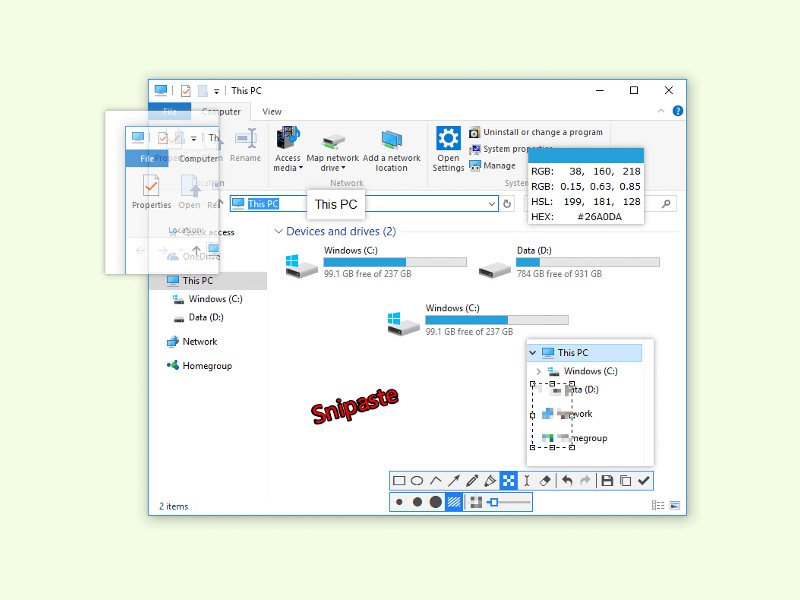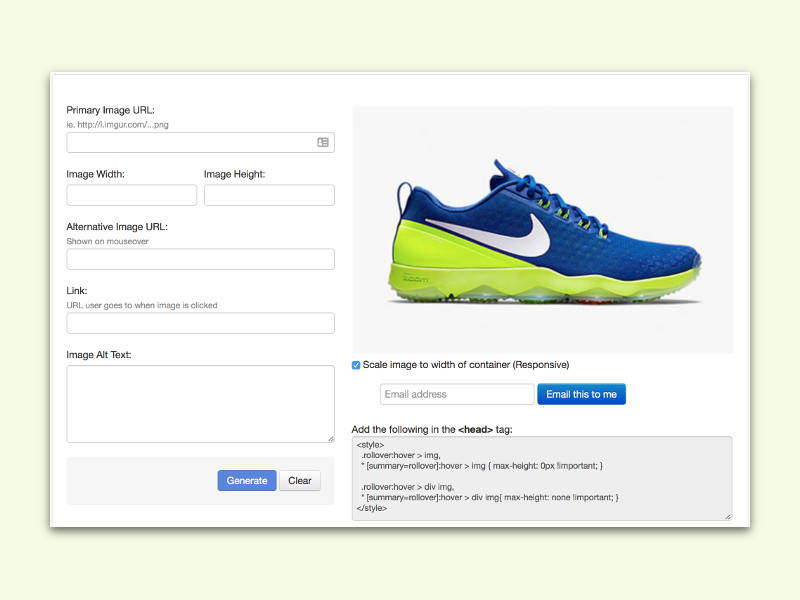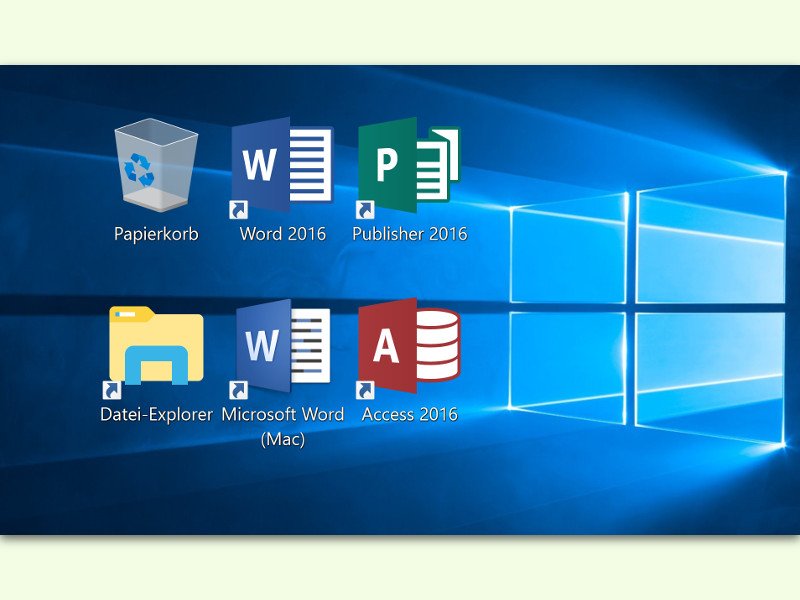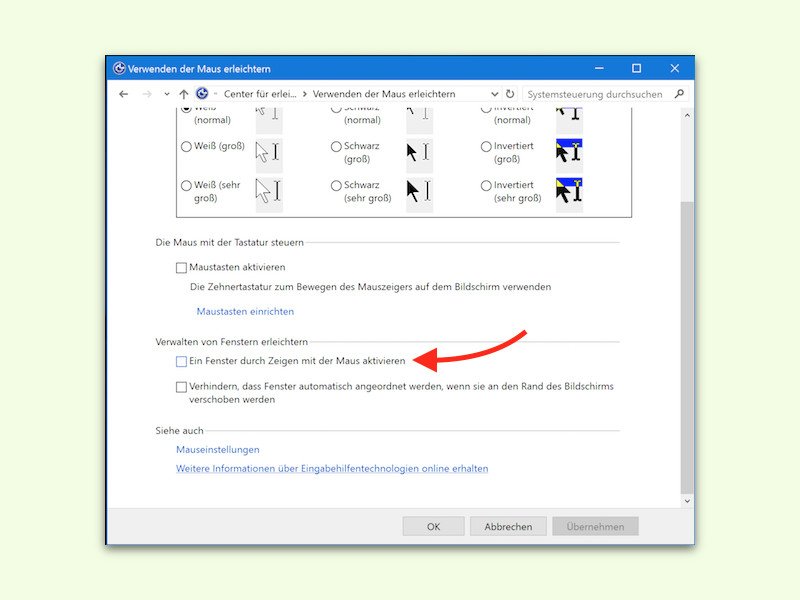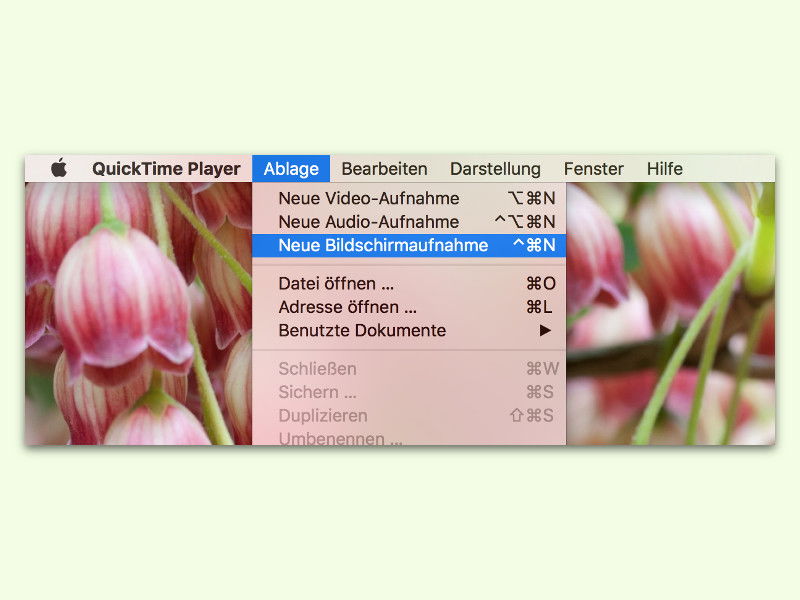06.11.2016 | Windows
Zeigt man mit der Maus auf ein App-Icon in der Task-Leiste von Windows, erscheint eine Vorschau des Programms. Die wird aber nicht sofort angezeigt, sondern erst nach kurzer Zeit. Wie lange das System warten soll, lässt sich einstellen.
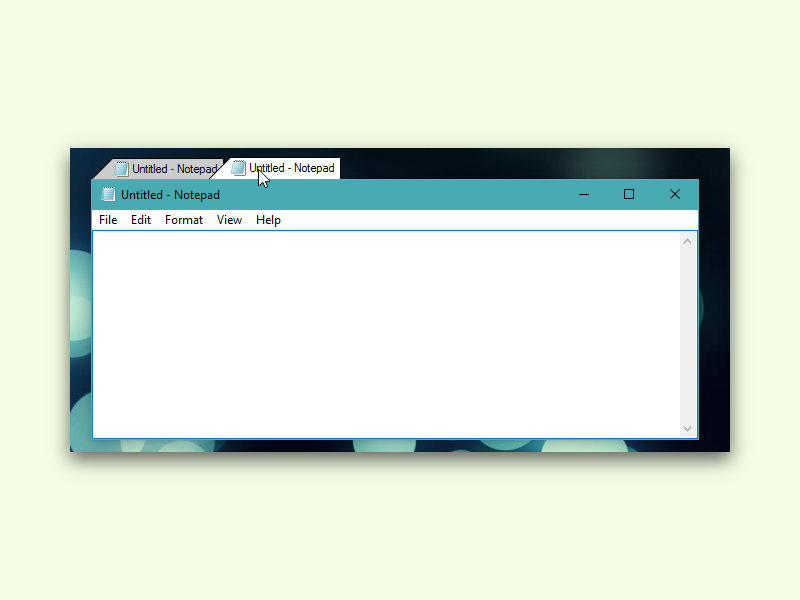
02.11.2016 | Windows
In Windows gibt es nur einige wenige Programme, in denen das Wechseln zwischen mehreren Dokumenten über Tab unterstützt wird. In Programmen wie Word scheint dies auch keine besonders gute Idee zu sein – allerdings würde es die Arbeit bei genauerer Betrachtung doch wesentlich vereinfachen. Mit einer praktischen kleinen Software lassen sich Tabs für fast jedes Programm nachrüsten.

08.08.2016 | Windows
Der Deutschen liebstes Haustier ist nicht etwa der Hund, sondern … die Katze. Eigensinn, aber auch Verspieltheit, das alles steckt im Stuben-Tiger. Mit diesen zwei Desktop-Designs direkt von Microsoft hält die Welt der Katzen auch Einzug auf dem PC-Monitor.
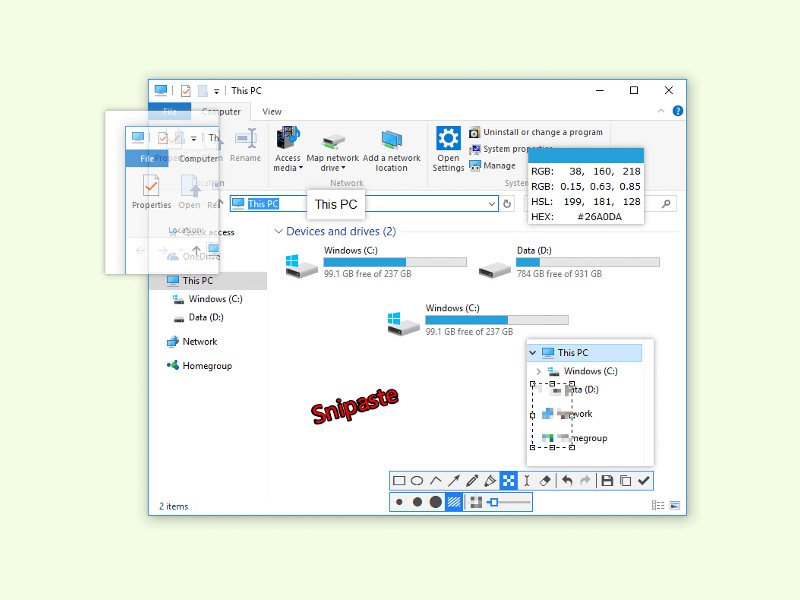
01.08.2016 | Windows
Will man mehr als „nur“ den Monitor fotografieren, kommt man mit den ins System eingebauten Funktionen nicht weit. Zum Beispiel lassen sich bei Bedarf auch nur einzelne Teile eines Fensters fotografieren.
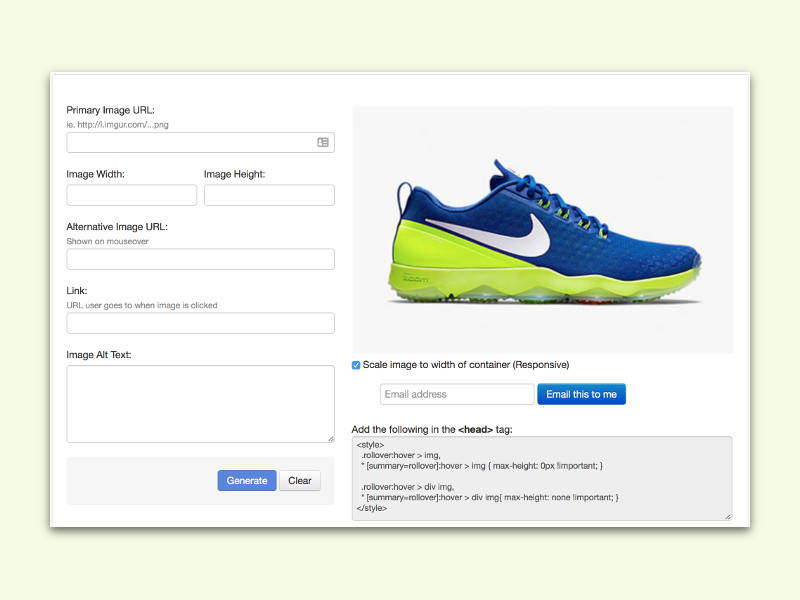
25.07.2016 | Tipps
Bilder, die sich verändern, wenn man mit der Maus darüberfährt, nennt man Roll-Over-Bilder. Damit lassen sich Produkt-Bilder oder andere Inhalte für Besucher interaktiver machen. Wer auf seiner eigenen Webseite ebenfalls Roll-Over-Bilder einsetzen möchte, muss dazu nicht selbst Code erstellen.
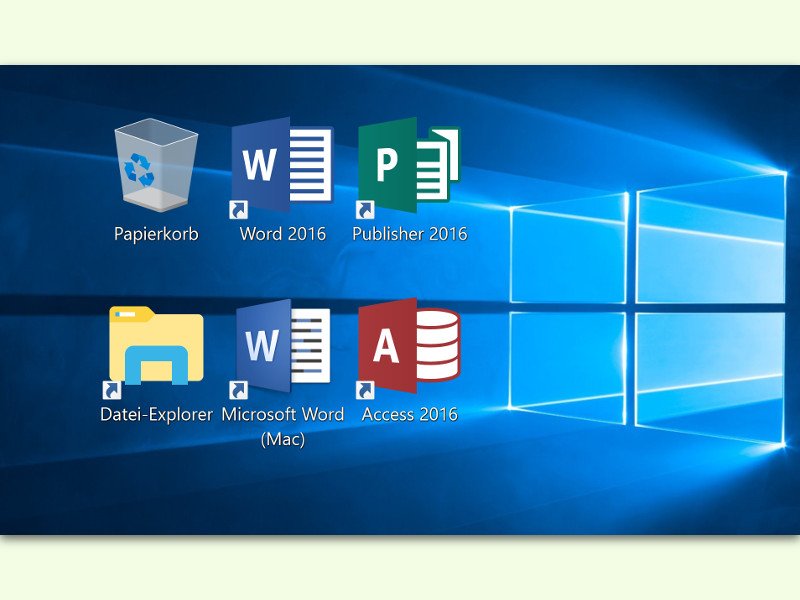
18.07.2016 | Tipps
Manchmal hat man mehrere Versionen eines Programms installiert, die ähnliche Icons haben. Dann hilft ein genauer Blick auf den Desktop, das jeweils richtige Programm zu starten. Die Symbole lassen sich bequemer erkennen, wenn man sie vergrößert.
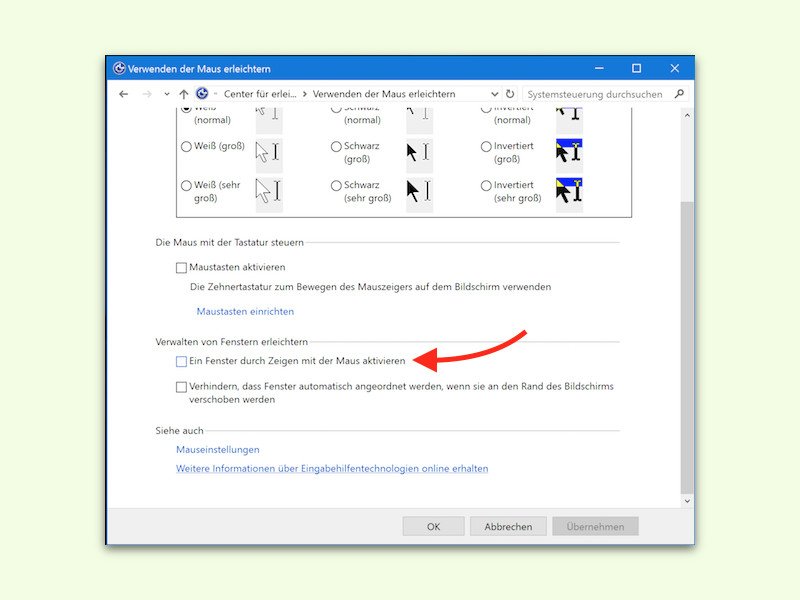
29.06.2016 | Windows
Klickt man auf ein Programm in der Task-Leiste, erscheint das Fenster nicht immer. Stattdessen bleibt ein anderes Fenster aktiv. Das passiert manchmal, wenn man mehrere Programme nutzt. Was man tun kann, beschreiben wir hier.
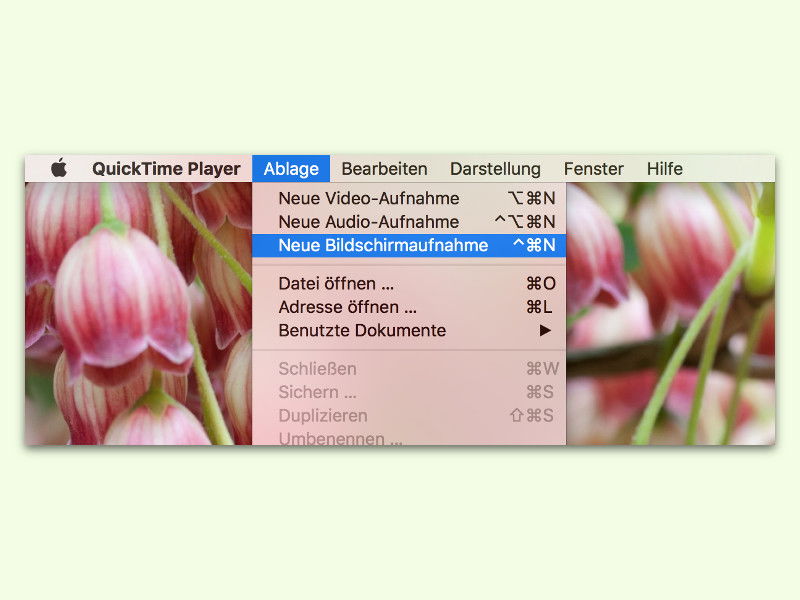
27.06.2016 | macOS
Für Anleitungen oder technische Hilfe ist es besser, wenn man auf einem Foto des Bildschirms auch den Maus-Zeiger sieht. Das Problem: Erstellt man einen Screen-Shot, ist darauf entweder gar keiner oder nur der Standard-Cursor zu sehen.