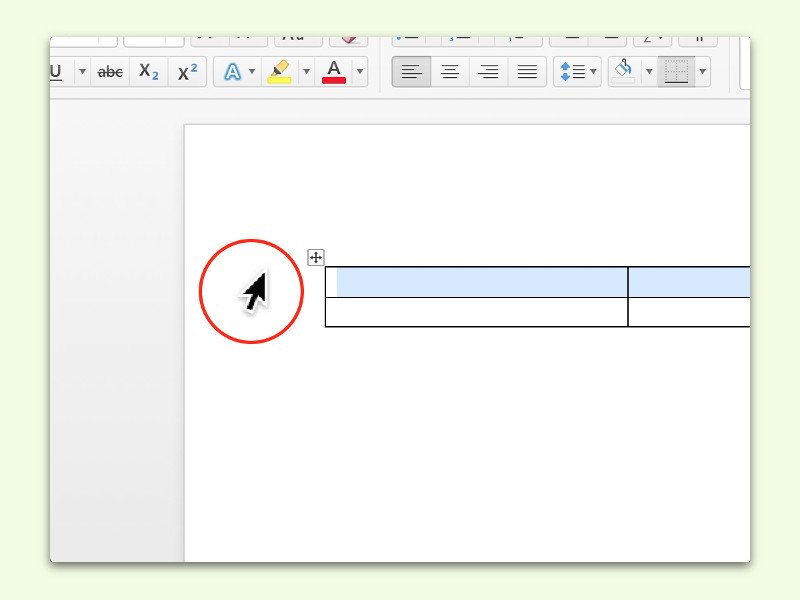
Tabellen-Zeilen in Word schnell markieren
Wird in einem Word-Dokument eine Tabelle bearbeitet, muss man zum Ändern oder Formatieren nicht selten einige Tabellen-Zeilen auf einmal markieren. Das klappt, wenn man genau auf den Maus-Zeiger achtet.
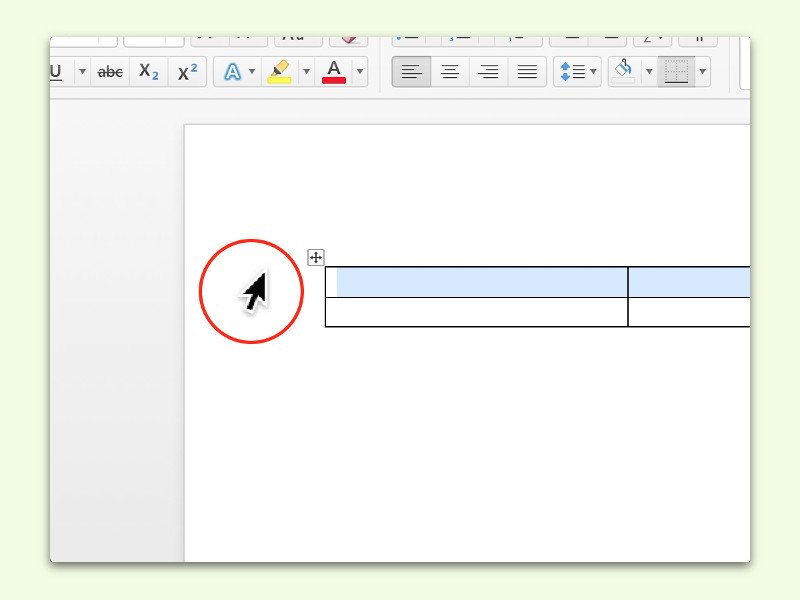
Wird in einem Word-Dokument eine Tabelle bearbeitet, muss man zum Ändern oder Formatieren nicht selten einige Tabellen-Zeilen auf einmal markieren. Das klappt, wenn man genau auf den Maus-Zeiger achtet.
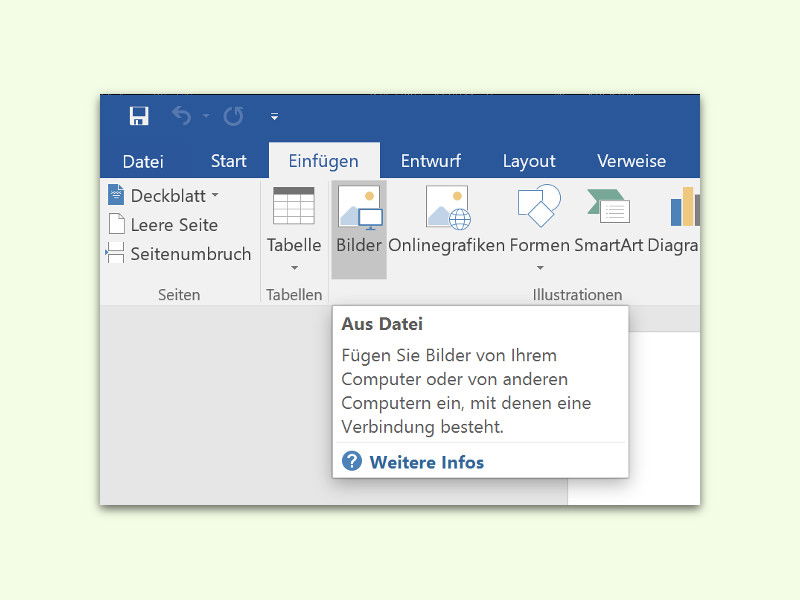
Um Word-Dokumente interessanter zu gestalten, kann man Bilder und andere Illustrationen einsetzen. Liegen diese in Form von Dateien vor, lassen sie sich besonders einfach in das betreffende Word-Dokument integrieren.

Führt man Windows in einer virtuellen Maschine auf dem Mac aus, ist es irritierend, wenn beim Zeigen auf ein Windows-Fenster nicht der gewohnte schwarze Maus-Zeiger von OS X erscheint, sondern der weiße Windows-Cursor. Das geht auch einfacher.
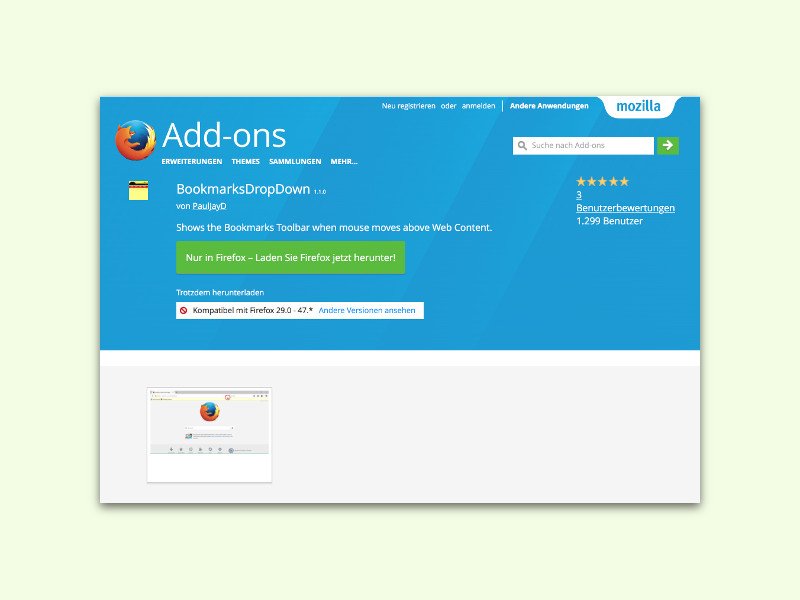
In jedem Browser lässt sich die Lese-Zeichen-Leiste verstecken. Das macht aber nur dann Sinn, wenn man sie selten braucht. Möchte man einen aufgeräumten Browser, aber trotzdem leichten Zugriff auf die Lese-Zeichen, geht das mit einem Add-On.
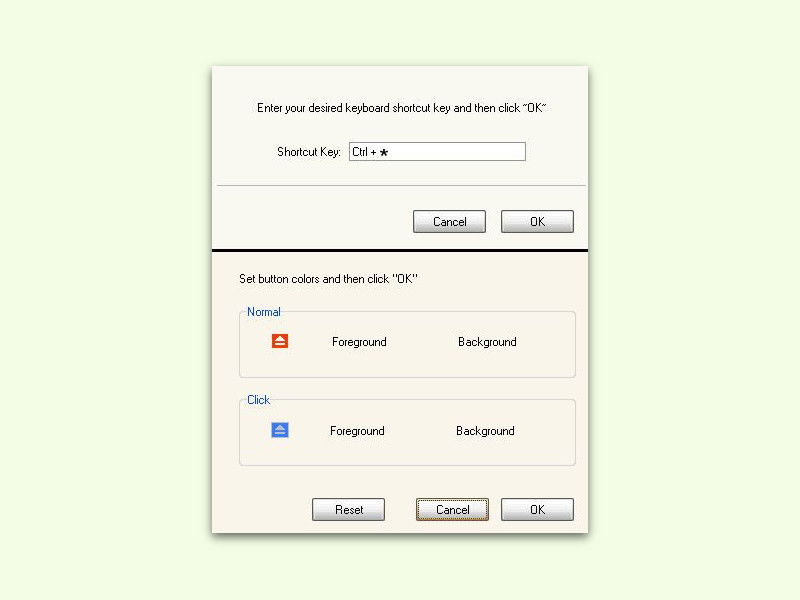
In fast jedem Windows-Computer findet sich ein CD- oder DVD-Laufwerk. Während Mac-Nutzer ihr optisches Laufwerk über die Tastatur öffnen können, gibt es bei Windows keine entsprechende Abkürzung. Es sei denn, man nutzt das kostenlose Door Control.
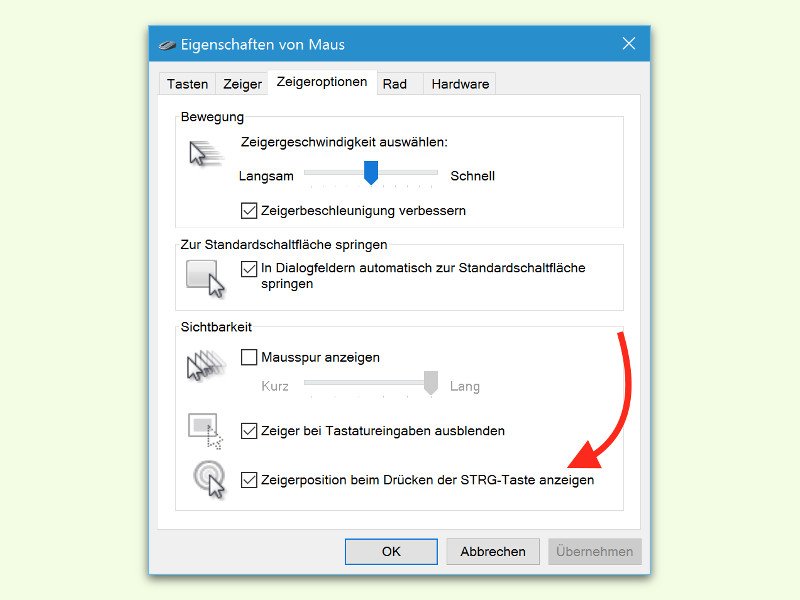
In OS X El Capitan lässt sich der Mauszeiger, wenn verschwunden, durch Schütteln der Maus wiederfinden. In Windows 10 geht das zwar nicht – die Maus lässt sich aber durch Drücken der [Strg]-Taste finden. Vorausgesetzt natürlich, die Funktion ist auch eingeschaltet.
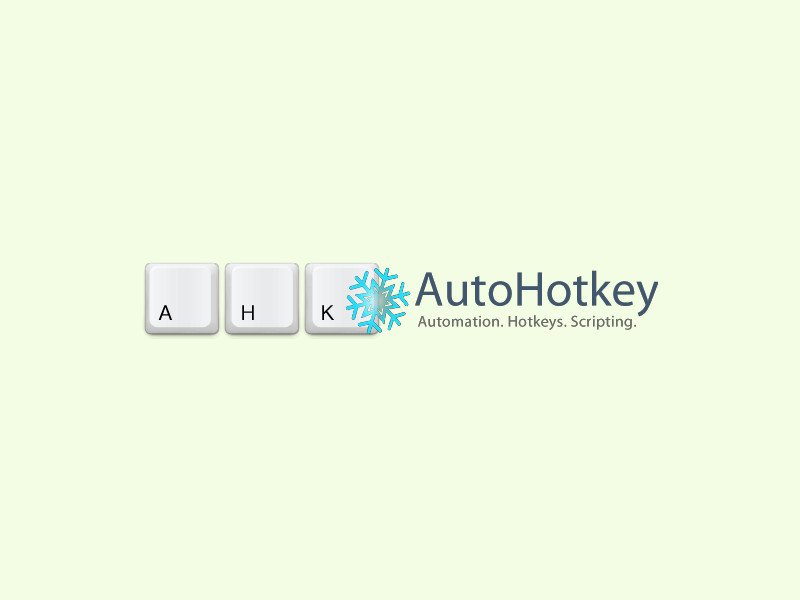
Wer hat schon Lust, immer wieder stumpfsinnig das Gleiche zu klicken oder zu tippen? Wenn eine Aufgabe des Öfteren ansteht, lässt sie sich meist automatisieren. Zum Beispiel mit AutoHotkey, einem Makro-System für Windows.

Es ist nicht leicht, in einem Word-Dokument oder auf einer Website per Maus oder Tastatur Text zu markieren. Nur allzu leicht hat man dann doch versehentlich auf den Link geklickt und damit die verlinkte Internet-Seite geöffnet, ohne dass man das wollte. Mit einem Trick passiert das nicht mehr.