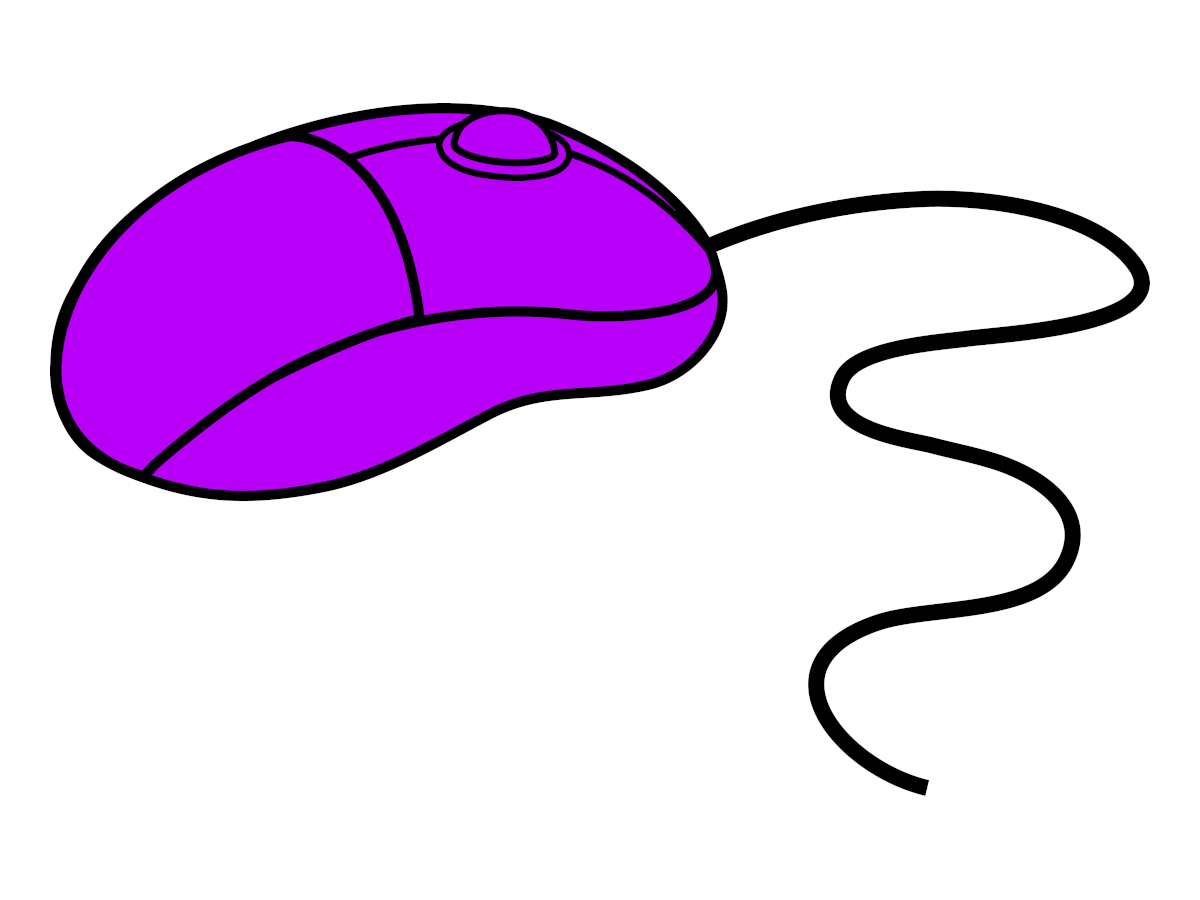
Ohne Maus rechtsklicken
Manchmal funktioniert die Maus ausgerechnet dann nicht mehr, wenn man sie dringend braucht. Gut, dass es Wege gibt, die Funktionen des Rechtsklicks auch ohne die Maustaste zu nutzen.
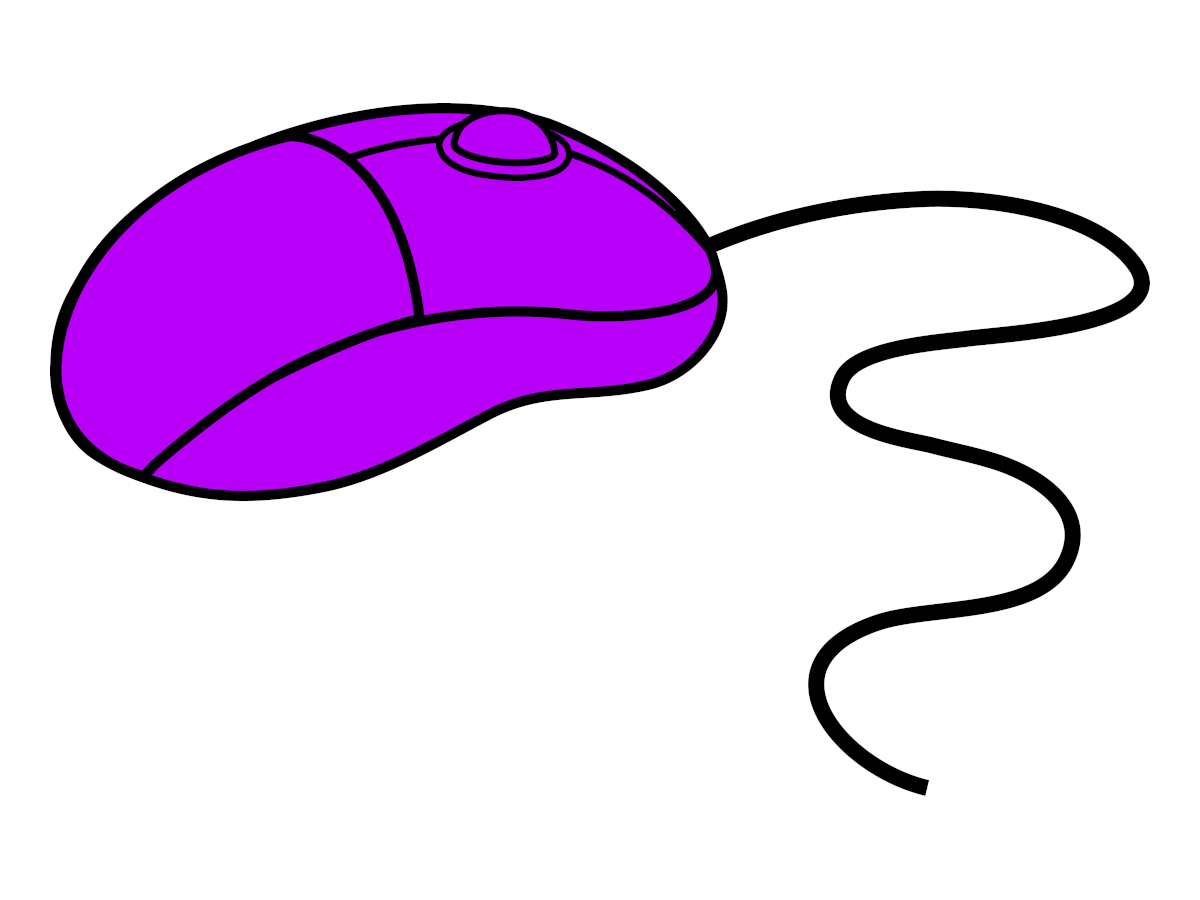
Manchmal funktioniert die Maus ausgerechnet dann nicht mehr, wenn man sie dringend braucht. Gut, dass es Wege gibt, die Funktionen des Rechtsklicks auch ohne die Maustaste zu nutzen.
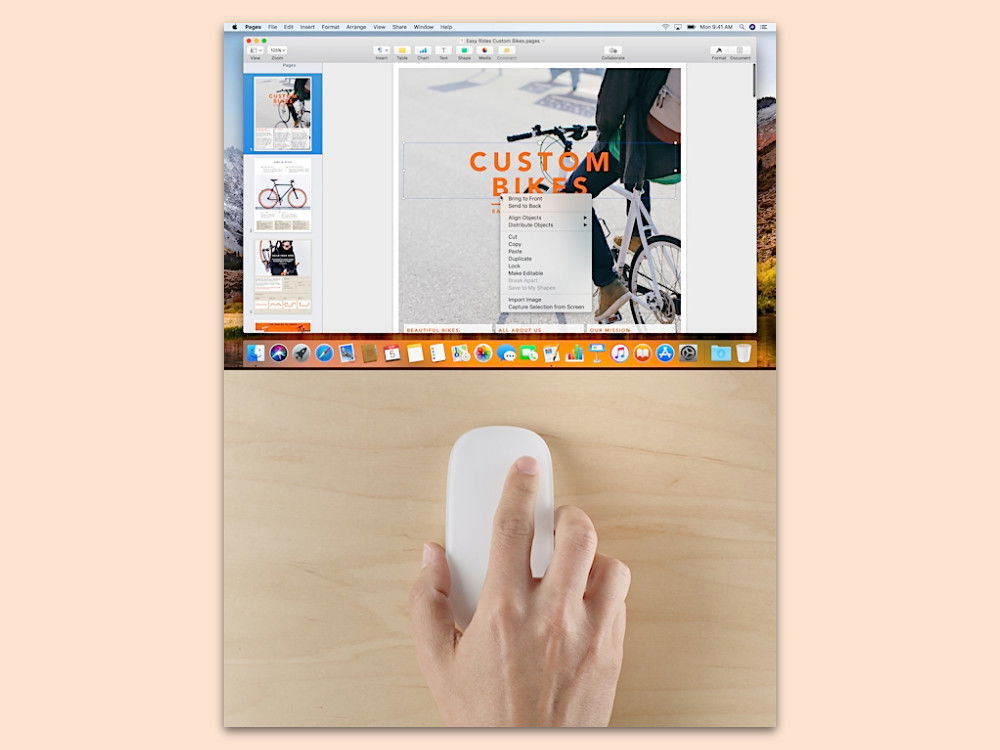
Nicht alle Apple-Mäuse haben eine rechte Maustaste. Über das sekundäre Menü lassen sich aber wichtige Funktionen aufrufen, etwa zum Leeren des Papierkorbs. Gut, dass es sich auf zwei weitere Arten anzeigen lässt.

Durch Drücken auf das Rad an der Maus lassen sich bei vielen modernen Mäusen besondere Funktionen zur Navigation aufrufen. Wer eine andere Aktion häufiger braucht, programmiert die mittlere Maustaste einfach um.
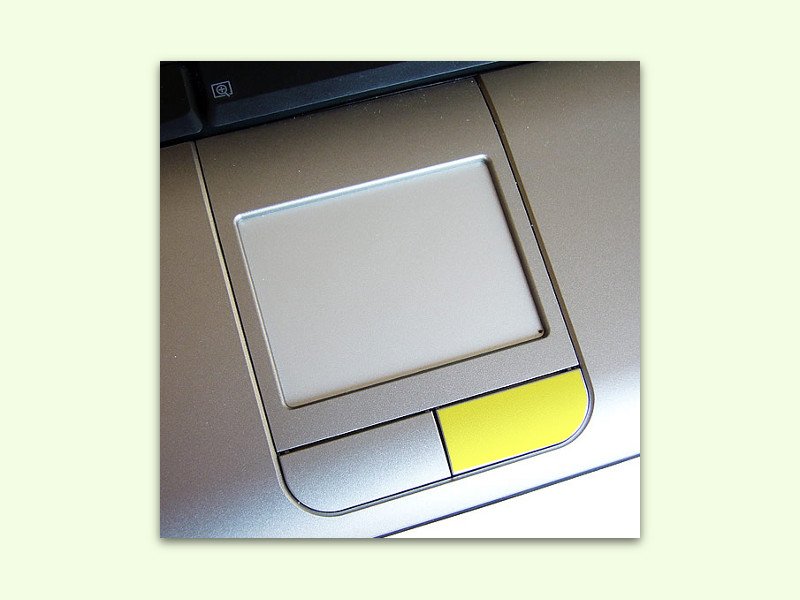
Wenn die rechte Taste auf der Maus nicht mehr funktioniert, ist guter Rat teuer. Wie soll man denn auf Elemente rechtsklicken? Für diese Situation gibt es schnelle Hilfe, bis eine neue Maus besorgt werden kann.
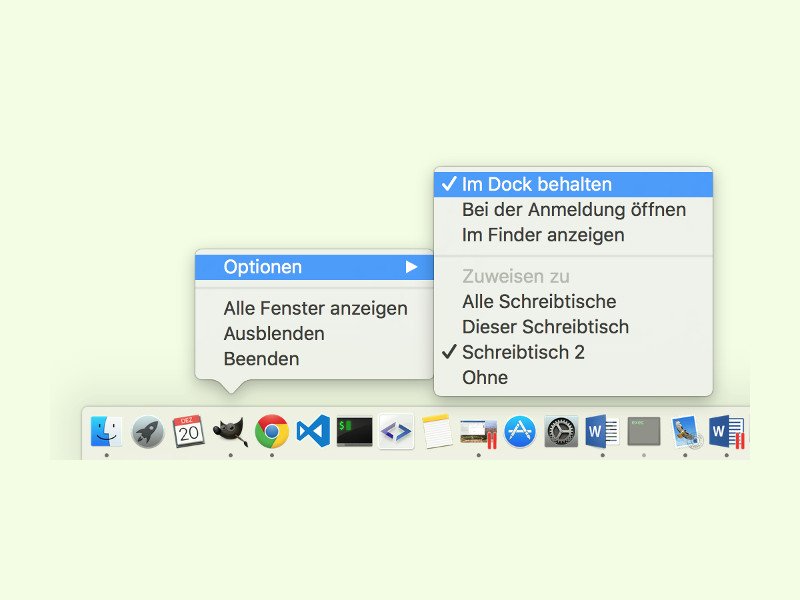
Unten im Dock zeigt der Mac nicht nur angeheftete Apps an, sondern auch Apps, die momentan geöffnet sind. Das Problem: Manchmal verbleiben die Icons auch nach Beenden des Programms noch im Dock.
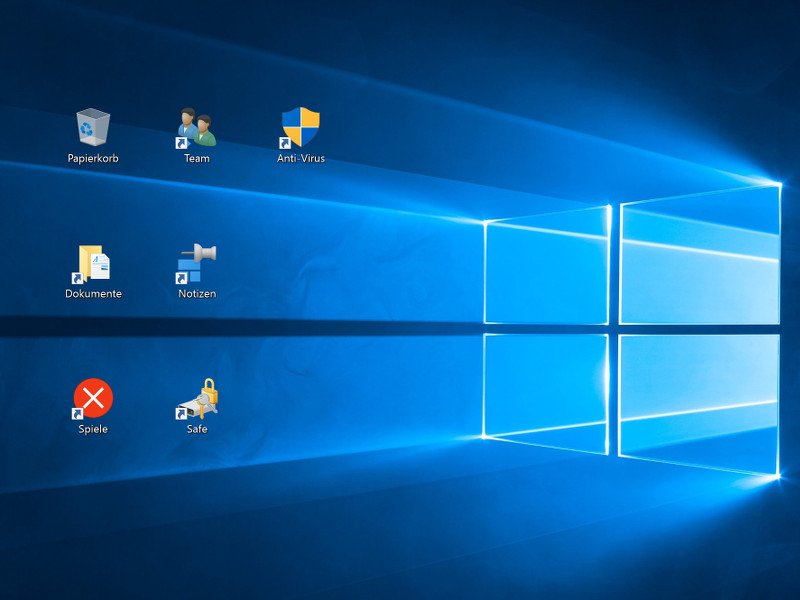
Kommen mit der Zeit immer mehr Icons auf dem Desktop hinzu, stellen Windows-10-Nutzer genervt fest: Der vertikale Abstand zwischen den Symbolen ist viel zu groß. Hier steht, wie man sie wieder enger zusammenrücken lässt – wie bei Windows 7.
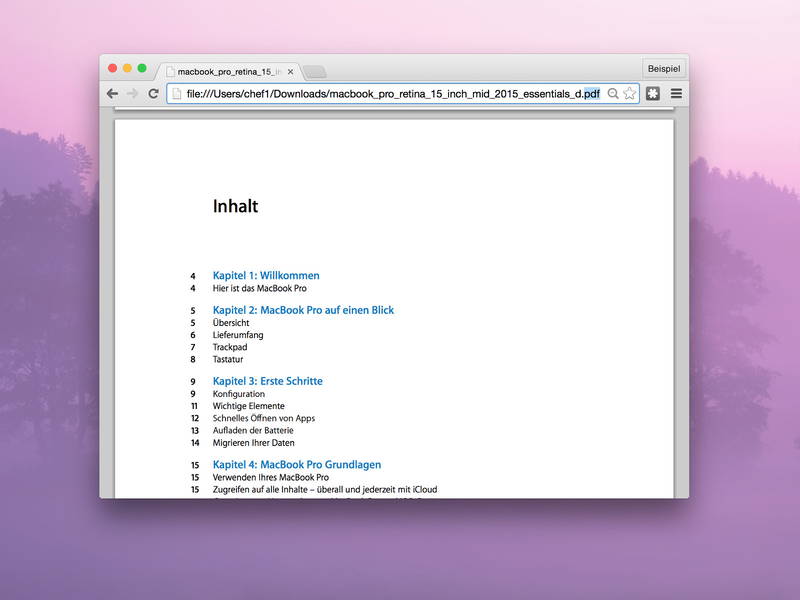
Wer nur kurz einen Blick auf ein Bild oder in ein PDF-Dokument werfen will, muss dazu nicht gleich das passende Programm starten. Schneller und einfacher geht’s oft mit dem Chrome-Browser – besonders, wenn ein Browserfenster bereits offen ist.
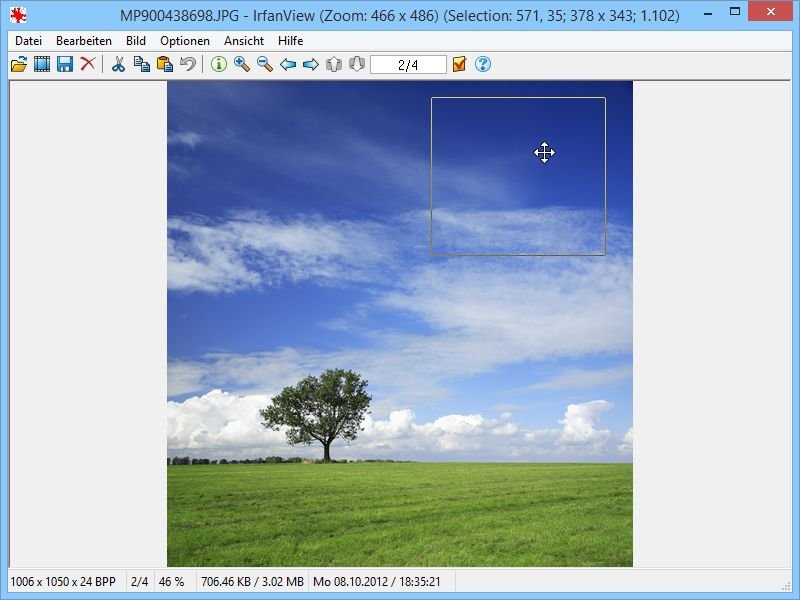
Der kostenlose Bildbetrachter IrfanView zählt zu den leistungsfähigsten Freeware-Programmen seiner Art. Unter anderem lässt sich zum Bearbeiten auch ein Teil des Bildes per Maus markieren. Dazu wird dann ein Rahmen sichtbar. Wie verschieben Sie die Markierung, sodass ihre Größe erhalten bleibt?