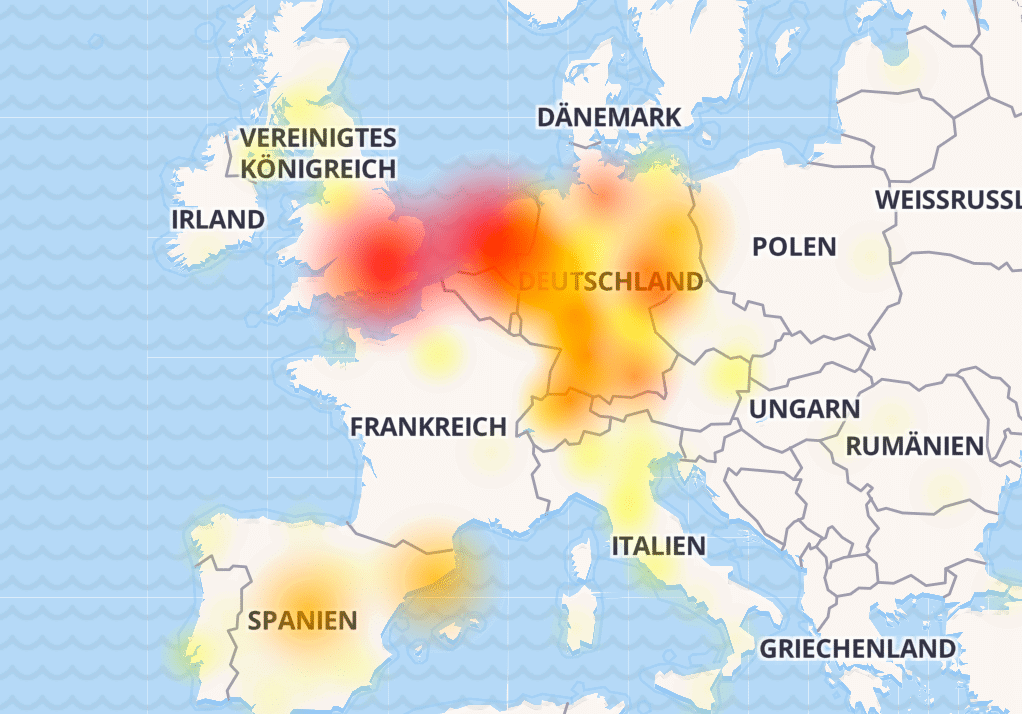
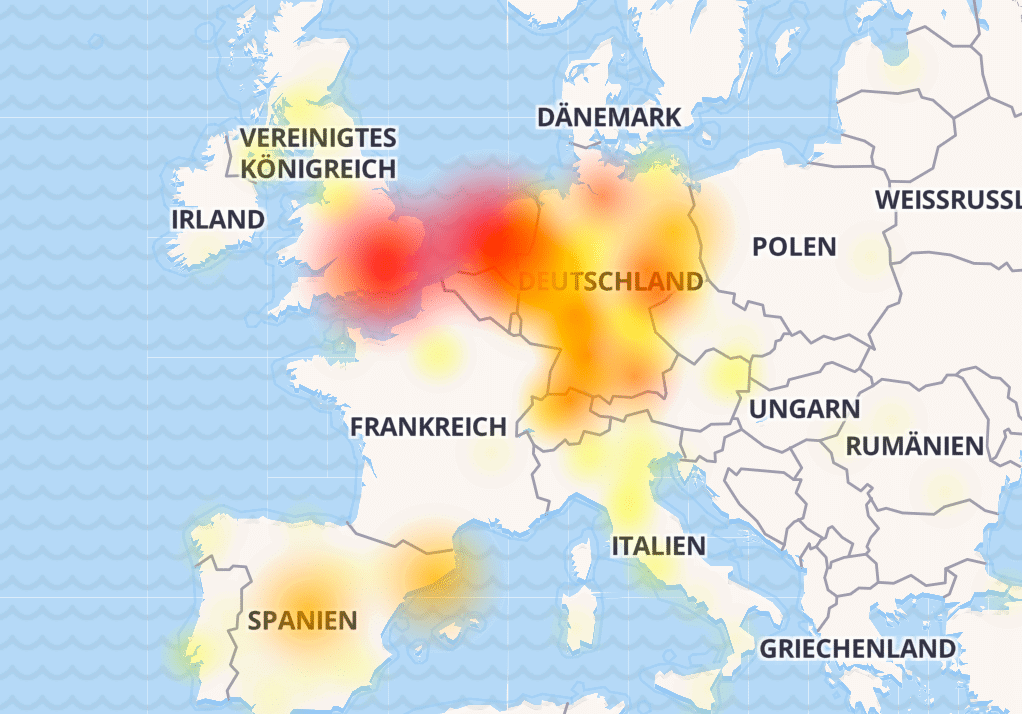
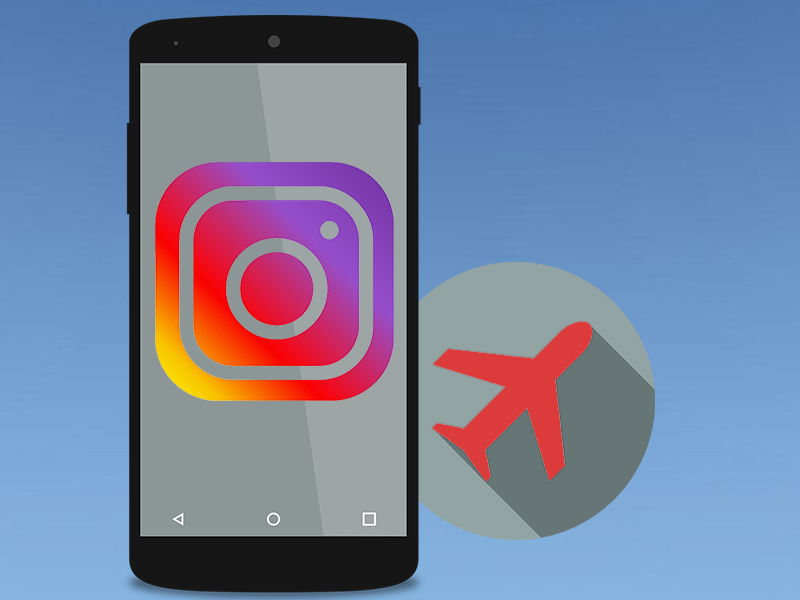
Offline Screenshot von Instagram-Stories machen
Instagram sorgt mit einem neuen Feature dafür, dass Usern angezeigt wird, wenn jemand einen Screenshot von seiner Story gemacht hat. Trotzdem gibt es diverse Möglichkeiten, diese Benachrichtigung zu umgehen. Zum einen kann der Screenshot ganz einfach im Flugmodus...
Wie soll WhatsApp neue Nachrichten melden?
WhatsApp kann uns auf unterschiedliche Art und Weise über eingehende Nachrichten informieren: Auf Wunsch lassen sich auf bestimmten Smartphones unterschiedliche LED-Farben verwenden, um verschiedene Nachrichten unterscheiden zu können. Um zu überprüfen, ob wir eine...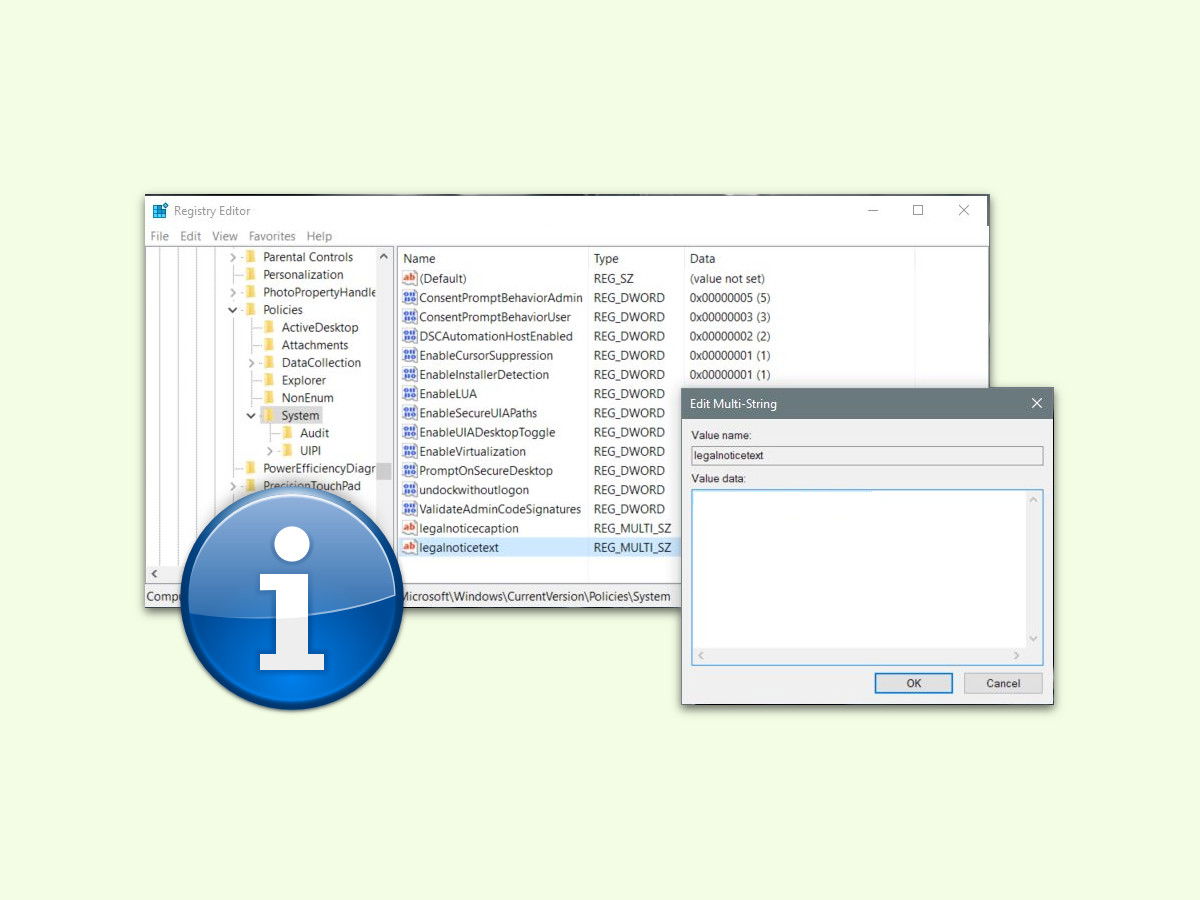
Windows 10: Eigene Boot-Nachricht
Beim Start eines Windows 10-PCs kann auf Wunsch eine eigene Meldung angezeigt werden. Das ist etwa nützlich, um andere Nutzer auf wichtige Details hinzuweisen, ohne dass die Meldung übersehen werden kann.

GRATIS-Inhalte aus Dialogen kopieren
Tritt ein Fehler auf oder will ein Programm dem Nutzer eine Meldung anzeigen, blendet das System einen Dialog ein. Das Problem: Will man den Text einer solchen Meldung kopieren, geht das eigentlich nicht. Es sei denn, man nutzt das GRATIS-Tool Textify.
Windows 7: Per Ereignis-Anzeige auf Fehler reagieren
Fehler treten immer mal auf. Einige machen sich durch Fehlermeldungen und Abstürze bemerkbar; von anderen bekommt man oft gar nichts mit. Was viele nicht wissen: Windows 7 kann auf Fehler reagieren und bei versteckten oder offensichtlichen Fehlern Programme starten, E-Mails senden oder Meldungen anzeigen.
VLC Player: Fontcache-Meldungen abschalten
Beim Start des VLC Players nervt meist die Meldung „Erzeuge Font-Cache“. Erst nach einer halben Ewigkeit startet endlich die Wiedergabe. Da der Fontcache nur selten benötigt wird, lässt sich die Startbremse dauerhaft abschalten.
Outlook: Geschlossenes Erinnerungs-Fenster wieder einblenden
Sofern bei Terminen eine Vorwarnzeit eingestellt ist, erscheint kurz vor dem Termin ein Erinnerungsfenster. Es zeigt den Betreff des Termins und wann er fällig ist. Per Klick auf „Element öffnen“ geht’s direkt zum Detailfenster. Mit „Schließen“ bzw. „Alle schließen“ wird das Fenster geschlossen. Doch was tun, wenn man das Erinnerungsfenster versehentlich geschlossen hat und die Erinnerungen noch einmal sehen möchte?



