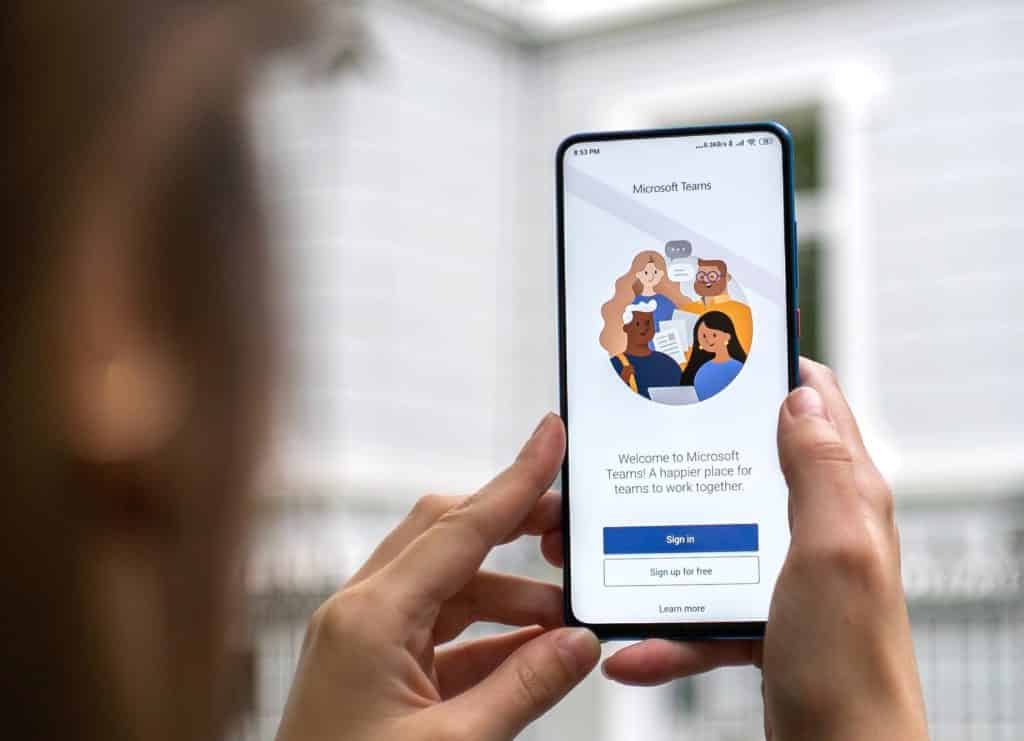
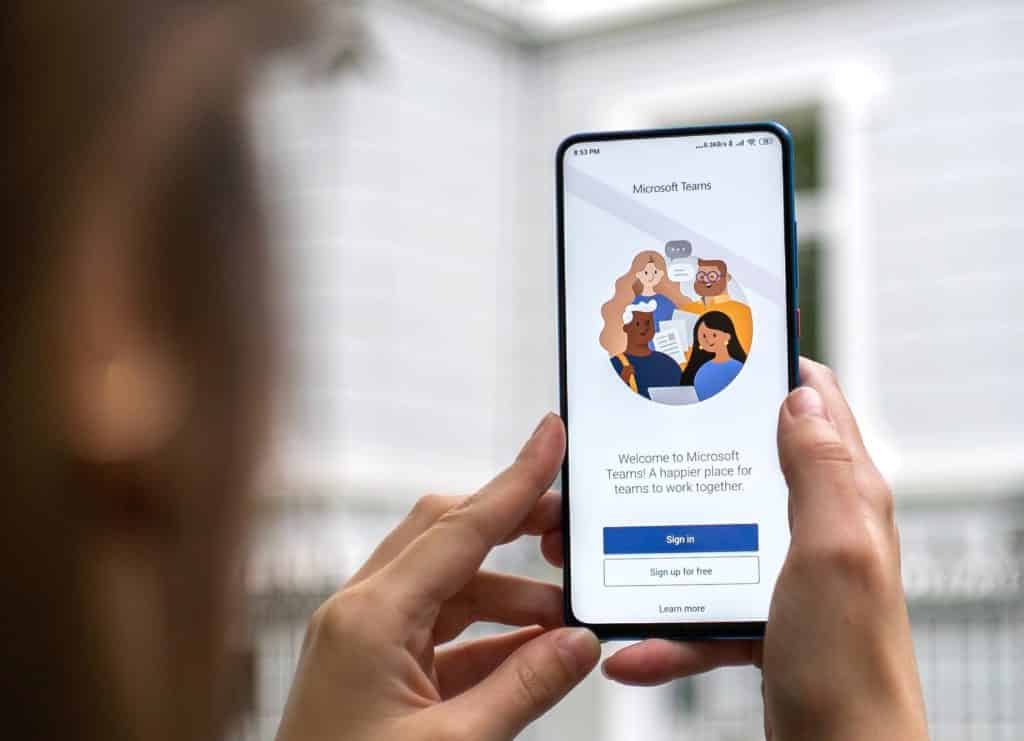

Soundprobleme unter Windows 10 lösen
Besonders auf Notebooks und Tablets, aber auch auf stationären PCs haben Sie oft mehr als ein Mikrofon und einen Lautsprecher: Das Gerät selbst hat einen, dann gegebenenfalls noch der angeschlossene Monitor. Wenn Sie dann noch ein Headset angeschlossen haben, dann...
Schutz von Kamera und Mikrofon beim Mac: OverSight
Jeder Mac hat eine Webcam und ein Mikrofon, und das mit gutem Grund: Facetime, Teams, Photobooth, eine Menge an Apps greifen sinnvoll auf die beiden Geräte zu. Ohne Kamera und Mikrofon können diese Apps nicht sinnvoll funktionieren. Allerdings hat der ein oder andere...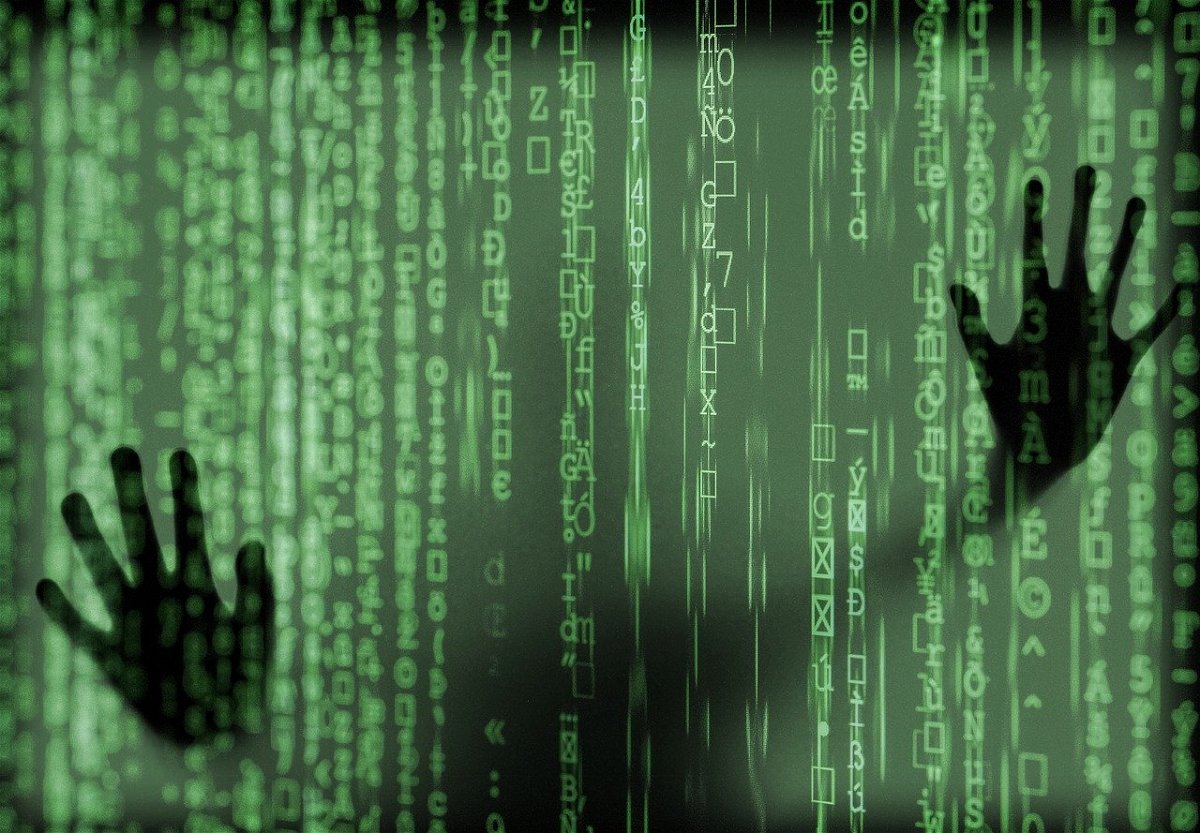
Datenschutzeinstellungen bei Windows 10
Bei einem PC oder einem anderen Gerät mit Windows 10 ist Datenschutz ein zweischneidiges Schwert: Auf der einen Seite wollen Sie so wenig wie möglich Daten preisgeben, auf der anderen Seite so viele Funktionen nutzen. Kurz: Es gibt nicht pauschal „die richtigen...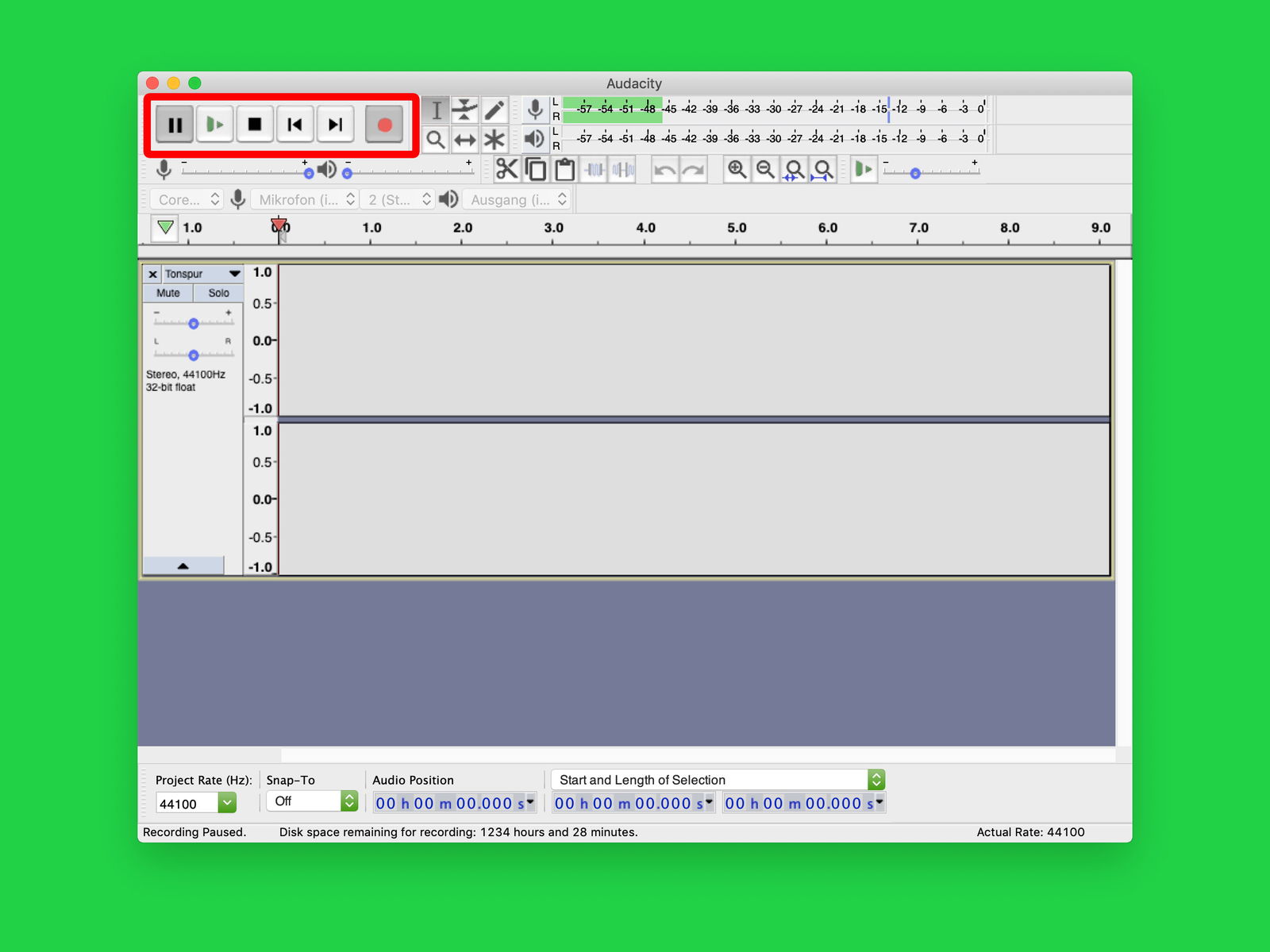
Kein Knacken beim Aufnahme-Start
Wer den Ton vom PC-Mikrofon aufnehmen will, kann dazu das kostenlose Tool Audacity einsetzen. Aber auch bei anderen Audio-Programmen ist am Beginn einer Aufzeichnung oft ein Knacken zu hören. Mit einem Trick lässt sich das vermeiden.
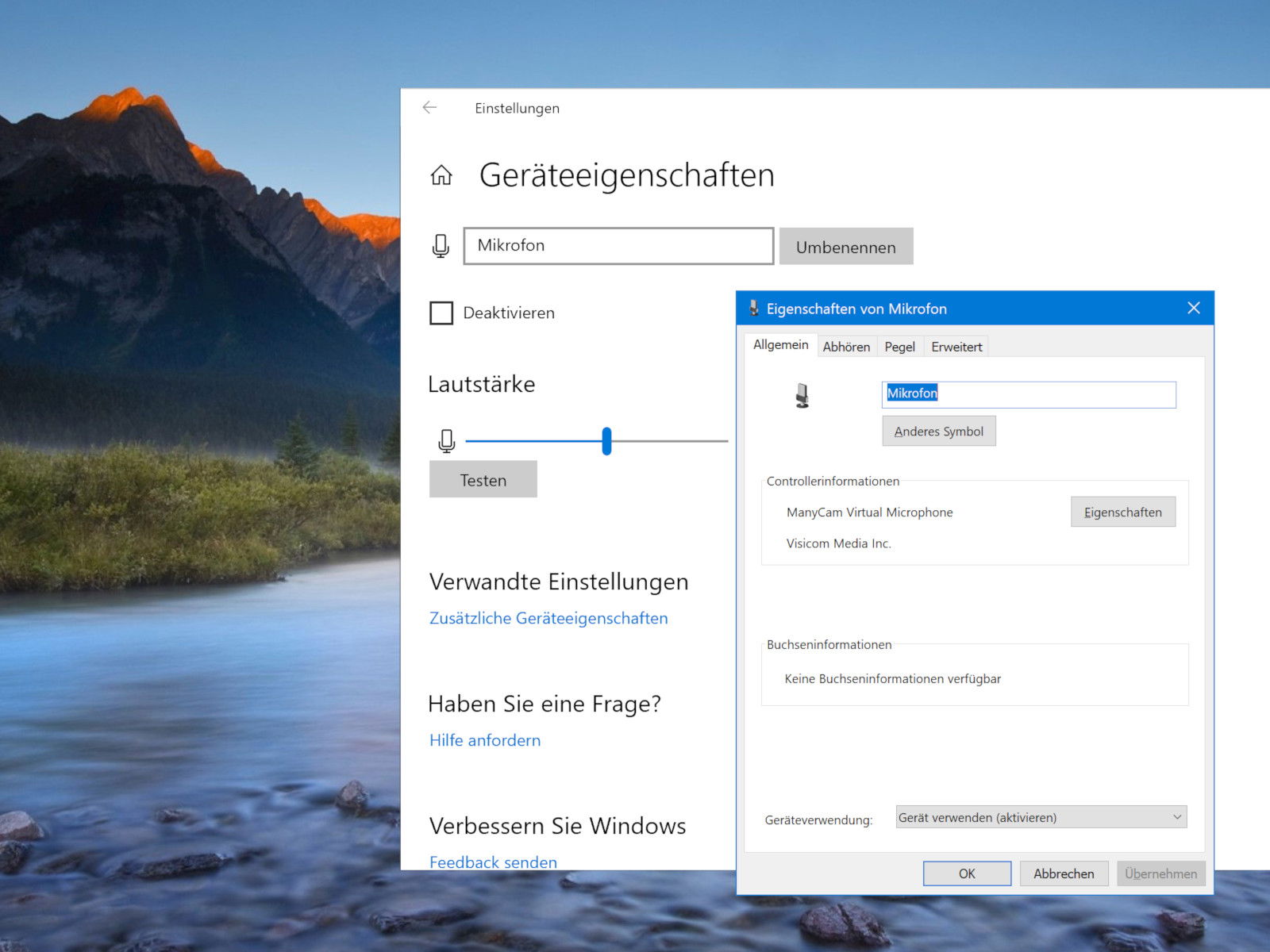
Neue Sound-Einstellungen
Manche der Funktionen, die Microsoft in Windows 10 integriert hat, sind offensichtlich – andere arbeiten eher versteckt. Zu den letzteren zählen die Verbesserungen der Sound-Einstellungen, die bisher lediglich über die Systemsteuerung verwaltbar waren. Nun lassen sich Lautsprecher- und Mikrofon-Pegel, Sound-Effekte und weitere Audio-Optionen auf App-zu-App-Basis konfigurieren.
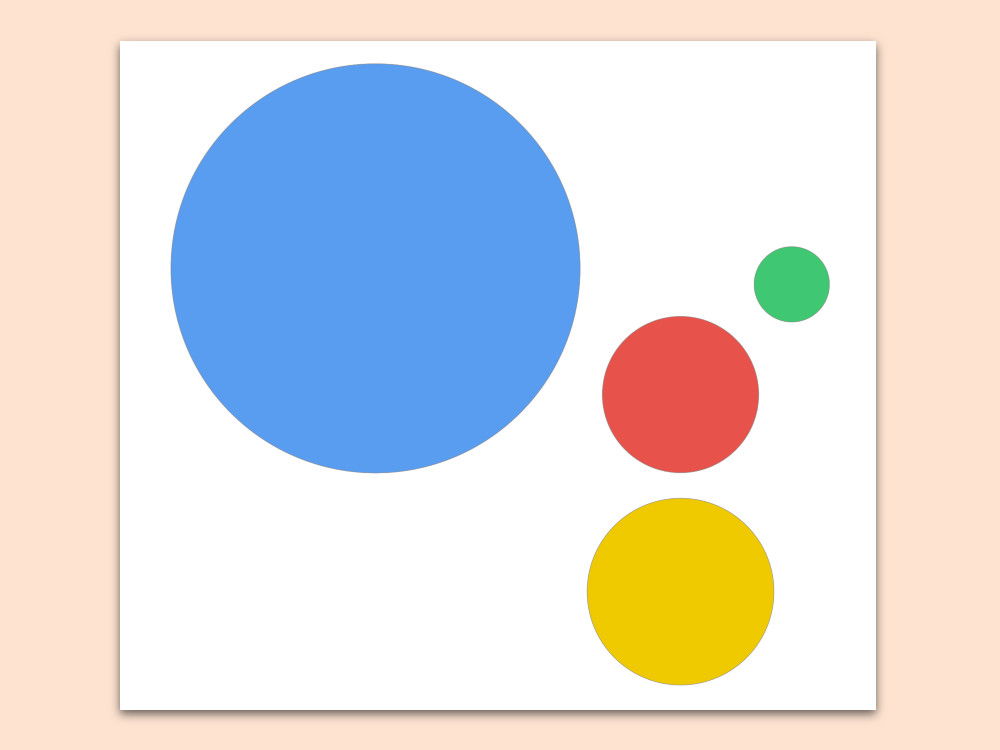
Google-Assistent auf dem Mac nutzen
Mit dem Google-Assistenten versucht sich auch der Such-Riese an digitalen Helfern. Zwar gibt es den Google-Assistenten für Android und als iOS-App, Desktop-Nutzer am Mac und bei Windows gucken allerdings in die Röhre. Zumindest am Mac lässt sich der Google-Assistent mit einem kostenlosen Tool nutzen.
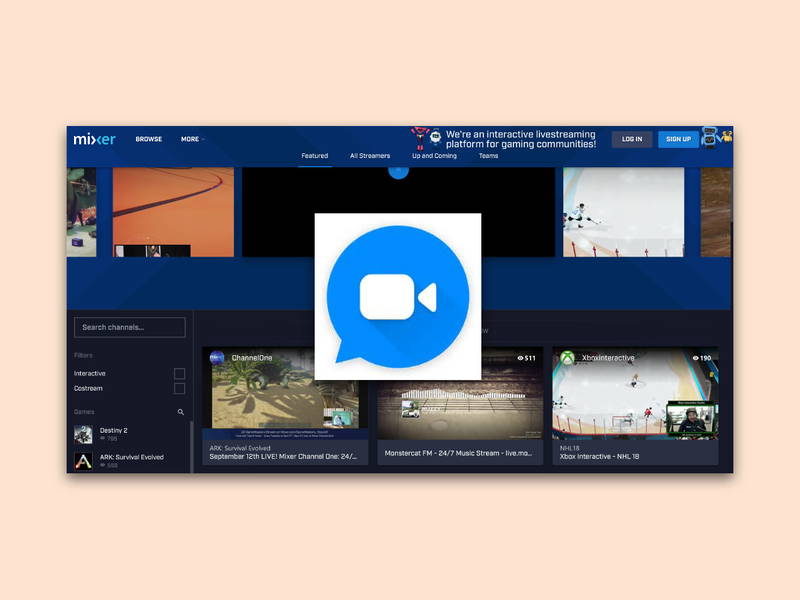
Spiel ins Internet streamen
Games lassen sich mit Windows 10 nicht nur am eigenen Monitor spielen. Über das Internet können dabei Freunde und Fans des Spiels auch zusehen. Wer ein Spiel live ins Internet senden will, kann dazu die Spieleleiste von Windows 10 nutzen.



