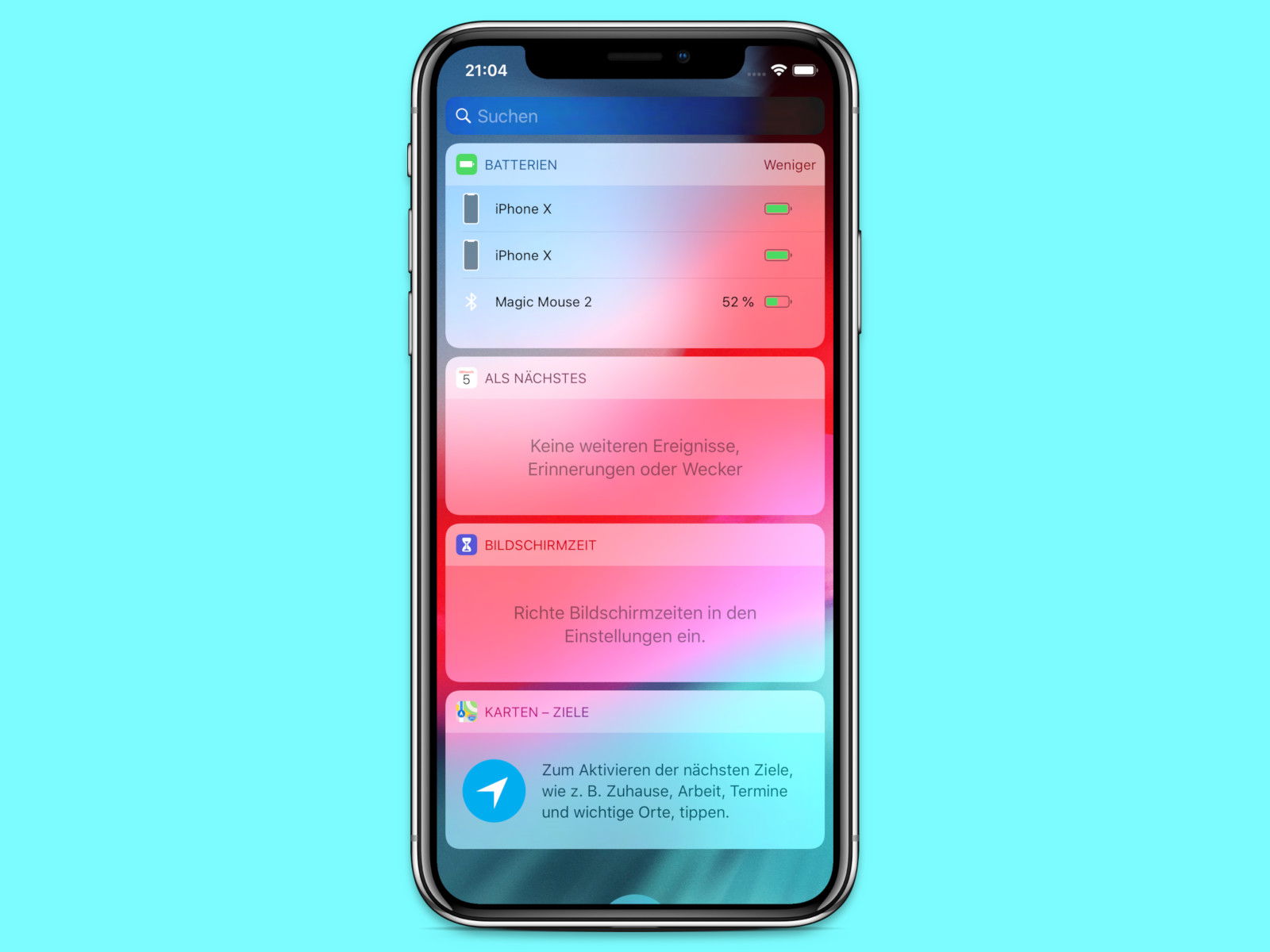
Akku-Prozent beim iPhone XS
Oben im Infobereich bleibt beim iPhone X und XS kein Platz für die Prozentanzeige des Akku-Füllstands. Wer trotzdem wissen möchte, ob das Gerät wieder aufgeladen werden muss, sollte einen Blick auf das Dashboard werfen.
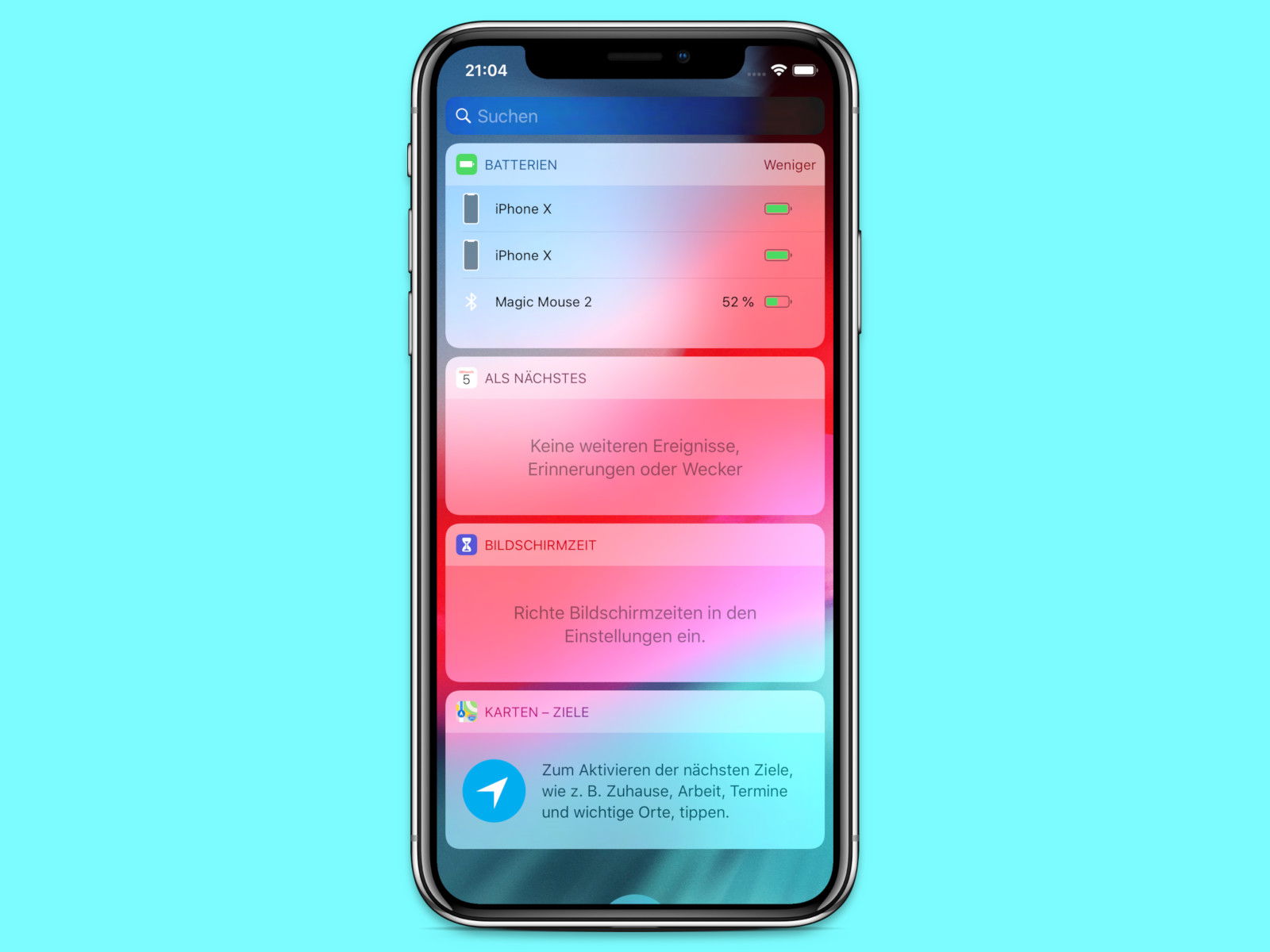
Oben im Infobereich bleibt beim iPhone X und XS kein Platz für die Prozentanzeige des Akku-Füllstands. Wer trotzdem wissen möchte, ob das Gerät wieder aufgeladen werden muss, sollte einen Blick auf das Dashboard werfen.

Beim iPhone X, XS und XS Max gibt es keinen „echten“ Home-Button. Wer sich trotzdem nicht nur auf die Wischgeste zum Einblenden des Home-Bildschirms verlassen will, kann auch eine virtuelle Home-Taste auf dem Handy-Bildschirm einblenden.
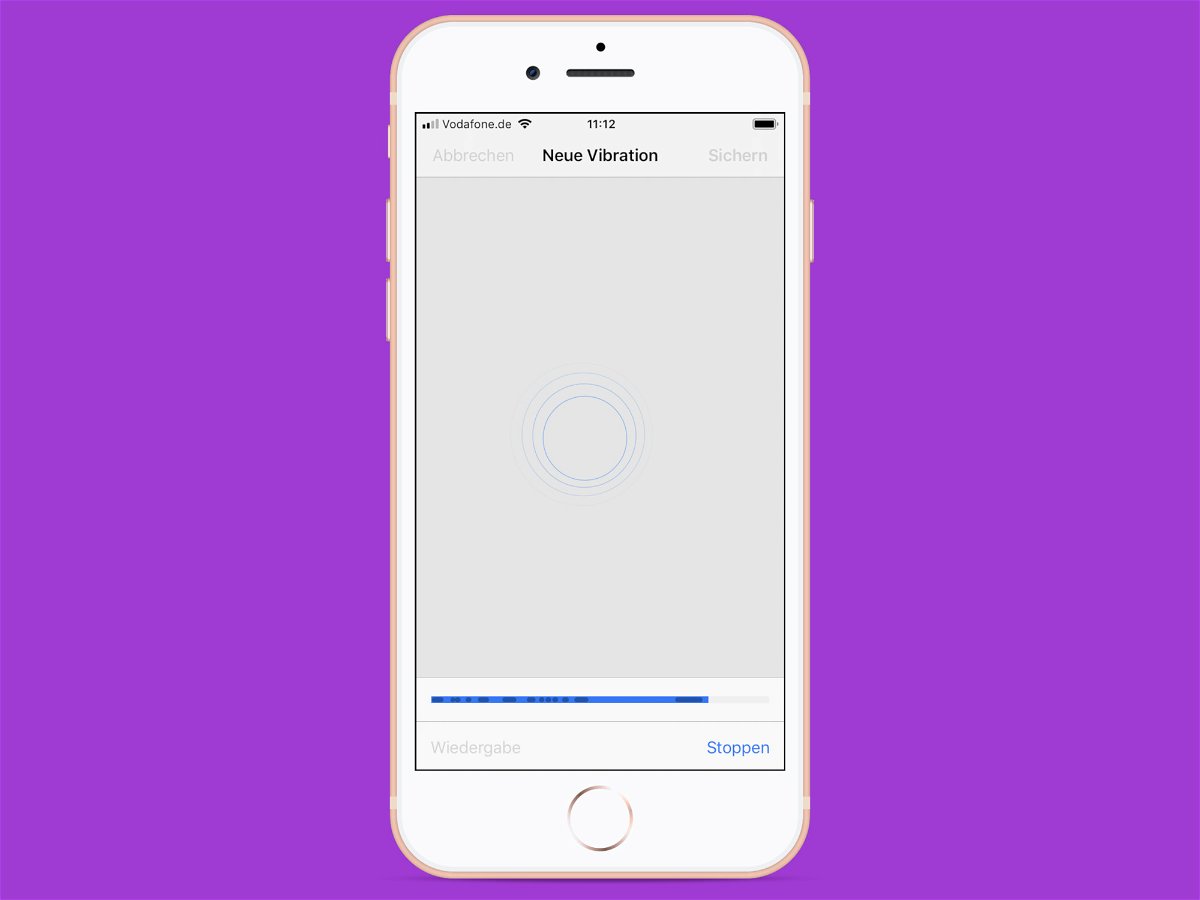
Je nach Anrufer können iPhones einen anderen Klingelton abspielen. So weiß man immer gleich, wer anruft – auch, ohne einen Blick auf das Display zu werfen. Dasselbe funktioniert allerdings auch im Lautlos-Modus: Denn auch die Vibration lässt sich für einzelne Kontakte anpassen.

Wenn Ihre Mausklicks nicht registriert werden und Sie oft mehr als einmal klicken müssen, um einen Klick auszuführen, kann es sein, dass etwas mit Ihrer Maus, Ihrem Treiber, Ihrem Betriebssystem oder Ihrem Gerät nicht stimmt. Es gibt einige Lösungen, um Mausklicks zu korrigieren, die unter Windows 10 nicht erkannt werden.
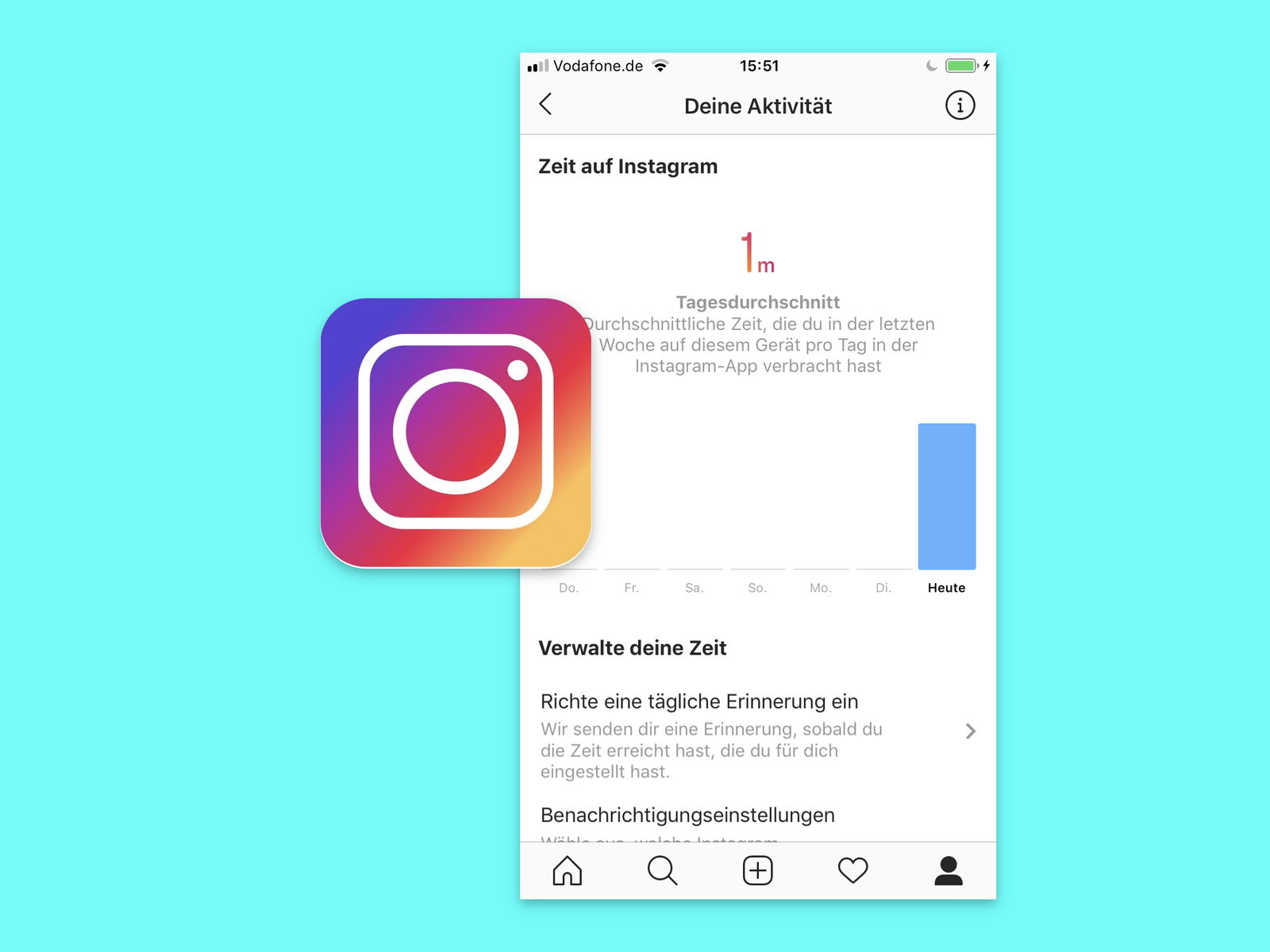
Instagram hat eine Funktion eingeführt, mit der Benutzer verfolgen können, wie viel Zeit sie mit der App verbringen. Stellen Sie sicher, dass Sie die neueste Version der App ausführen, um Ihre Instagram-Aktivität anzuzeigen und die Zeit, die Sie dafür aufwenden, zu begrenzen. So vermeiden Sie es, zu viel Zeit am Handy zu verbringen.
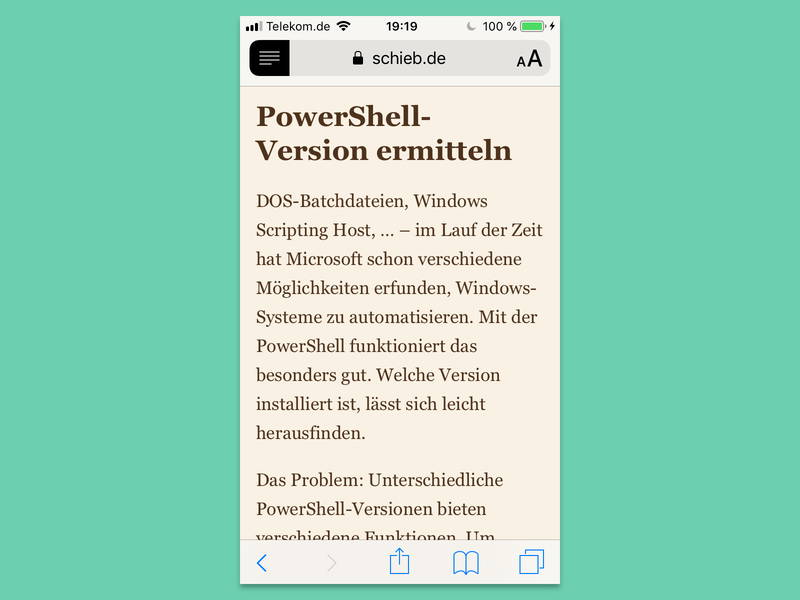
Wer am Handy im Internet surft, kann Artikel leichter lesen, wenn die Schrift größer ist. Im Safari-Browser von iOS lässt sich die Schrift wie gewünscht einstellen.
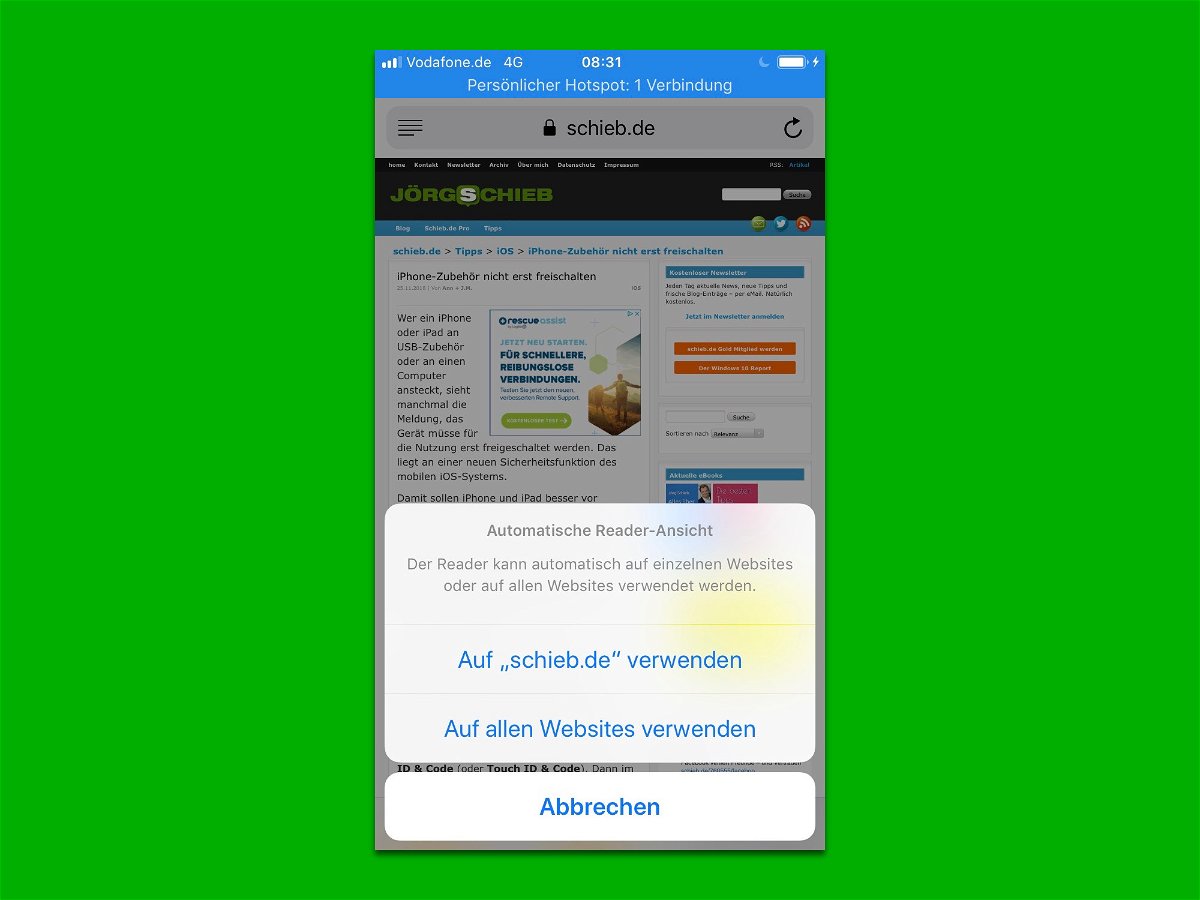
Mit der Safari-Leseansicht lassen sich Artikel auf Webseiten ohne störende Elemente wie Werbung, Videos, gesponserte Inhalte und Newsletter-Abos lesen. Denn die Leseansicht entfernt solche nebensächlichen Inhalte und zeigt die aktuell geöffnete Webseite in einer klaren Ansicht nur mit dem Text und den Bildern des jeweiligen Artikels.
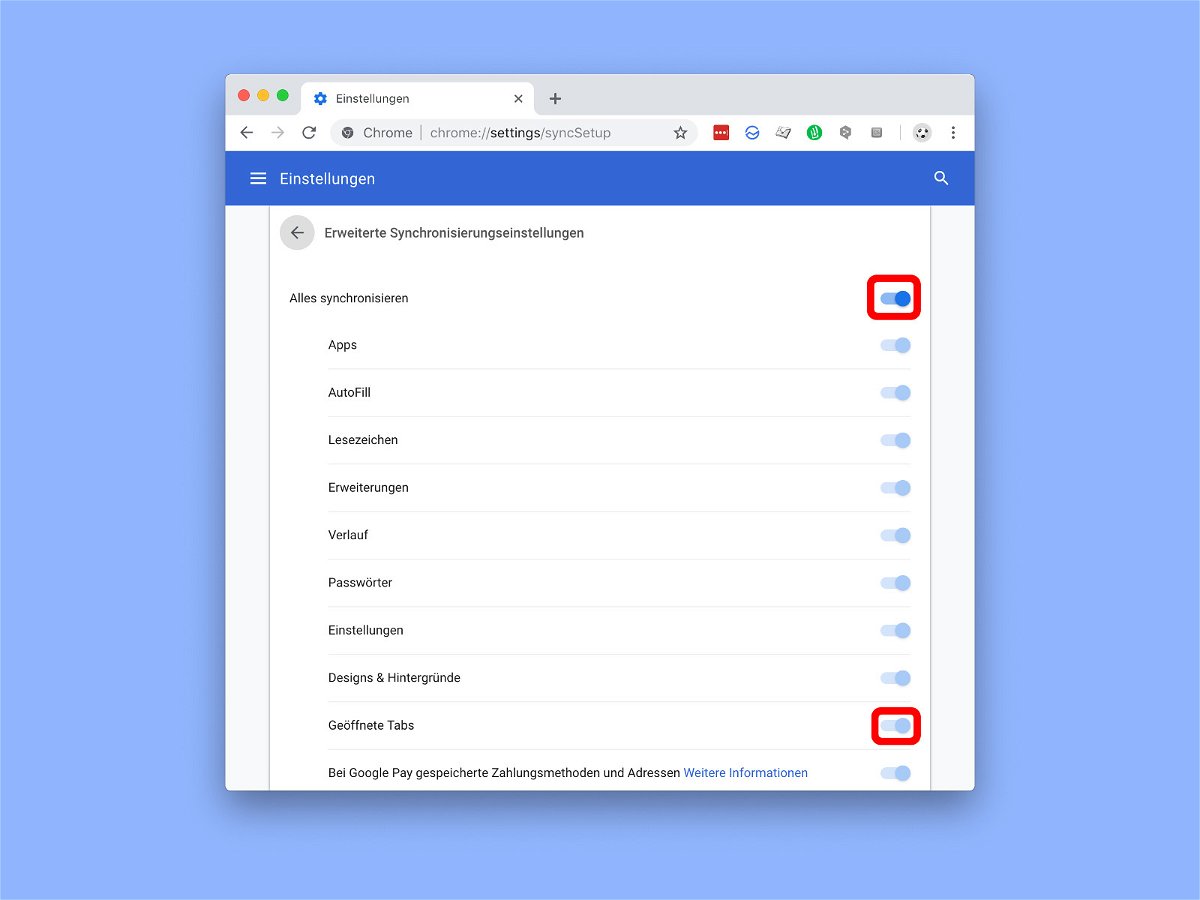
Wer an mehreren Geräten arbeitet – etwa an einem Desktop-PC und einem Laptop –, ist auch mit mehreren Computern im Internet unterwegs. Da ist es sinnvoll, geöffnete Browser-Tabs an jedem dieser Geräte abrufbar zu haben. Mit Chrome geht das automatisch.