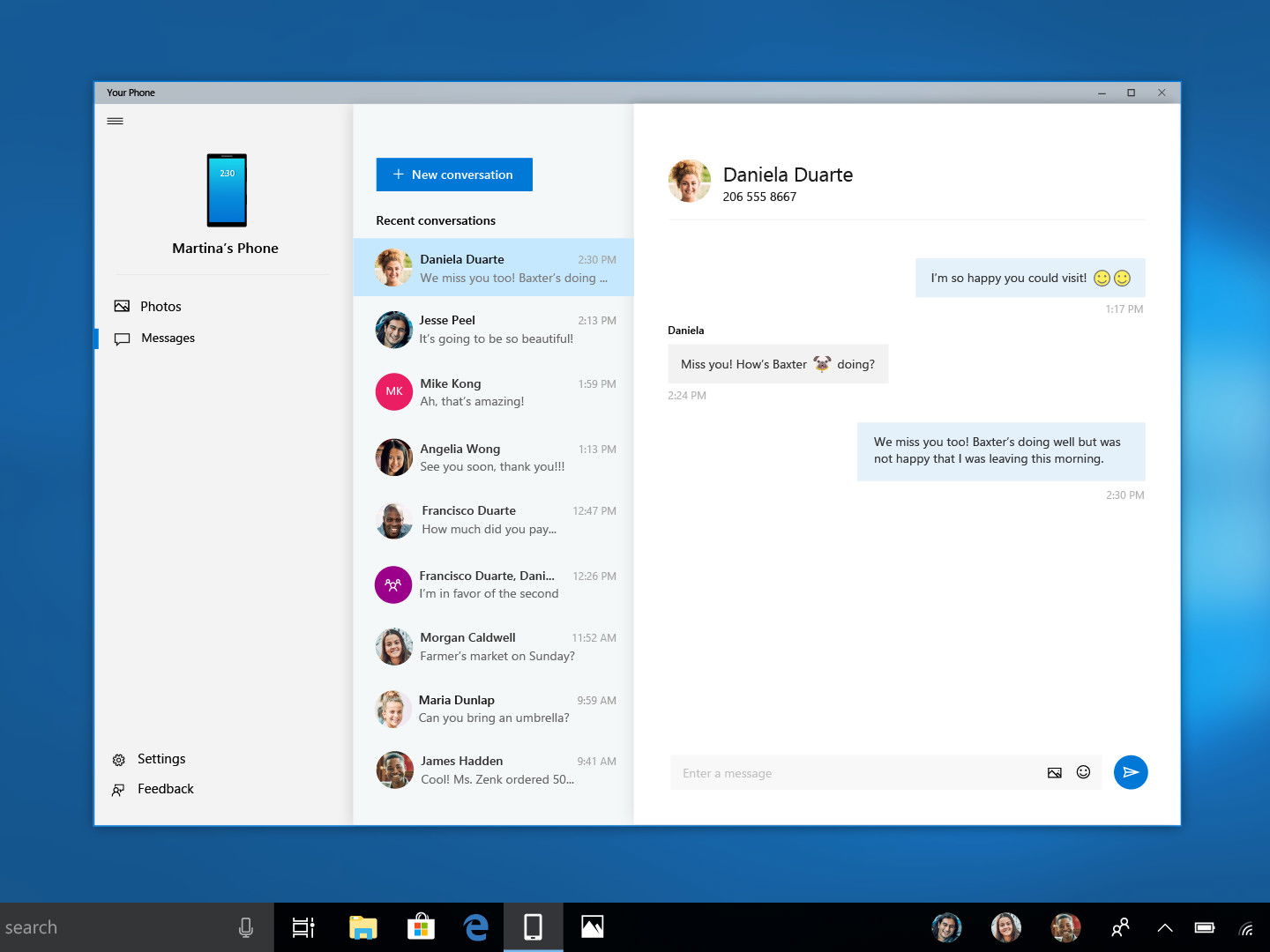
SMS schreiben mit Windows 10
Wer ein Android-Telefon nutzt, muss es beim Arbeiten am PC zum Lesen und Beantworten von SMS-Nachrichten nicht aus der Tasche nehmen. Das geht auch einfacher – mit der App Mein Smartphone.
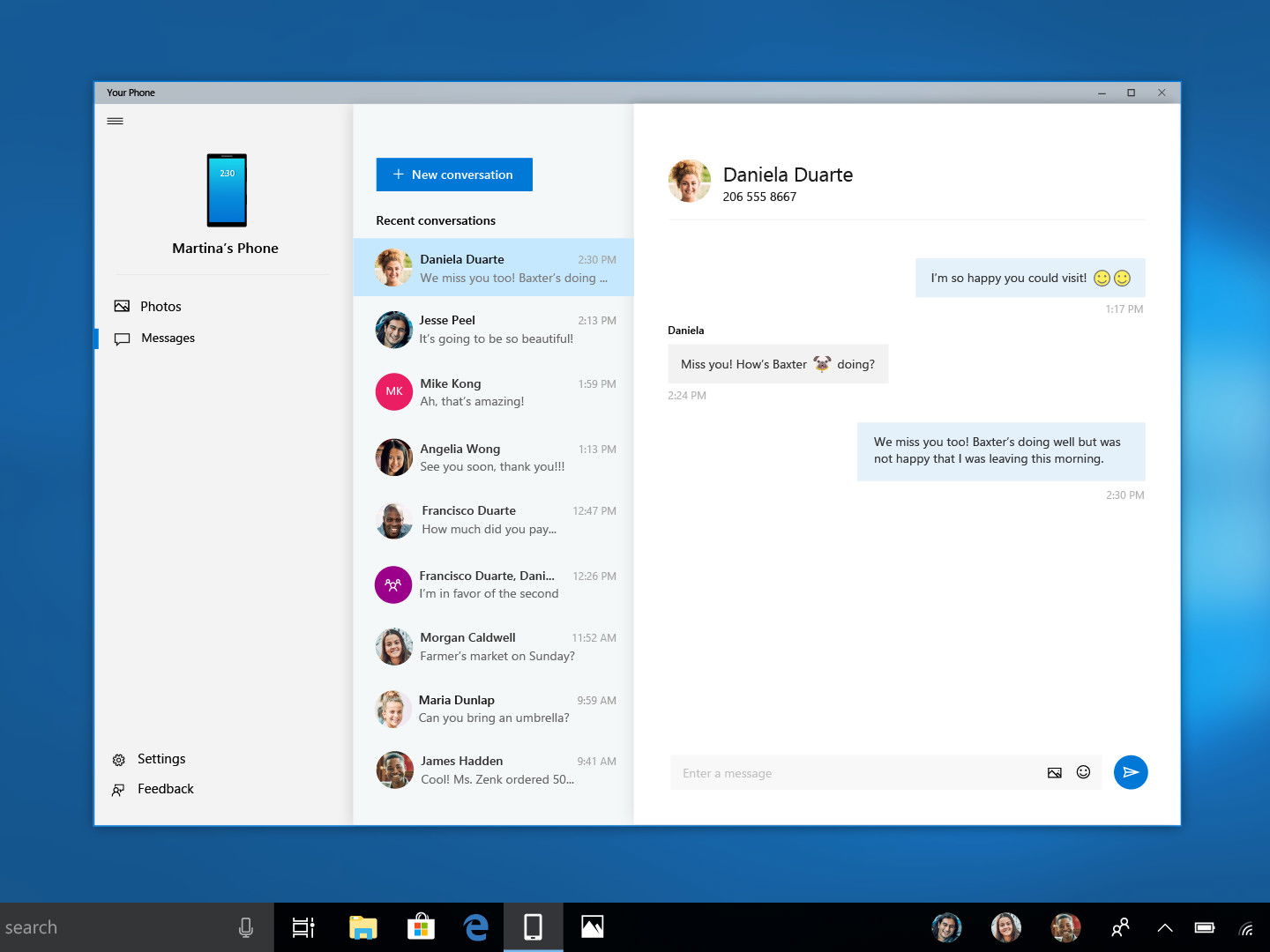
Wer ein Android-Telefon nutzt, muss es beim Arbeiten am PC zum Lesen und Beantworten von SMS-Nachrichten nicht aus der Tasche nehmen. Das geht auch einfacher – mit der App Mein Smartphone.

Wer nach einem neuen Handy Ausschau hält, hat einiges zu beachten. Schließlich stellt jeder andere Anforderungen an den eigenen mobilen Begleiter. Interessiert man sich etwa für das iPhone Xs oder iPhone Xs Max, will besonders der verfügbare Speicher beachtet werden.
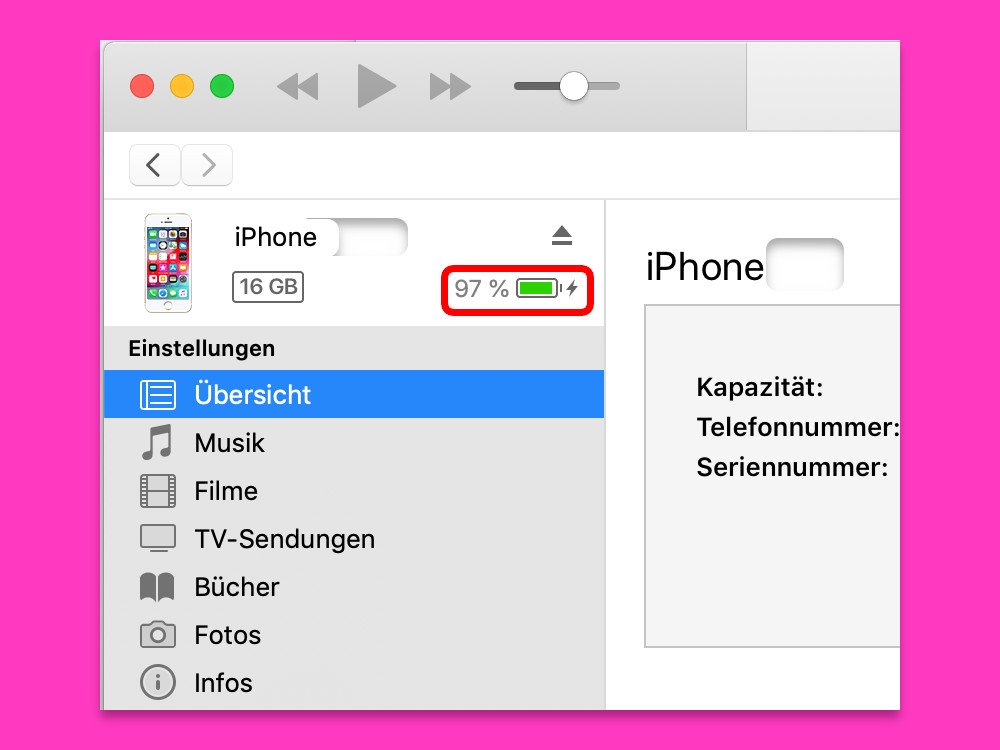
Wer unterwegs wichtige eMails lesen oder telefonisch erreichbar sein will, hat ein Problem, wenn der Akku plötzlich leer ist. Damit das nicht passiert, sollte man das Gerät rechtzeitig aufladen. Wie voll der Akku gerade ist, kann auch am Desktop-PC direkt eingesehen werden.
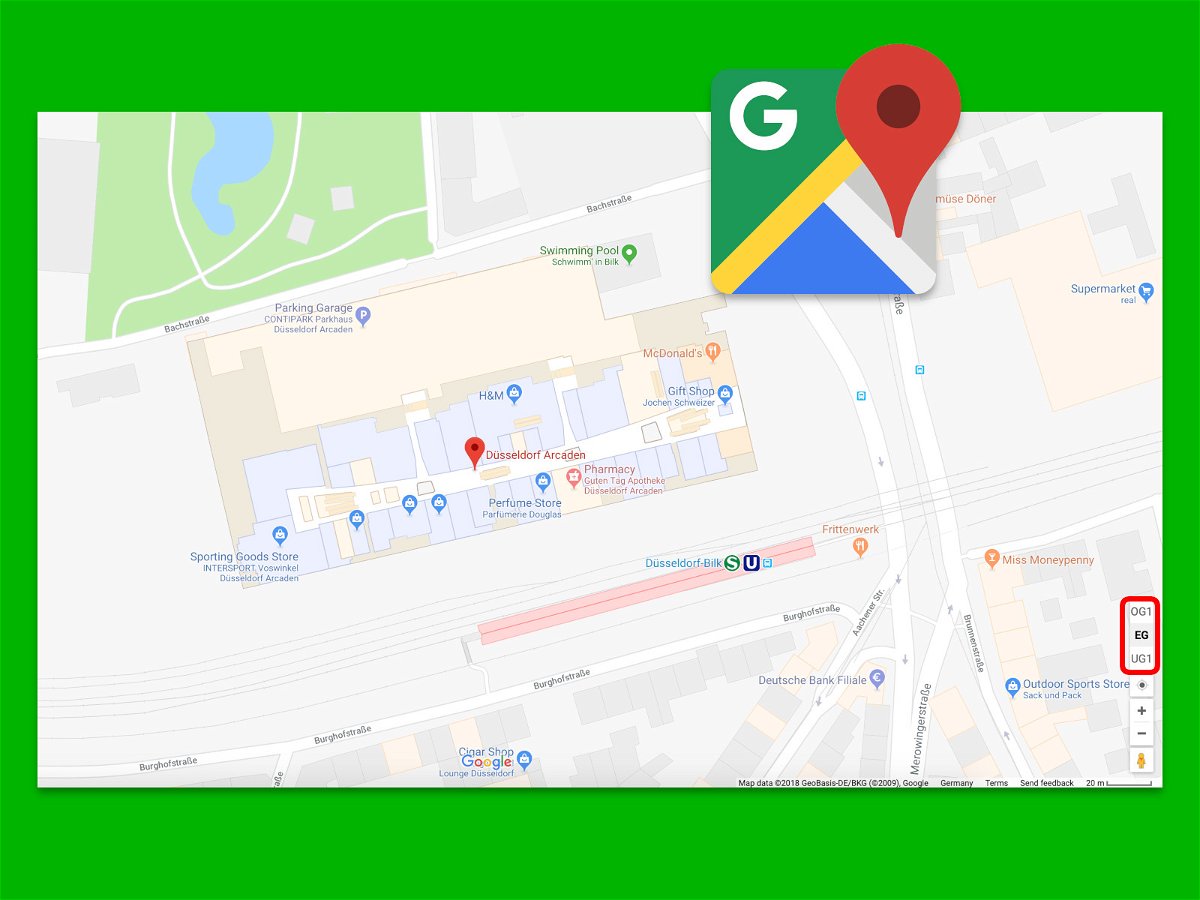
Manche Shopping-Zentren und Flughäfen sind regelrechte Städte für sich. Da kann man schnell die Orientierung verlieren. Damit das nicht passiert, bietet der Karten-Dienst Google Maps auch viele Indoor-Karten an – sowohl in der App als auch in der Web-Version.

Mithilfe von Playlists lassen sich Songs, die gut zusammenpassen, gruppieren – und dann gemeinsam abspielen. Benötigt man eine solche Playlist später nicht mehr, kann sie einfach gelöscht werden. Stellt man dann aber fest, dass man einen Fehler gemacht hat, muss die Liste nicht manuell neu angelegt werden.
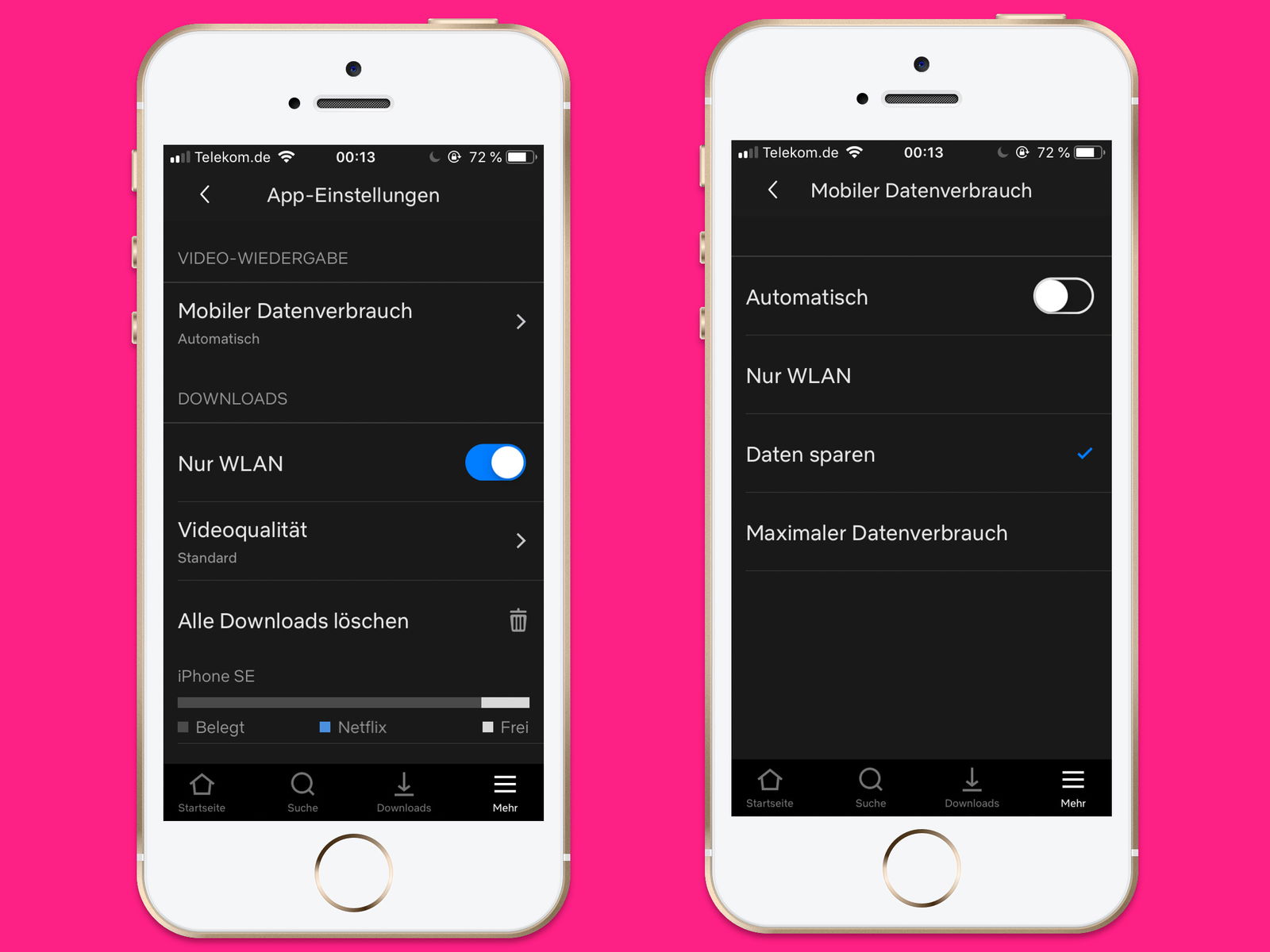
Wer an seinem iPhone oder iPad Serien oder Filme über Netflix ansieht, verbraucht dabei auch mobile Daten – und gerade bei Vidoes gehen da schnell Hunderte MB über das Netz. Besser, man stellt Netflix so ein, dass weniger Daten übertragen werden.
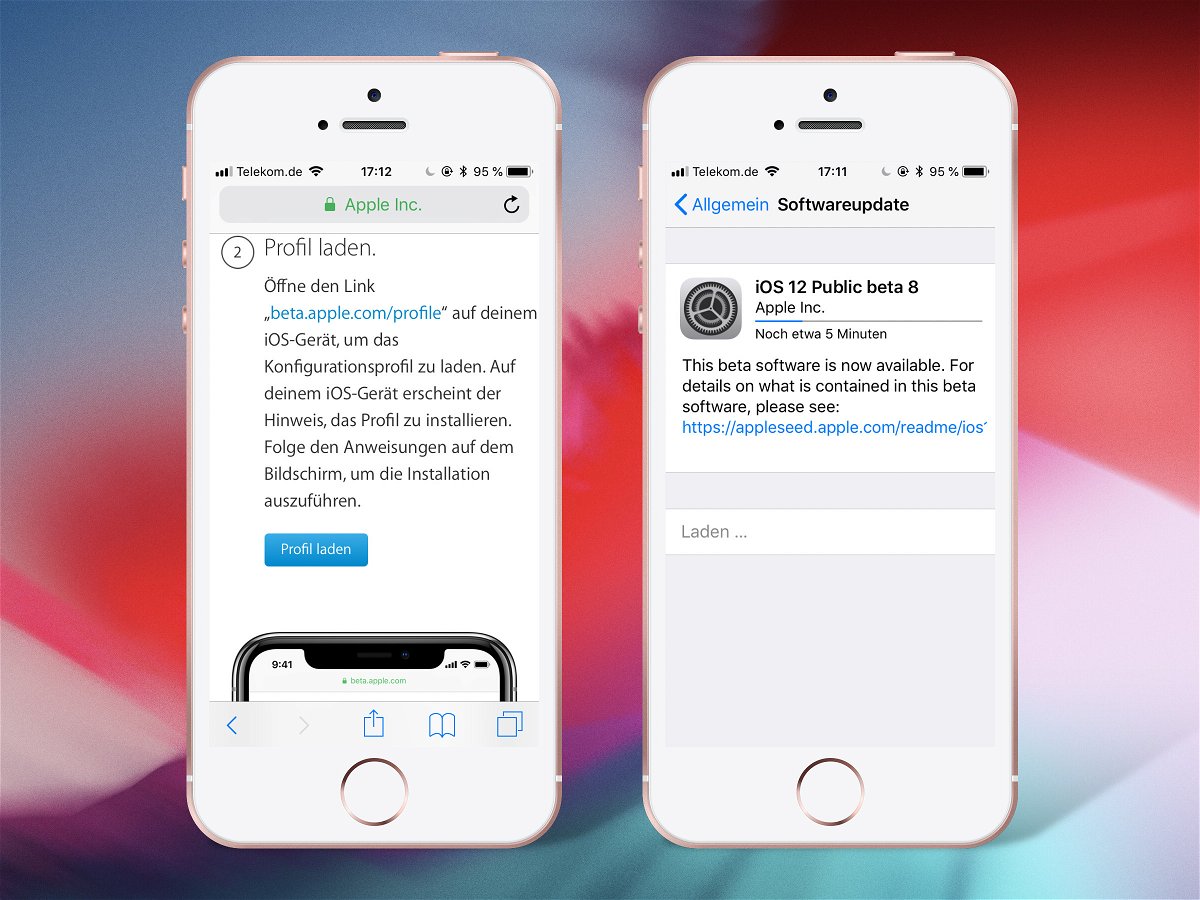
Jeden Juni stellt Apple die neue Version der iOS-Software für iPhone und iPad vor. Ab Herbst kann sie dann jeweils ausprobiert werden. Das gilt auch für iOS 12. Wer möchte, kann die Vorschau schon jetzt kostenlos ausprobieren.
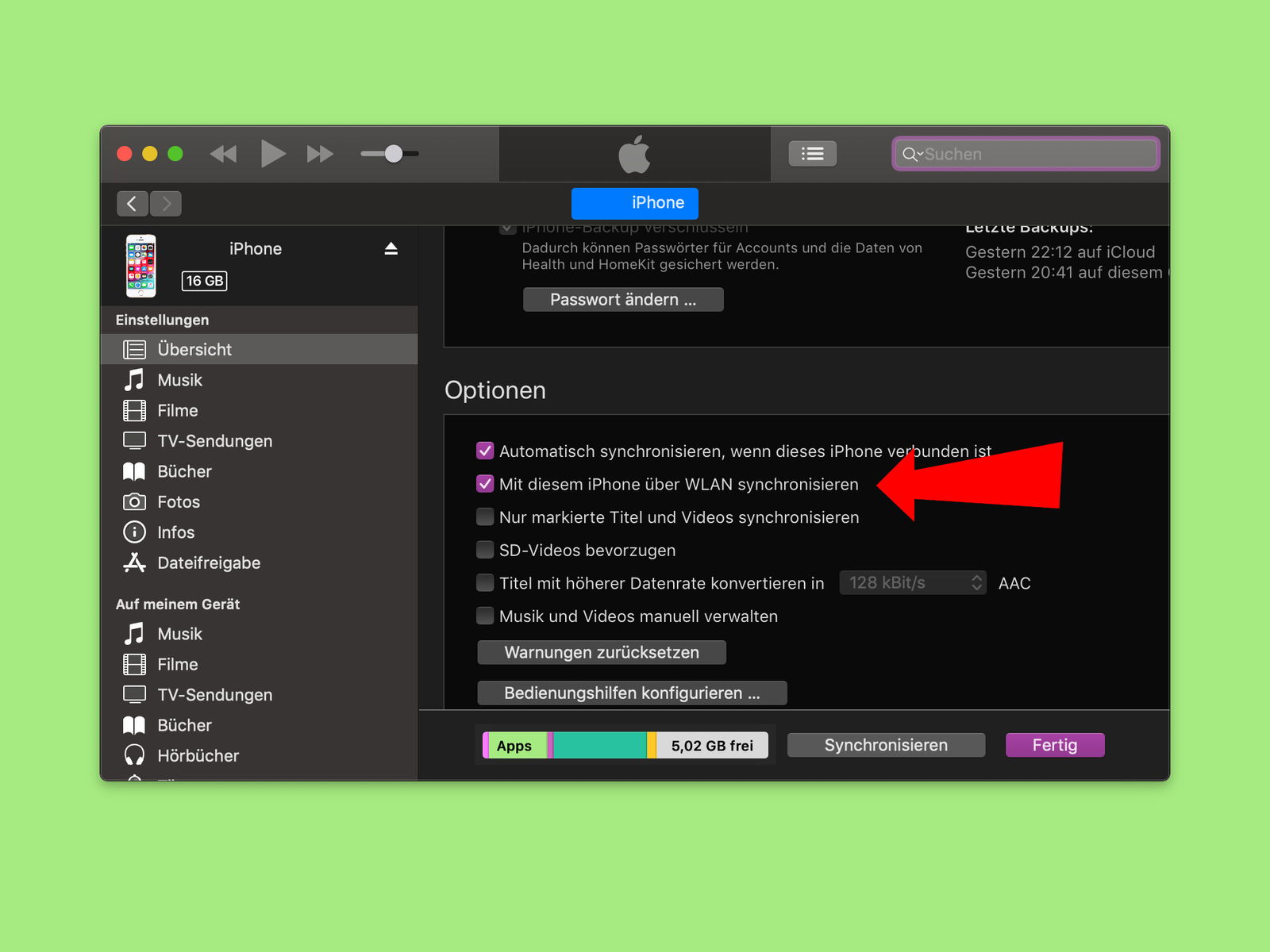
Fotos, Videos und weitere Daten vom iPhone auf den PC oder Mac kopieren und umgekehrt: Das geht besonders einfach über die iTunes-Software von Apple. Allerdings muss das iPhone dazu normalerweise per USB-Kabel an den Computer angeschlossen werden. Mit einem Trick gelingt die Synchronisierung auch kabellos.