
Bildschirm drehen in Windows 10
Manche Monitore lassen sich bequem umdrehen. So können Sie etwa Dokumente besser bearbeiten und dabei die ganze Seite sehen. Wenn Sie den Bildschirm unter Windows 10 drehen müssen, geht das über die Einstellungen.

Manche Monitore lassen sich bequem umdrehen. So können Sie etwa Dokumente besser bearbeiten und dabei die ganze Seite sehen. Wenn Sie den Bildschirm unter Windows 10 drehen müssen, geht das über die Einstellungen.
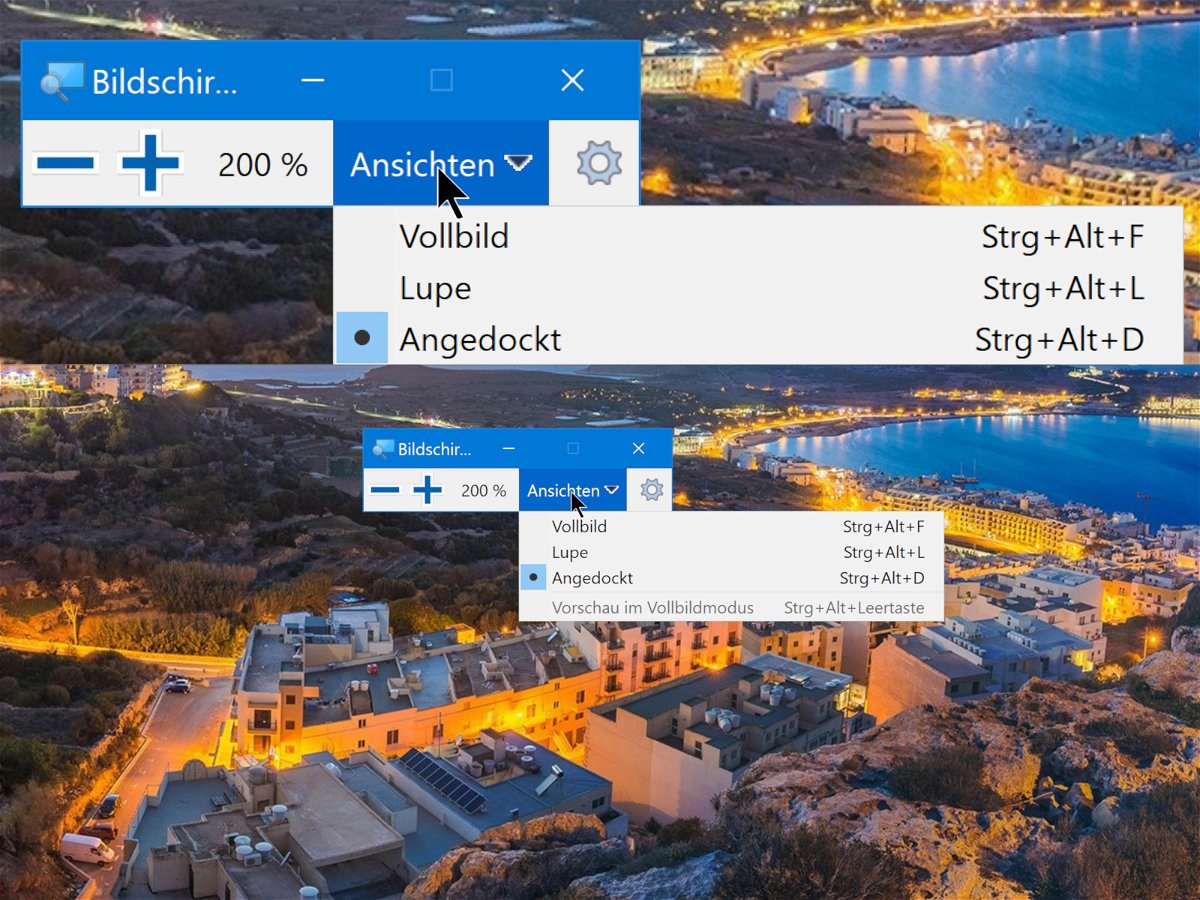
Über die Lupe kann Windows 10 Teile der Ansicht vergrößern. Sie können die Lupe unter Windows 10 auch mit Tastaturkürzeln verwenden. Die Lupe lässt sich über die Einstellungen des Systems konfigurieren. Über die Tastatur geht das allerdings viel einfacher.
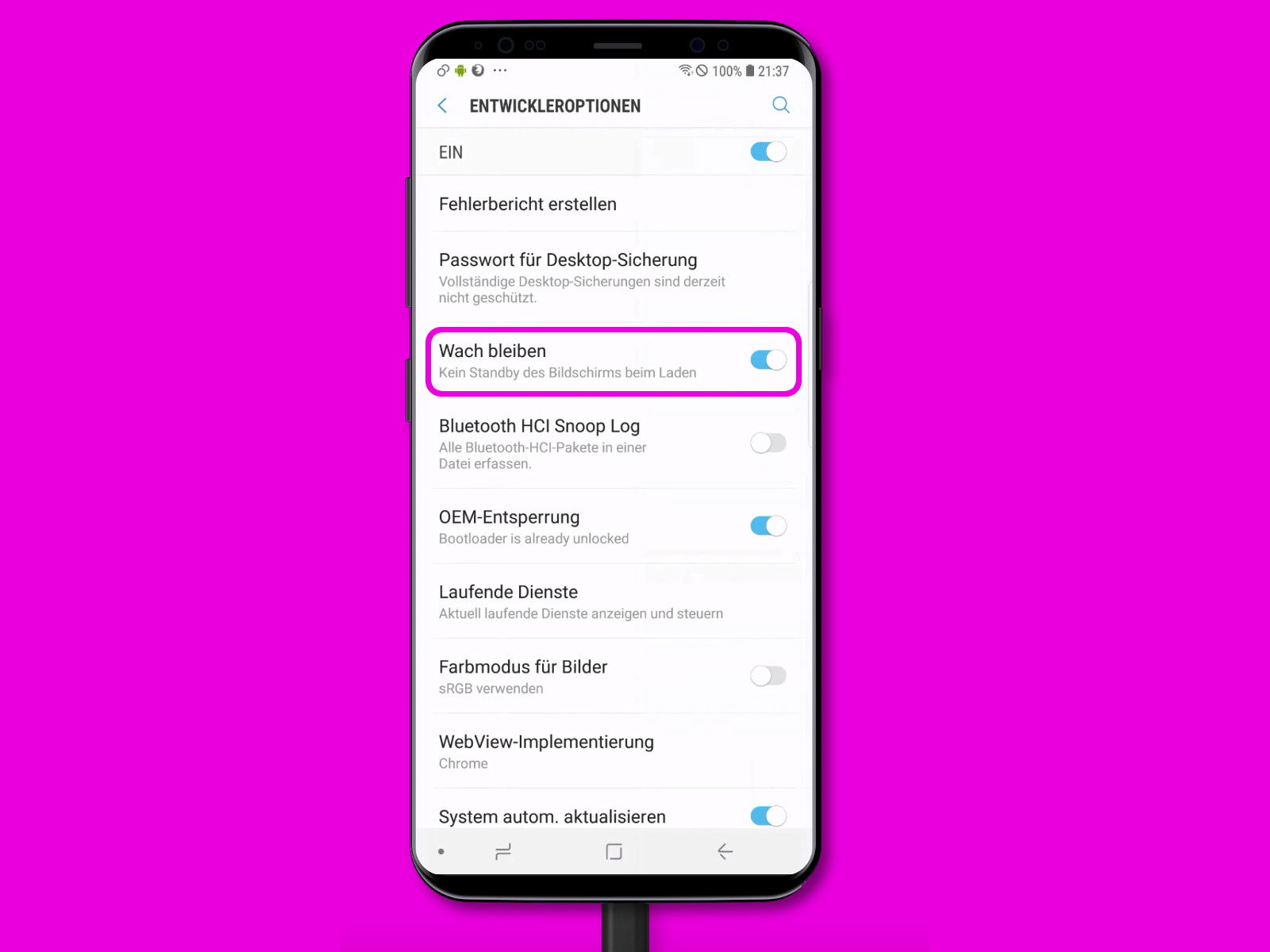
Nach einiger Zeit schaltet sich der Monitor bei Android-Geräten ab, wenn sie nicht benutzt werden. Hängt das Telefon sowieso am Kabel, stört die Abschaltung mehr, als sie nutzt. Mit einer versteckten Option lässt sich festlegen, dass der Bildschirm eingeschaltet bleiben soll.

Wer einen Monitor mit hoher Auflösung hat, braucht entsprechende Hintergrund-Bilder. Das Problem: Selbst, wenn große Fotos als Wallpaper konfiguriert werden, erscheinen sie auf dem Desktop nicht sonderlich scharf. Windows optimiert sie nämlich, damit das Bild schneller geladen wird.
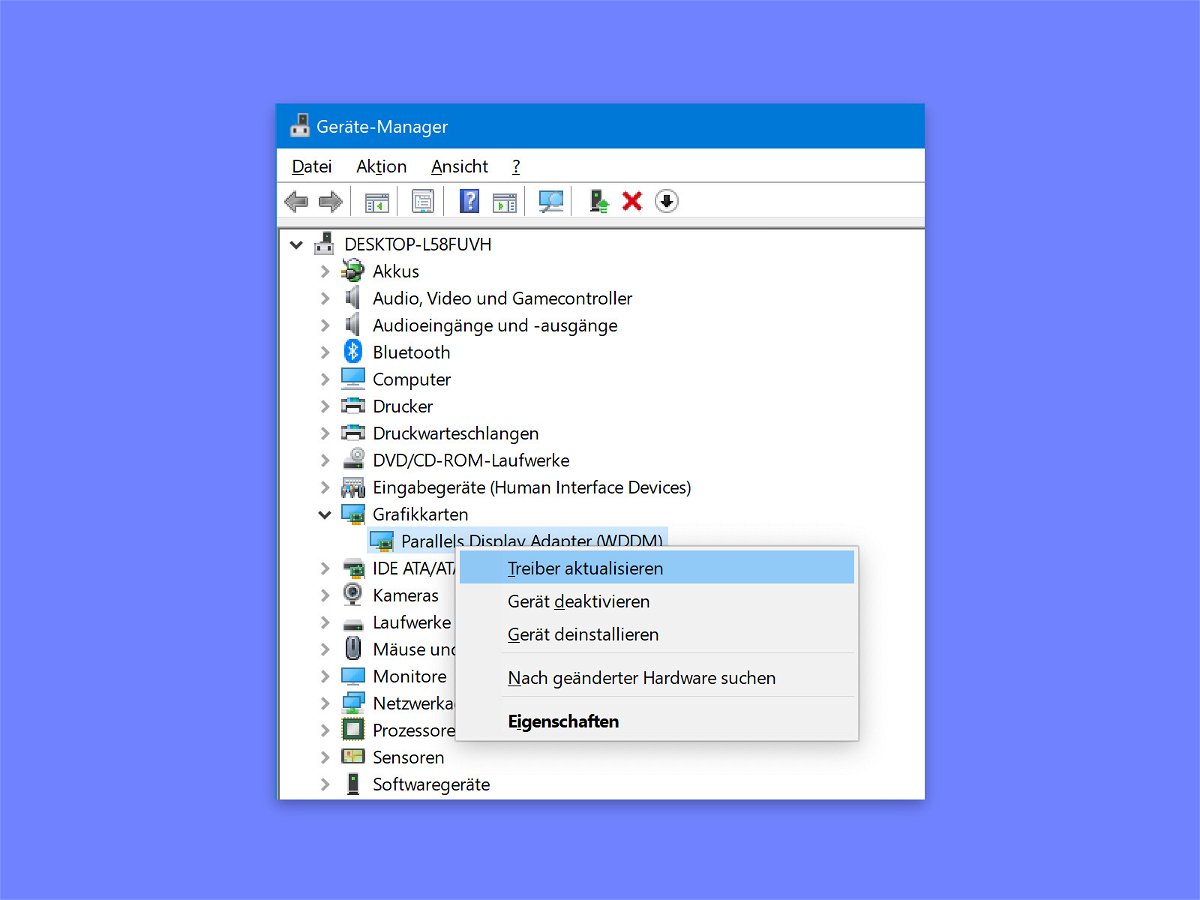
Wenn der Monitor am PC oder Laptop nichts mehr anzeigt, ist das ein Problem. Manchmal liegt es allerdings nur am Treiber. Und der lässt sich aktualisieren – was den Fehler manchmal behebt.
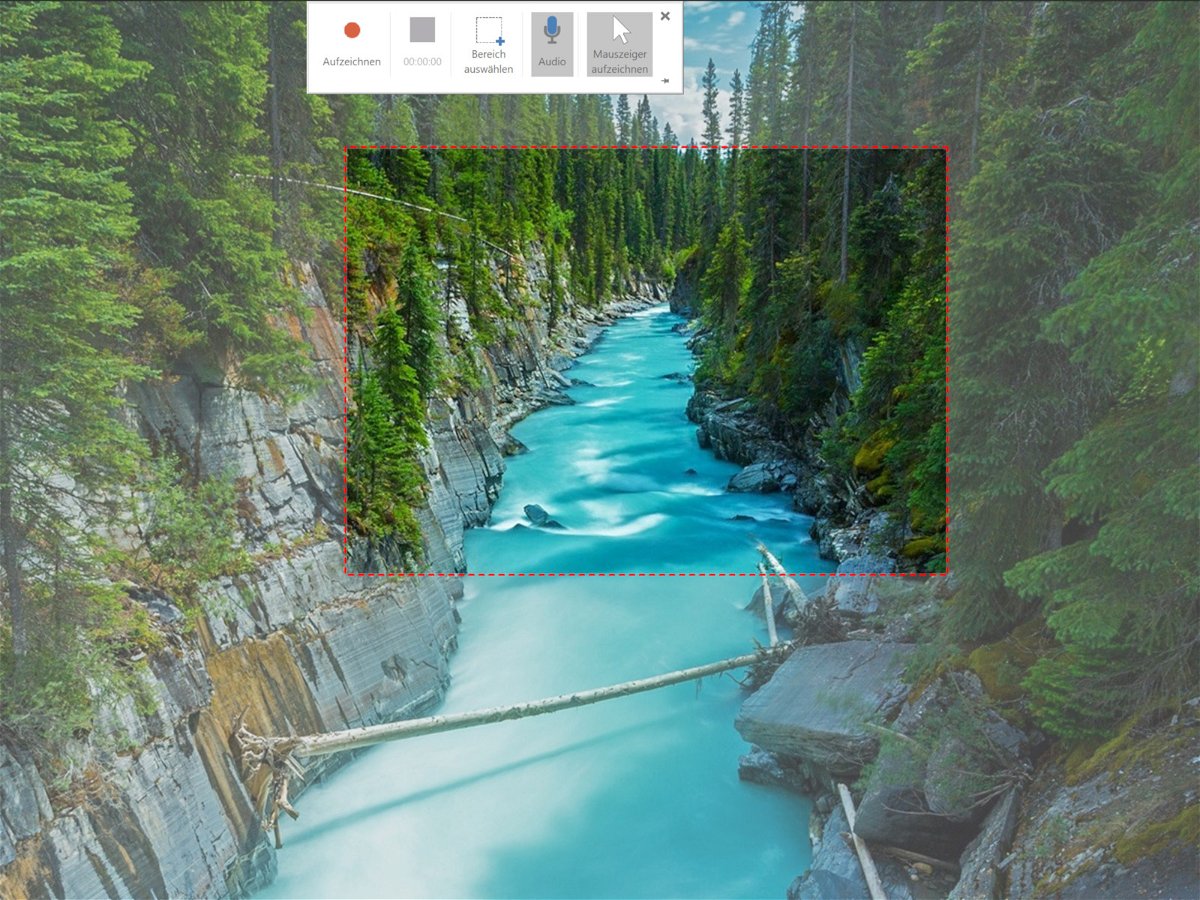
Es gibt eine Vielzahl von Screencast-Tools für Windows 10. Wer etwas kurz aufnehmen müssen und weiß, dass das Video nach der Produktion nicht bearbeitet werden muss, kann einfach PowerPoint verwenden. Dazu sollte Microsoft Office auf dem System installiert sein. So erstellt man einen Screencast mit Microsoft PowerPoint.

Sieht man sich auf einem externen, zweiten Bildschirm einen Film an, schaltet Windows manchmal in den Standby-Modus, wenn man zu lange inaktiv ist. Das lässt sich mit einem eigenen Energie-Plan und einem kleinen Skript leicht ändern.