


Wenn die macOS Dock auf dem falschen Monitor ist
Auch auf dem Mac sind mehrere Monitore mittlerweile Standard. Ob Sie auf dem MacBook oder einem iMac einen zweiten Monitor anschließen, mehr Bildschirmplatz ist immer gut. Normalerweise ist die Dock, die zentrale App-Leite am unteren Bildschirmrand, immer auf dem...
Portabler Monitor für unterwegs: Lenovo Thinkvision M14
In der normalen Arbeit finden Systeme mit zwei Monitoren immer weitere Verbreitung. Der zusätzliche Bereich für Apps und Dokumente hilft, den Überblick zu behalten und den ein oder anderen Klick zu sparen. Was stationär schön ist, ist unterwegs nicht ganz so einfach:...
Falsche Anordnung von Monitoren korrigieren
Ein Monitor reicht Ihnen meistens nicht mehr aus, wenn Sie mit Windows 10 arbeiten. Zu viele Programme sind offen, da ist ein zweiter Monitor Pflichtprogramm. Wenn Sie den anschließen, nimmt Windows automatisch an, dass er rechts von Ihrem Hauptmonitor steht. Damit...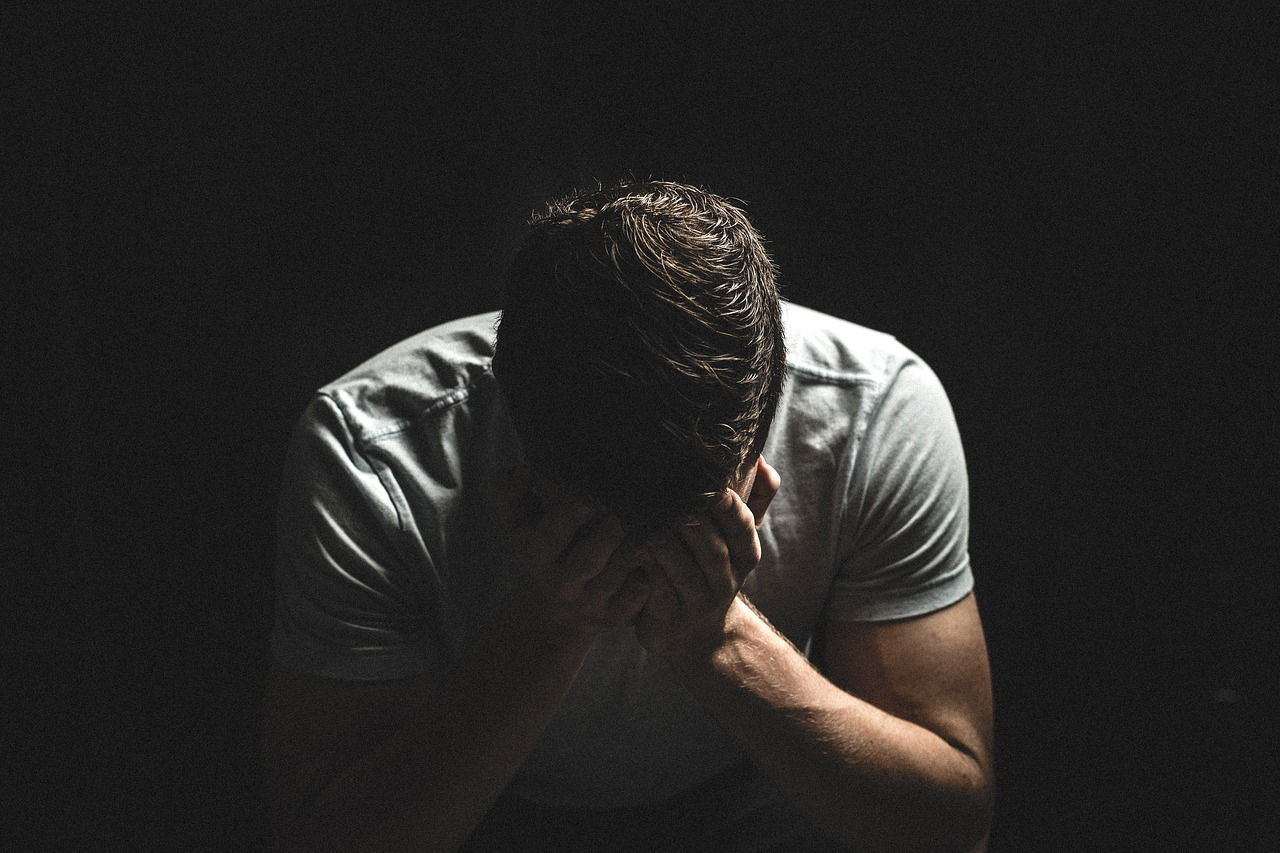
Wenn der Monitor flackert
Der Monitor ist das Stück Hardware, ohne das die Arbeit nun gar nicht möglich ist. Es kann immer vorkommen, dass dieser ganz plötzlich nicht mehr funktionieren will. Ist er aus, dann sind die möglichen Ursachen eher begrenzt. Schlimmer ist es, wenn er flackert und so...
(Zweiten) Monitor zum Hauptbildschirm in Windows machen
Zwei Bildschirme an einem PC sind schon lange keine Ausnahme mehr, sondern die Regel. Je nach Sonneneinstrahlung, Lichtverhältnissen und persönlichen Präferenzen werden Sie diese platzieren und nutzen. Windows entscheidet dann gerne selbst, welcher der beiden Monitore...
Wenn Windows 10 den (zweiten) Monitor nicht erkennt
An einem stationären Arbeitsplatz steht heute kam noch nur ein Monitor pro PC. Sie können mit Windows 10 wunderbar zwei (oder gar mehrere Monitore) nutzen und damit viel effizienter arbeiten. Allerdings werden Sie das eine oder andere Mal in die Situation kommen, dass...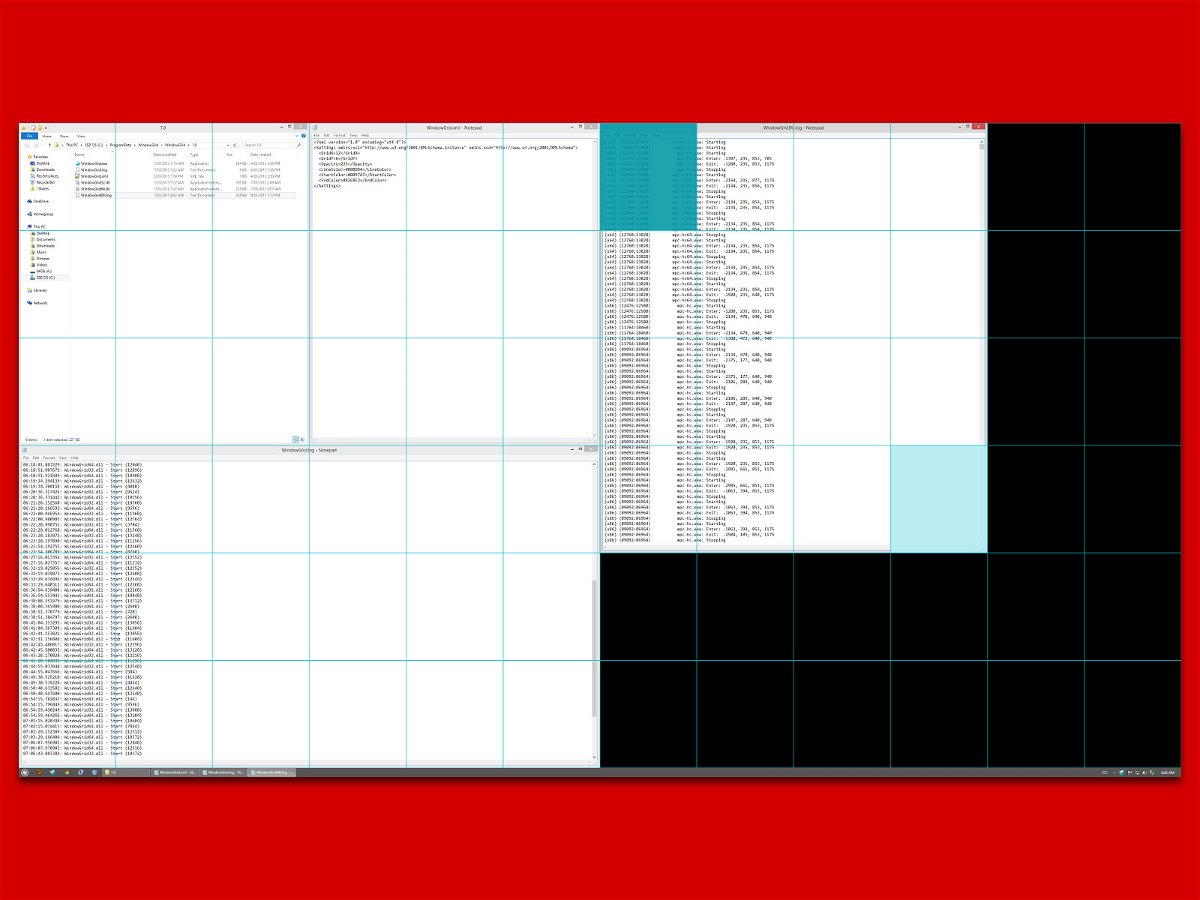
Windows: Fenster am Raster ausrichten
Mit Windows 10 können Sie App-Fenster auf beiden Seiten des Bildschirms einrasten lassen. Diese Funktion funktioniert unabhängig davon, ob Sie einen Bildschirm mittlerer Größe haben oder ob Sie einen ultrabreiten Bildschirm haben. Das einzige Problem ist, dass er unabhängig von der Bildschirmgröße standardmäßig nur in zwei Spalten aufgeteilt werden kann.



