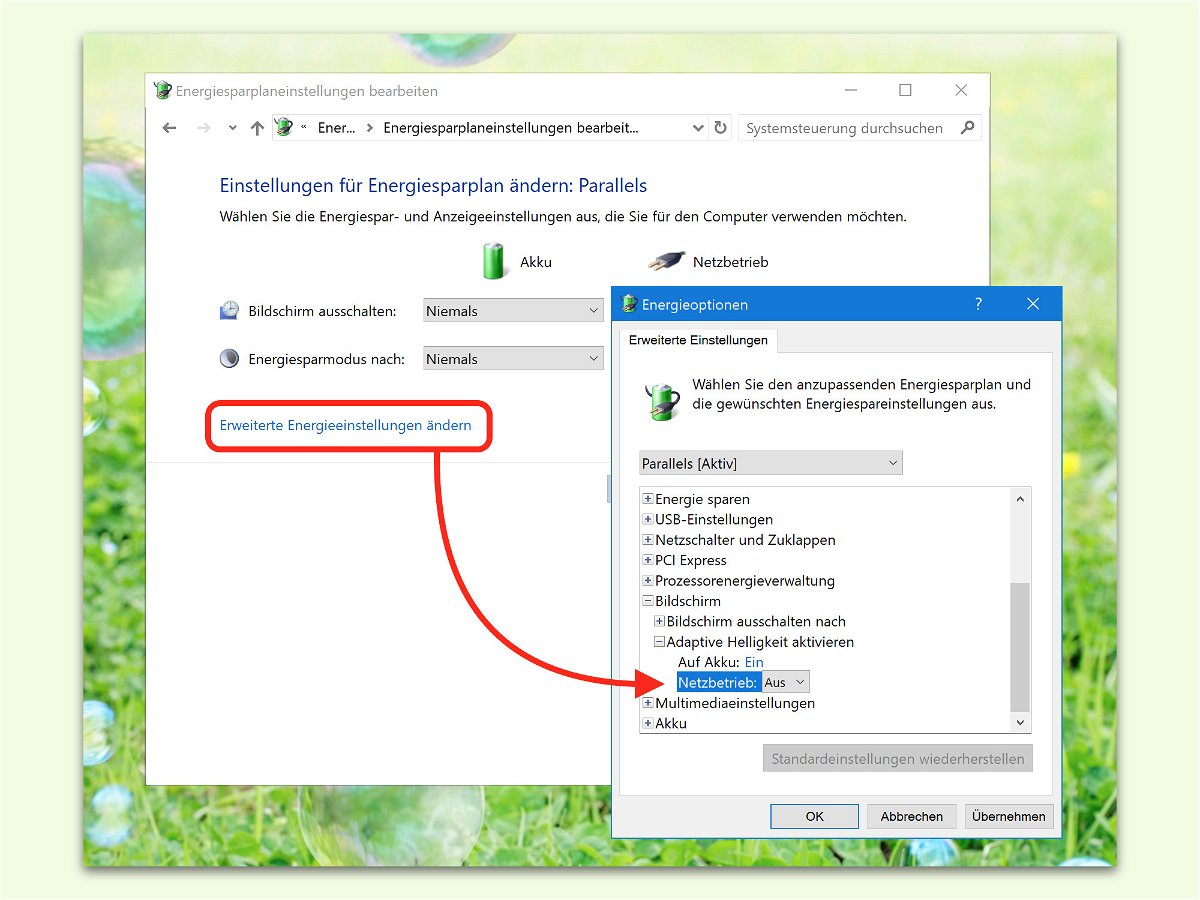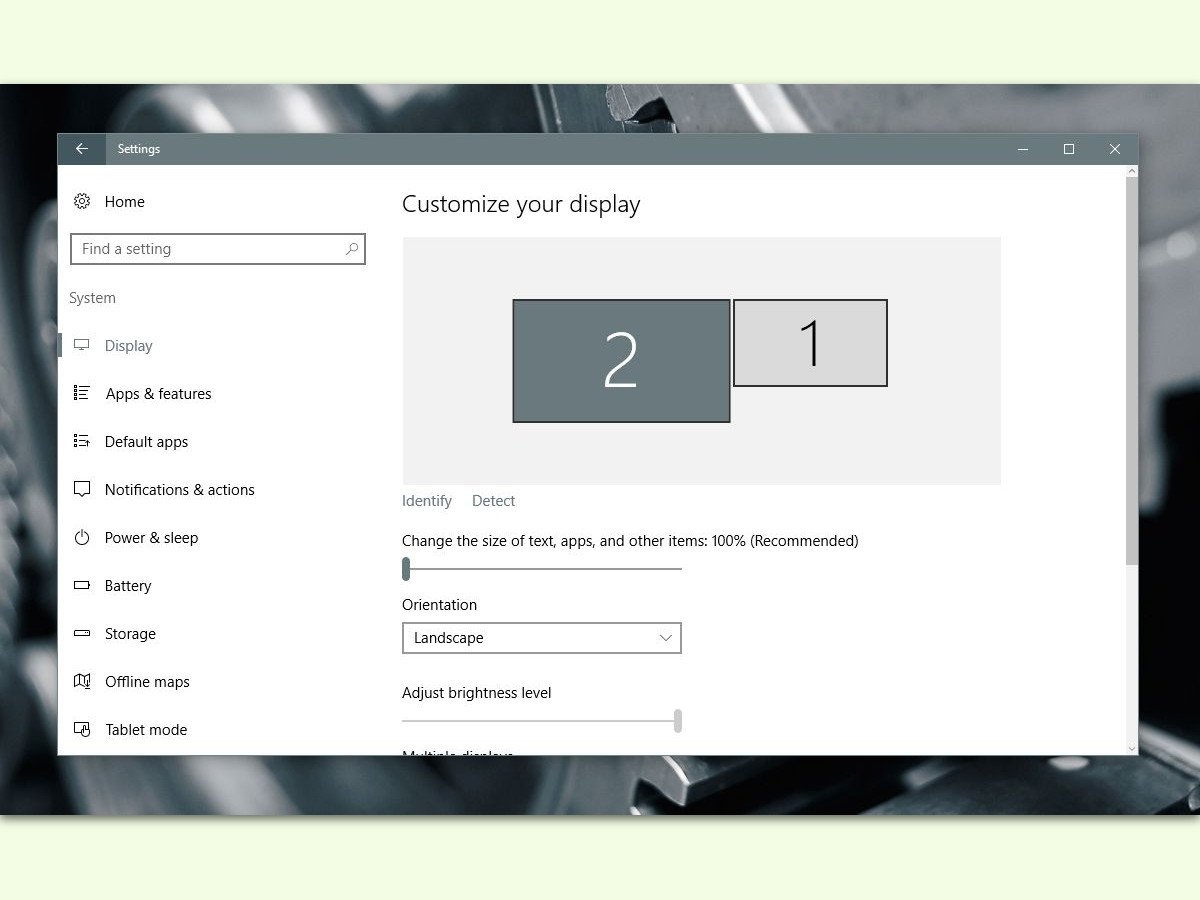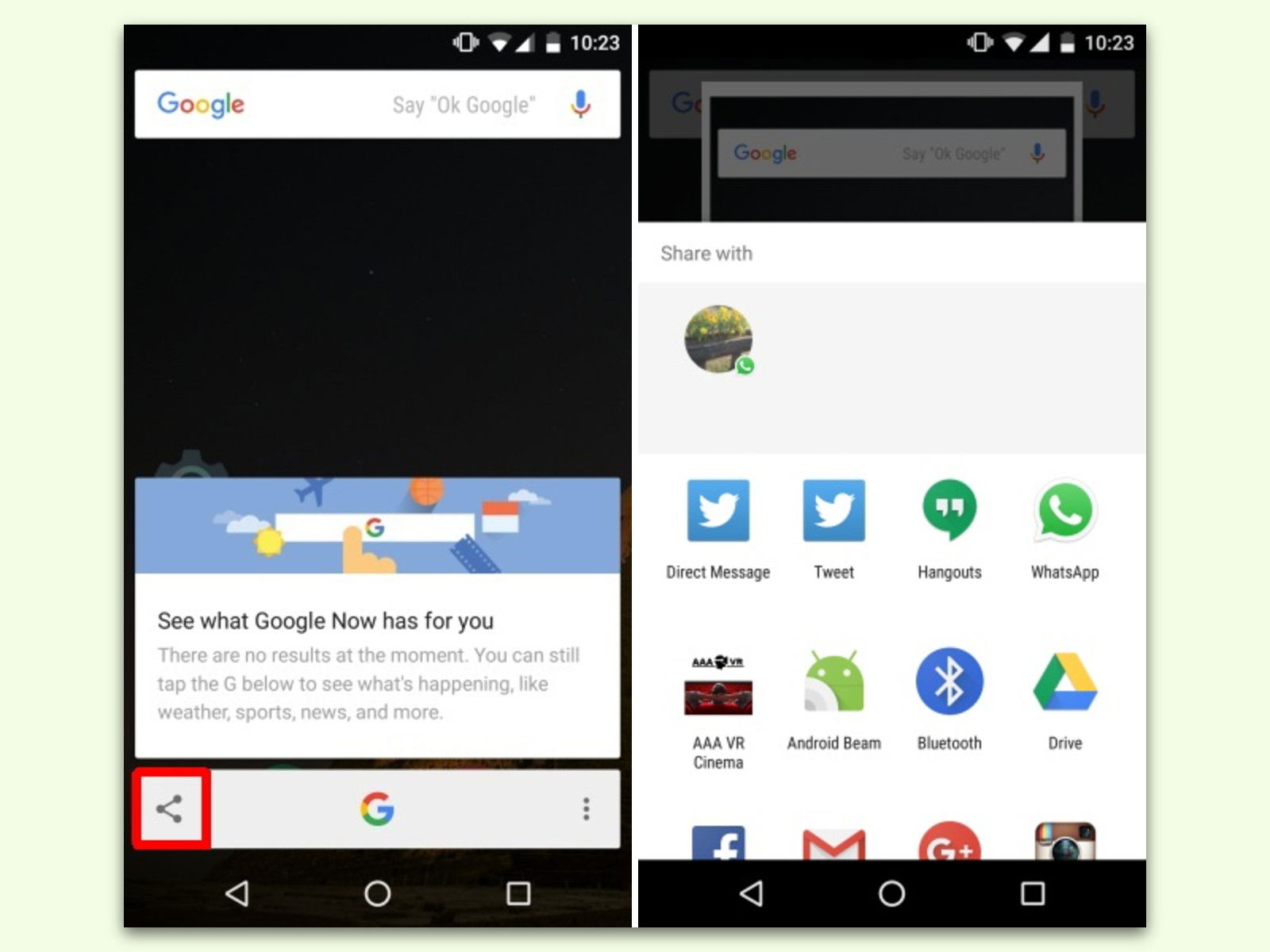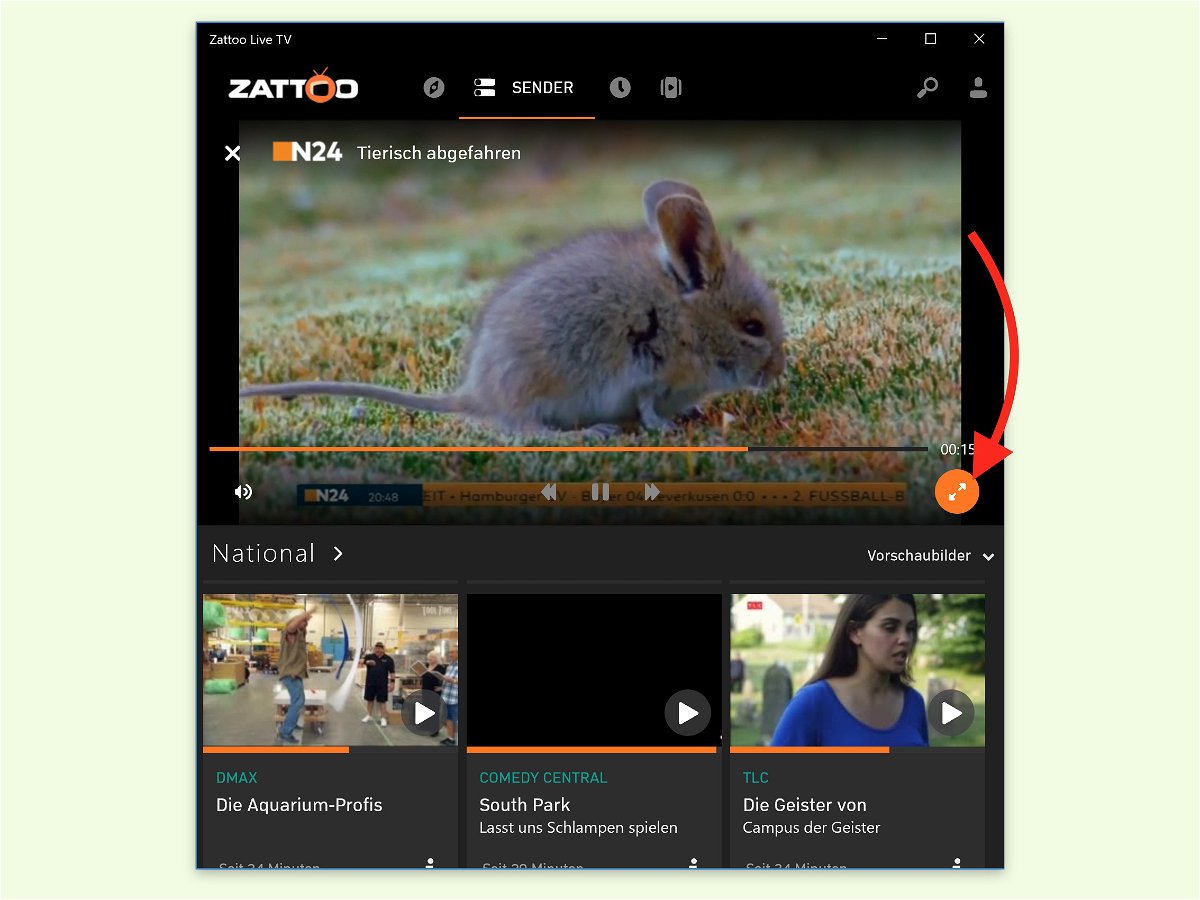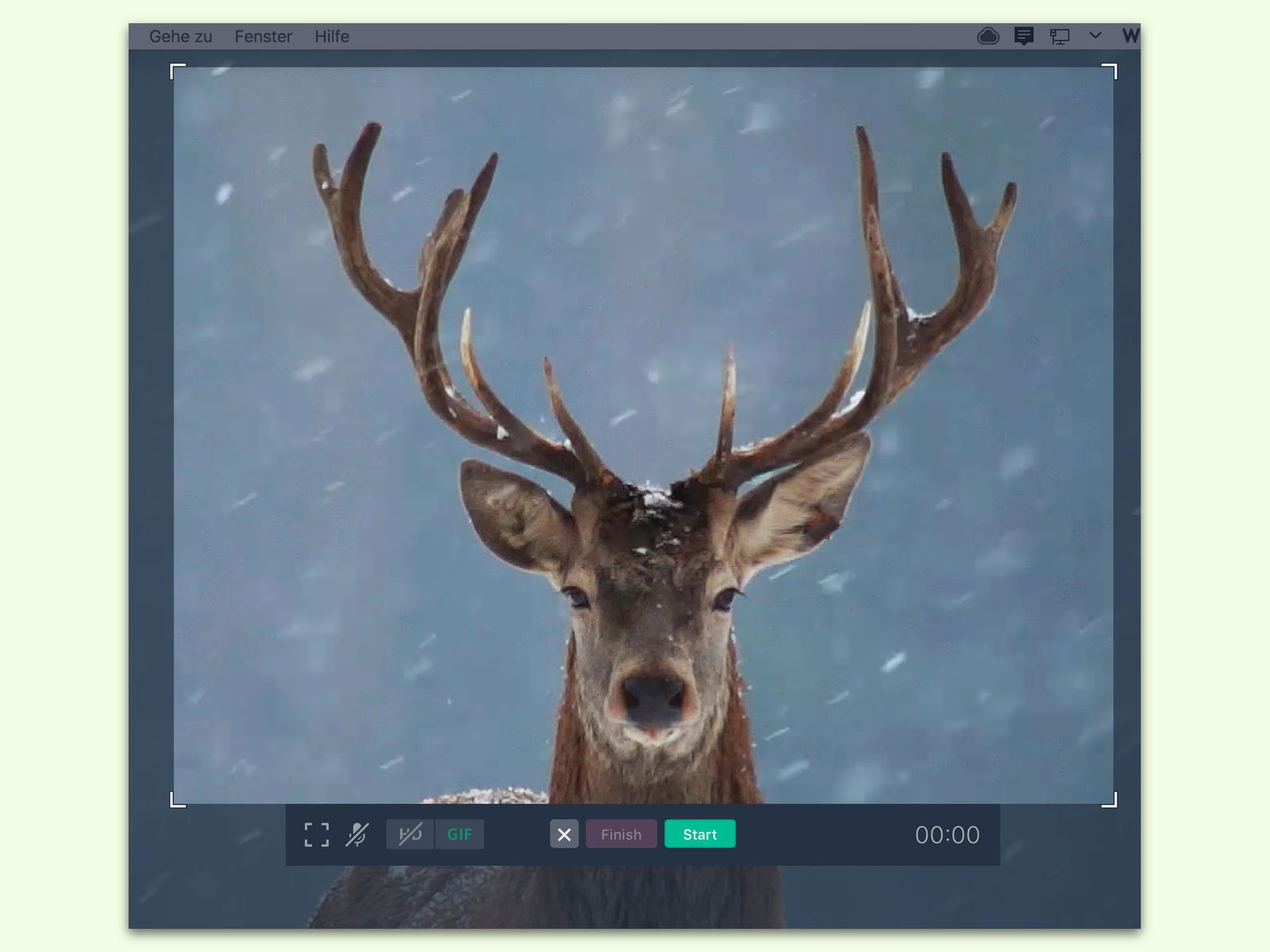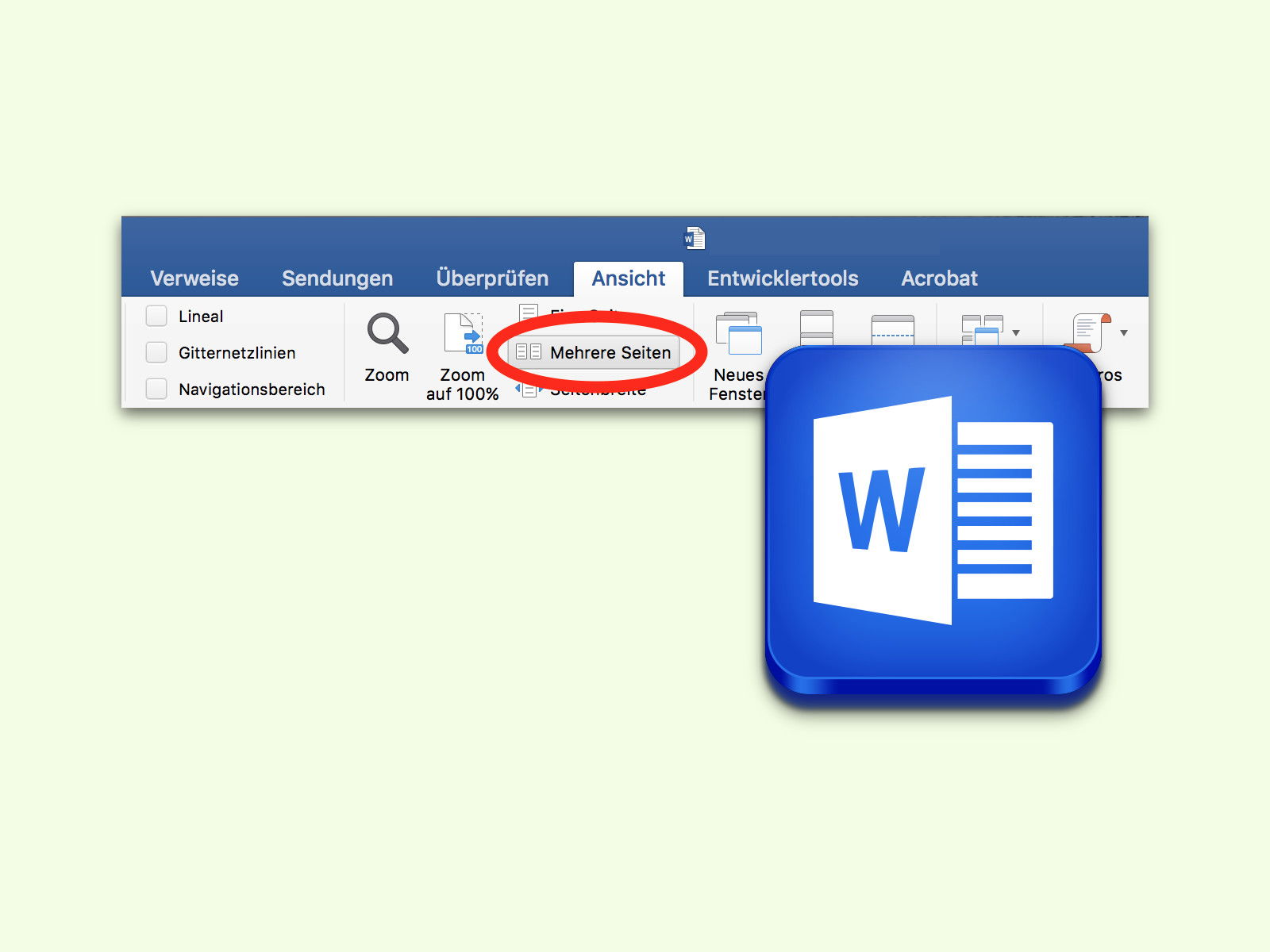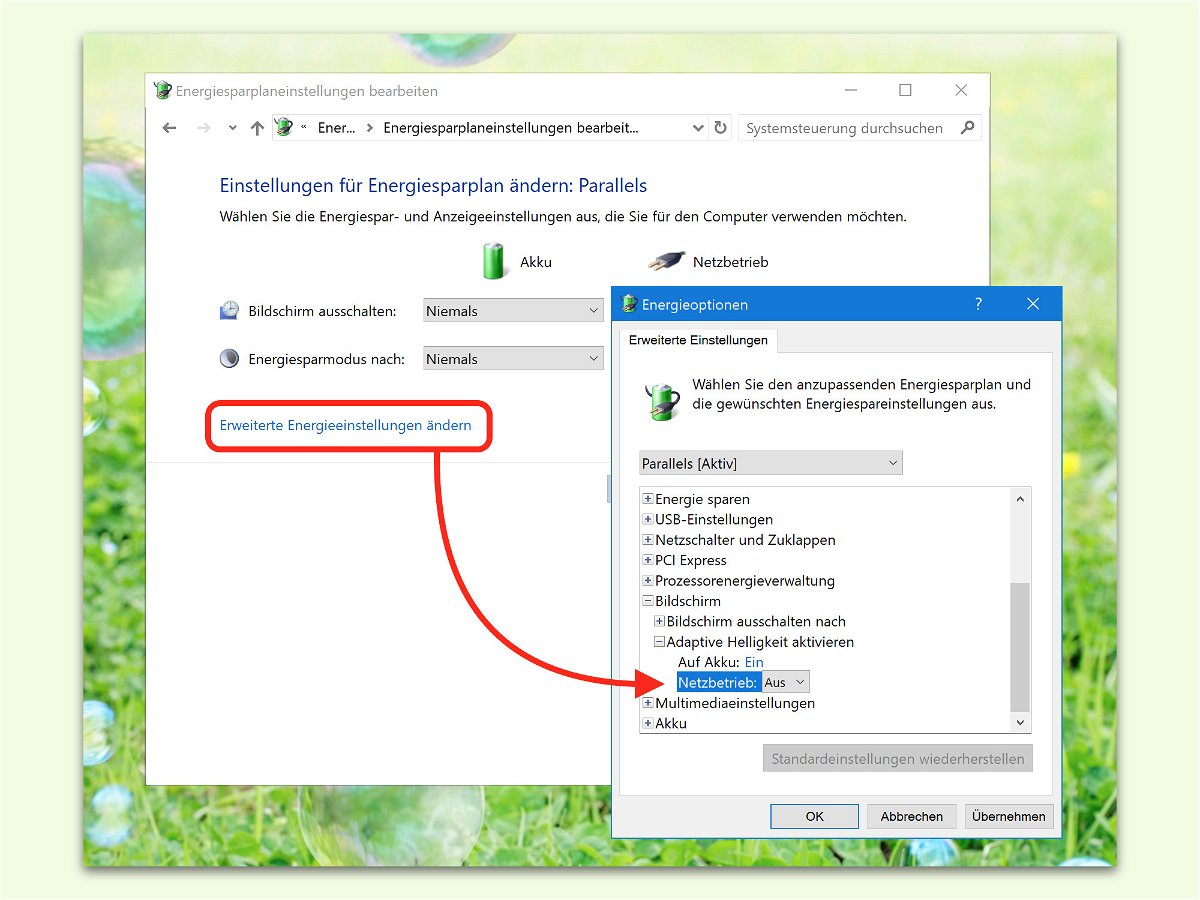
10.04.2017 | Windows
In modernen Windows-Versionen hat Microsoft eine Funktion namens „Adaptive Helligkeit“ eingebaut. Die erkennt über Sensoren automatisch, wie hell oder dunkel die Umgebung gerade ist, und passt die Helligkeit des Monitors automatisch daran an. Das Problem: Ist die adaptive Helligkeit aktiviert, arbeitet der Bildschirm nicht mit der vollen Leuchtkraft.
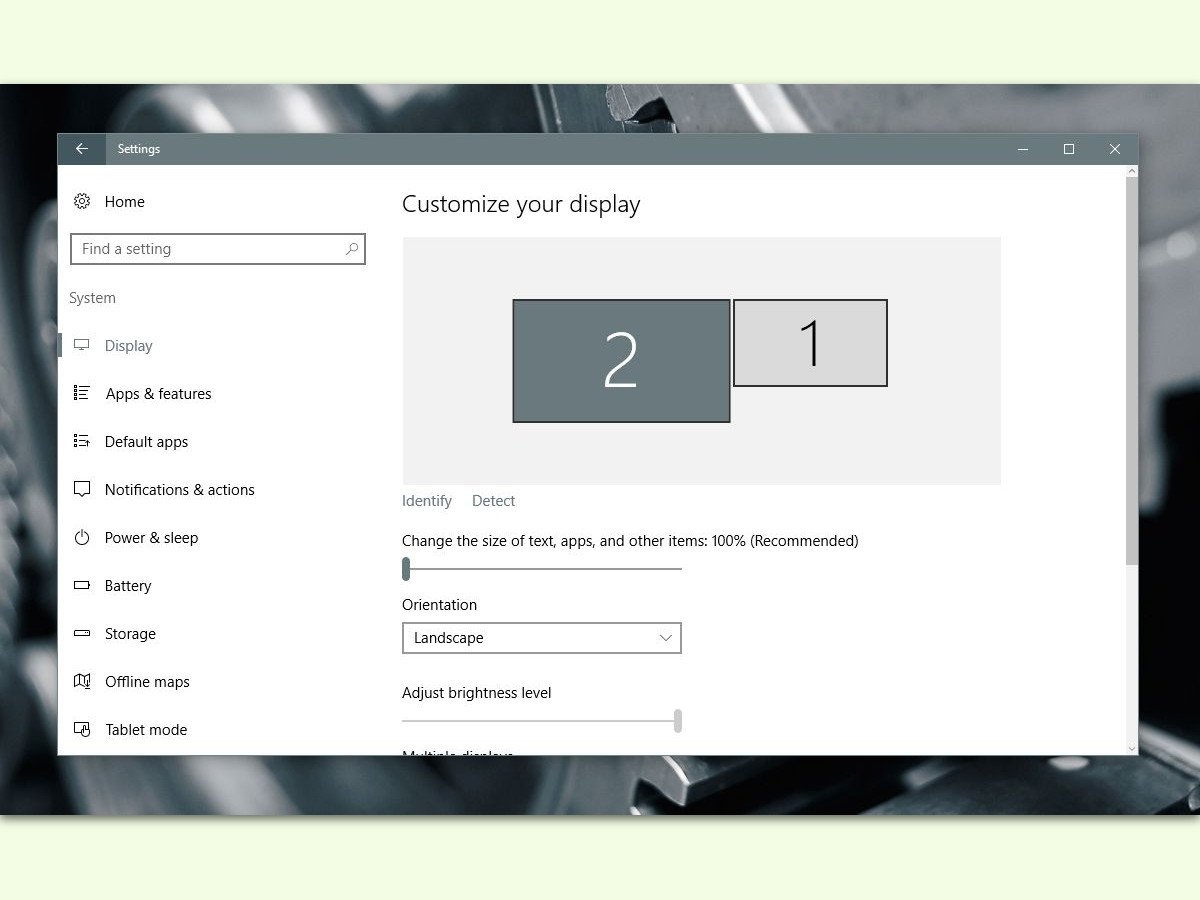
08.04.2017 | Windows
Je nach Größe eines Bildschirms muss eine kleinere oder größere Auflösung eingestellt werden, damit die Inhalte gut zu erkennen sind. Die einzelnen Auflösungen lassen sich in Windows 10 über einen Umweg konfigurieren.
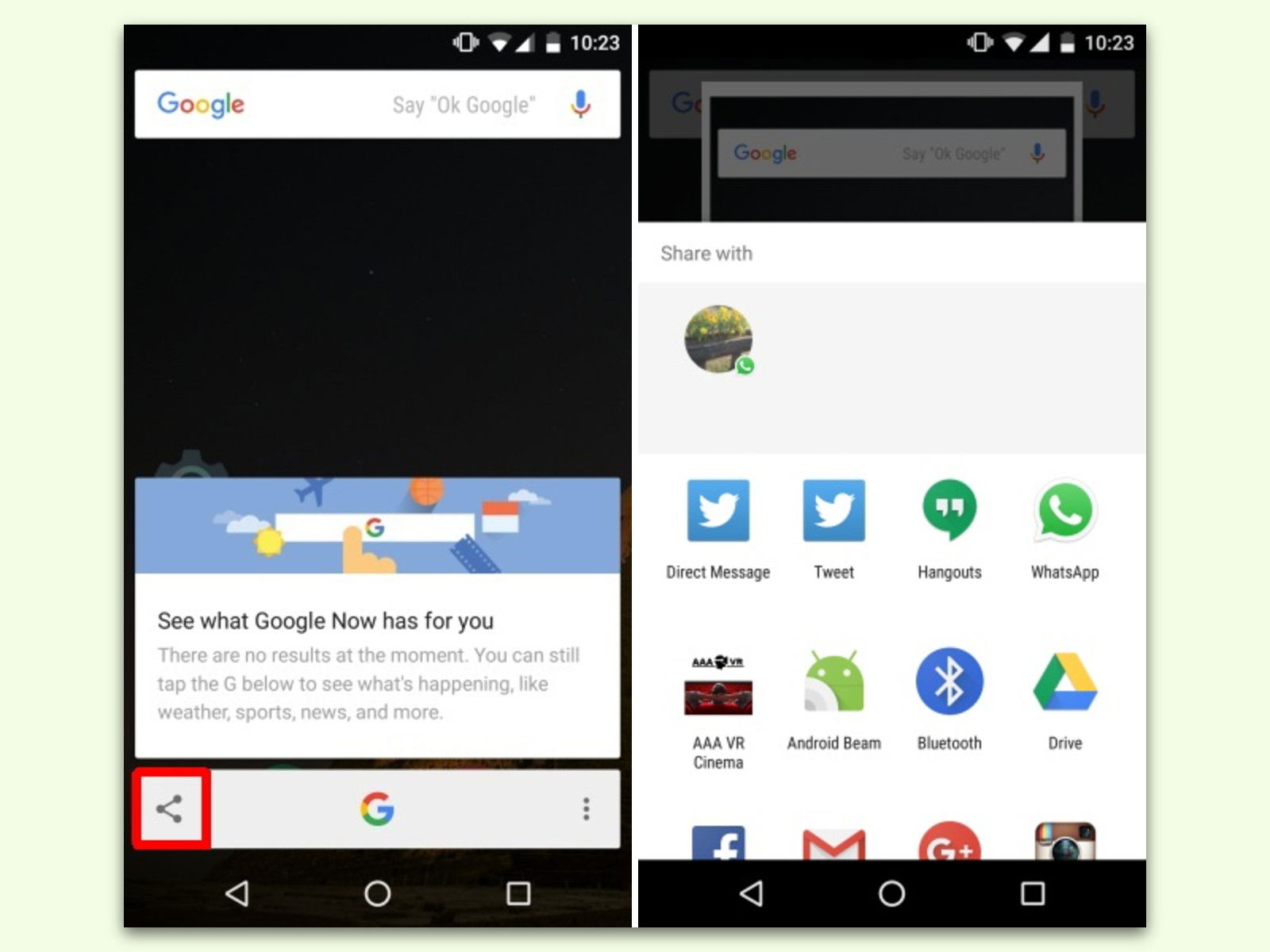
01.04.2017 | Android
Bei Android-Geräten lassen sich Screenshots schon lange machen: Einfach den Einschalter und die Leiser-Taste gleichzeitig drücken. Damit wird das Bild aber nur erstellt und gespeichert. Wer ein Bild gleichzeitig auch an jemand anders senden möchte, nutzt dazu Google Now on Tap.
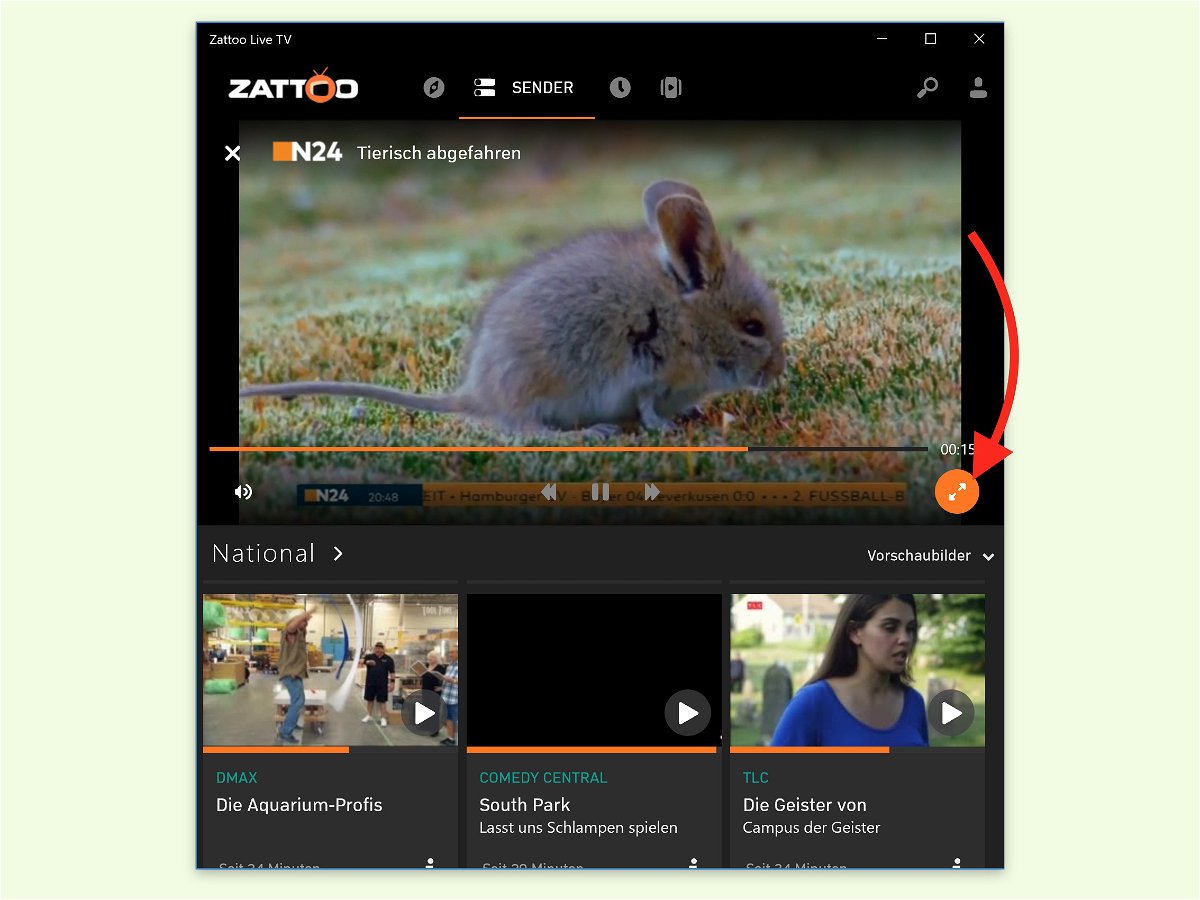
03.02.2017 | Windows
Beim Fernsehen will man seine Ruhe haben. Das gilt auch dann, wenn über den PC geguckt wird. Möglich macht’s zum Beispiel die Zattoo-App. Die gibt’s kostenlos im Store von Windows 10. Mit einem Klick lässt sich der Desktop ausblenden und das TV-Bild vergrößern.

20.01.2017 | Android
Viele neue Funktionen warten auf Nutzer, die Android 7.0 „Nougat“ auf ihrem Handy installieren. Beim Samsung Galaxy S7 und S7 edge kann die Auflösung des Bildschirms danach aber falsch sein. So behebt man das Problem.
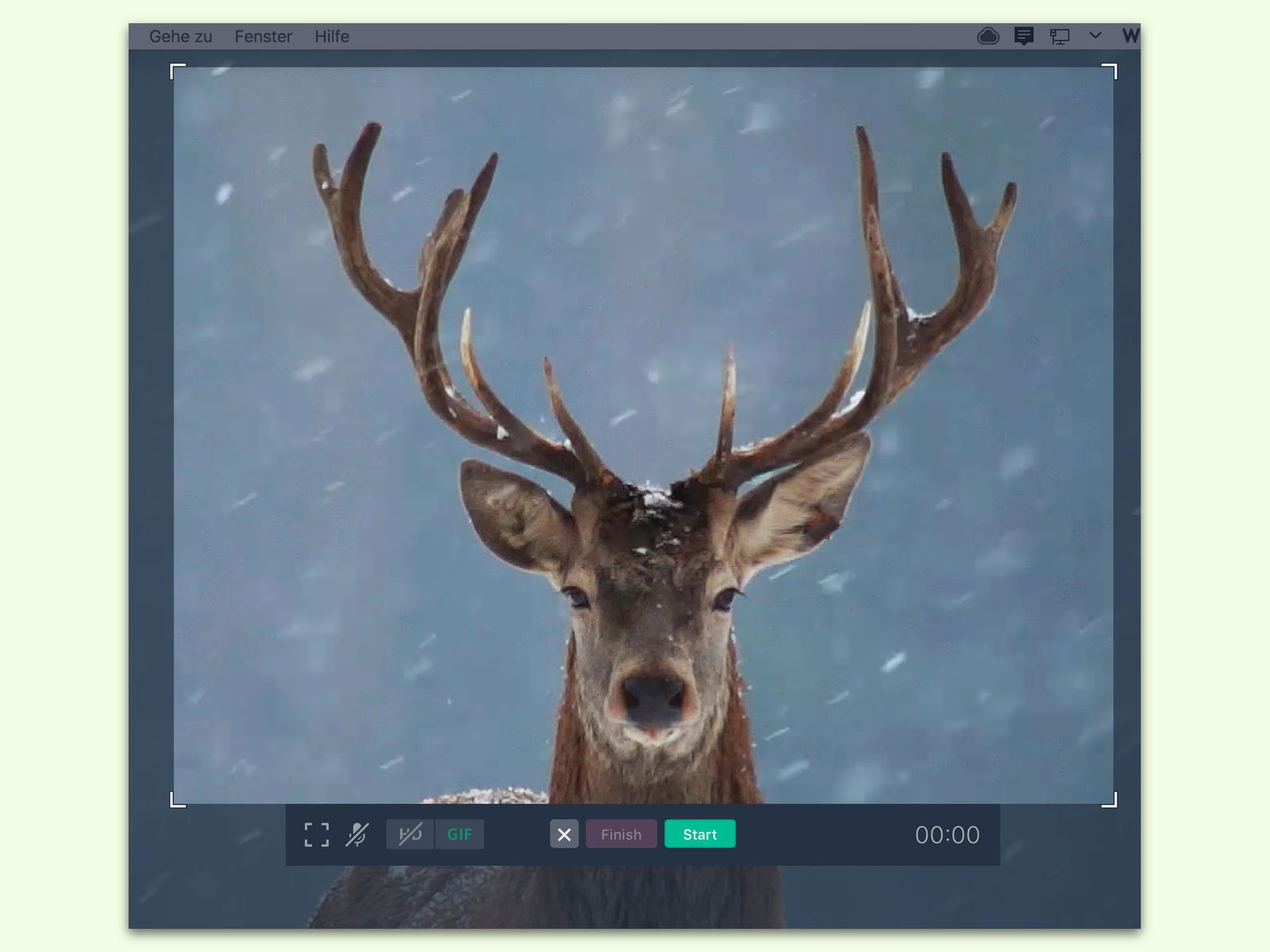
27.12.2016 | Tipps
Um jemand anders zu zeigen, was gerade auf dem Bildschirm zu sehen ist, kann man ein Foto davon machen. Noch einfacher lassen sich Probleme und Anleitungen zeigen, wenn man ein Video aufnimmt.
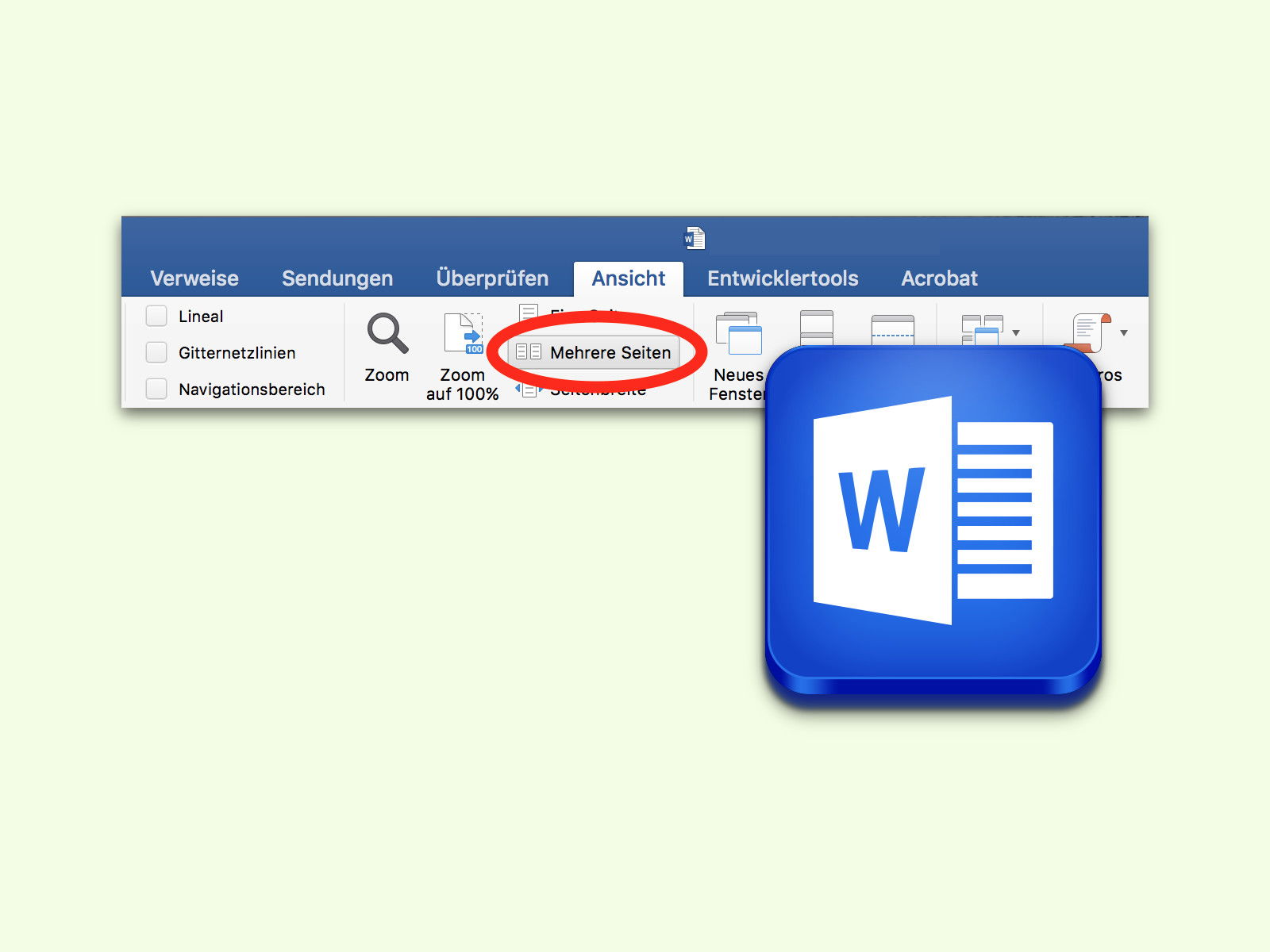
30.11.2016 | Office
In Word lassen sich nicht nur normale Texte verfassen, sondern auch ganze Bücher oder eBooks. In diesem Fall werden die Seiten oft auf der Vorder- und der Rückseite bedruckt. Dazu gibt es in Word eine besondere, zweiseitige Ansicht.

29.11.2016 | Windows
Seit Windows 7 unterstützt das System die Nutzung der Task-Leiste auf verschiedenen Bildschirmen. Wer zwei Monitore nutzt und die Task-Leiste samt Info-Bereich auf einen anderen Monitor verschieben möchte, ohne diesen gleich zum primären Bildschirm zu machen, nutzt dazu einen Trick.