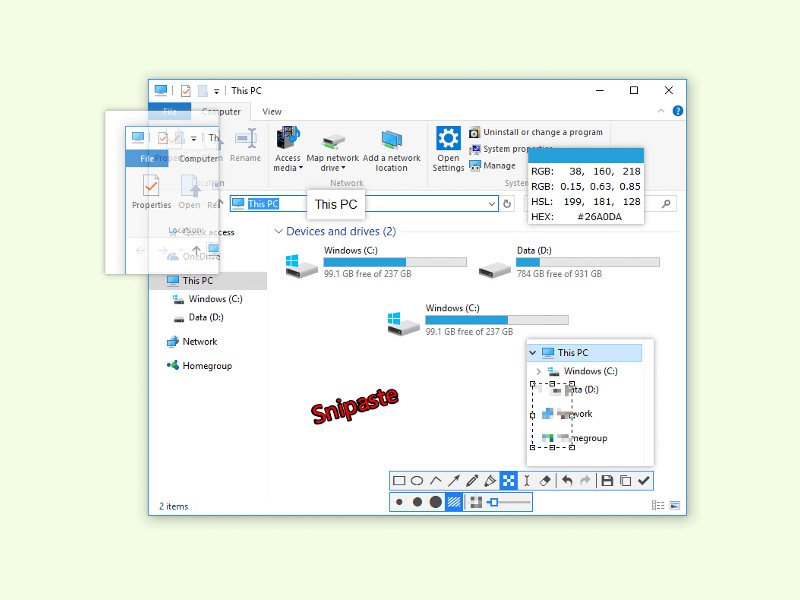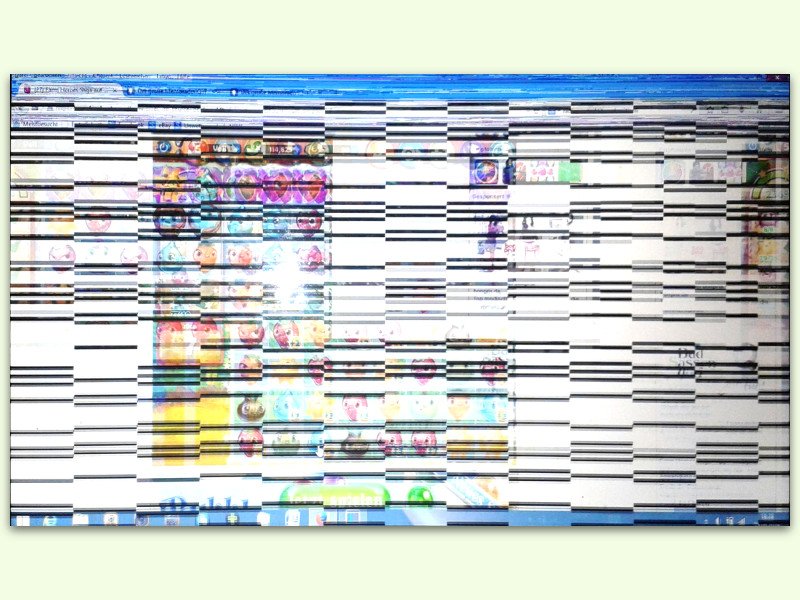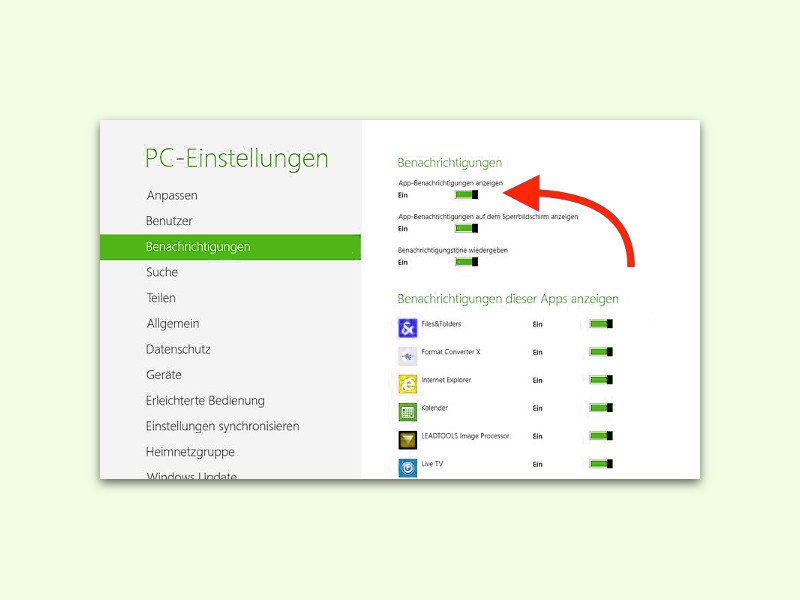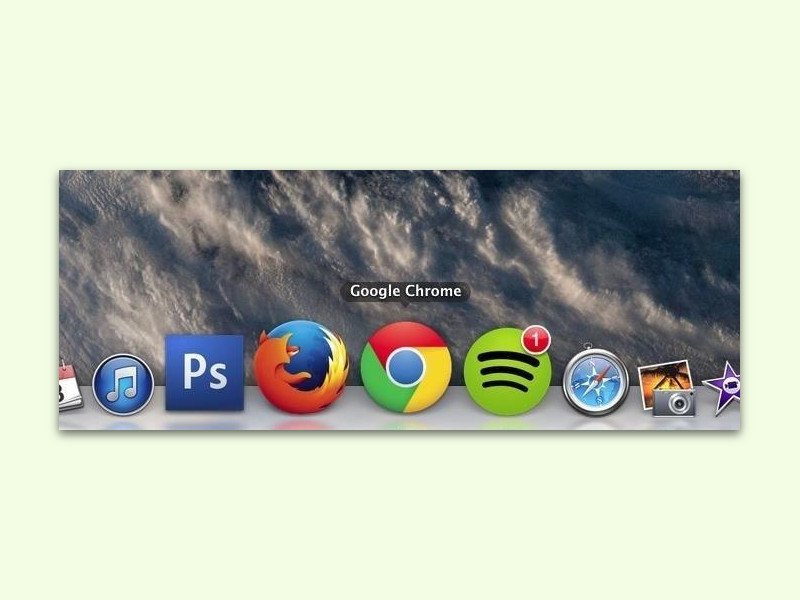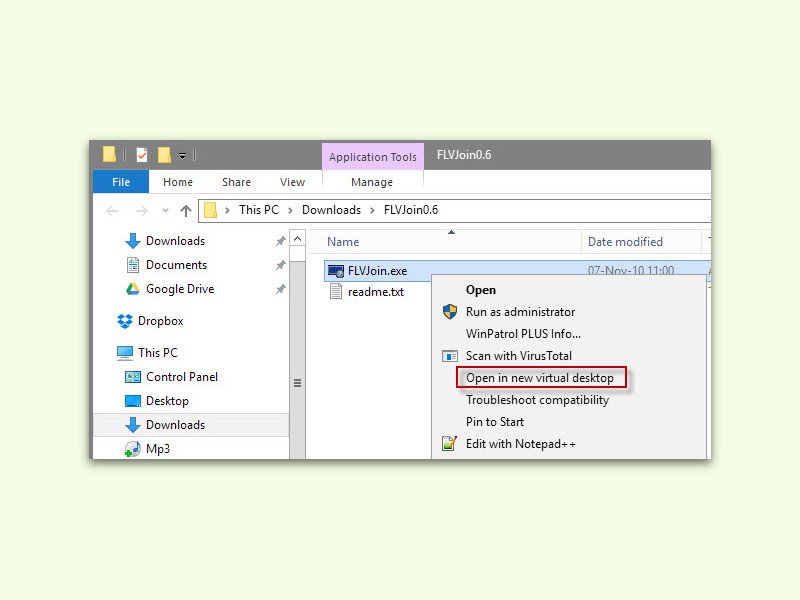08.08.2016 | Windows
Der Deutschen liebstes Haustier ist nicht etwa der Hund, sondern … die Katze. Eigensinn, aber auch Verspieltheit, das alles steckt im Stuben-Tiger. Mit diesen zwei Desktop-Designs direkt von Microsoft hält die Welt der Katzen auch Einzug auf dem PC-Monitor.
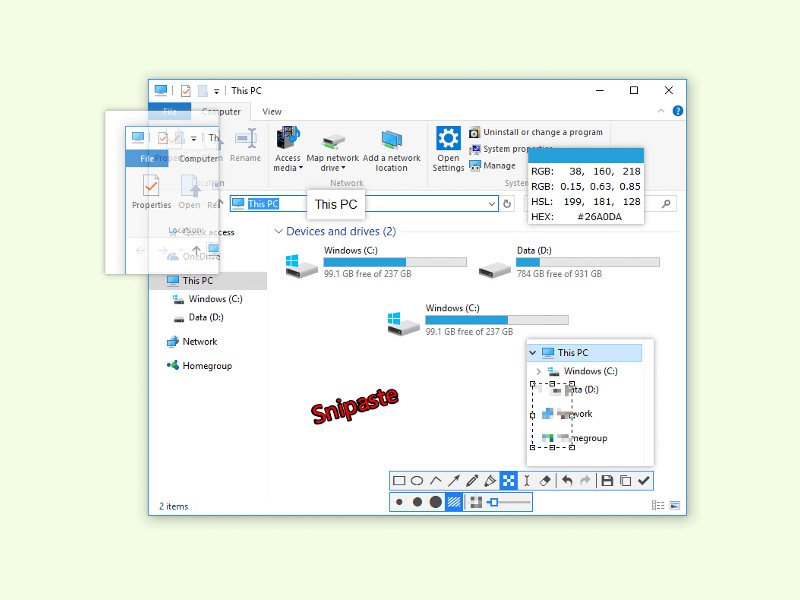
01.08.2016 | Windows
Will man mehr als „nur“ den Monitor fotografieren, kommt man mit den ins System eingebauten Funktionen nicht weit. Zum Beispiel lassen sich bei Bedarf auch nur einzelne Teile eines Fensters fotografieren.

01.08.2016 | Windows
Mit einem Windows-10-Computer lassen sich über einen Projektor Präsentationen auf einer Leinwand wiedergeben. Doch nichts ist störender, als wenn während einer solchen Präsentation plötzlich Benachrichtigungen eingeblendet werden, die nur ablenken.
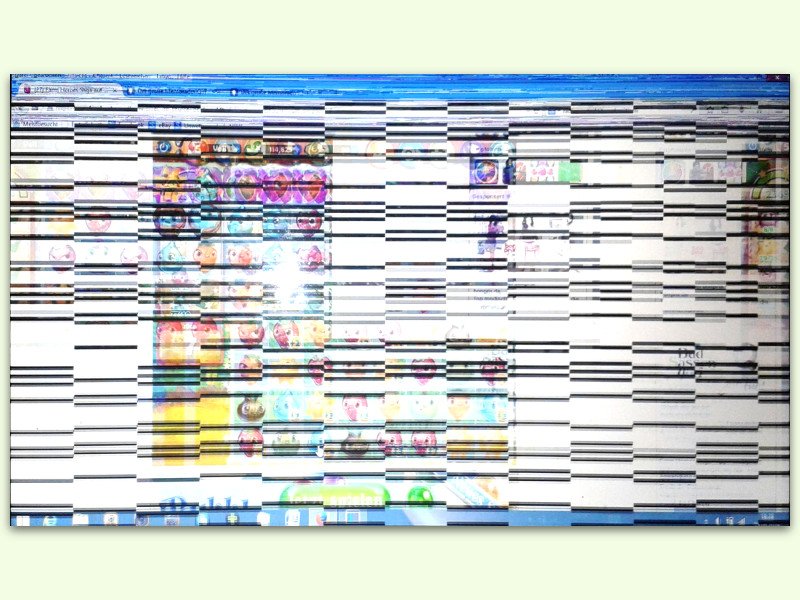
03.07.2016 | Windows
Wenn der Monitor flackert, liegt das entweder an einer App, die streikt. Oder der Grafik-Treiber hat ein Problem. Das Problem lässt sich schnell eingrenzen und beheben.
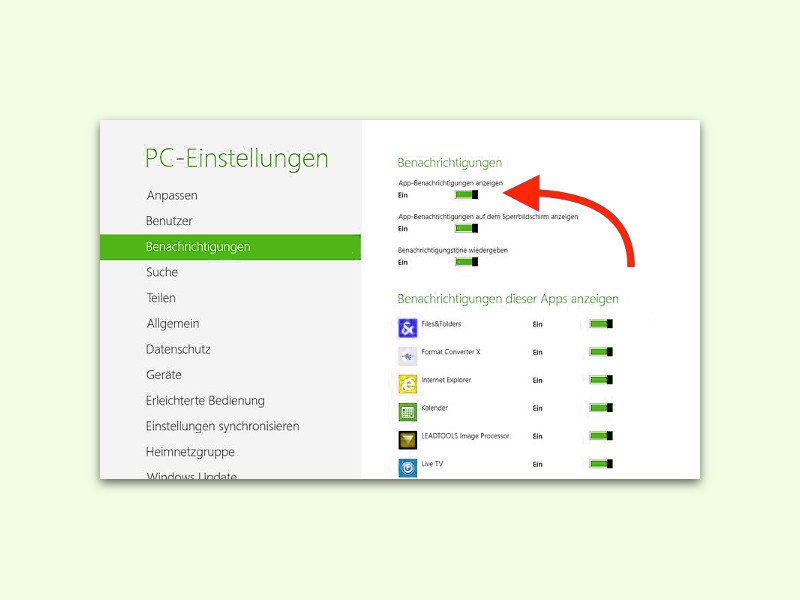
03.07.2016 | Windows
In Windows 8 gibt es einiges, das sich ohne Tools von Dritten nicht einstellen lässt. Was die Benachrichtigungen angeht, die von manchen Programmen angezeigt werden: Diese lassen sich sehr wohl abschalten. Hier steht, wie das geht.

28.06.2016 | Windows
Zur Wiedergabe von Informationen, die aktuell auf dem Monitor sichtbar sind, eignet sich wohl kein anderes Hilfsmittel so gut wie ein Screen-Shot. Dabei wird der Bildschirm-Inhalt als Grafik gespeichert und kann später verarbeitet werden. In Windows 10 lassen sich solche Bildschirm-Fotos direkt bei der Erstellung abspeichern.
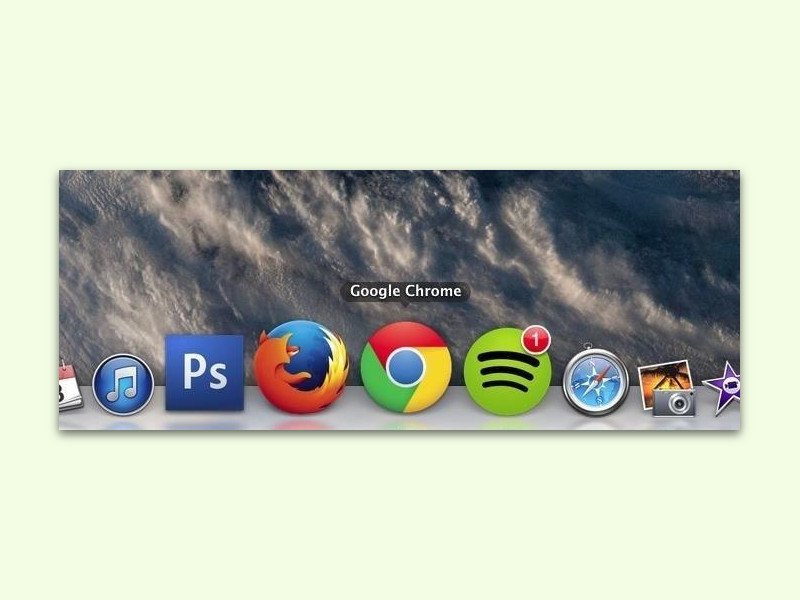
27.06.2016 | Windows
Das Dock, das auf Mac-Computern Programme und Fenster verwaltet, erlaubt eine intuitive, anpassbare und optisch ansprechende Bedienung – im Gegensatz zur Task-Leiste von Windows. Das muss aber nicht so bleiben. Denn das macOS-Dock kann auch in Windows verwendet werden.
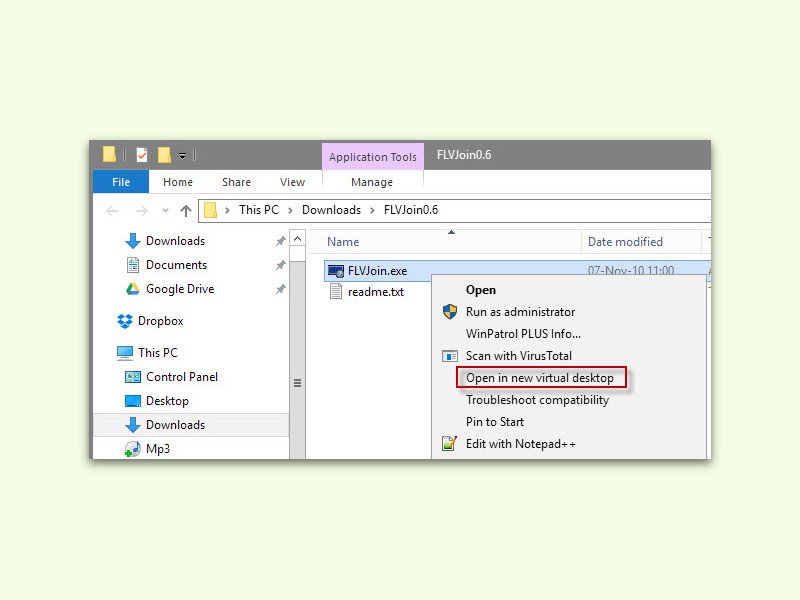
27.06.2016 | Windows
Eine der praktischsten neuen Funktionen in Windows 10 sind die virtuellen Desktops. Andere Systeme kennen die ja schon länger. Noch praktischer werden virtuelle Desktops, wenn man ein Dokument bearbeiten und dazu direkt einen neuen Desktop anlegen kann.