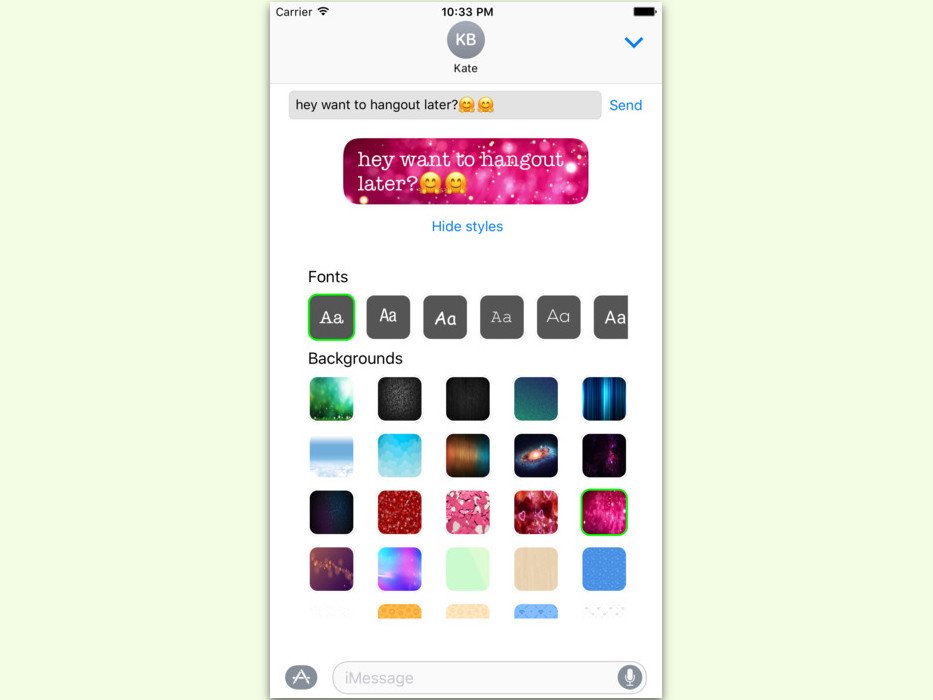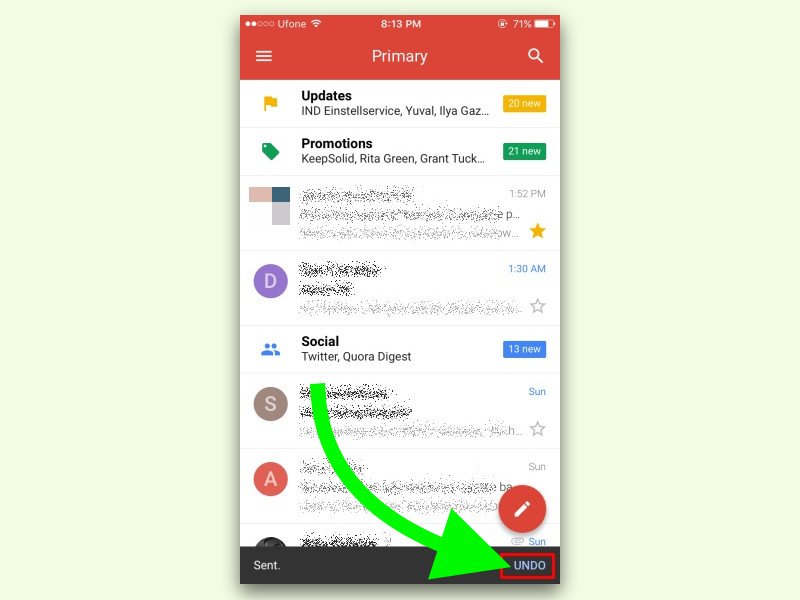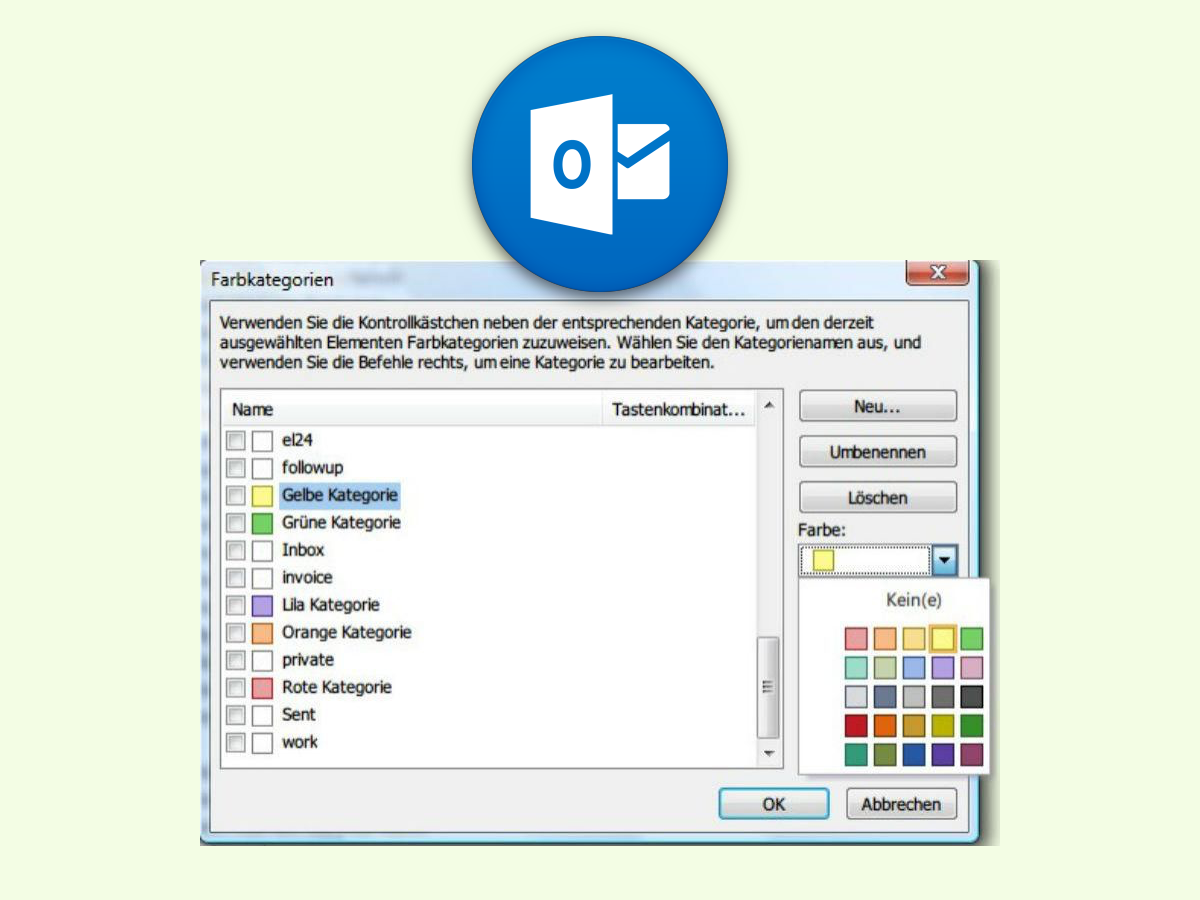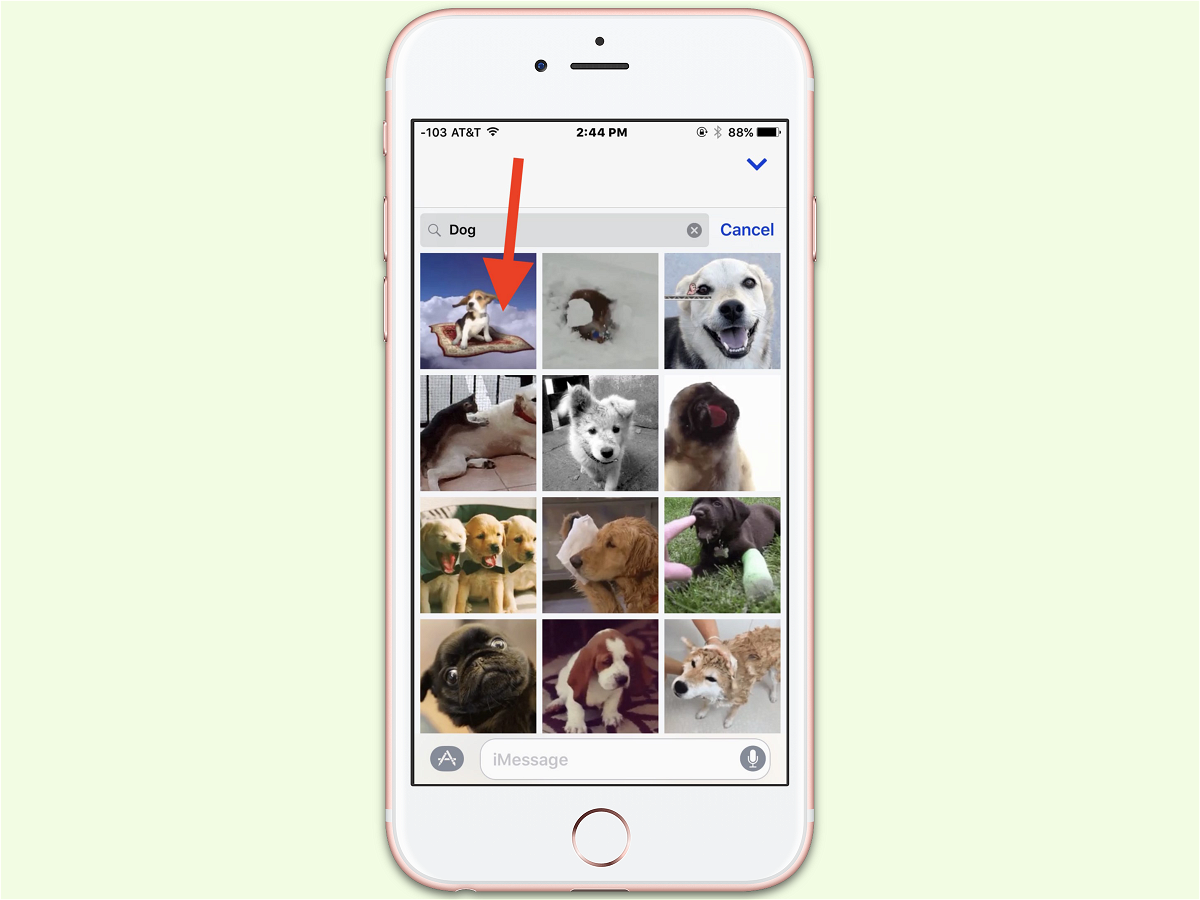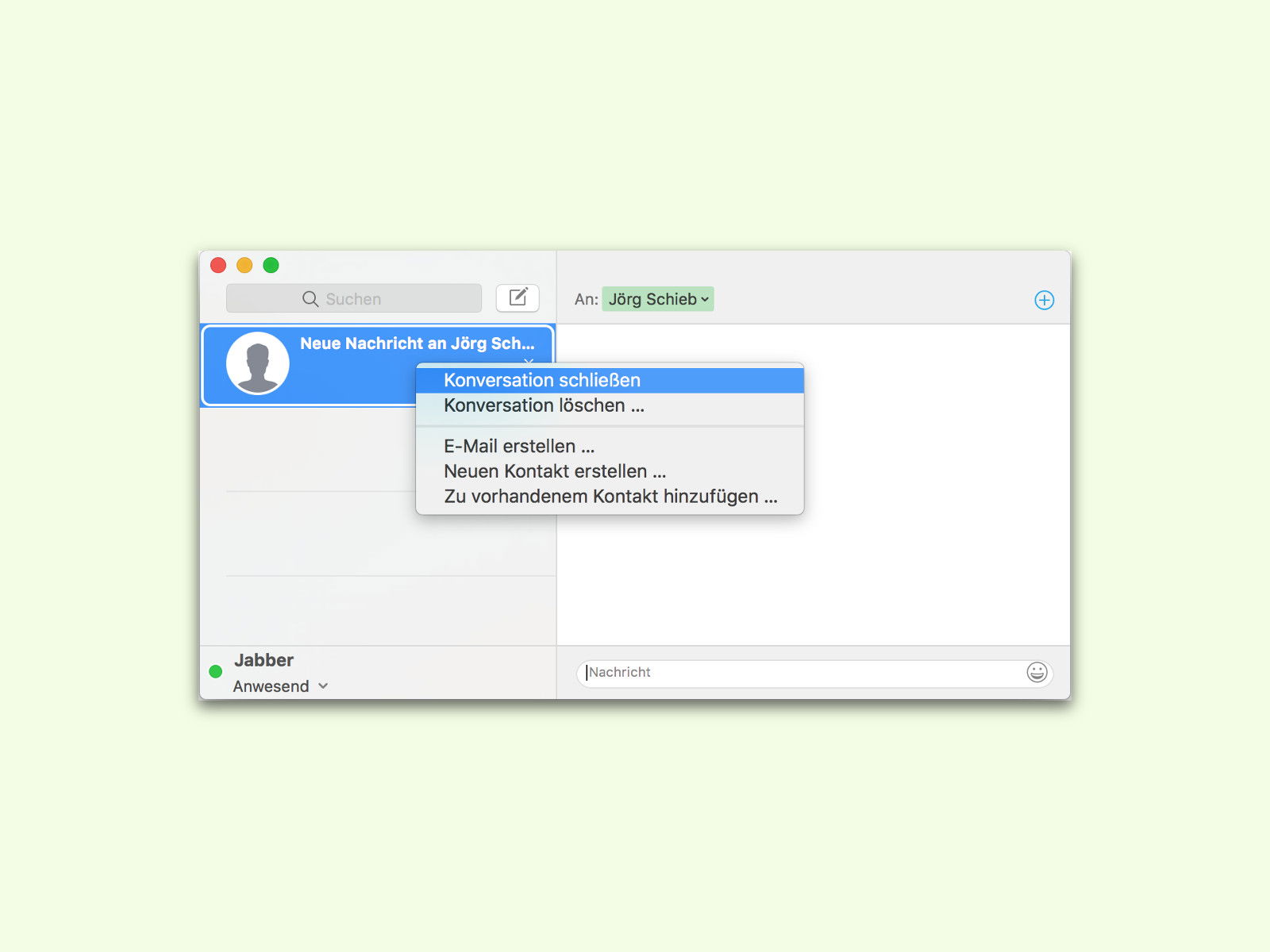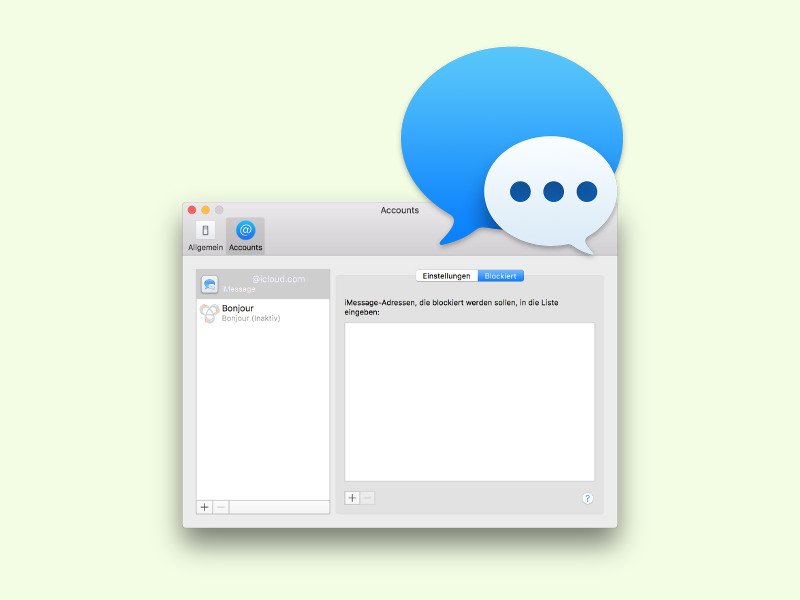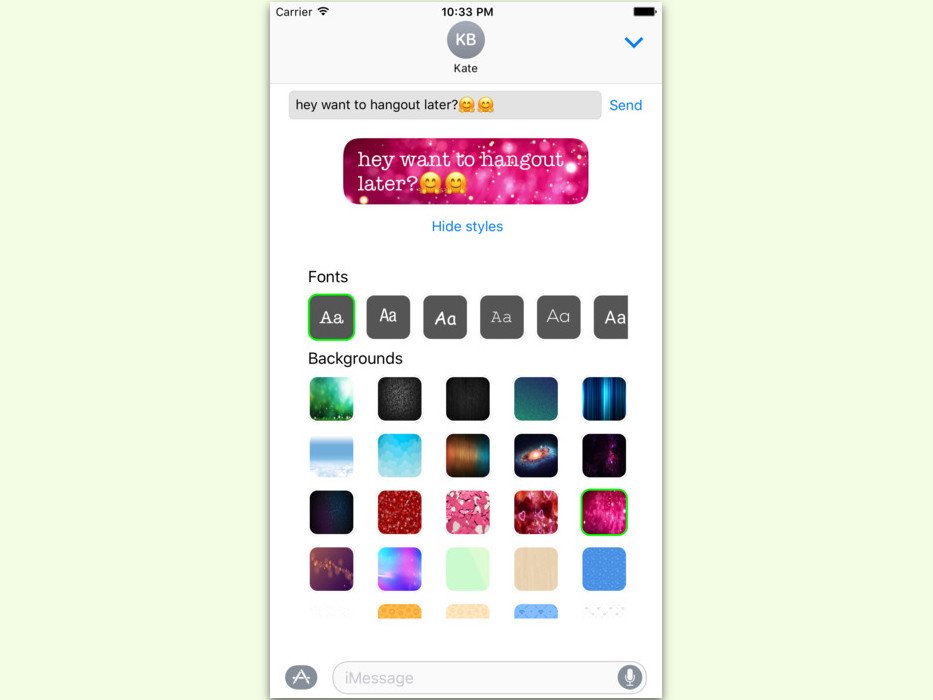
29.11.2016 | iOS
Apps für den Chat-Dienst iMessage sind meist Sticker-Apps. Mit der Zeit wird das aber langweilig. Wer die gesendeten Nachrichten optisch mit eigenen Stilen verschönern will, kann dazu auf eine kostenlose iOS-App zurückgreifen.
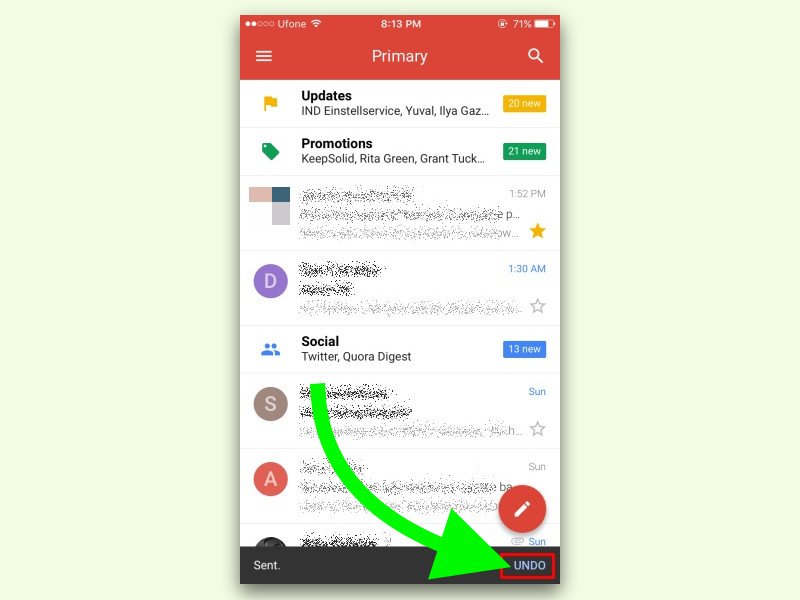
29.11.2016 | iOS
Nicht selten hat man soeben eine eMail gesendet und dann erst fällt einem auf, dass noch etwas Wichtiges fehlt oder man einen Satz doch anders ausdrücken wollte. Dumm, wenn die Nachricht dann schon gesendet ist. In der Gmail-App für iOS lässt sich das Senden einer eMail bei Bedarf auch rückgängig machen.

26.11.2016 | Office
Über die Such-Funktion lassen sich im eMail-Programm Microsoft Outlook Nachrichten, Termine, Kontakte und Aufgaben schnell finden. Wer immer wieder nach denselben Begriffen sucht, muss sie nicht jedes Mal erneut manuell eintippen.
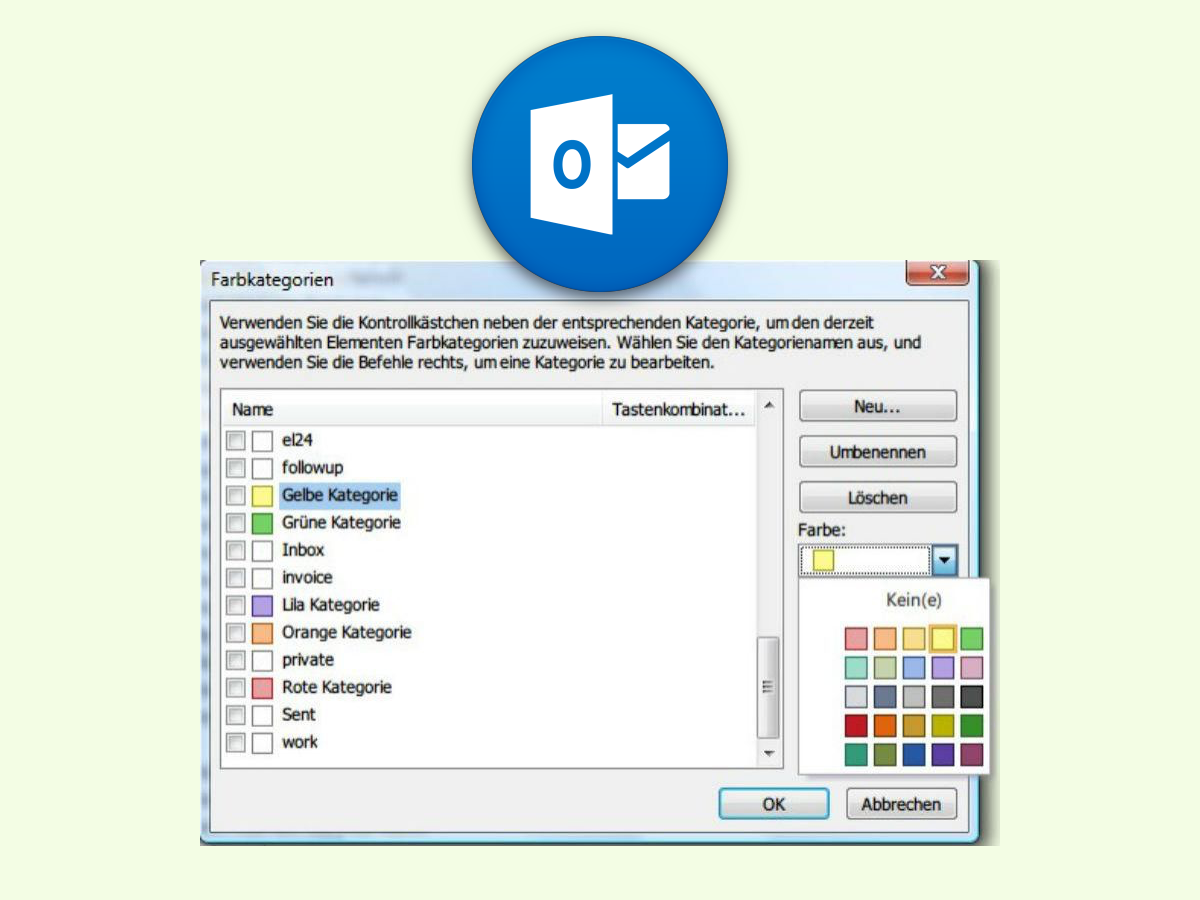
22.11.2016 | Office
Wer Nachrichten in Outlook 2013 oder 2016 leichter wiederfinden will, kann sie mit farbigen Kategorien versehen. Besonders praktisch: Diese Kategorien können auch mit einem eigenen Namen bezeichnet werden.
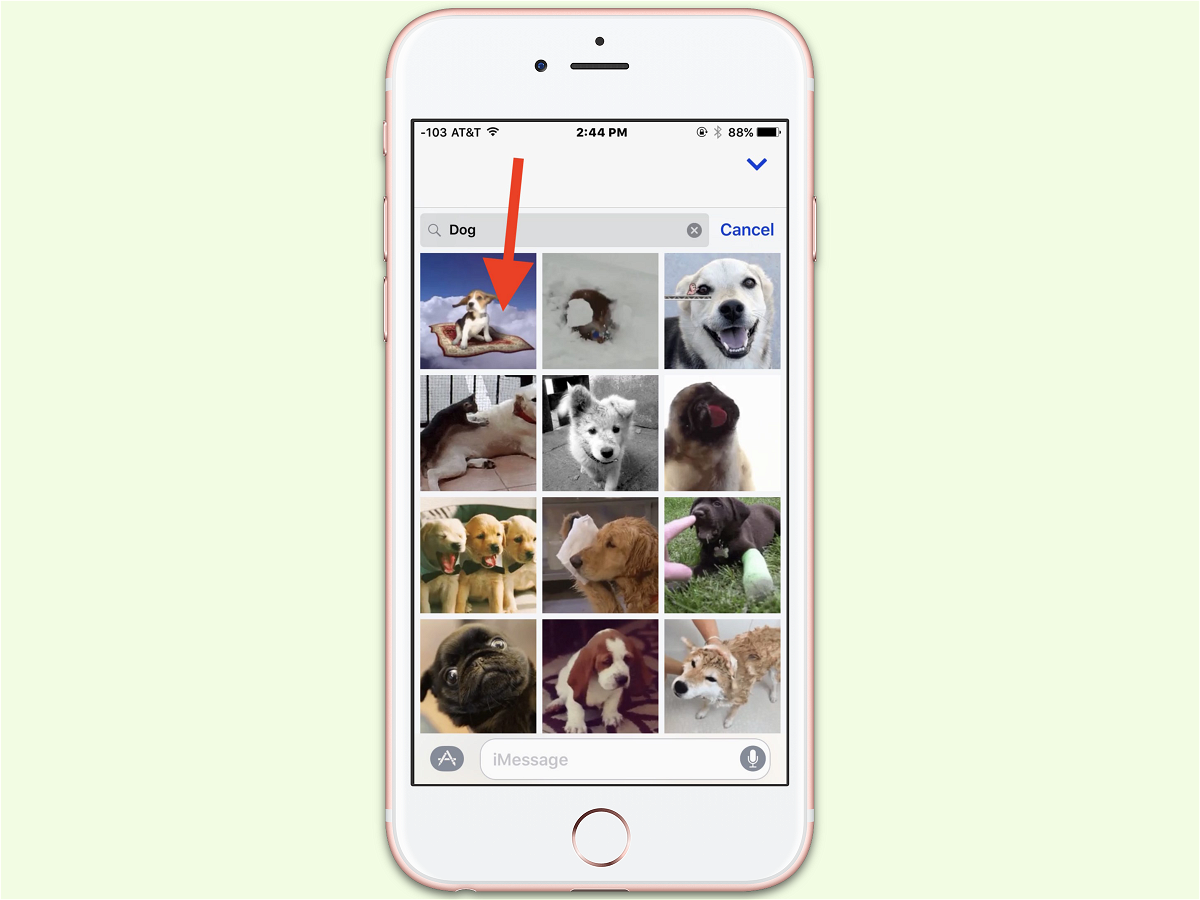
08.11.2016 | Tipps
Schräg, bunt und zappelig: Dafür sind animierte GIFs schon lange bekannt. Nun lassen sie sich auch in iMessage-Chats nutzen – thematisch passend zur Unterhaltung, versteht sich.
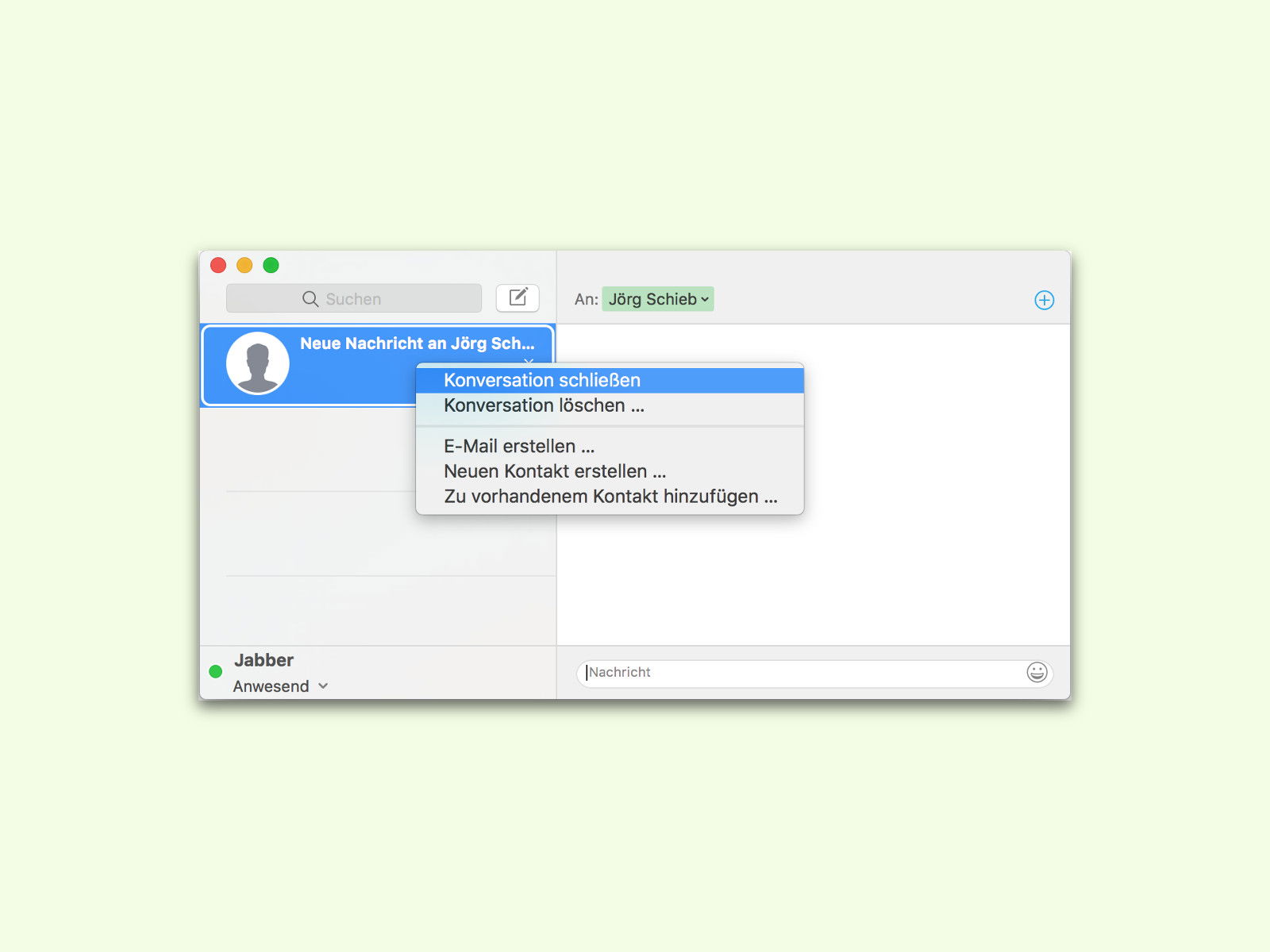
09.09.2016 | macOS
Am Mac lassen sich über Apples iMessage-Netzwerk oder auch per Google Talk Sofort-Nachrichten mit anderen Nutzern austauschen. Hat man sich mit vielen Personen unterhalten, wird die Liste der Unterhaltungen unübersichtlich. Gut, dass man Unterhaltungen auch archivieren kann.
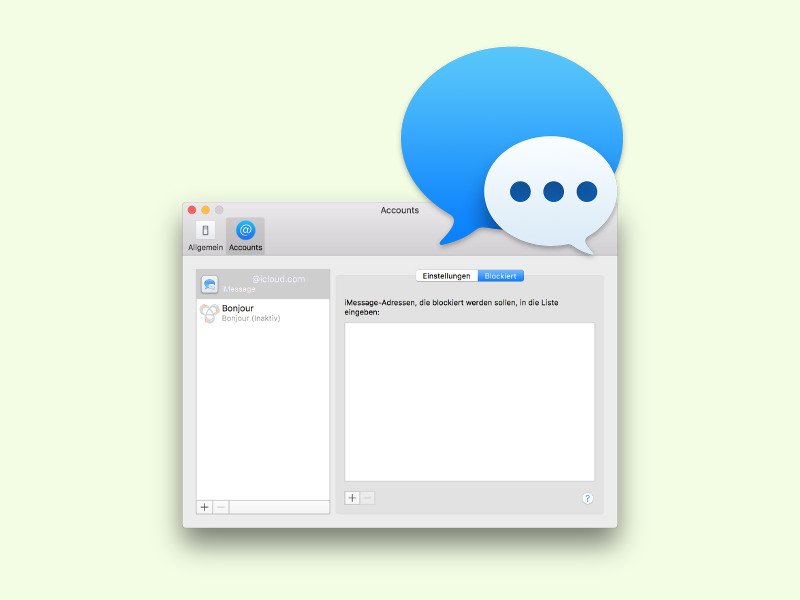
31.07.2016 | Tipps
Über das Chat-Netzwerk iMessage von Apple lassen sich Sprach- und Text-Nachrichten mit anderen Nutzern austauschen. Erreichbar ist man damit aber auch für jedermann, der die Handy-Nummer kennt. Wenn bestimmte Leute nerven, lassen sie sich auch einfach blockieren.