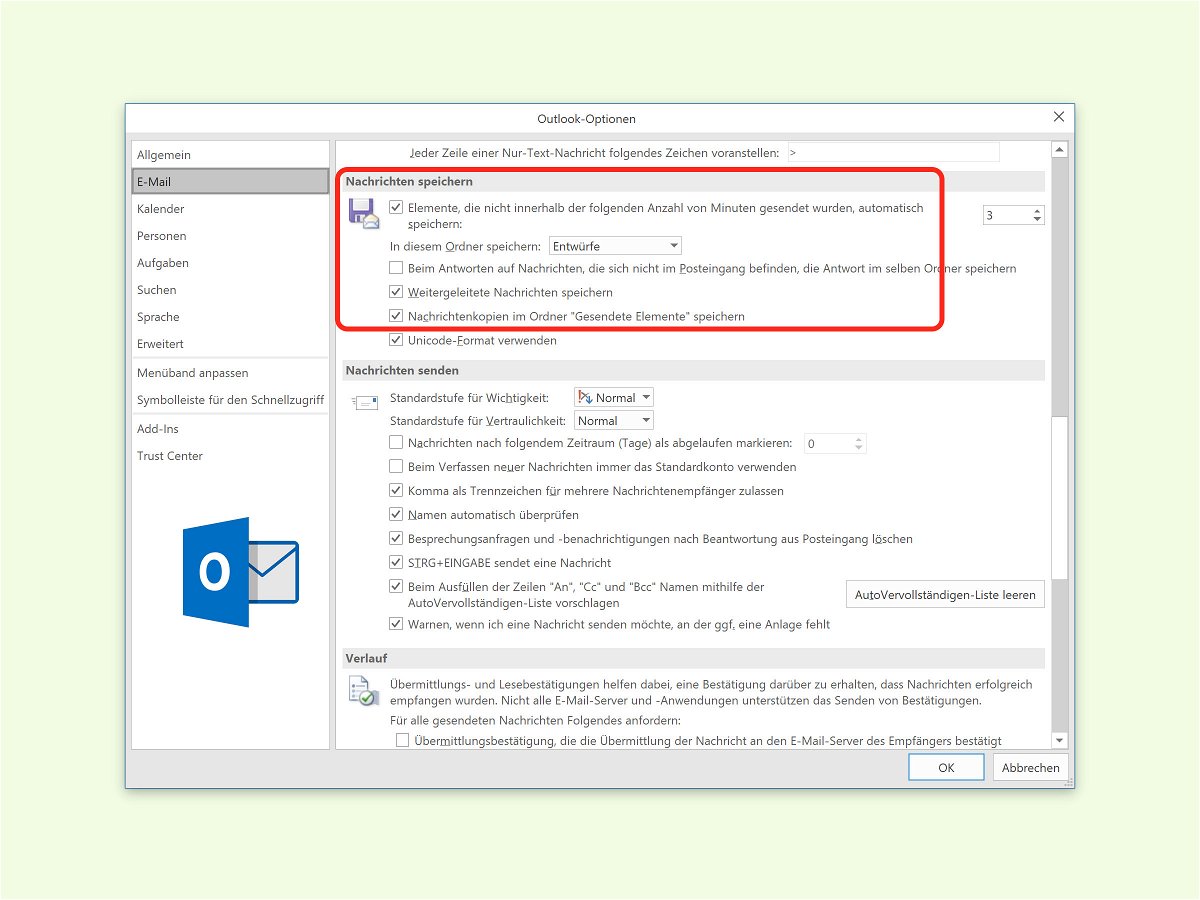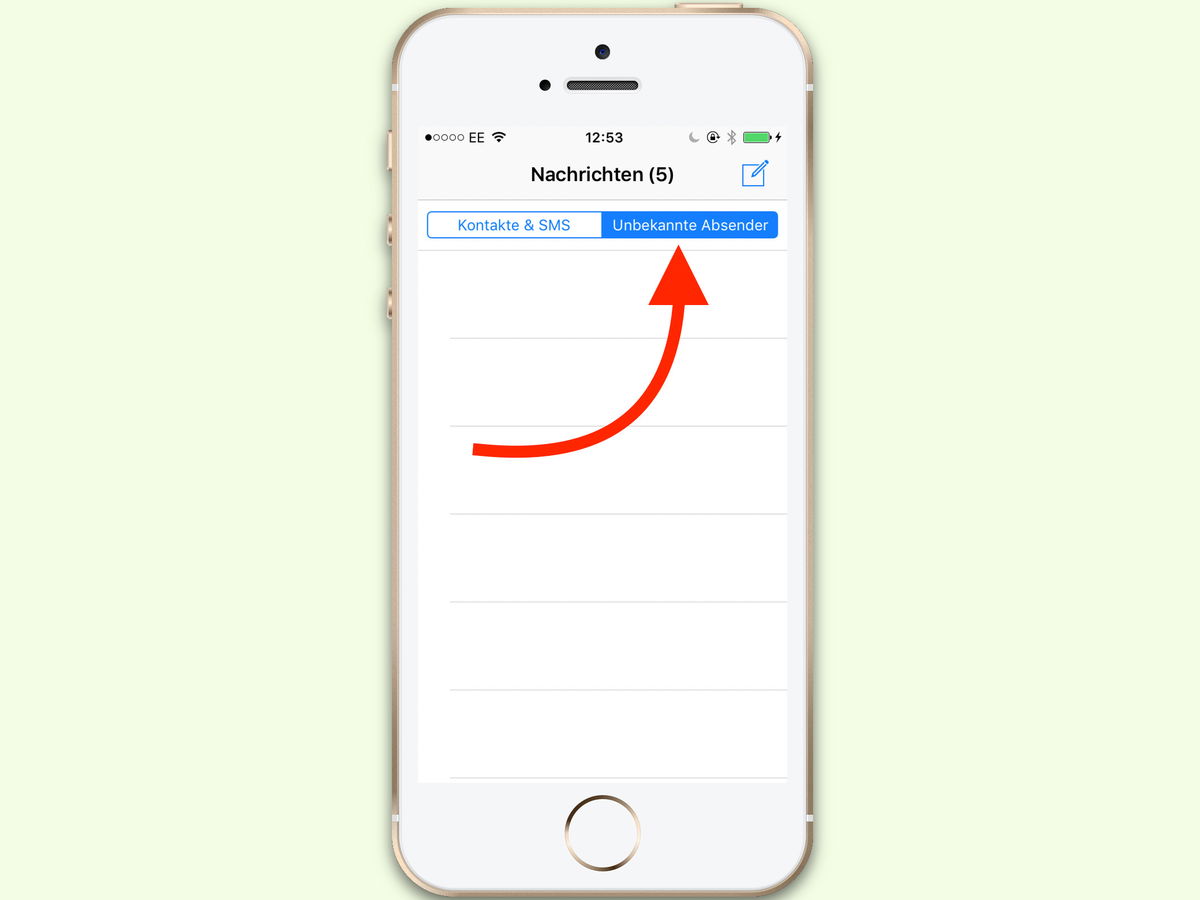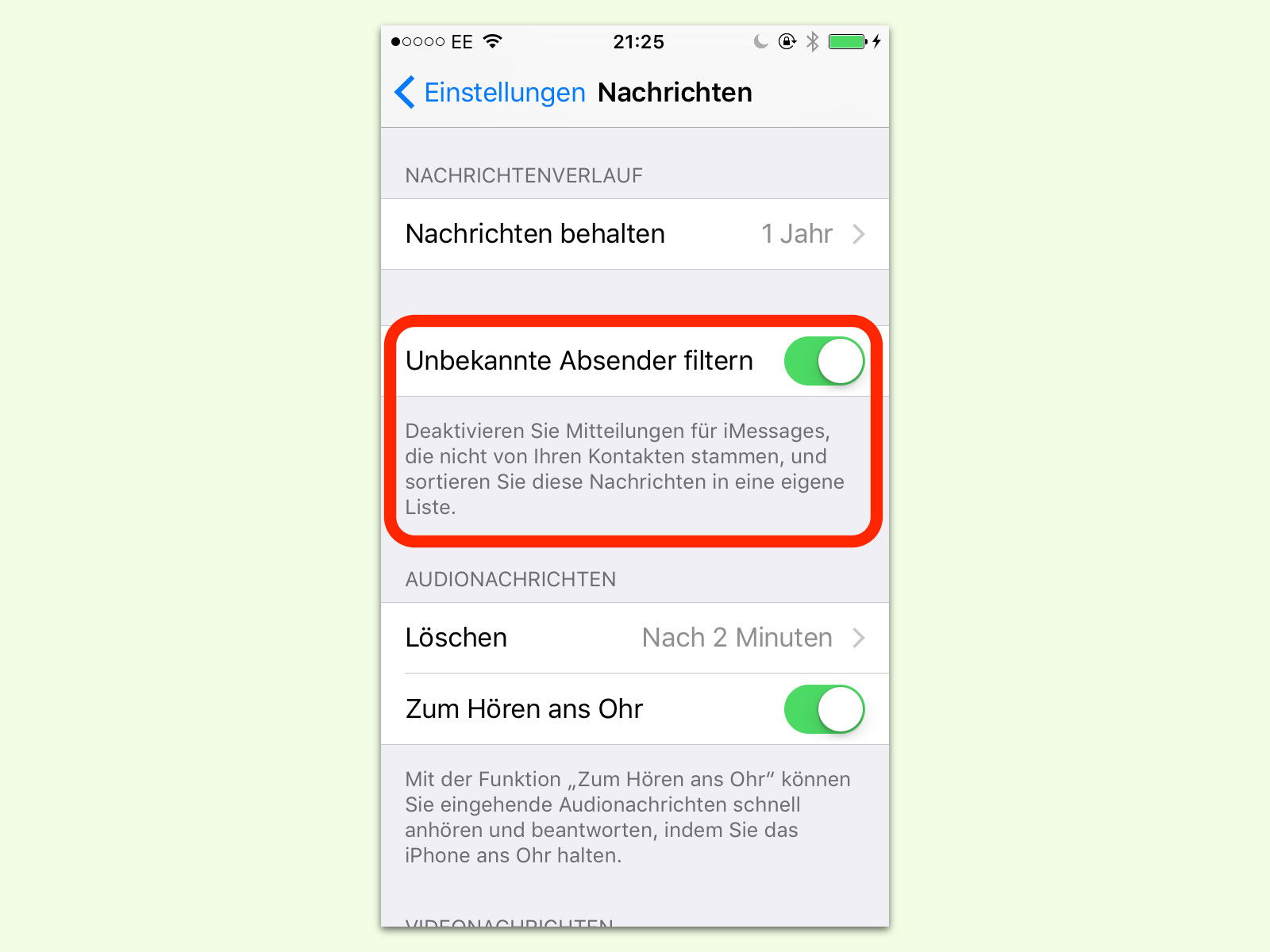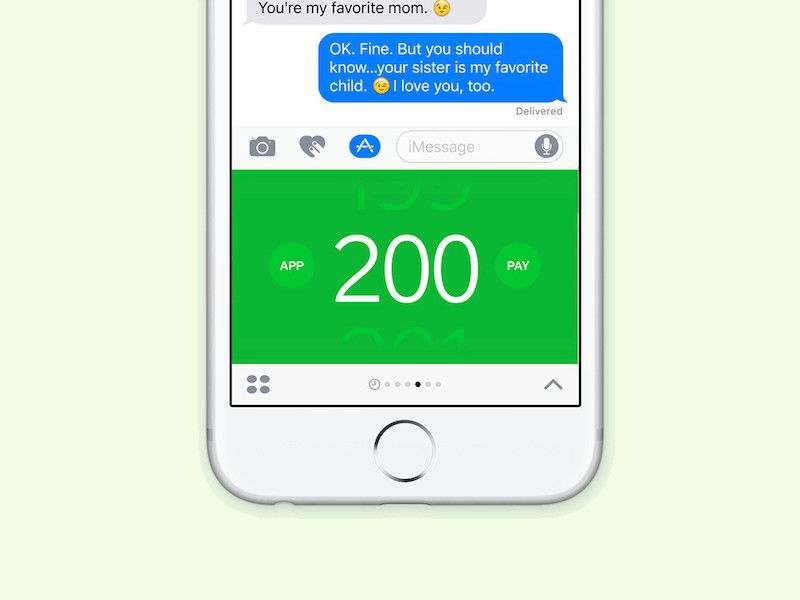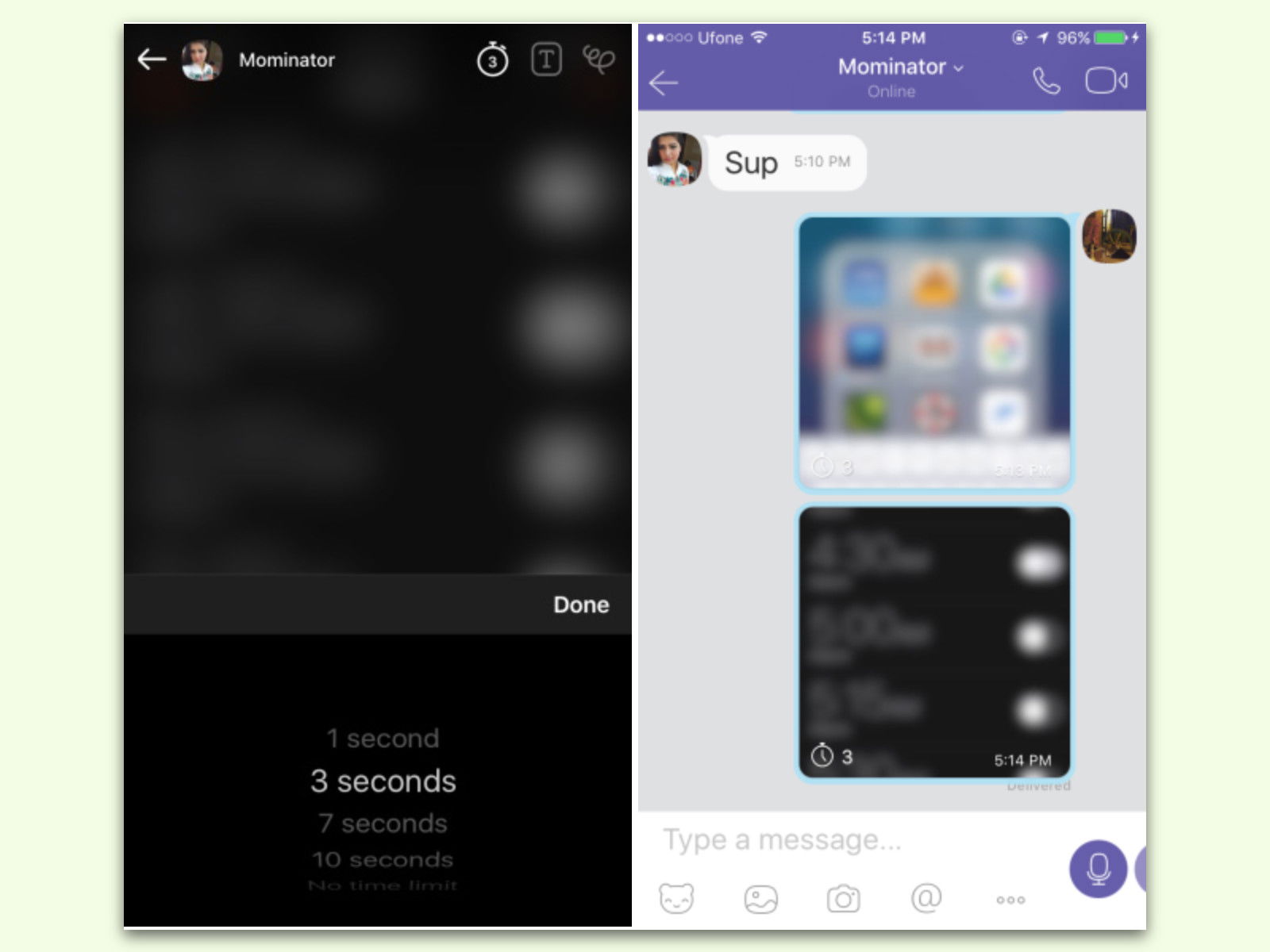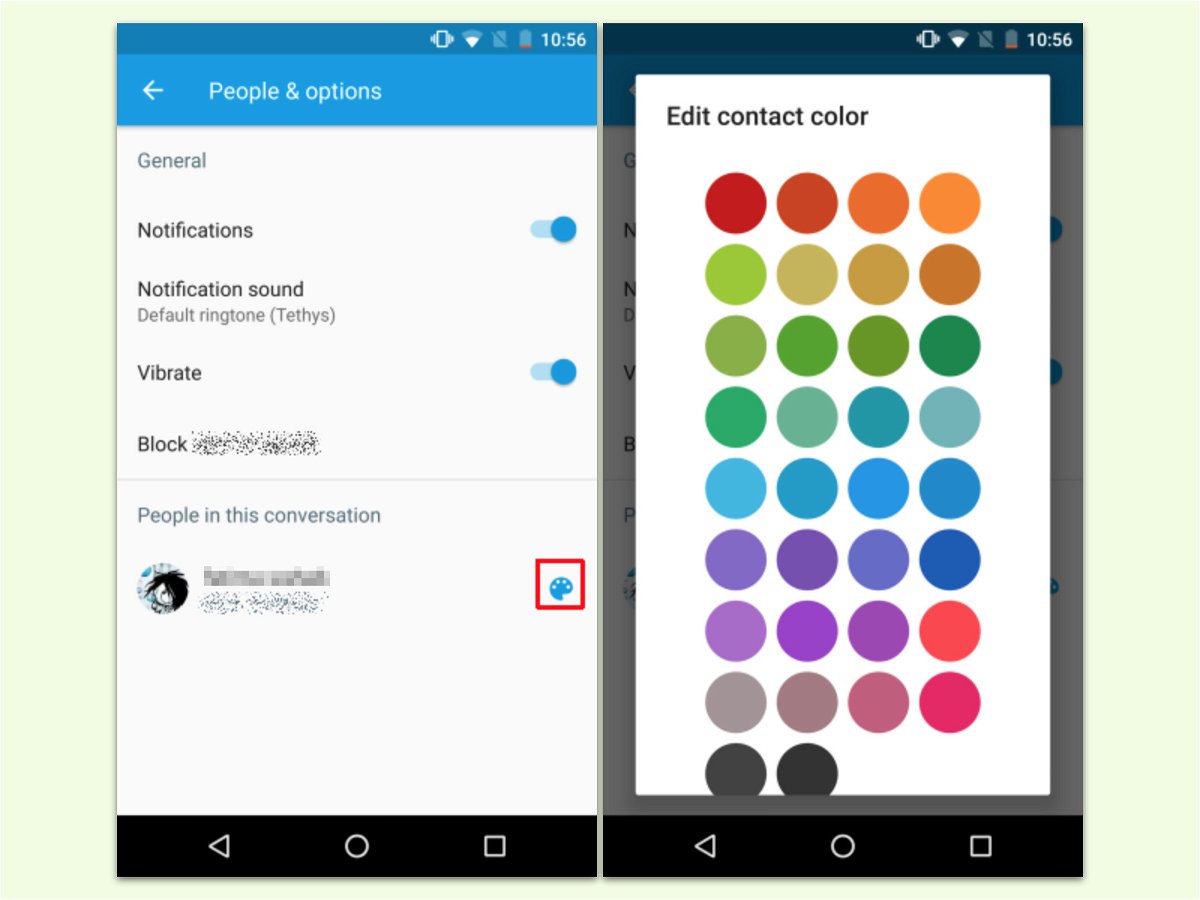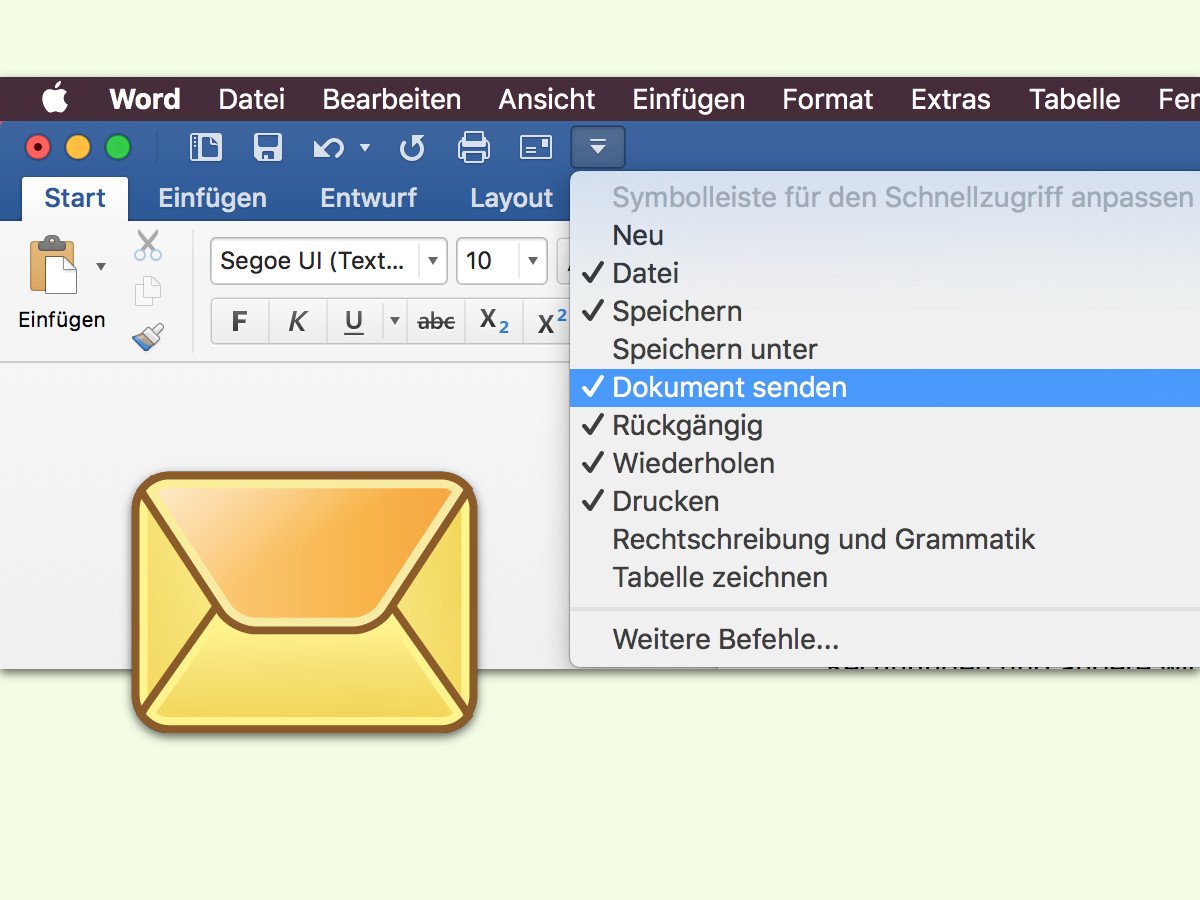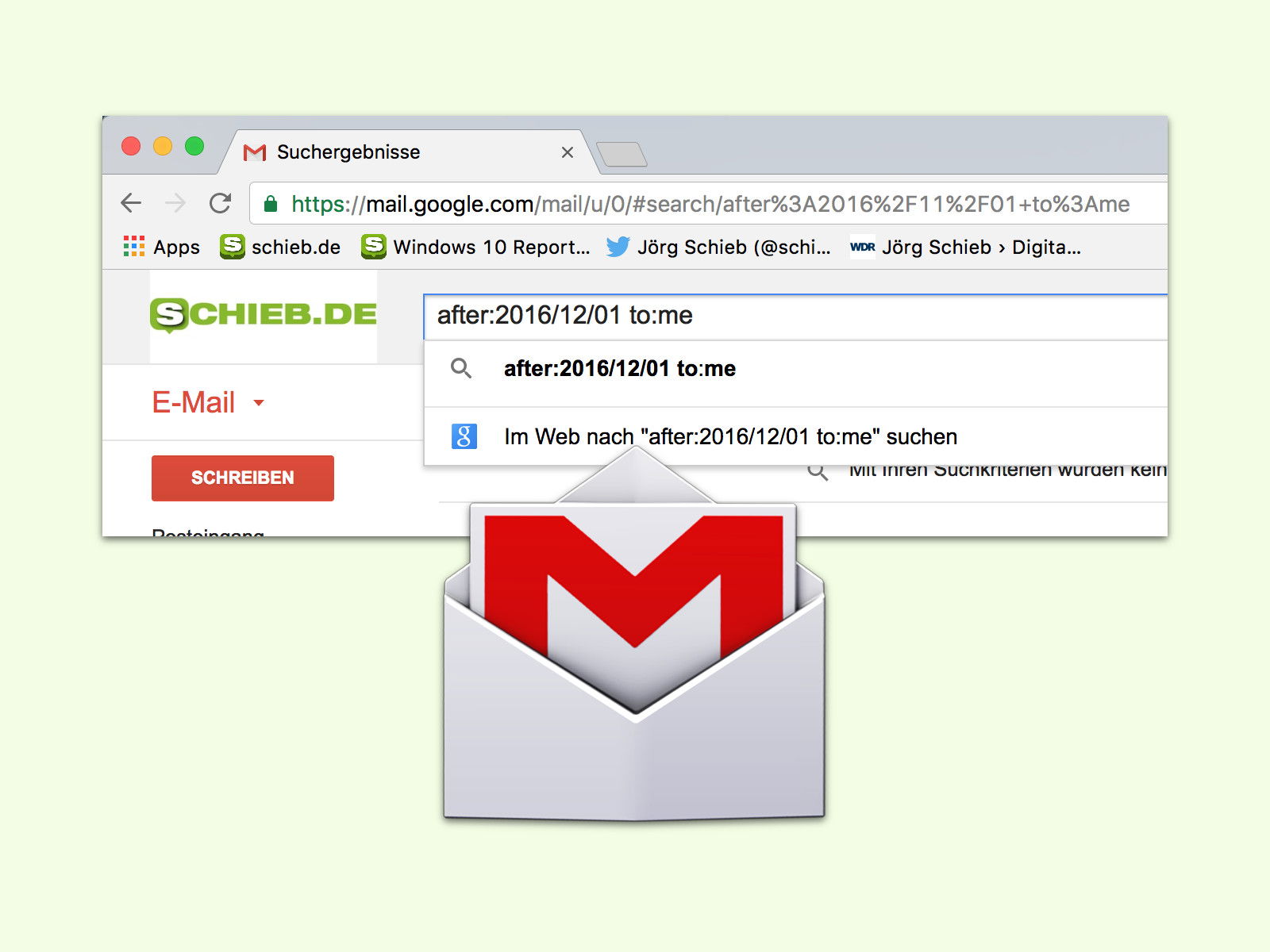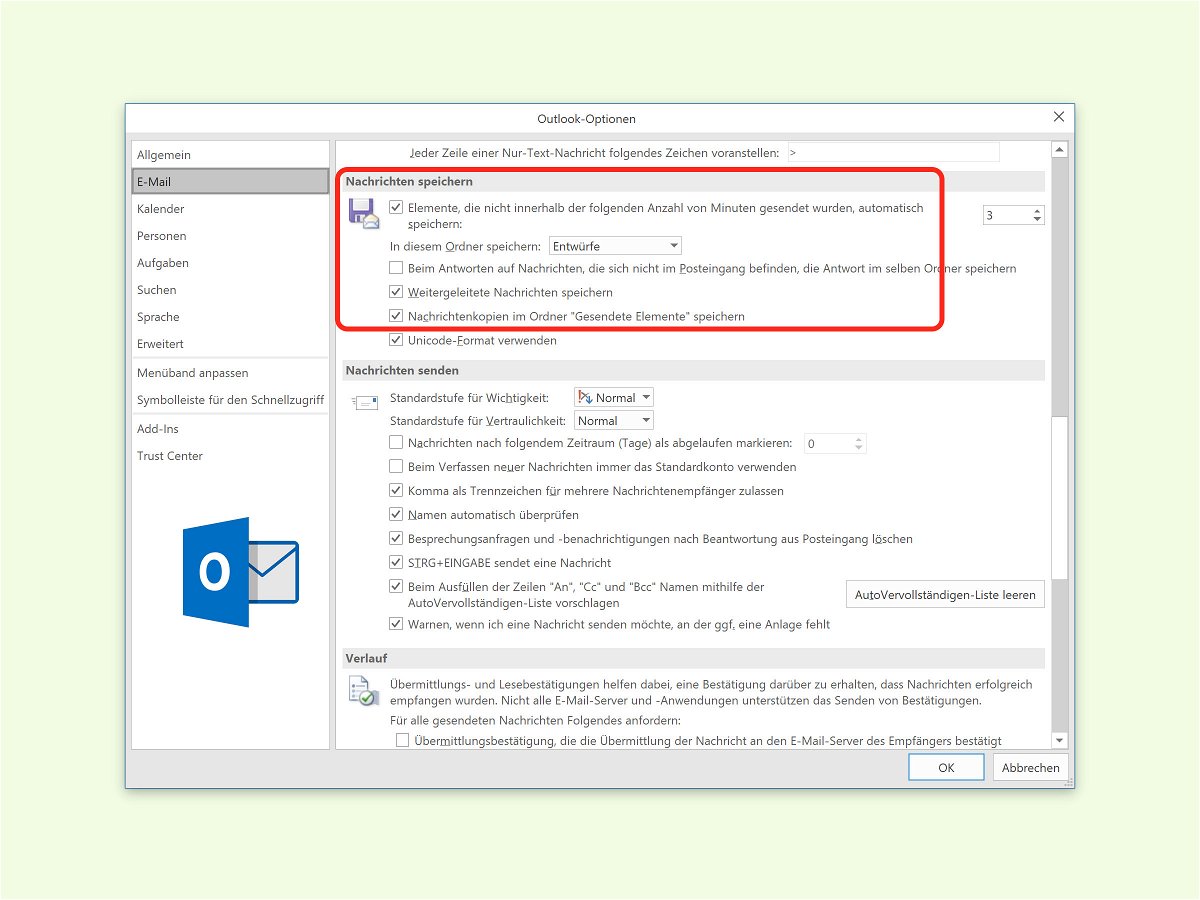
07.04.2017 | Office
Nicht jeder braucht die eMails, die man selbst verschickt hat. Und bei Web-Diensten wie Gmail werden alle gesendeten Nachrichten sowieso archiviert. Bei Bedarf kann die Speicher-Funktion für gesendete eMails in Microsoft Outlook daher auch abgestellt werden.
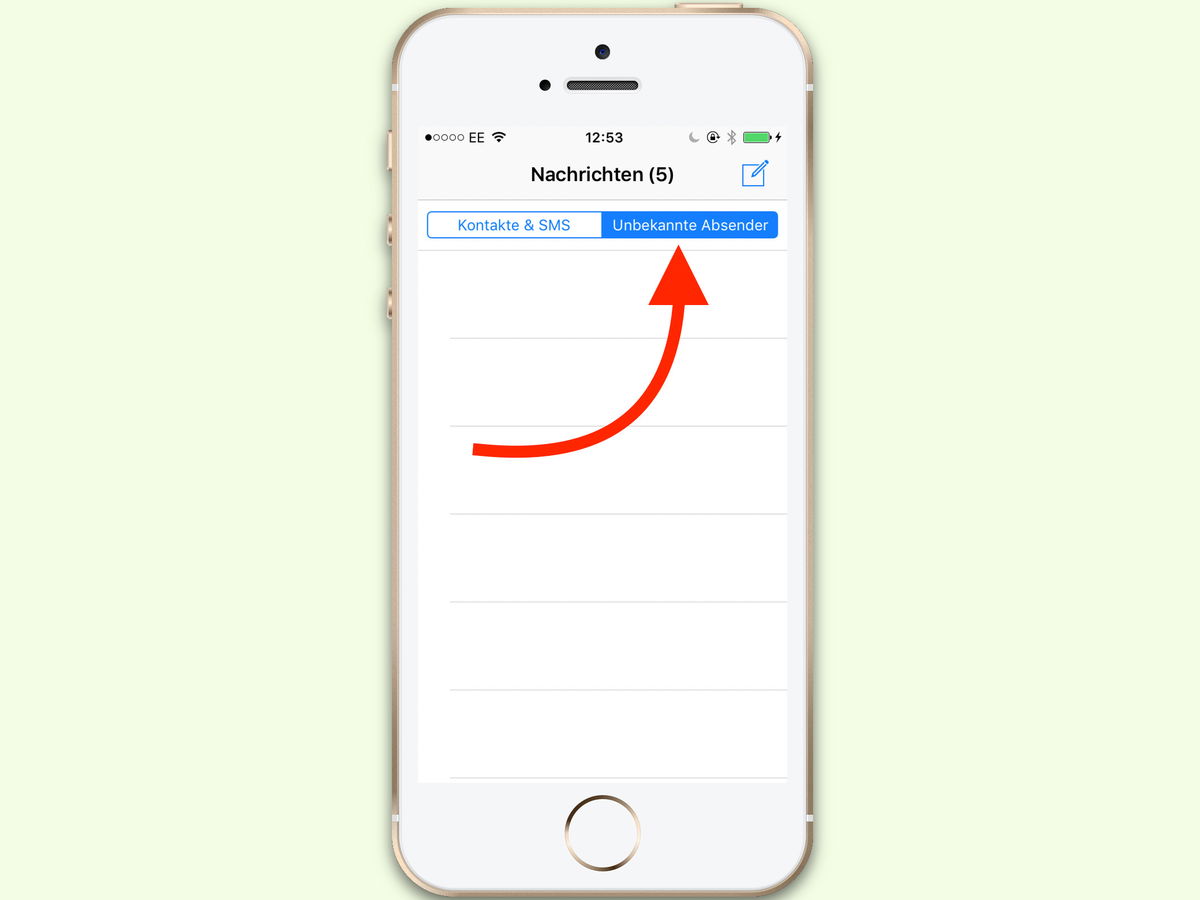
03.04.2017 | iOS
Keine Art der Kommunikation ist frei von Spam. Da macht auch iMessage, das Chat-Netzwerk von Apple, keine Ausnahme. Klar, man kann Nachrichten von Unbekannten filtern. Sie kommen aber trotzdem weiter an. Unerwünschte Absender lassen sich melden und blocken.
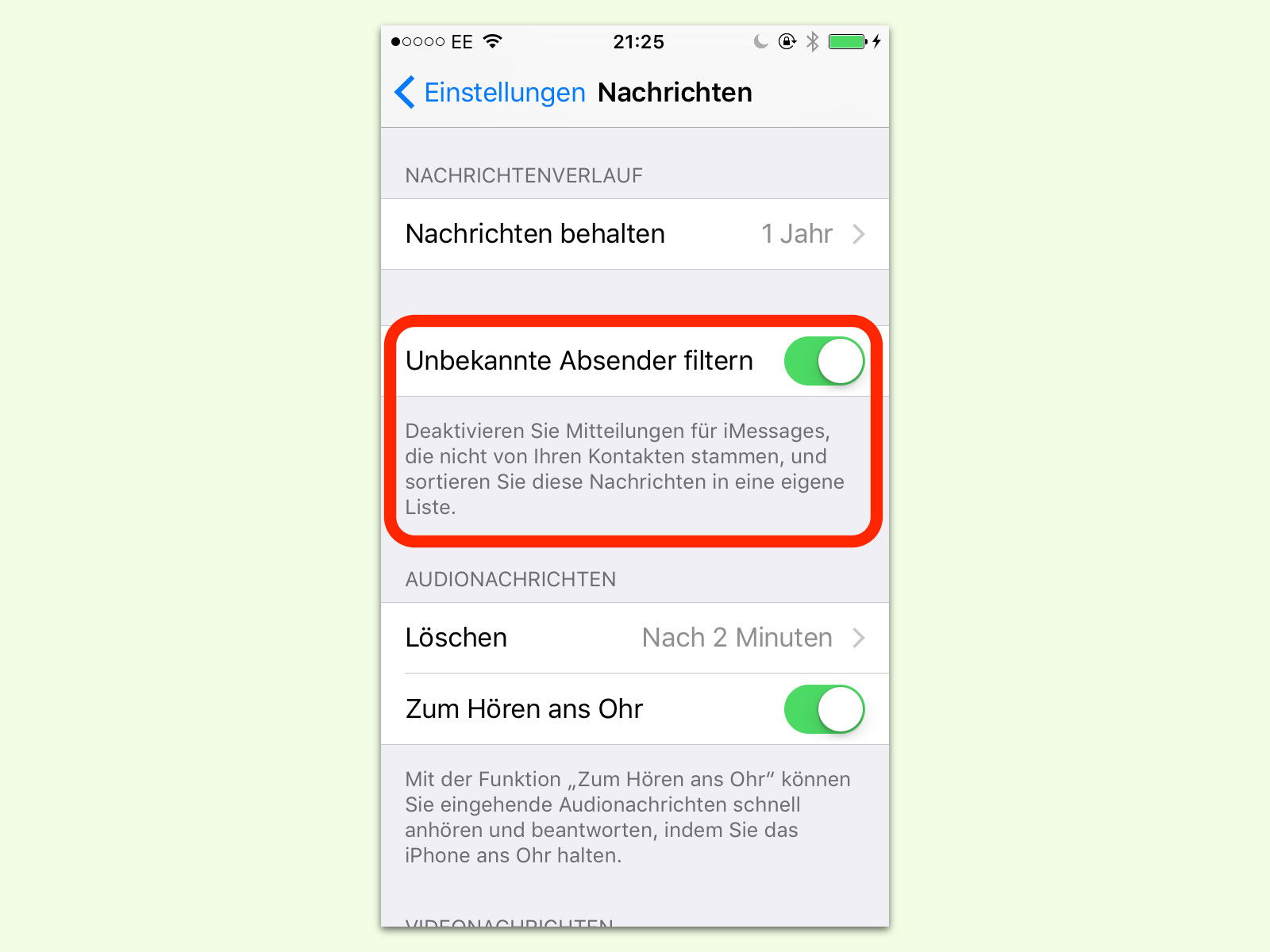
30.03.2017 | iOS
Manchmal versuchen auch Fremde, jemand über seine mobile Nummer auf iMessage zu kontaktieren. Mitteilungen für solche Anfragen lassen sich abstellen.
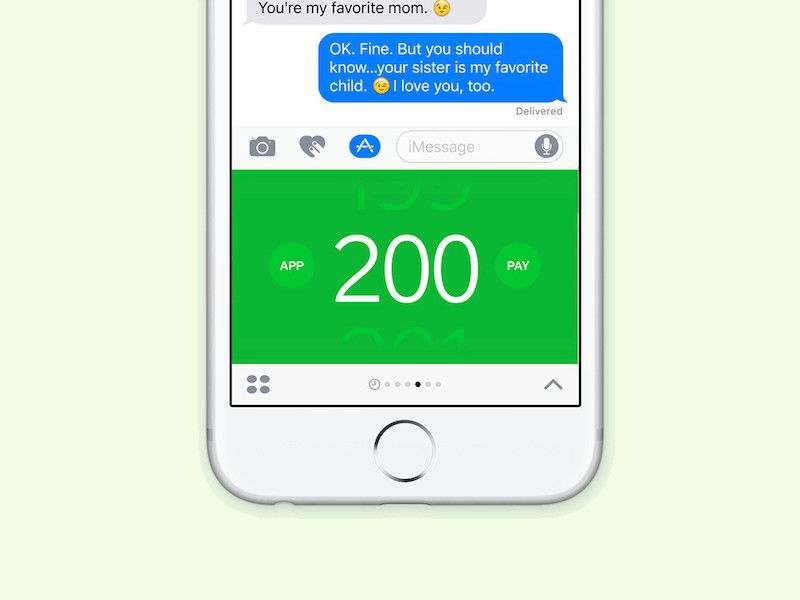
04.03.2017 | iOS
Seit iOS 10 lässt sich die Nachrichten-App mit kleinen Add-Ons erweitern. Damit können Nutzer neue Funktionen in das Chat-Programm von iOS integrieren.
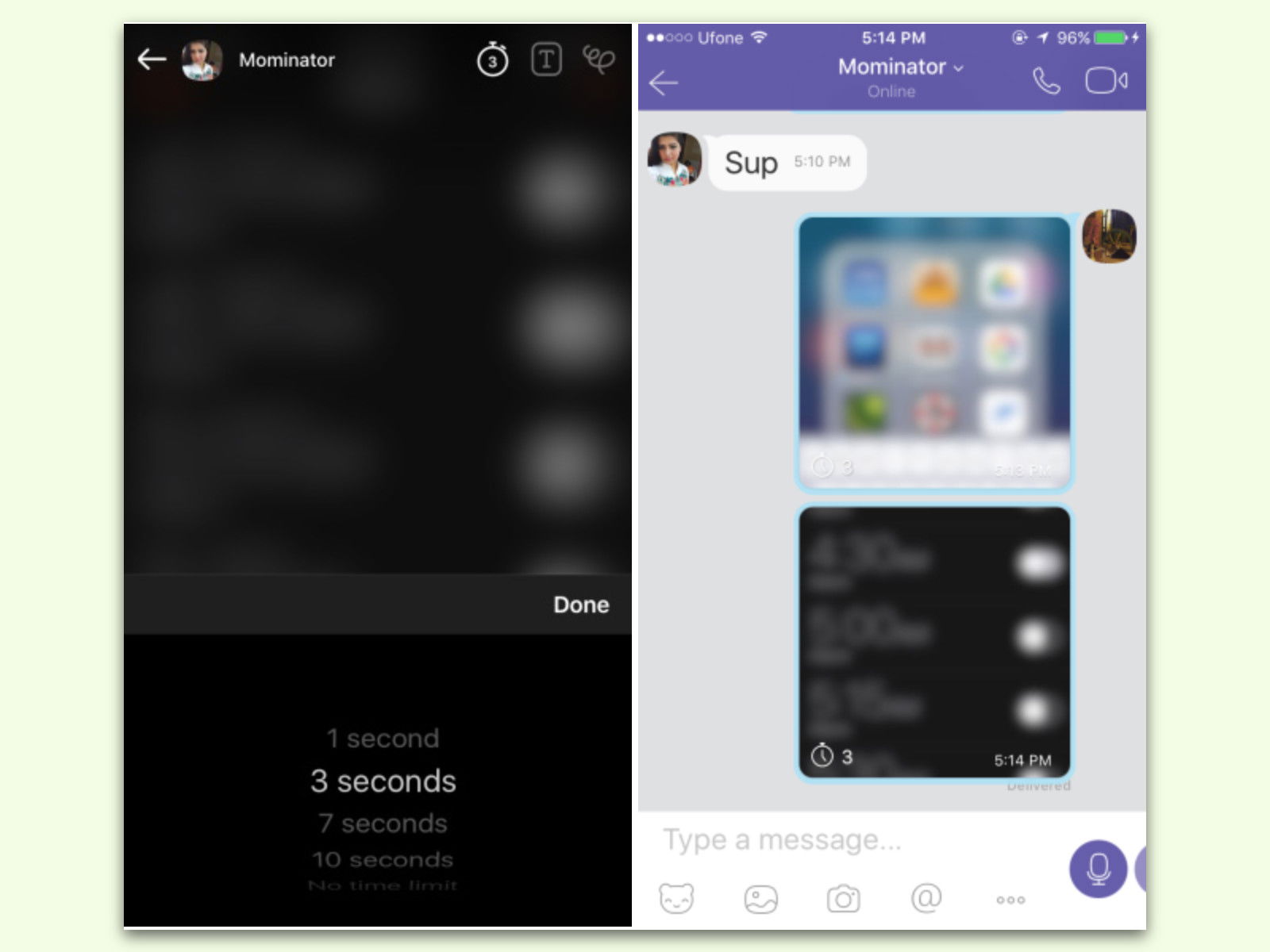
09.02.2017 | Mobility
Immer mehr Messaging-Apps führen eine Funktion ein, bei der gesendete Nachrichten sich nach einer bestimmten Zeit automatisch löschen. Die Funktion stammt ursprünglich aus der Snapchat-App. Neuerdings kann auch Viber Nachrichten verschicken, die sich selbst löschen.
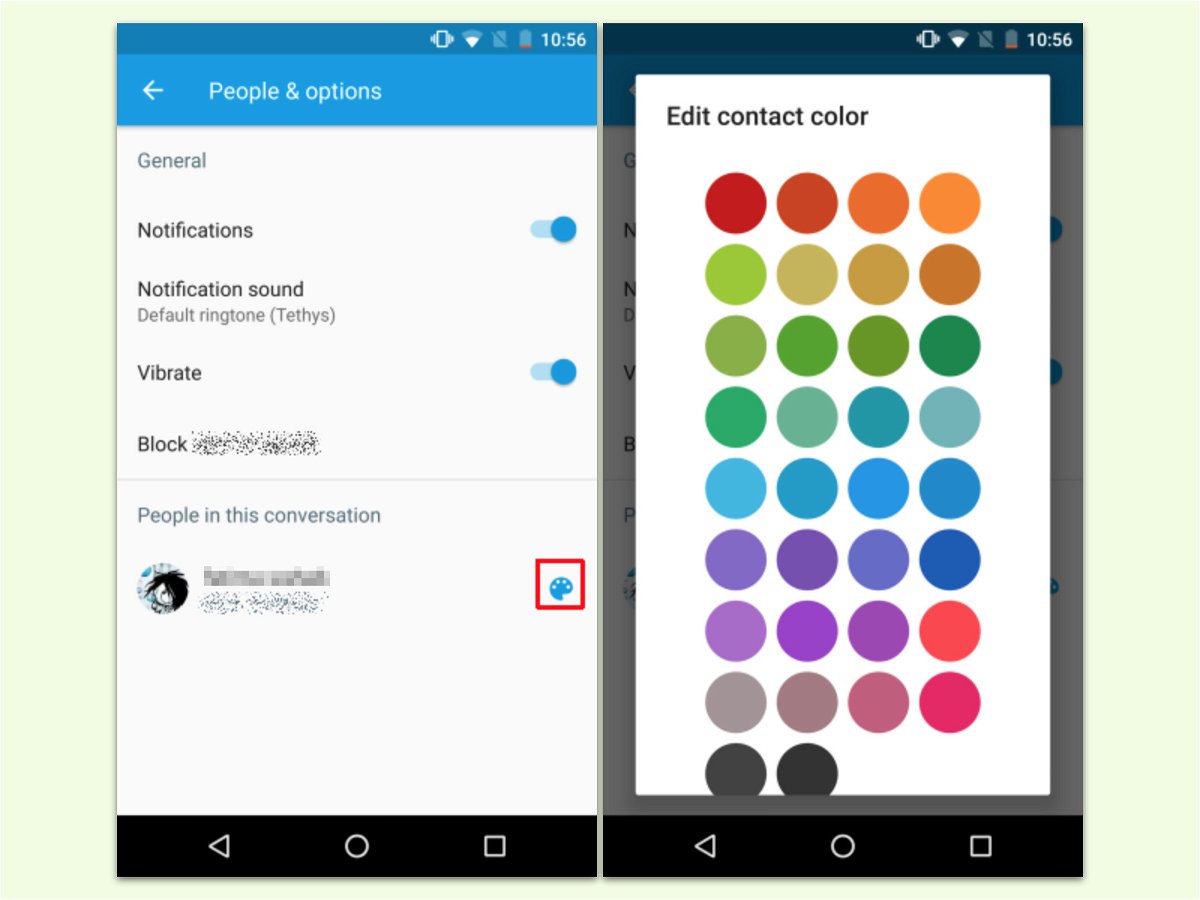
01.01.2017 | Android
Als Messaging-App erfüllt der Google Messenger genau seinen Zweck. Neben Emoji, Stickern und einer schnellen Suche nach Kontakten lässt sich in dieser App auch eine eigene Farbe für Kontakte hinterlegen. So ist leichter zu erkennen, wer eine Nachricht schreibt.
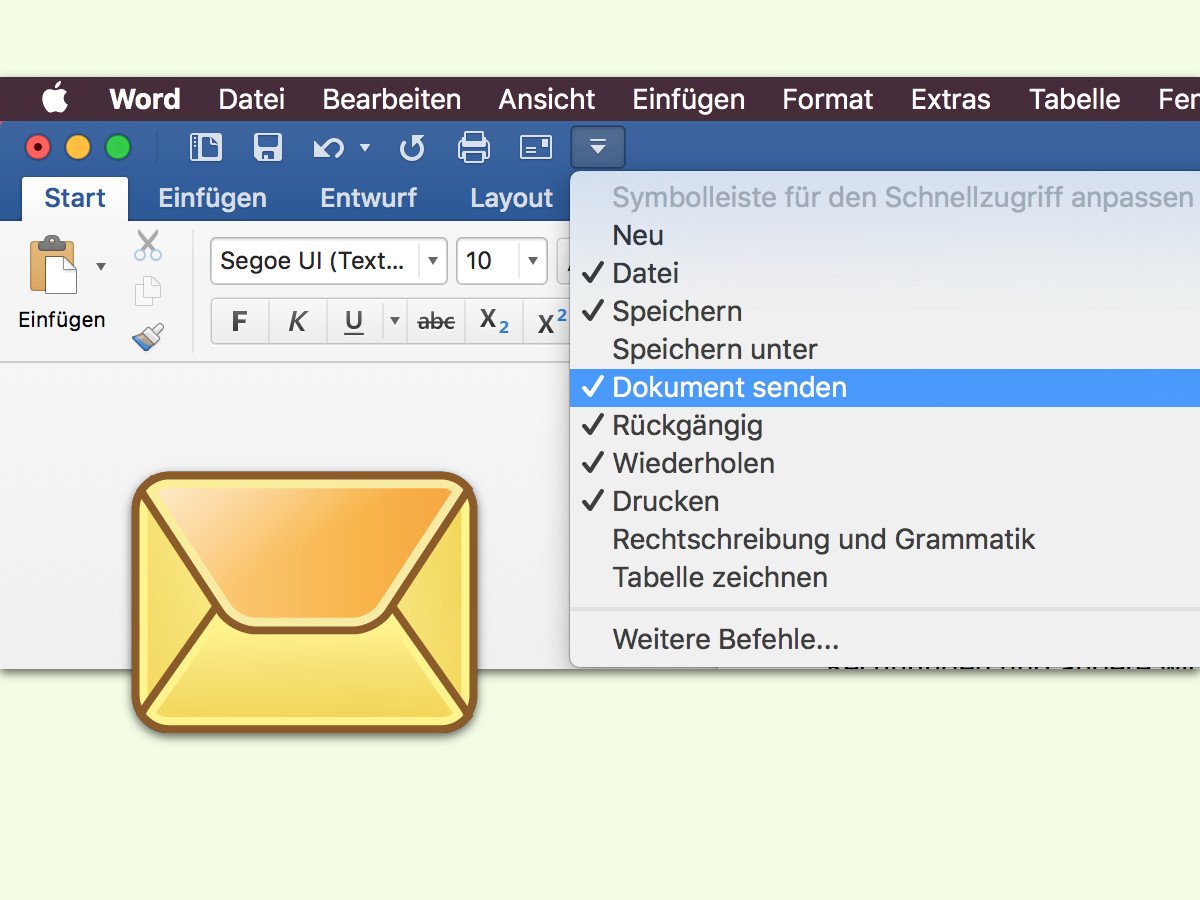
31.12.2016 | Office
Rechnungen und andere wichtige Dokumente werden in einem Büro häufig per eMail an andere Leute gesendet. Anstelle eine neue Nachricht zu erstellen und dann die Datei manuell anzuhängen, lässt sich die Word-Datei auch mit einem einzigen Klick anfügen.
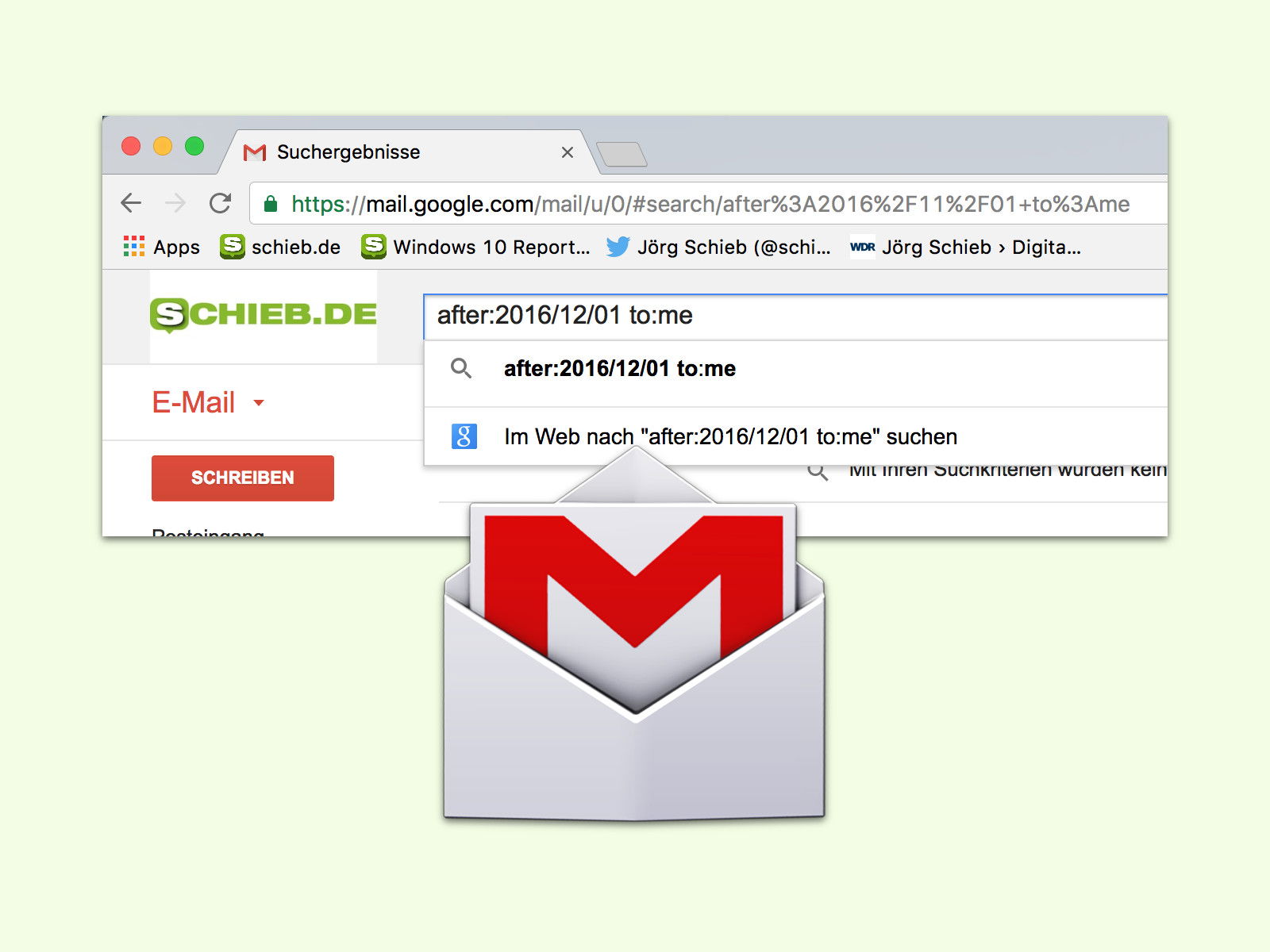
30.12.2016 | Tipps
Beim Schreiben von eMails muss man oft etwas Bestimmtes nachschlagen – und braucht dazu eine andere Nachricht. Wenn man sich noch genau an den Zeitraum erinnern kann, an dem diese eMail gesendet oder empfangen wurde, wird sie mit Gmail schnell gefunden.