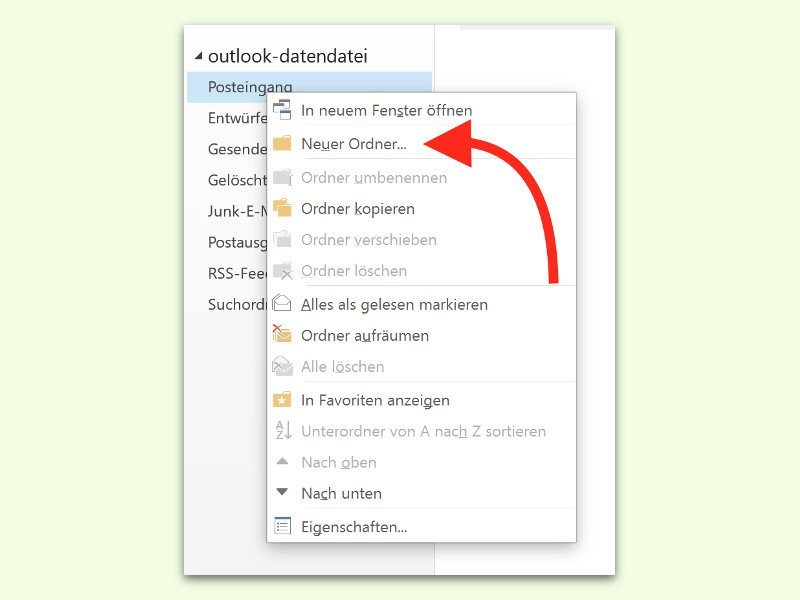
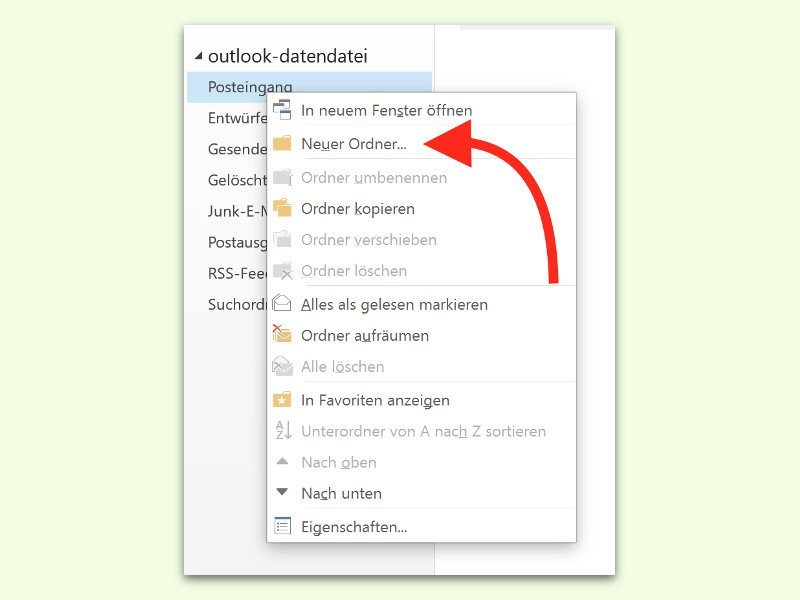
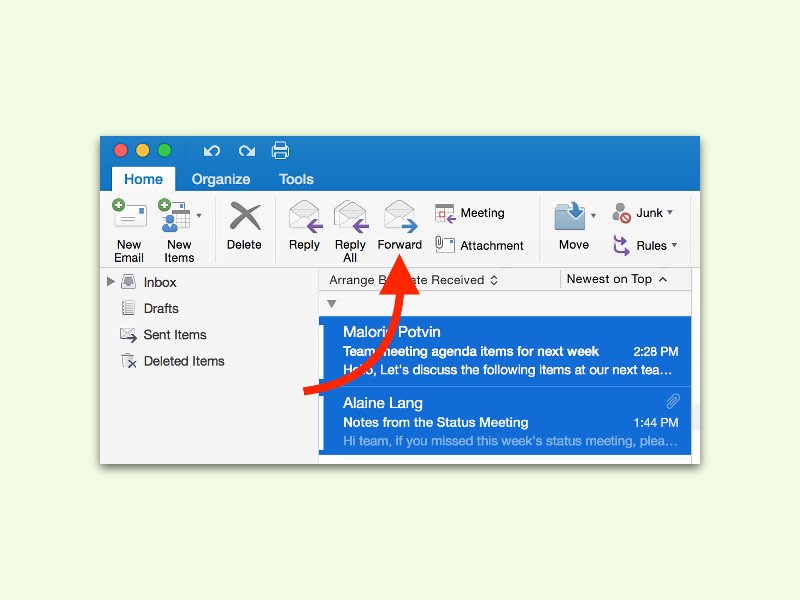
Mehrere eMails in Outlook auf einmal weiterleiten
Über die Weiterleitungs-Funktion kann der Inhalt einer empfangenen eMail an eine andere Person gesendet werden. Gelegentlich hat man aber sogar mehrere Nachrichten, die man gesammelt weitergeben möchte. Mit Outlook ist das sehr einfach möglich.
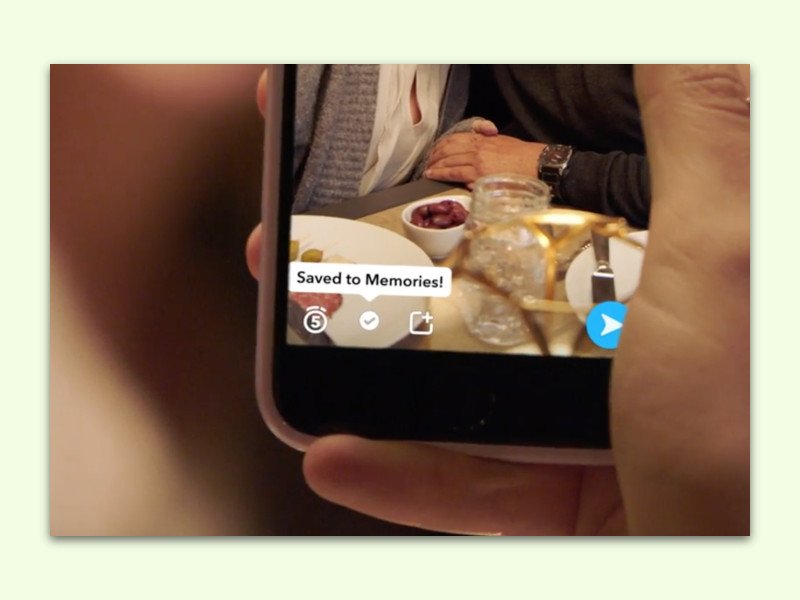
Erinnerungen in SnapChat: Memories
Mit SnapChat, einer beliebten App für iOS und Android, lassen sich temporäre Texte und Fotos verschicken. Die löschen sich nach kurzer Zeit von selbst. Für längere Erinnerungen gibt’s jetzt Memories.
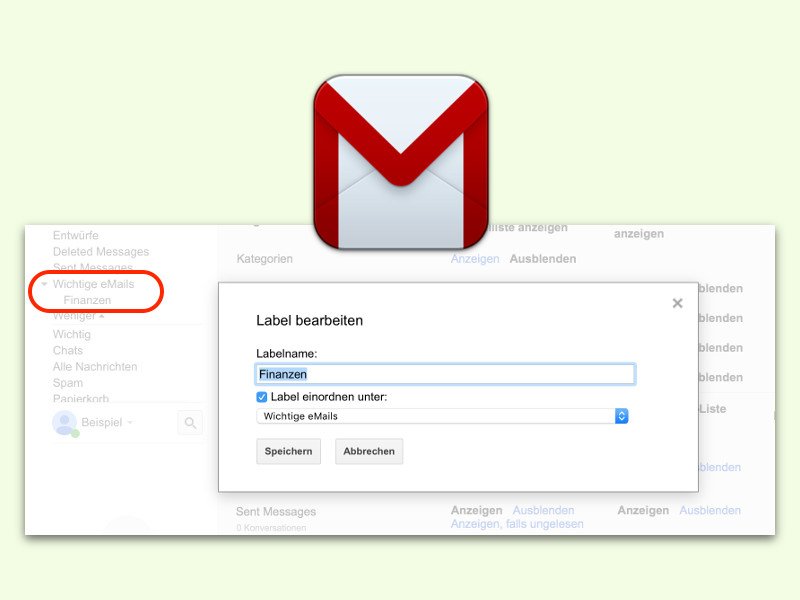
Gmail: Ordner verschachteln
Viele organisieren ihre archivierten eMails in einem System aus Ordnern, also hierarchisch. Das gleiche ist auch im Web-Mailer von Google möglich – indem die Labels verschachtelt werden.
![Gmail in Outlook: Unter-Ordner [Gmail] verhindern](https://cdn.schieb.de/wp-content/uploads/2016/06/gmail-imap-outlook.jpg)
Gmail in Outlook: Unter-Ordner [Gmail] verhindern
Verwendet man ein Google Mail-Konto über IMAP in Outlook, erscheint in der Liste auch ein Ordner namens [Gmail] oder [Google Mail] mit sämtlichen System-Ordnern. Mit einem Trick lässt sich dieser zusätzliche Unter-Ordner eliminieren.
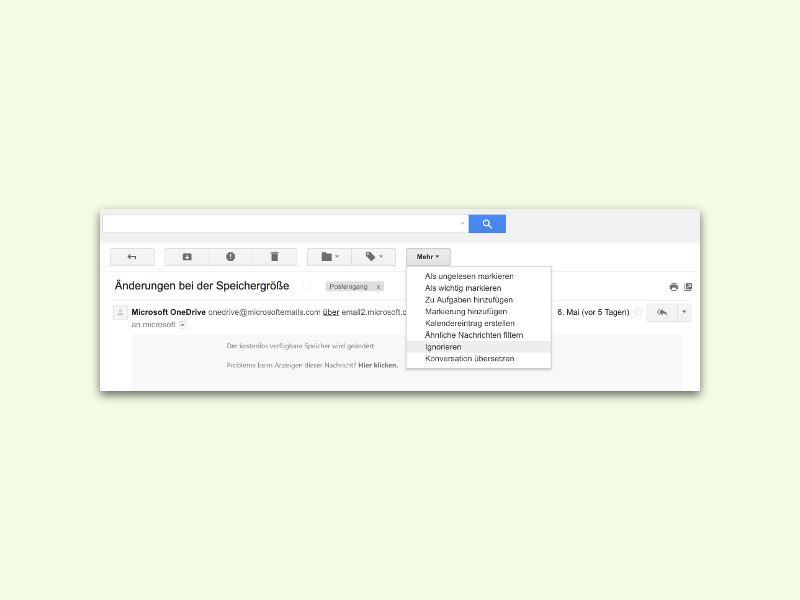
eMail-Unterhaltungen in Gmail stumm schalten
Beteiligen sich mehrere Personen an einer Unterhaltung per eMail und CC-Zeilen, muss nicht immer die ganze Runde alle Antworten erhalten. Klicken die Kollegen zu oft auf „Allen antworten“, entsteht schnell eine Nachrichten-Flut. Für diesen Fall lassen sich Unterhaltungen in Gmail auch stumm schalten.
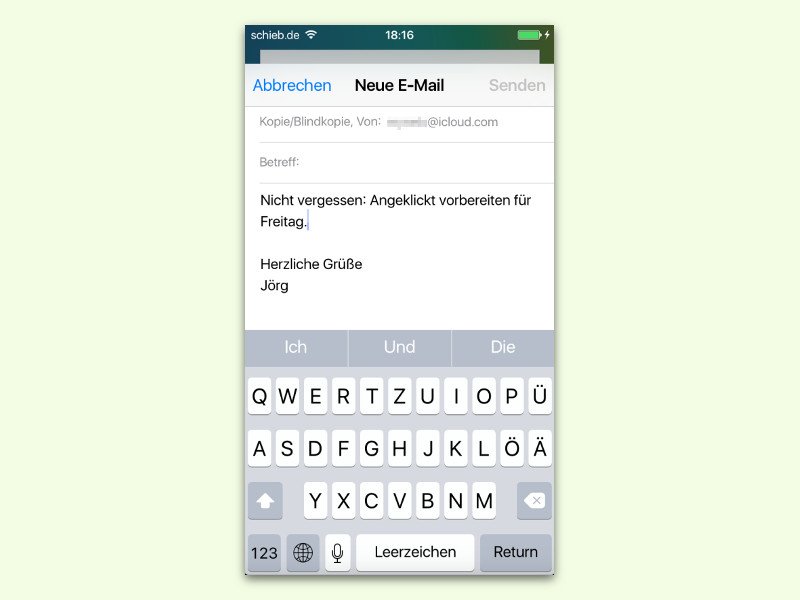
Notizen für später schreiben, von überall aus
Wenn einem unterwegs etwas Wichtiges einfällt, hat man meist keinen Stift zur Hand, um sich die Idee zu notieren. Doch die meisten haben etwas Anderes immer dabei, und zwar das eigene Handy.

Nachrichten in Outlook für Mac archivieren
Viele Benutzer verschieben alle bearbeiteten eMails aus dem Posteingang in einen Archiv-Ordner. Mit Outlook ist das eine Sache von einem Klick. Jetzt klappt die Ein-Klick-Archivierung auch in der Mac-Version von Microsoft Outlook.



