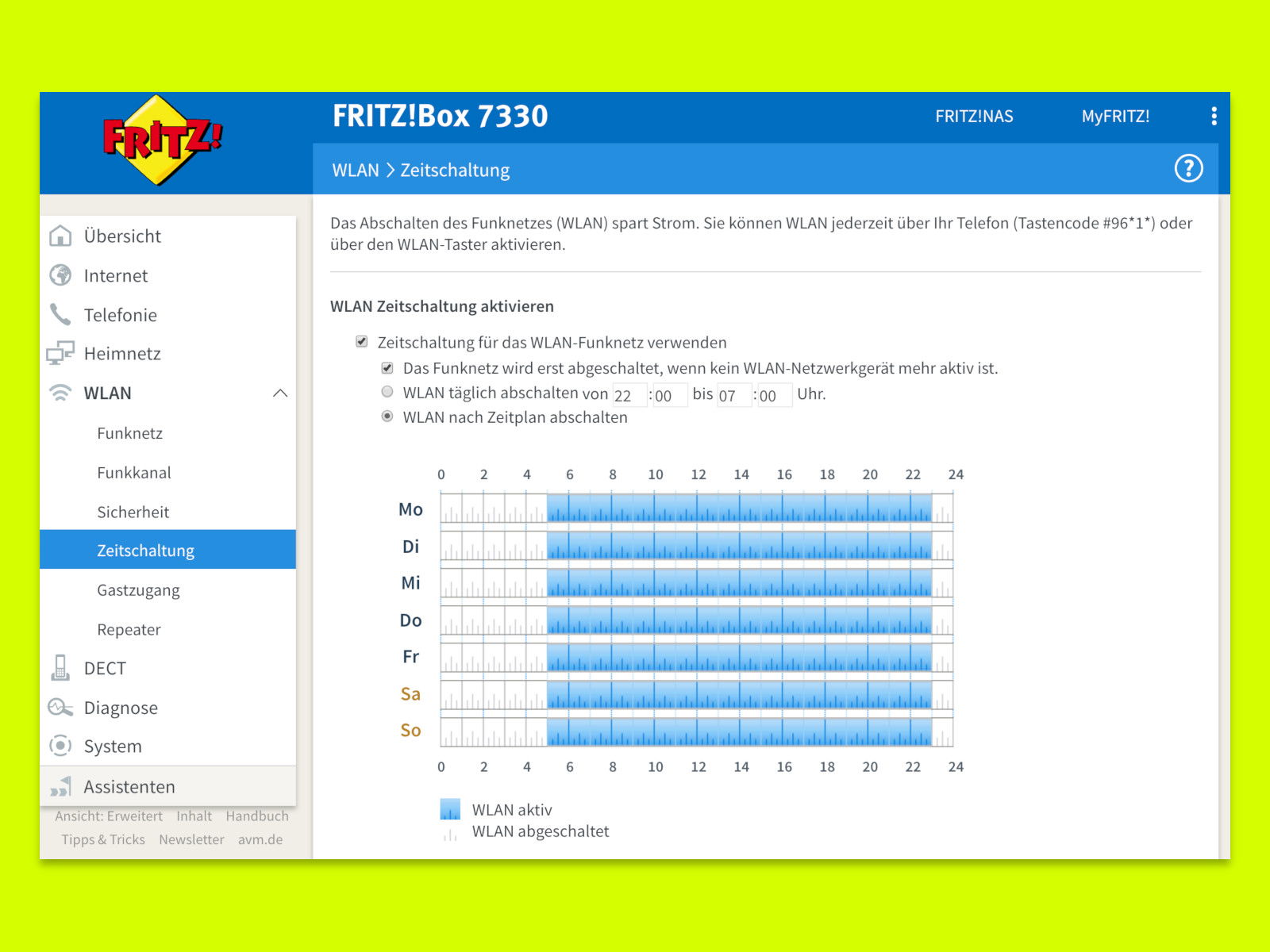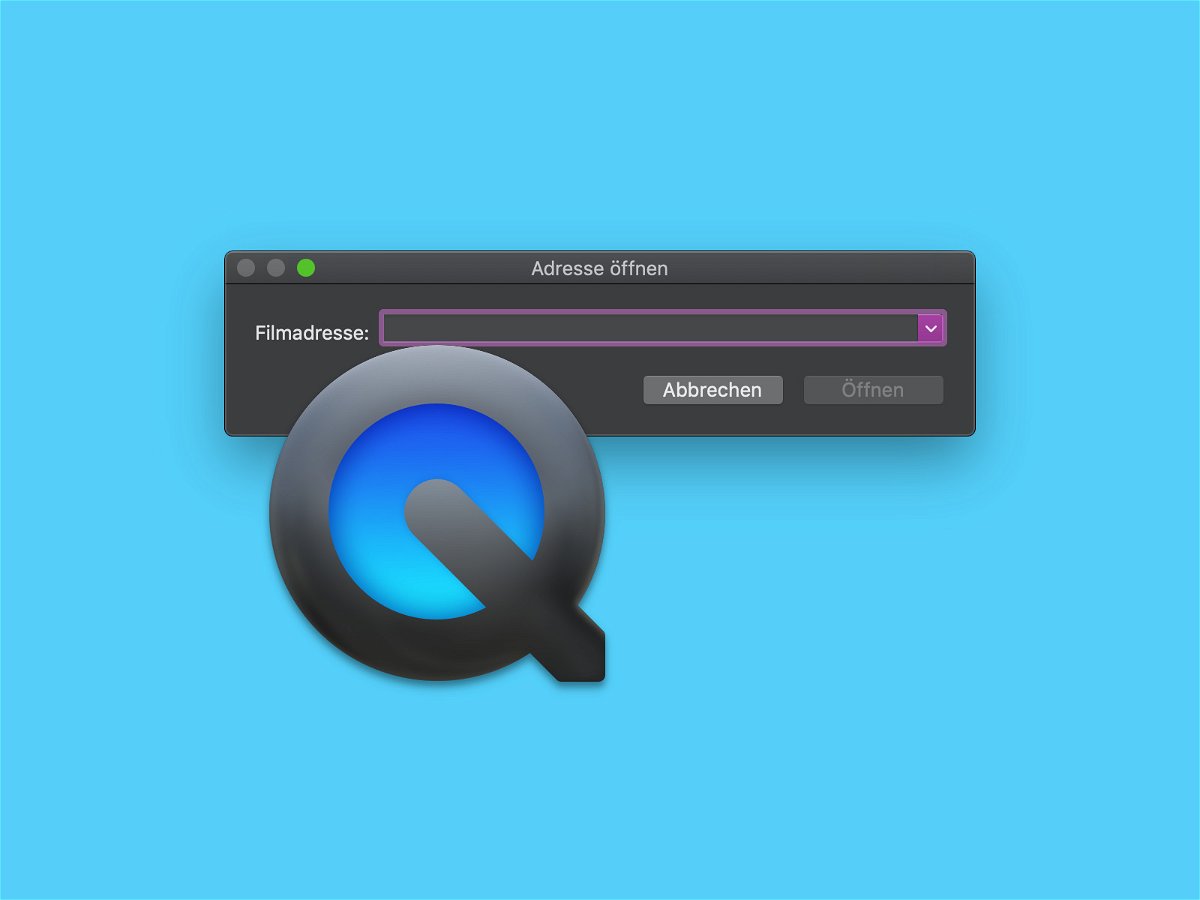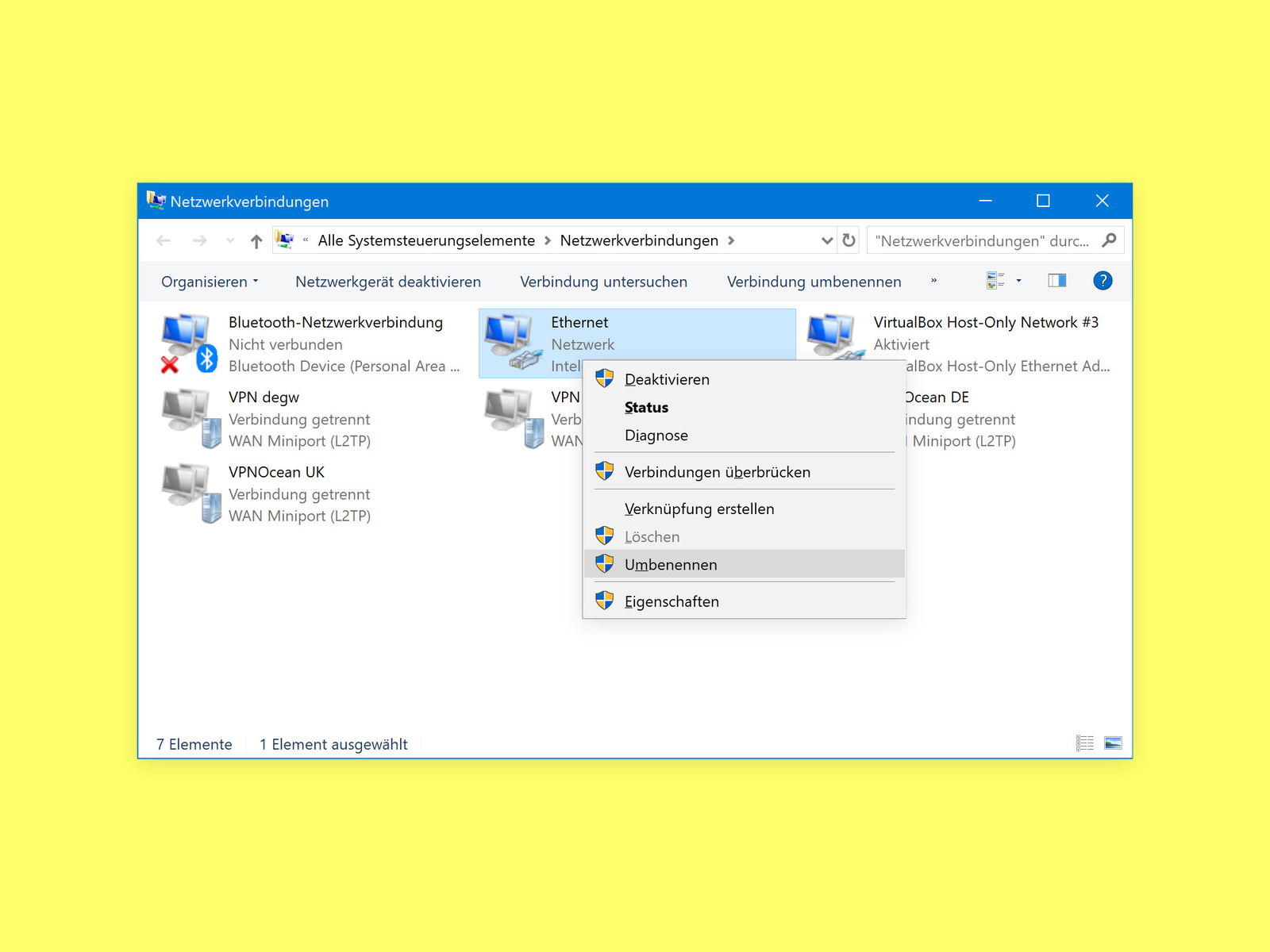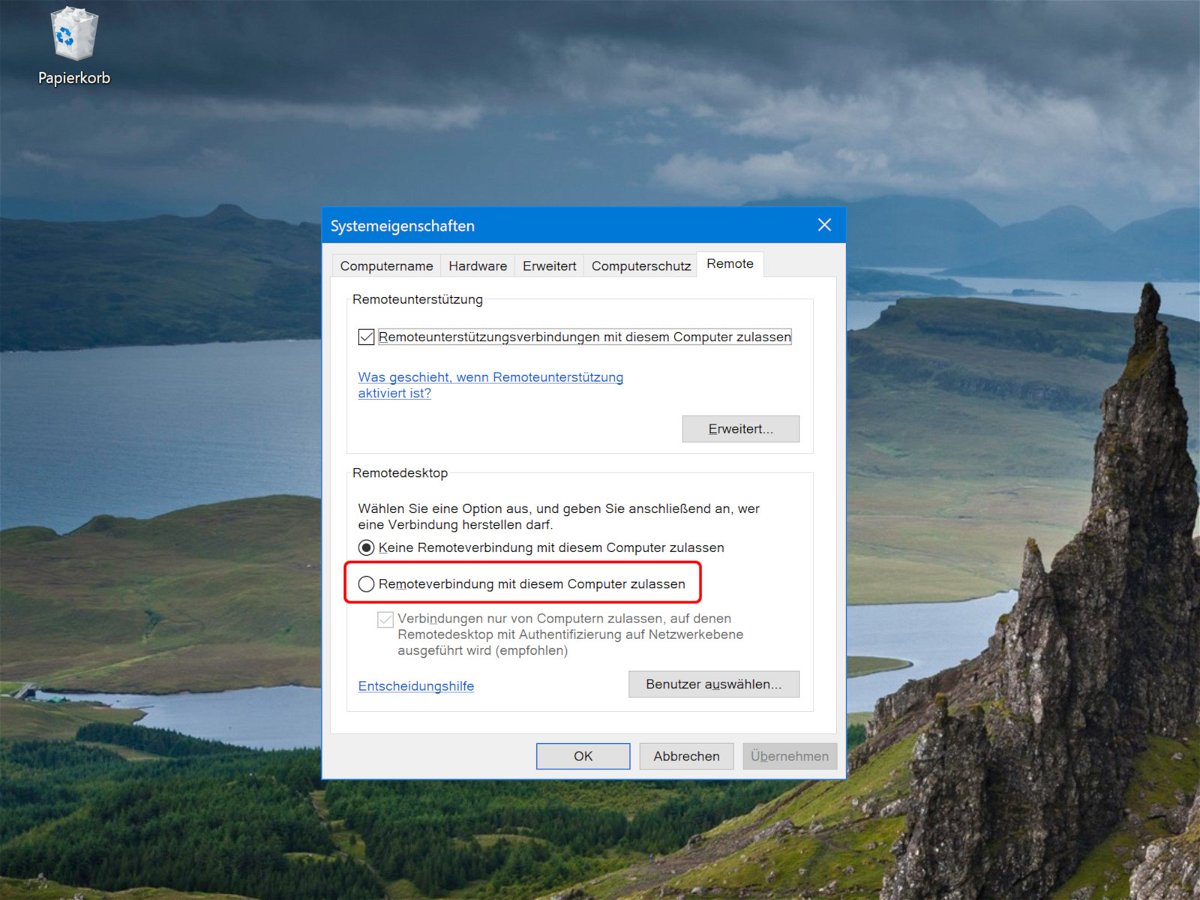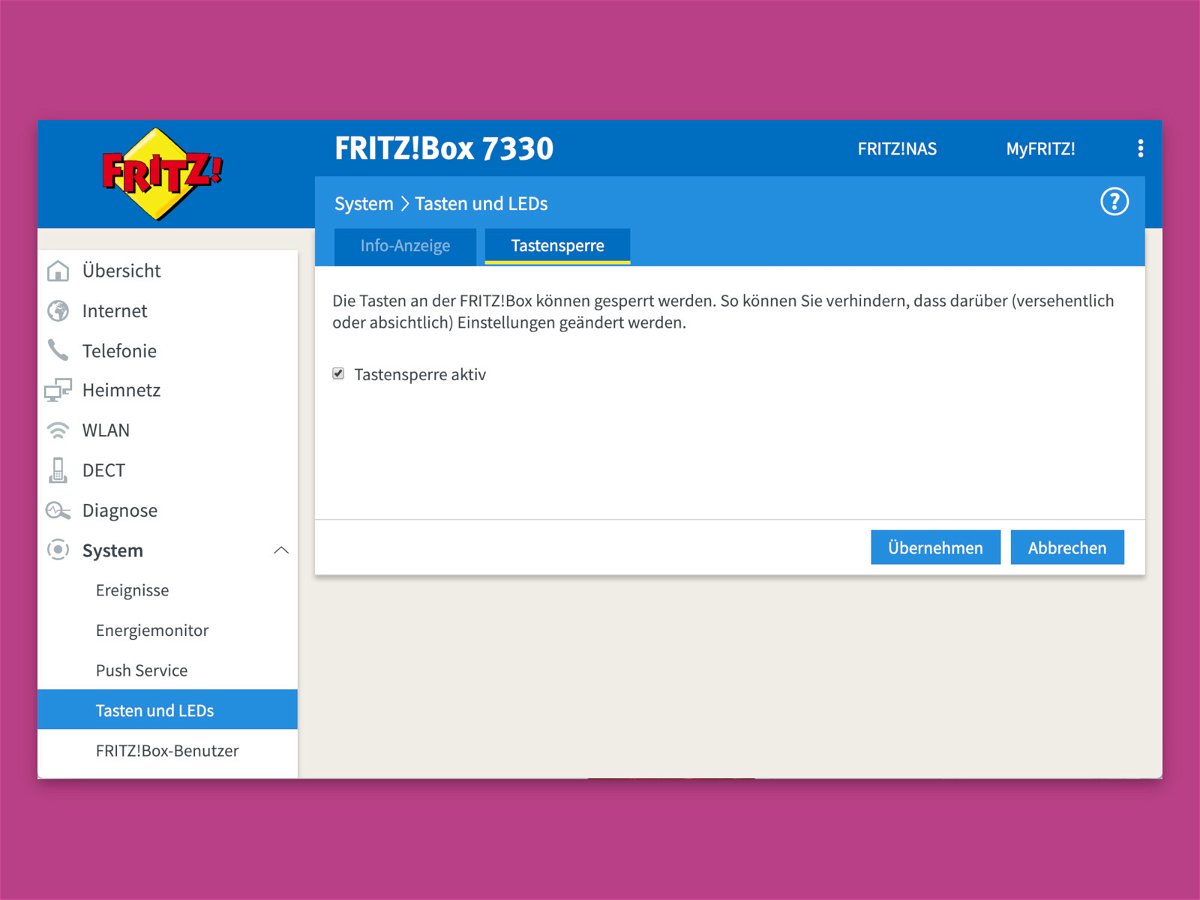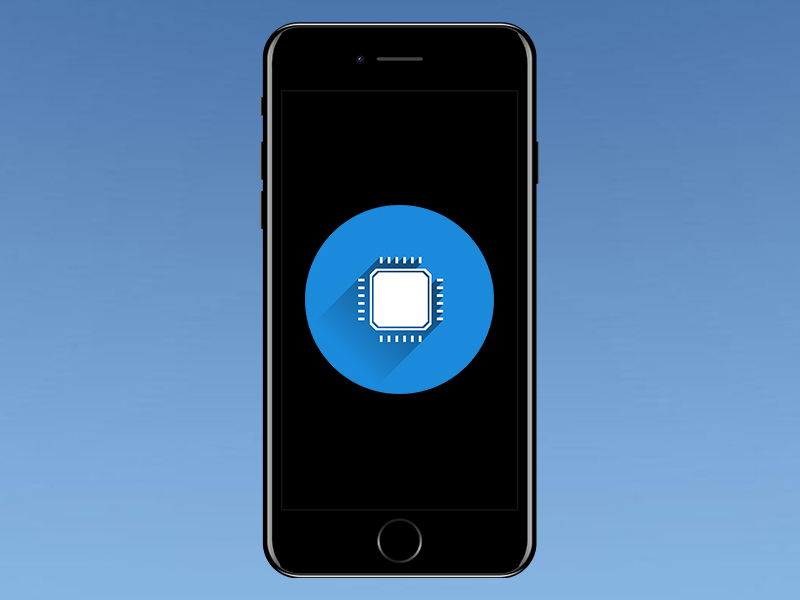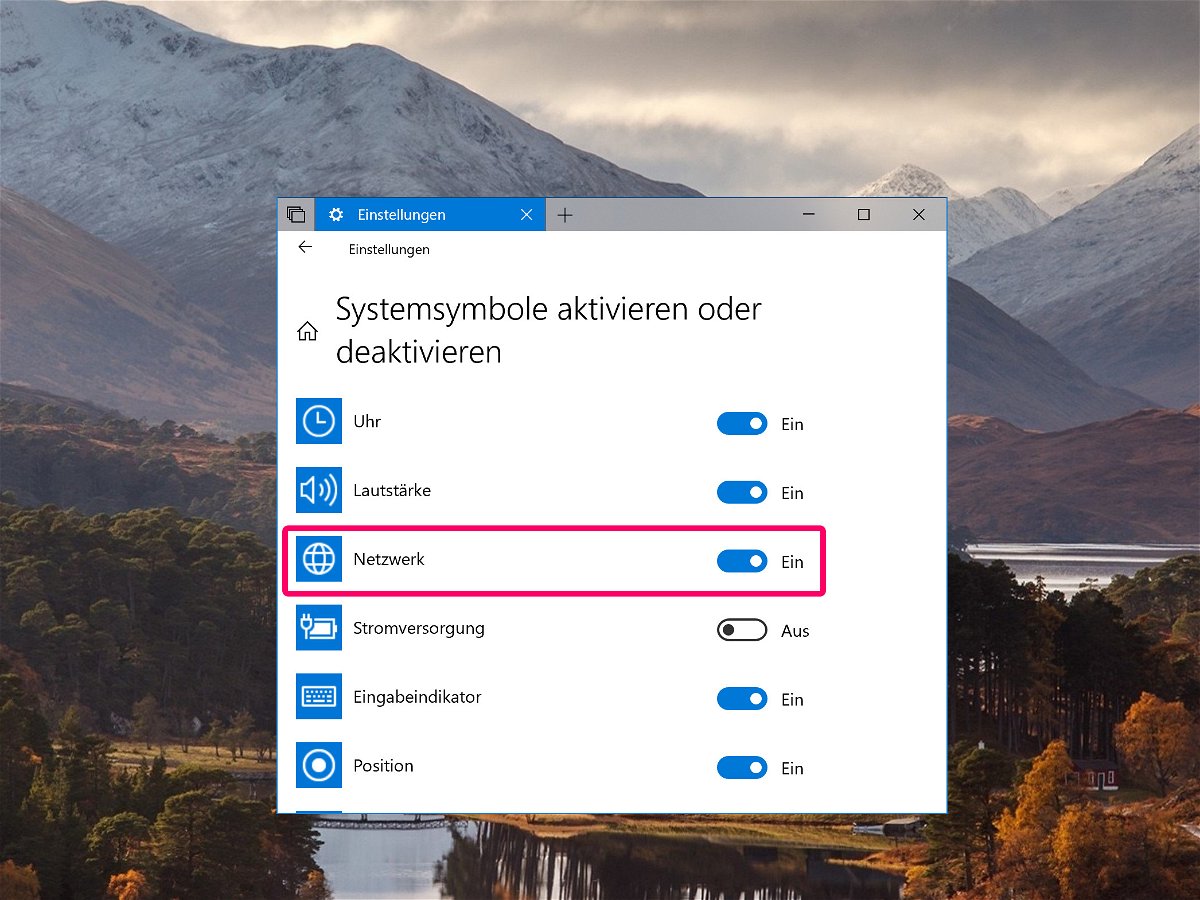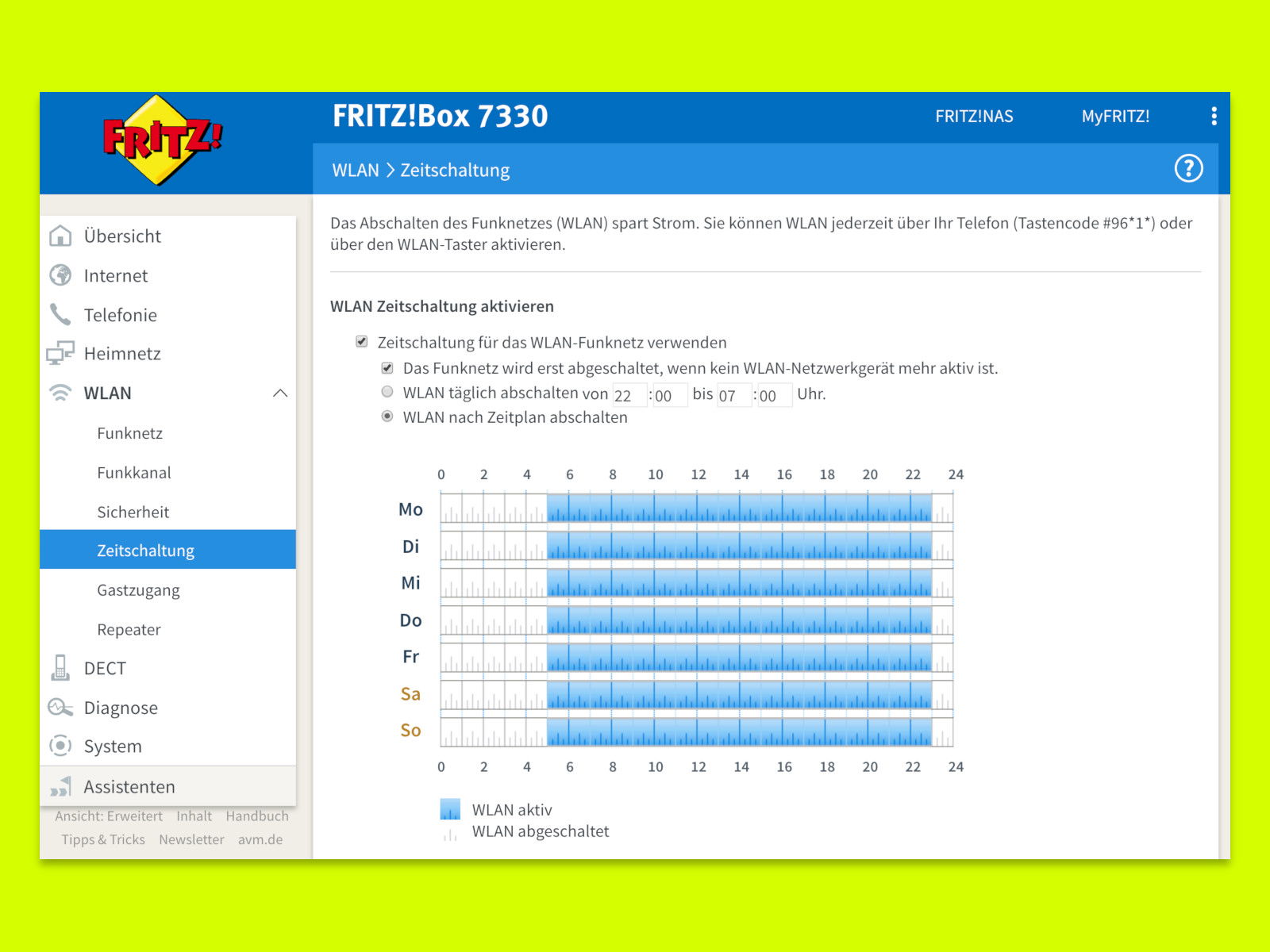
04.09.2018 | Netzwerk
Wer nachts schläft, wie es eigentlich auch sinnvoll ist, braucht kein WLAN. Daher hat eine ganze Reihe von Drahtlos-Routern eine Option, mit der sich die WLAN-Funktion innerhalb eines festgelegten Zeitraums von selbst deaktiviert. So ein Automatik-Schalter ist aber auch tagsüber praktisch, falls sowieso keiner zuhause ist.
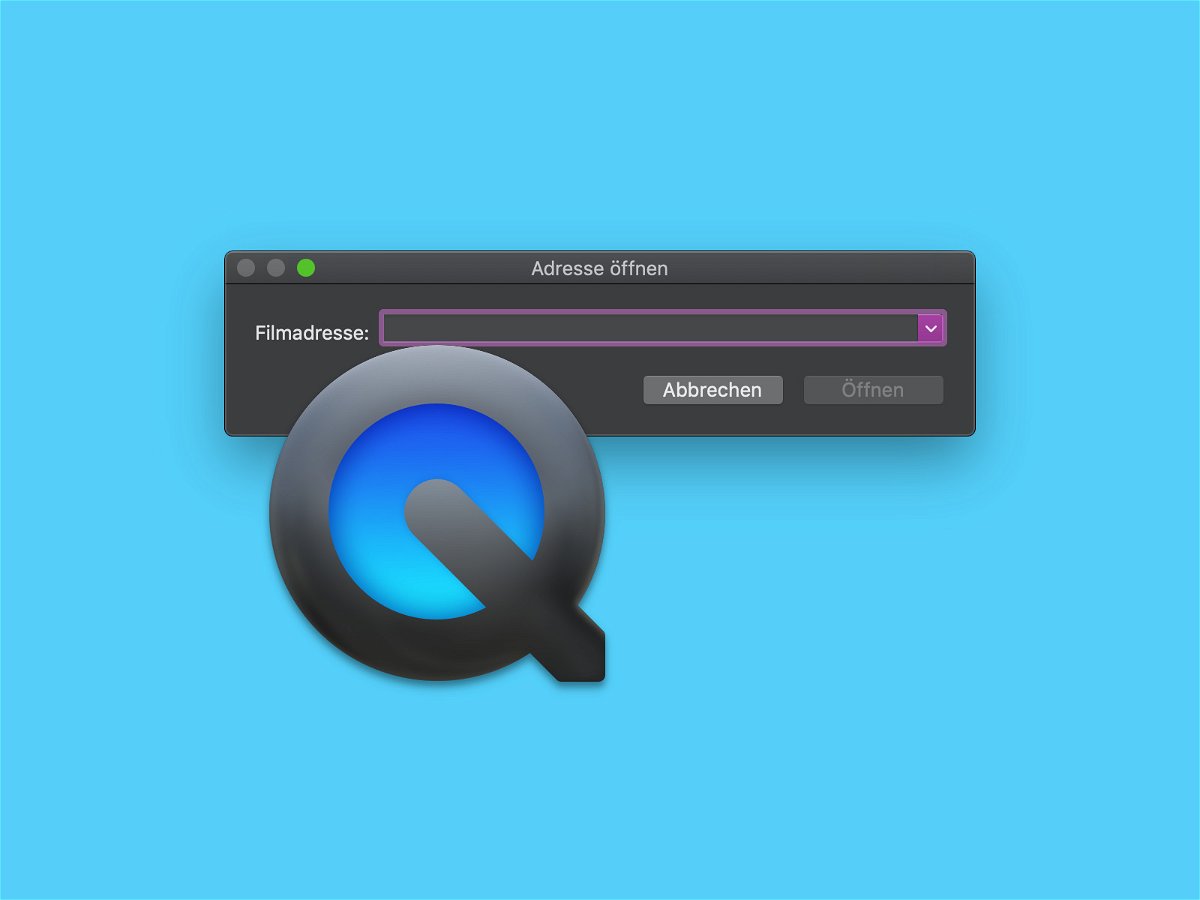
21.08.2018 | Netzwerk
Am Mac lassen sich Videos und Audio-Dateien am einfachsten mit dem integrierten QuickTime Player abspielen. Ist die Mediendatei nicht lokal auf der Festplatte gespeichert, sondern auf einem NAS-Server oder im Internet, lässt sich auch die entfernte Wiedergabe nutzen – ebenfalls per QuickTime.
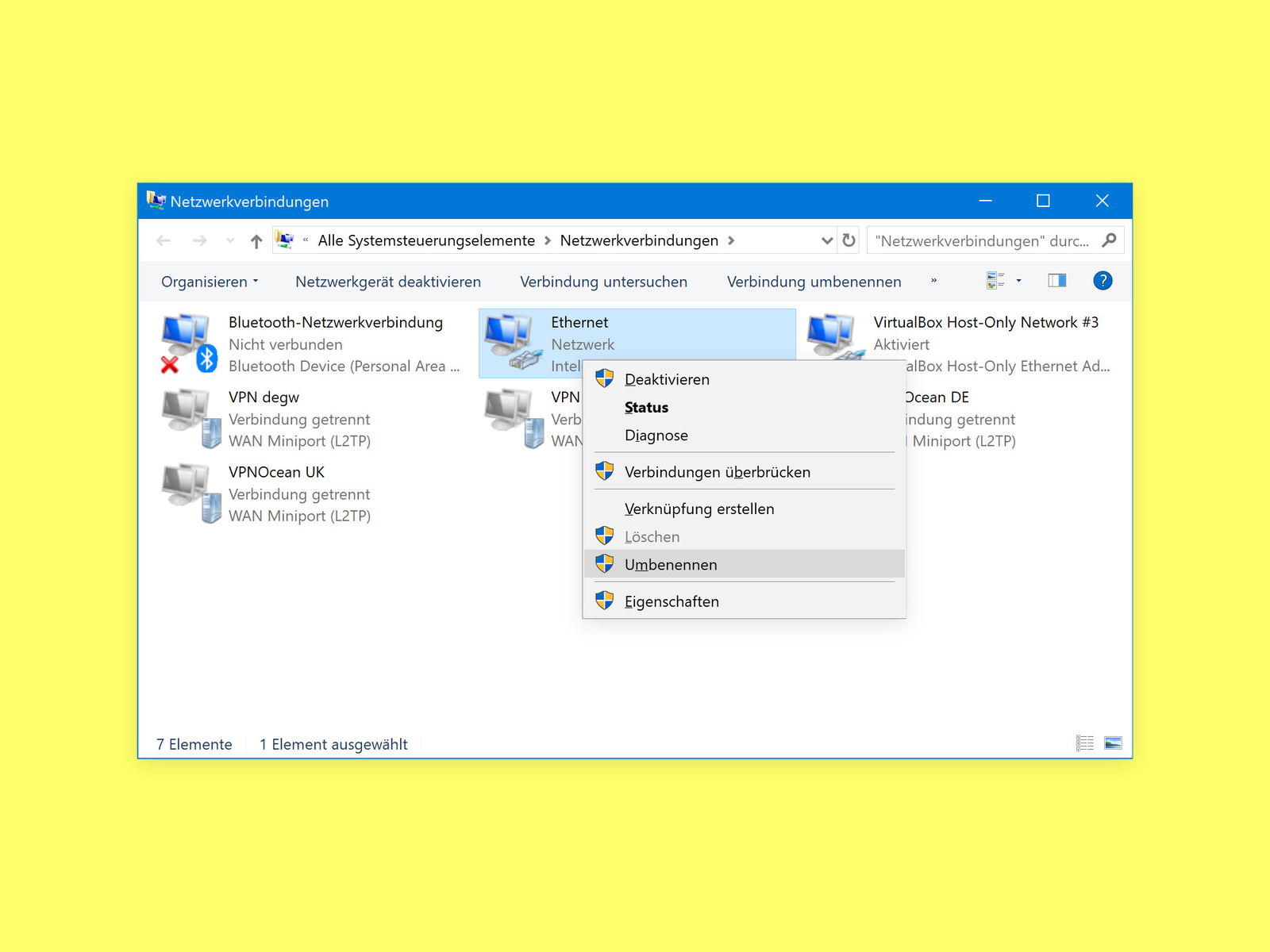
08.08.2018 | Netzwerk
Verbindungen zu Netzwerken bekommen in Windows automatisch Namen zugewiesen – „Ethernet 1“, „WLAN 3“ und so weiter. Kein Wunder, dass man hier nicht wirklich Durchblick bekommt. Besser, man vergibt für die Netzwerk-Interfaces sprechende Namen.
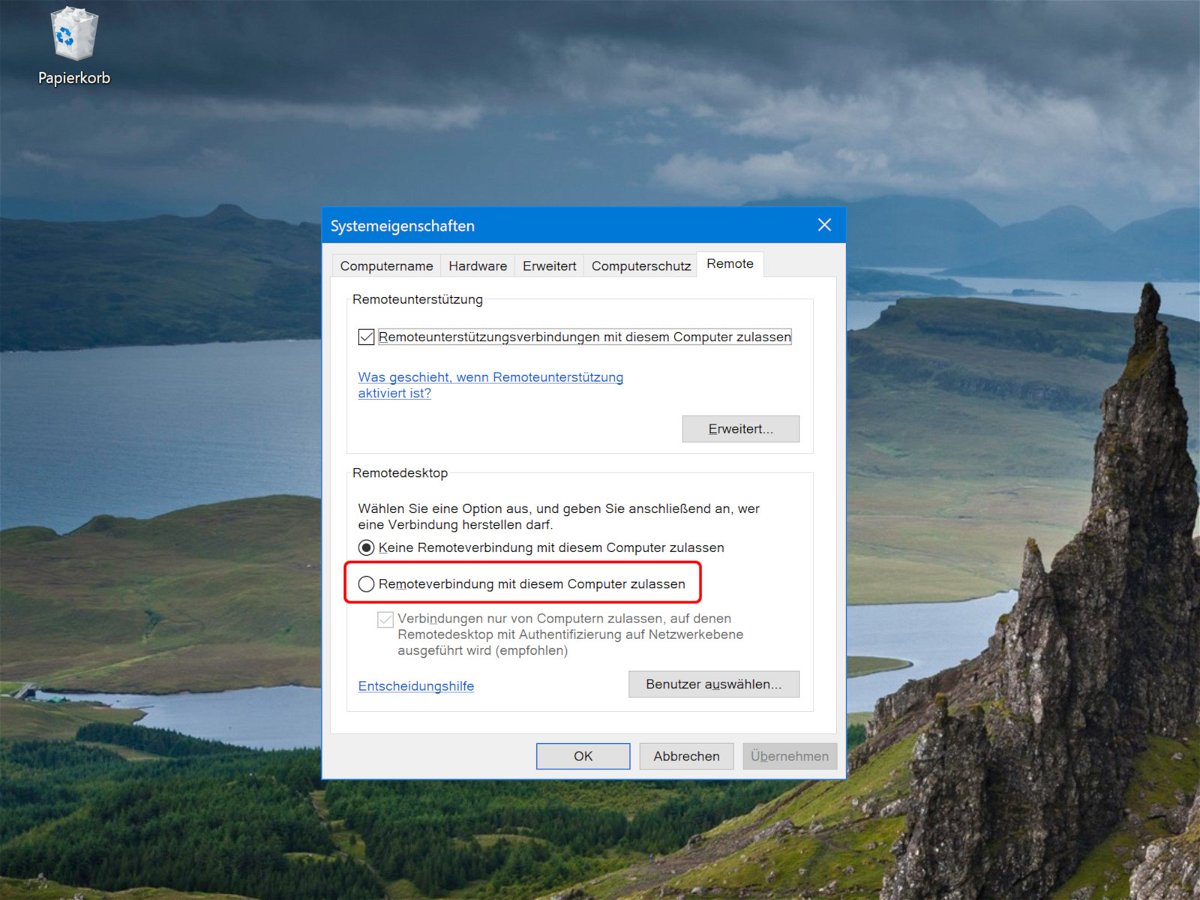
26.07.2018 | Netzwerk
Schon seit den Tagen von Windows XP Professional können Nutzer aus der Ferne auf Windows-Computer zugreifen. Möglich macht’s die sogenannte Remote-Desktop-Funktion, kurz RDP. Damit lässt sich von einem PC oder mobilen Gerät eine Verbindung zu einem anderen Windows-Gerät herstellen – etwa zum Kopieren von Dateien oder um Support zu leisten.
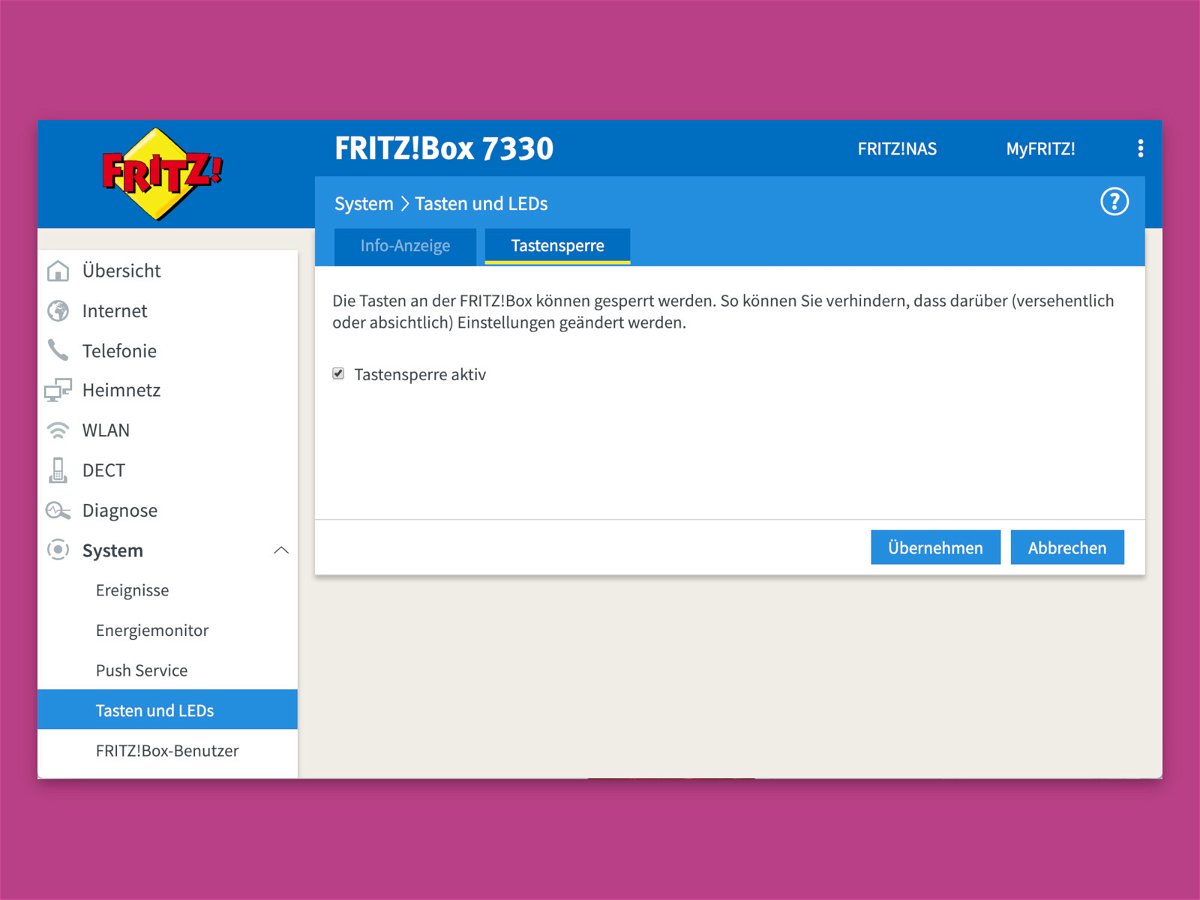
20.07.2018 | Netzwerk
Vorne auf dem Fritz-Box-Router befinden sich Tasten. Damit lässt sich das WLAN ein- und ausschalten. Auch weitere Geräte können so bequem hinzugefügt werden, indem dort die WPS-Taste gedrückt wird. Steht der Router an einer Stelle, wo andere ihn erreichen können, sollte man die Tasten am Gerät besser sperren.
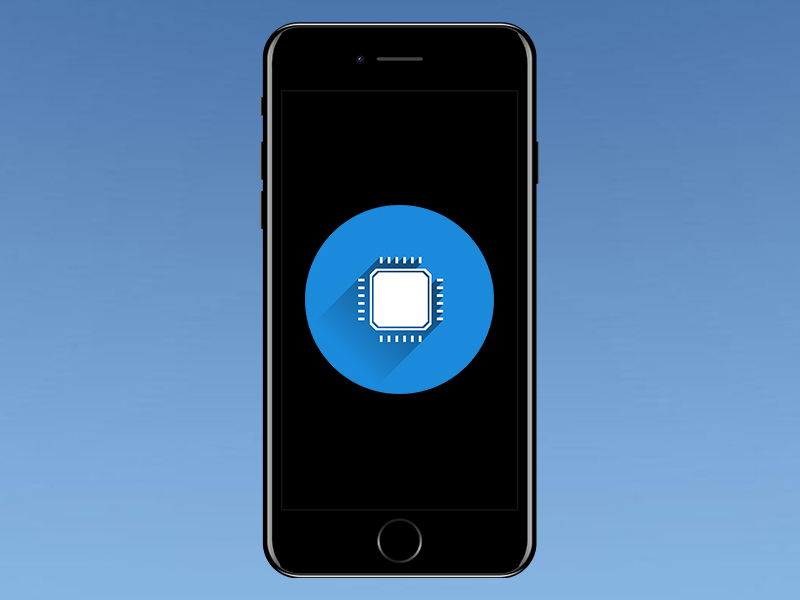
28.06.2018 | Hardware
Jedes Geräte, das mit einem Netzwerk (auch dem Internet) verbunden wird, hat eine individuelle, einzigartige MAC-Adresse. Eine Art Hausnummer für Netzwerkgeräte, die eine Kommunikation im Netzwerk erst möglich macht.
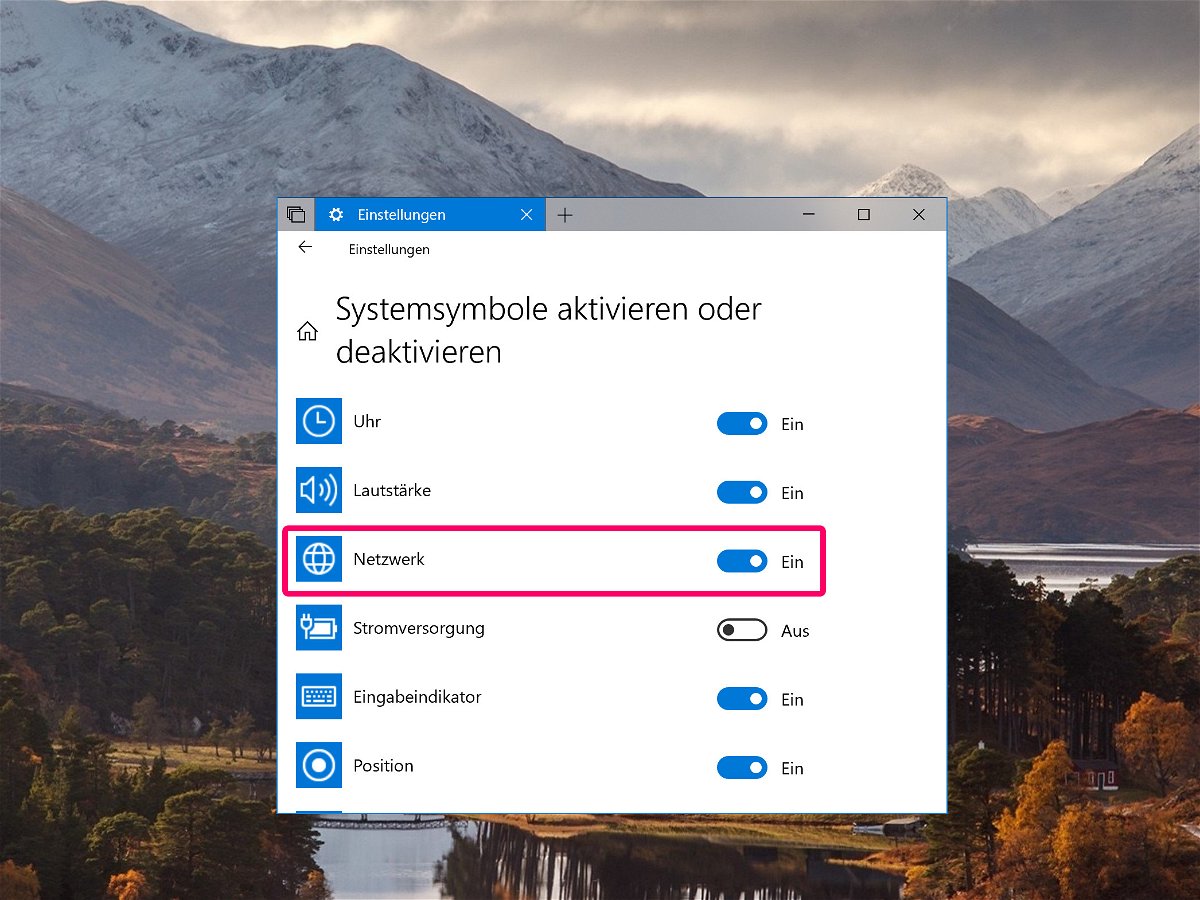
24.06.2018 | Internet
Die meisten von uns sind heute ständig online – und müssen sich (nicht nur) für ihre Arbeit auf eine funktionierende Verbindung ins Internet verlassen können. Ist dies nicht gegeben, kann es zumindest helfen, im Blick zu haben, ob aktuell eine Störung der Web-Verbindung vorliegt.