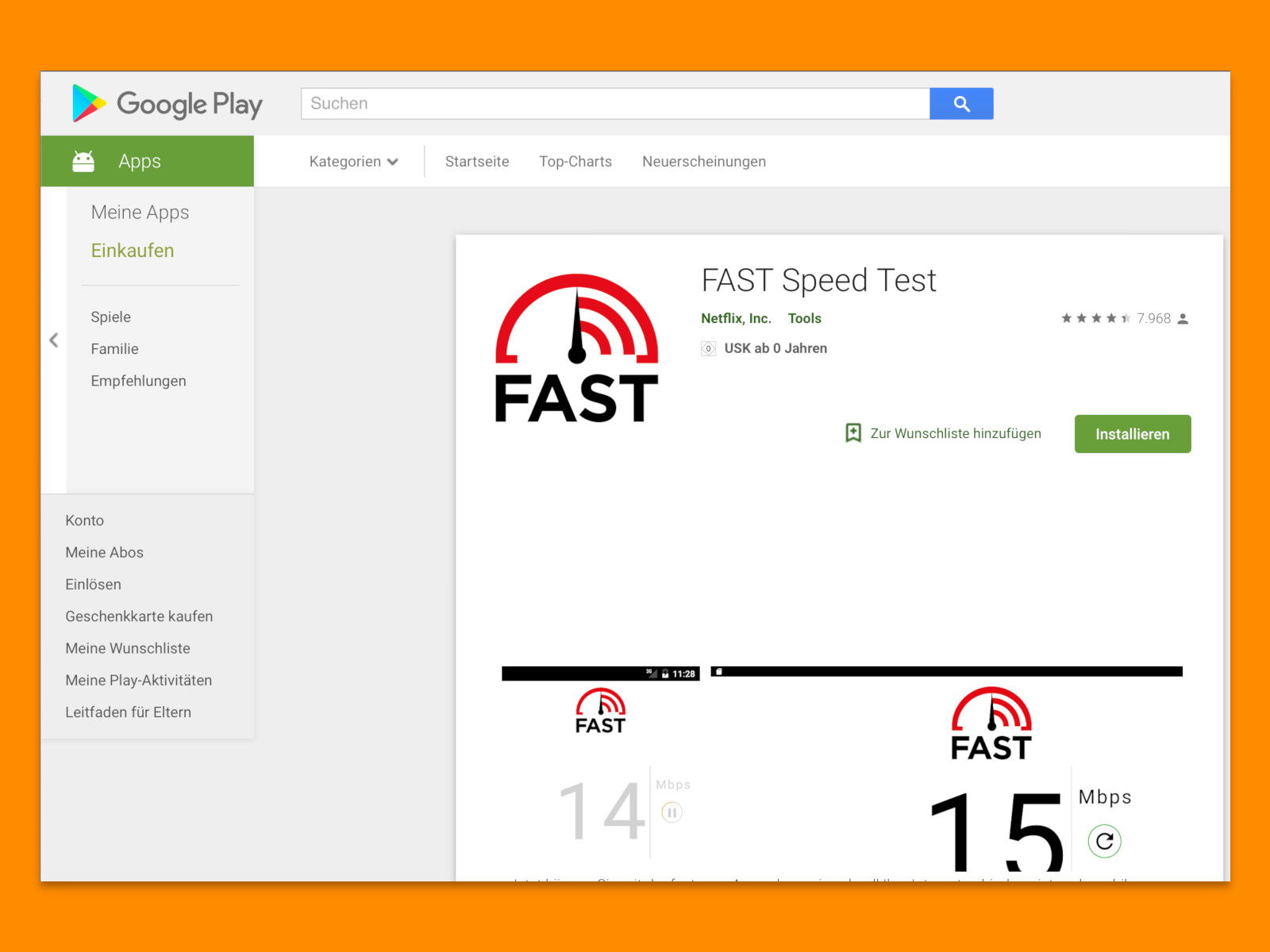
Speed-Test mit Upload-Daten
Wer wissen will, wie schnell das Internet unterwegs, in einem fremden WLAN oder über Mobilfunk ist, testet die Geschwindigkeit. Das funktioniert etwa mit der Gratis-App Fast.com.
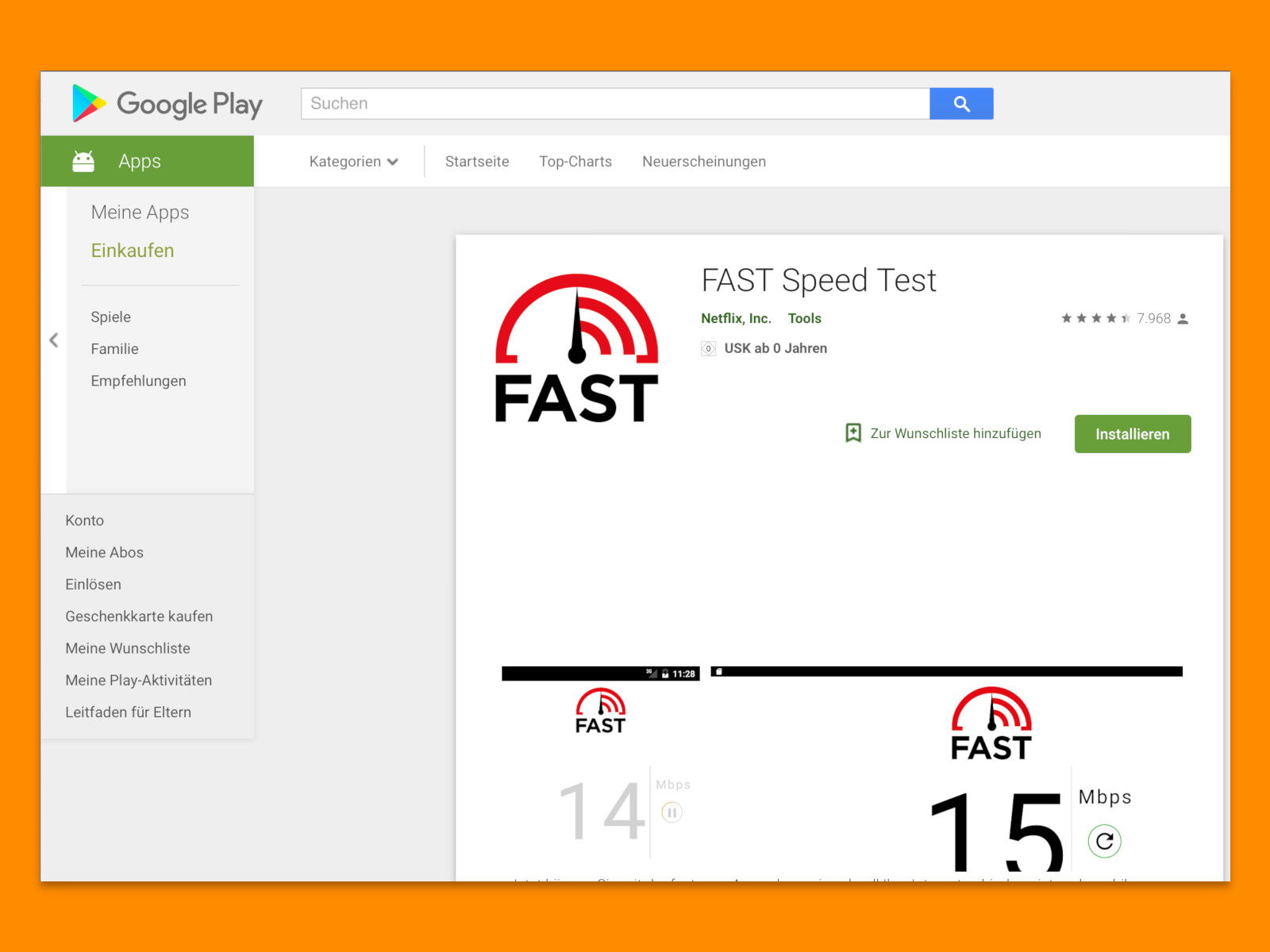
Wer wissen will, wie schnell das Internet unterwegs, in einem fremden WLAN oder über Mobilfunk ist, testet die Geschwindigkeit. Das funktioniert etwa mit der Gratis-App Fast.com.

Je mehr WLANs in der Nähe funken, desto langsamer wird die Übertragung für jeden. Für mehr Durchsatz sorgt ein Netzwerk im 5-GHz-Bereich. Das hat dafür aber nicht so eine hohe Reichweite.

Dünner, leichter, schneller: Das ist immer das Motto der neuesten Notebooks und Laptops. Besser mitzunehmen, von überall nutzbar – doch leider bleiben dabei oft nützliche Extras wie das CD-/DVD-Laufwerk auf der Strecke. Wir zeigen, wie sich das Problem mit wenigen Klicks lösen lässt.
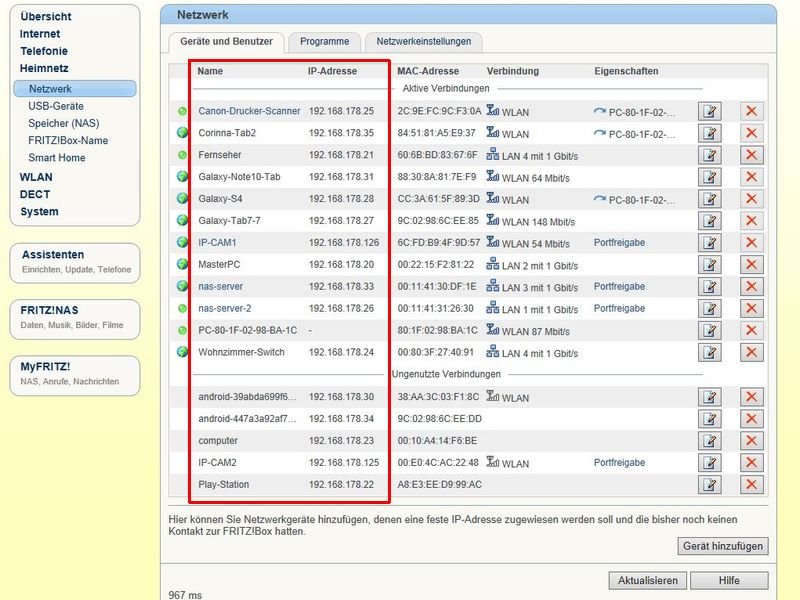
Neben der IP-Adresse verfügt jedes Gerät im Netzwerk auch über eine MAC-Adresse. Sie identifiziert jedes Gerät eindeutig. Man braucht sie etwa zur Konfiguration von NAS-Servern und Firewalls. Um die MAC-Adresse zu ermitteln, reichen wenige Klicks in der Oberfläche der Fritz-Box aus.
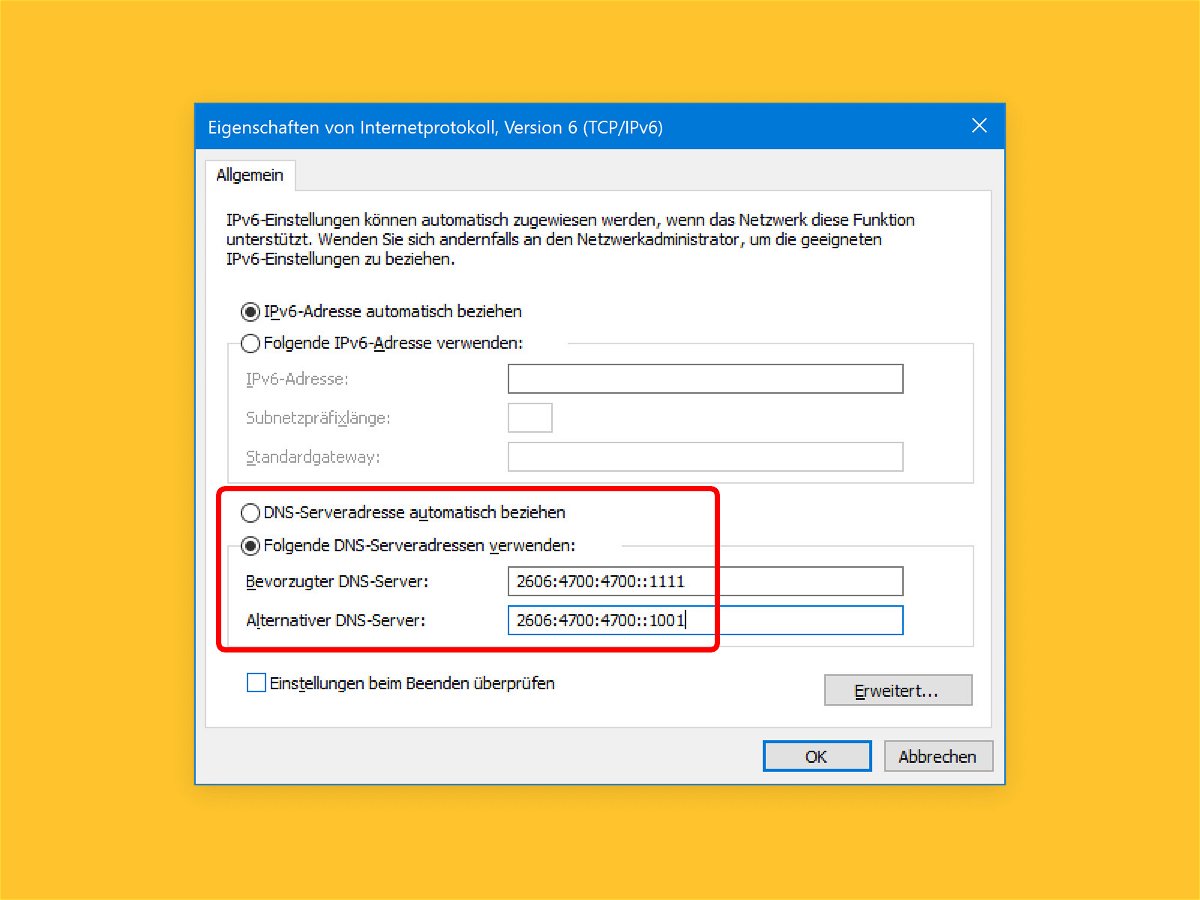
Welche IP-Adresse hinter einer URL steckt, weiß der DNS-Server. Welcher DNS-Server für die eigene Internet-Verbindung zum Einsatz kommt, wirkt sich nachhaltig darauf aus, wie schnell Webseiten geladen werden können. Mit Cloudflare-DNS erfolgt der Zugriff schneller – auch bei Nutzung des IPv6-Netzes.
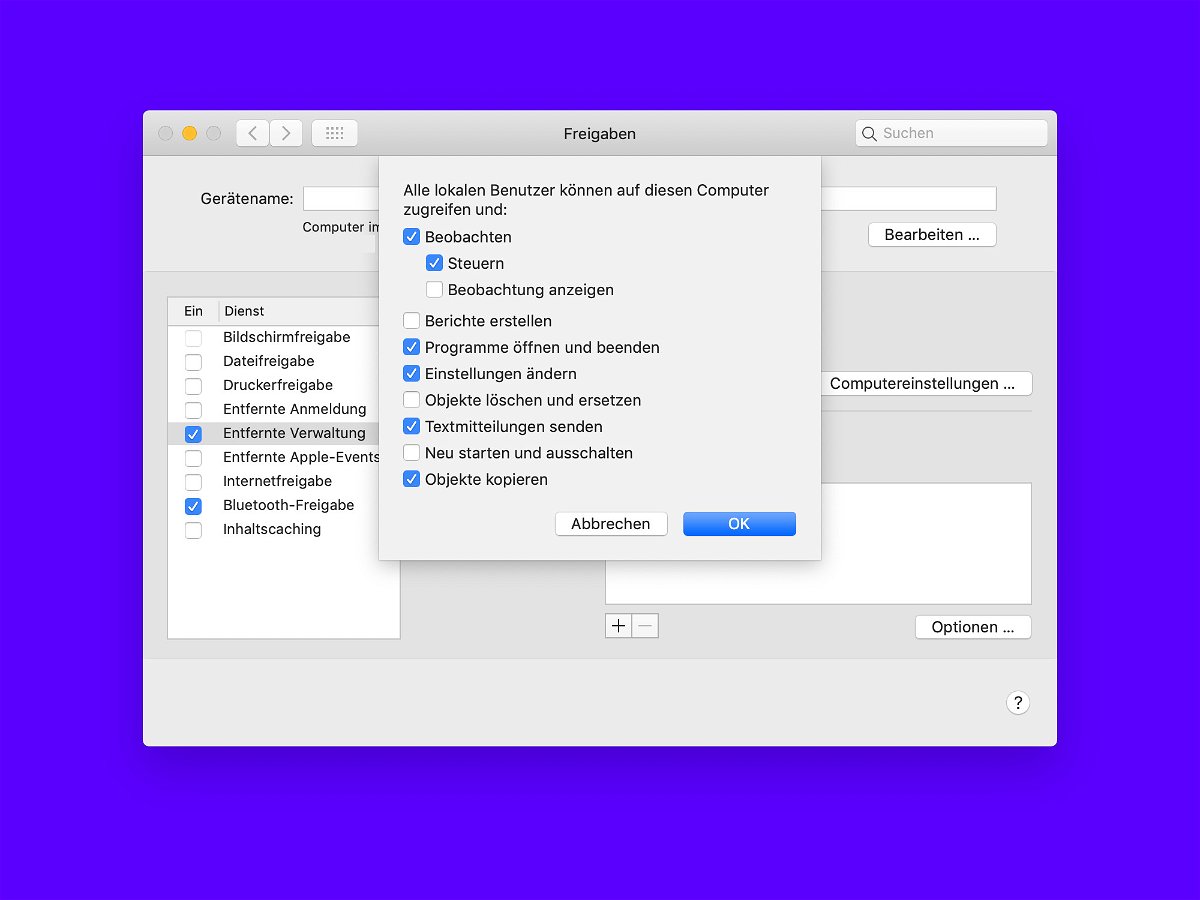
Wer an mehreren Geräten arbeitet, muss nicht immer zwischen ihnen hin und her laufen. Im Netzwerk gelingt der Zugriff auch aus der Ferne. Handelt es sich etwa um zwei Macs, kommt hierfür die entfernte Verwaltung zum Einsatz.
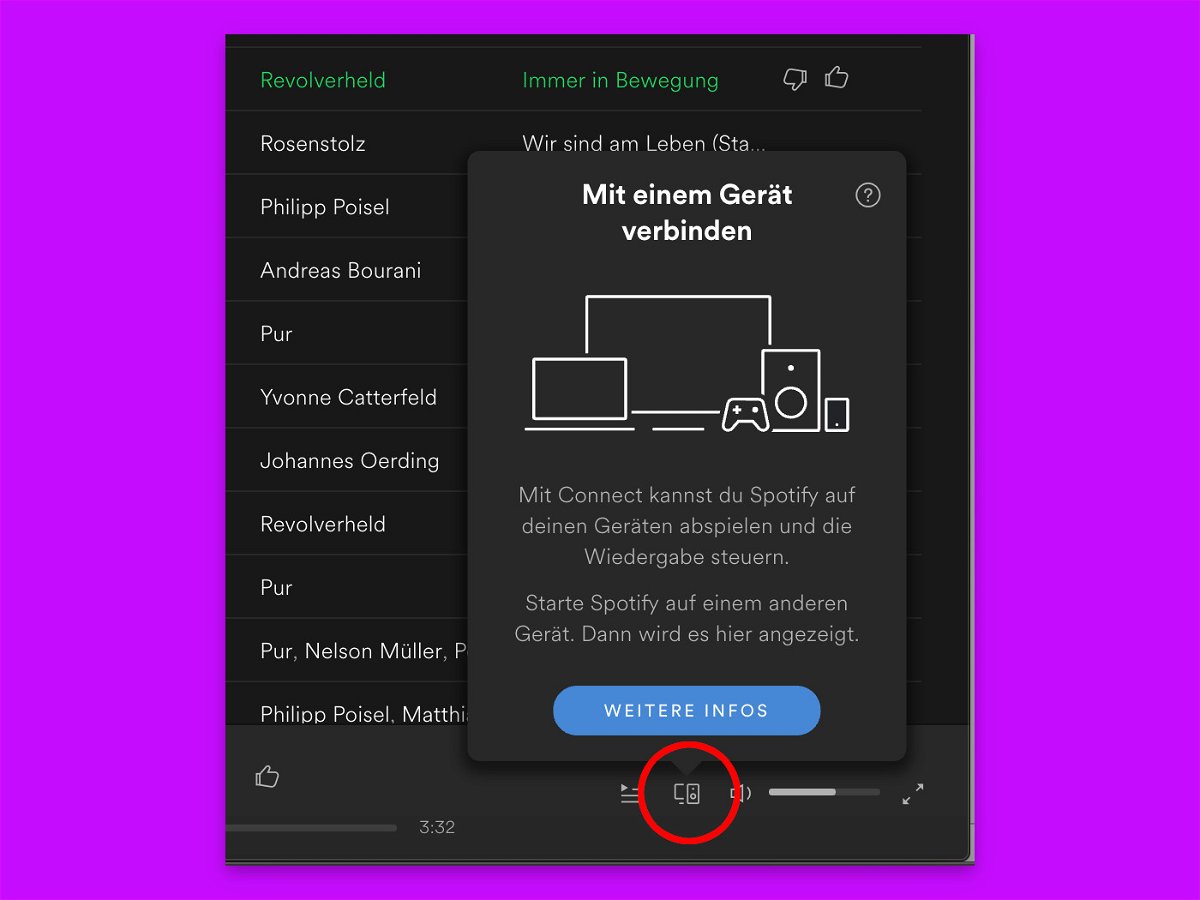
Oft will man Musik nicht direkt am PC oder Handy hören, sondern beispielsweise auf einem drahtlosen Lautsprecher. Mit Spotify Connect kann die Wiedergabe an jedem gerade genutzten Gerät gesteuert werden – egal, ob im gleichen Netzwerk oder von anderswo.
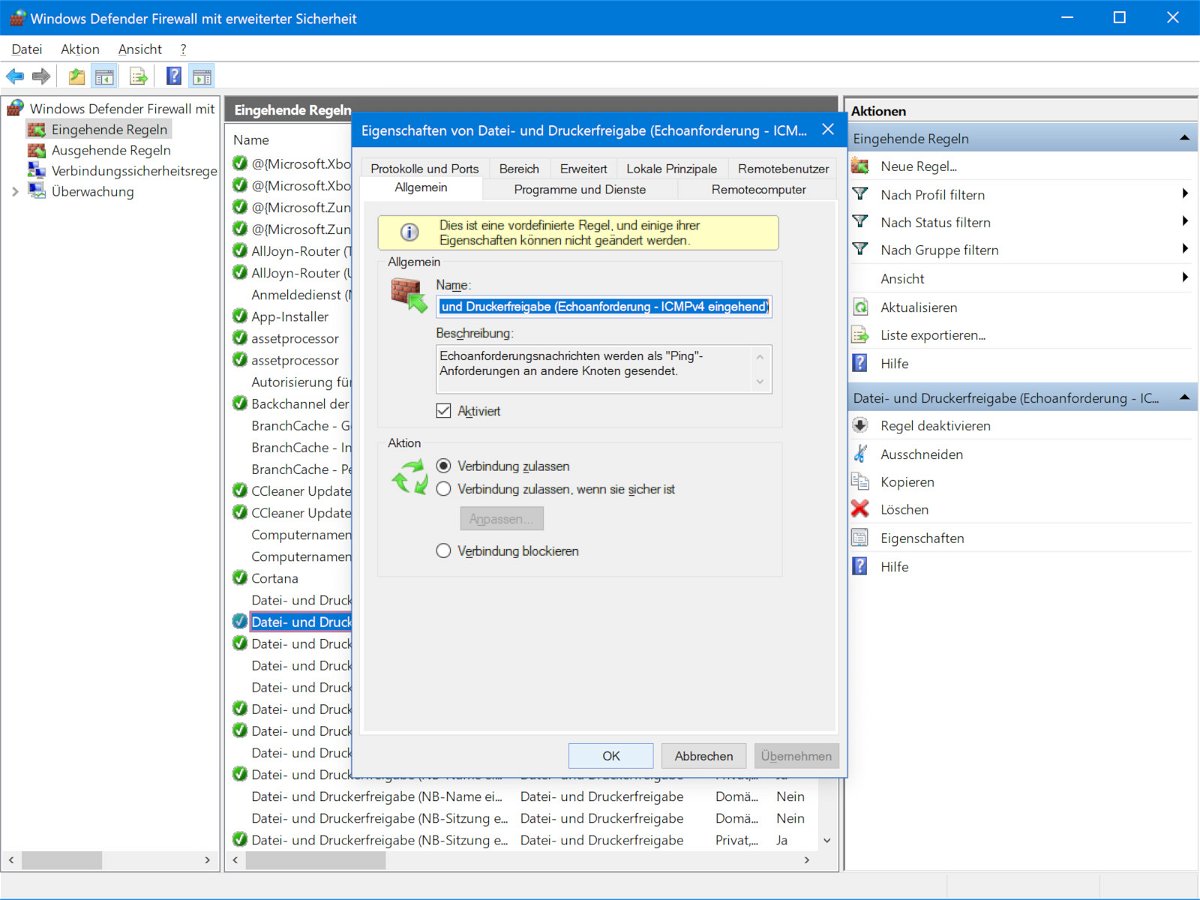
Will man feststellen, ob ein Computer im Netzwerk erreichbar ist, kann man eine Ping-Anfrage an die IP-Adresse des Geräts senden. Allerdings können Computer solche ICMP-Pakete auch bewusst ignorieren. In Windows lässt sich das über die Firewall-Optionen regeln.