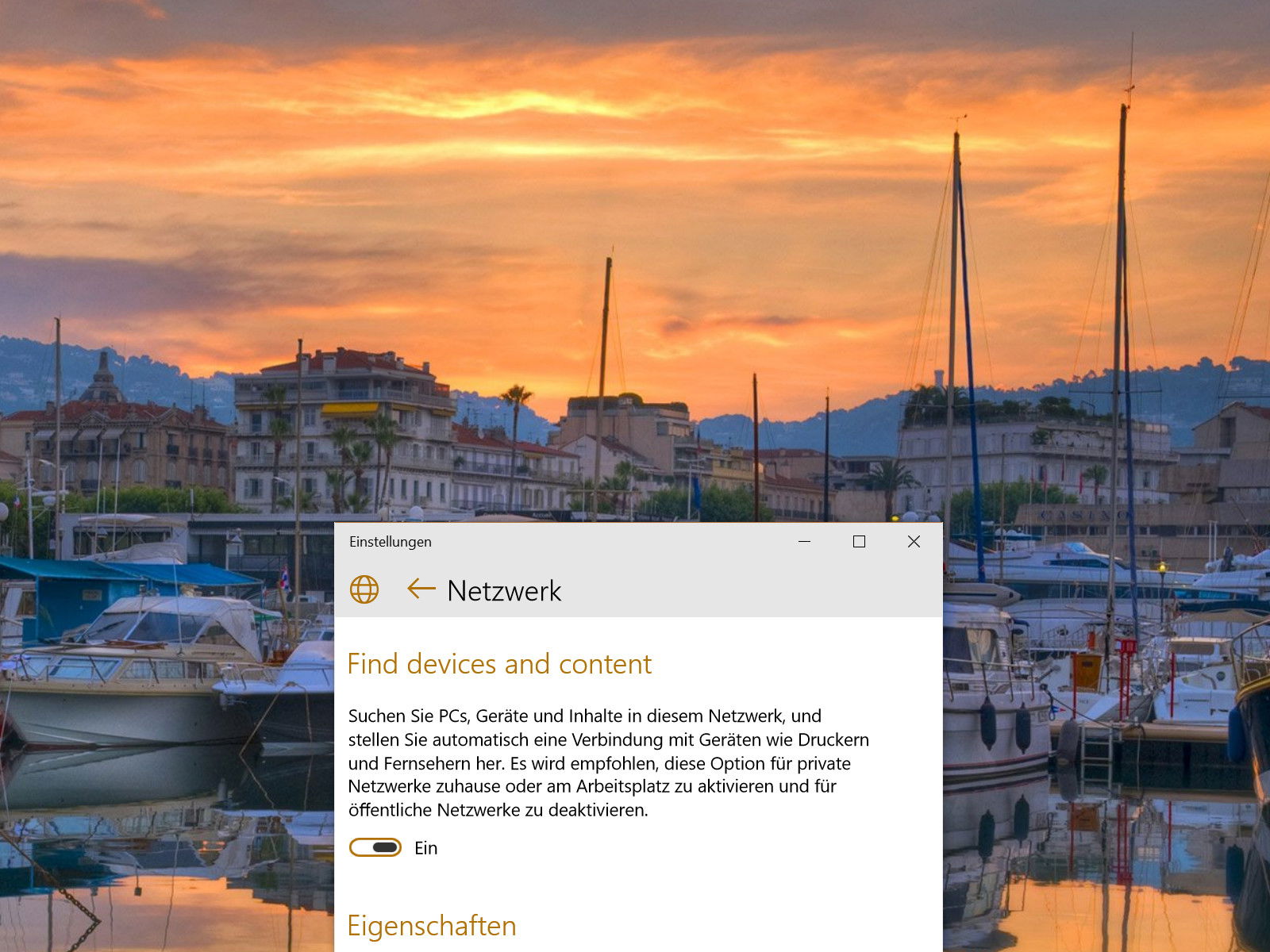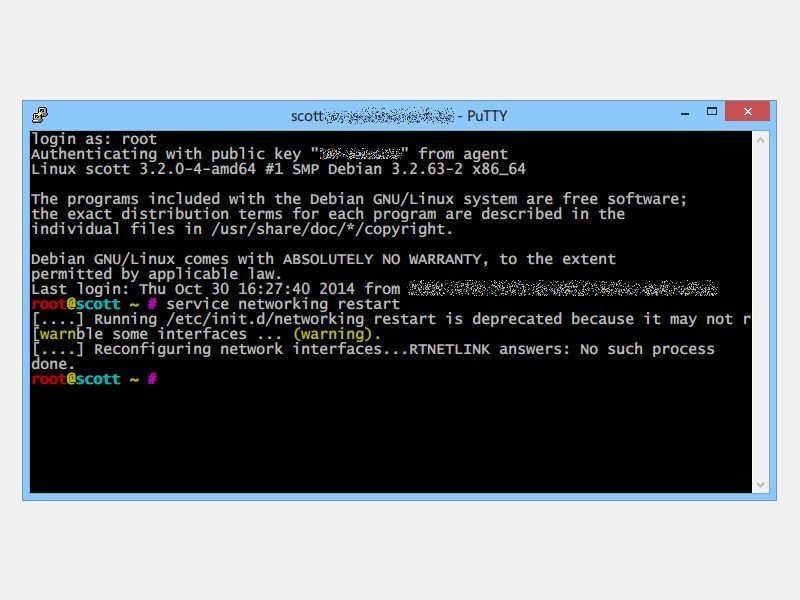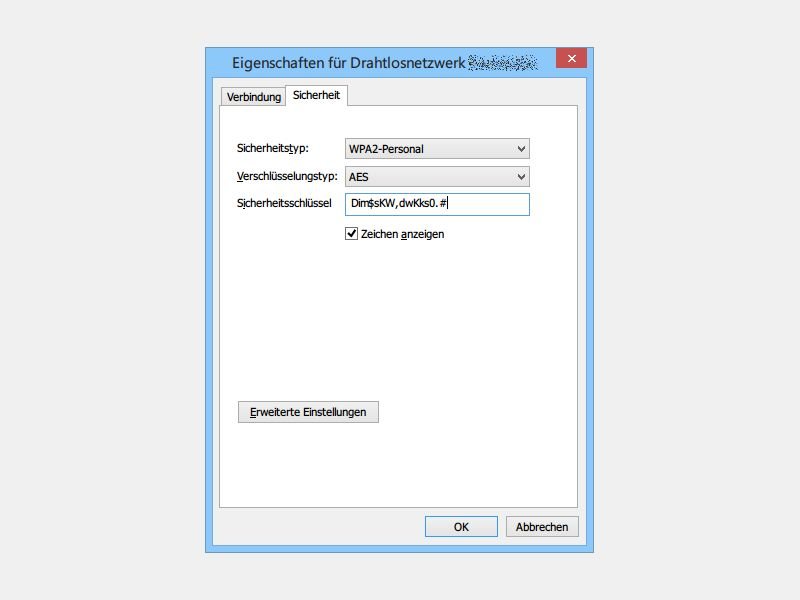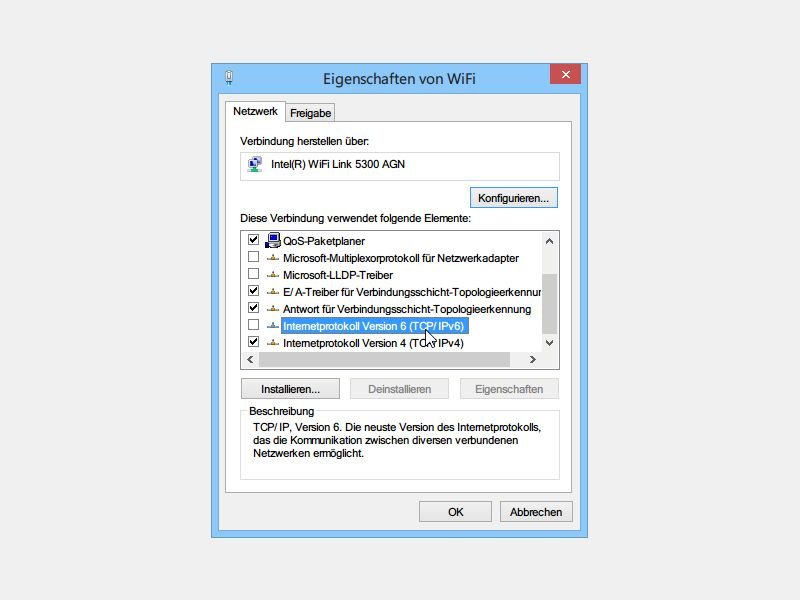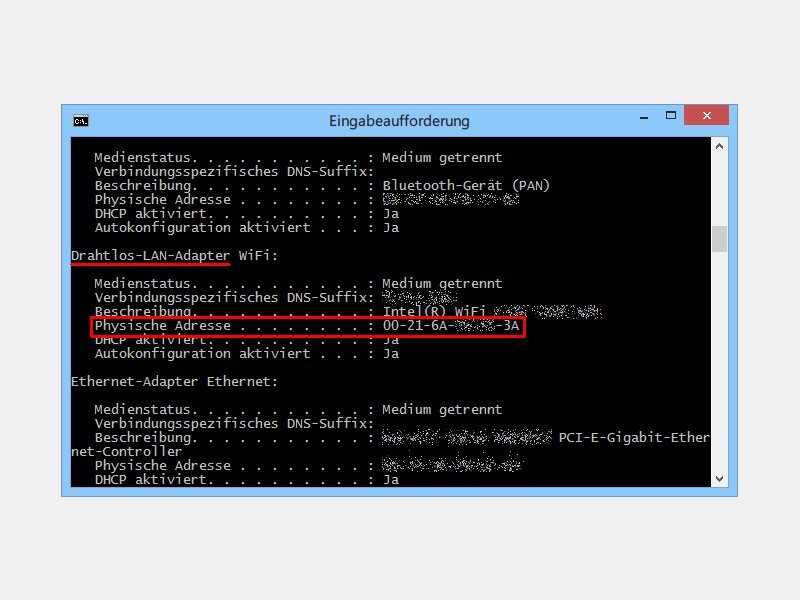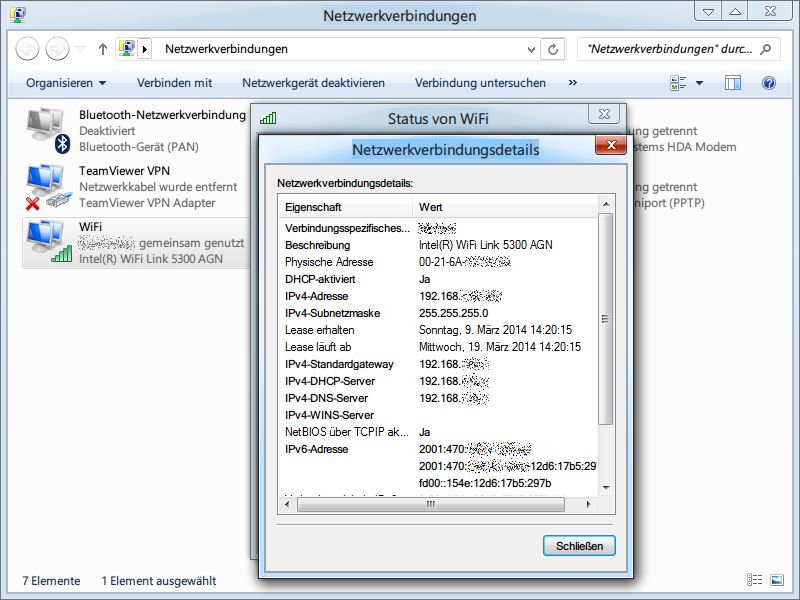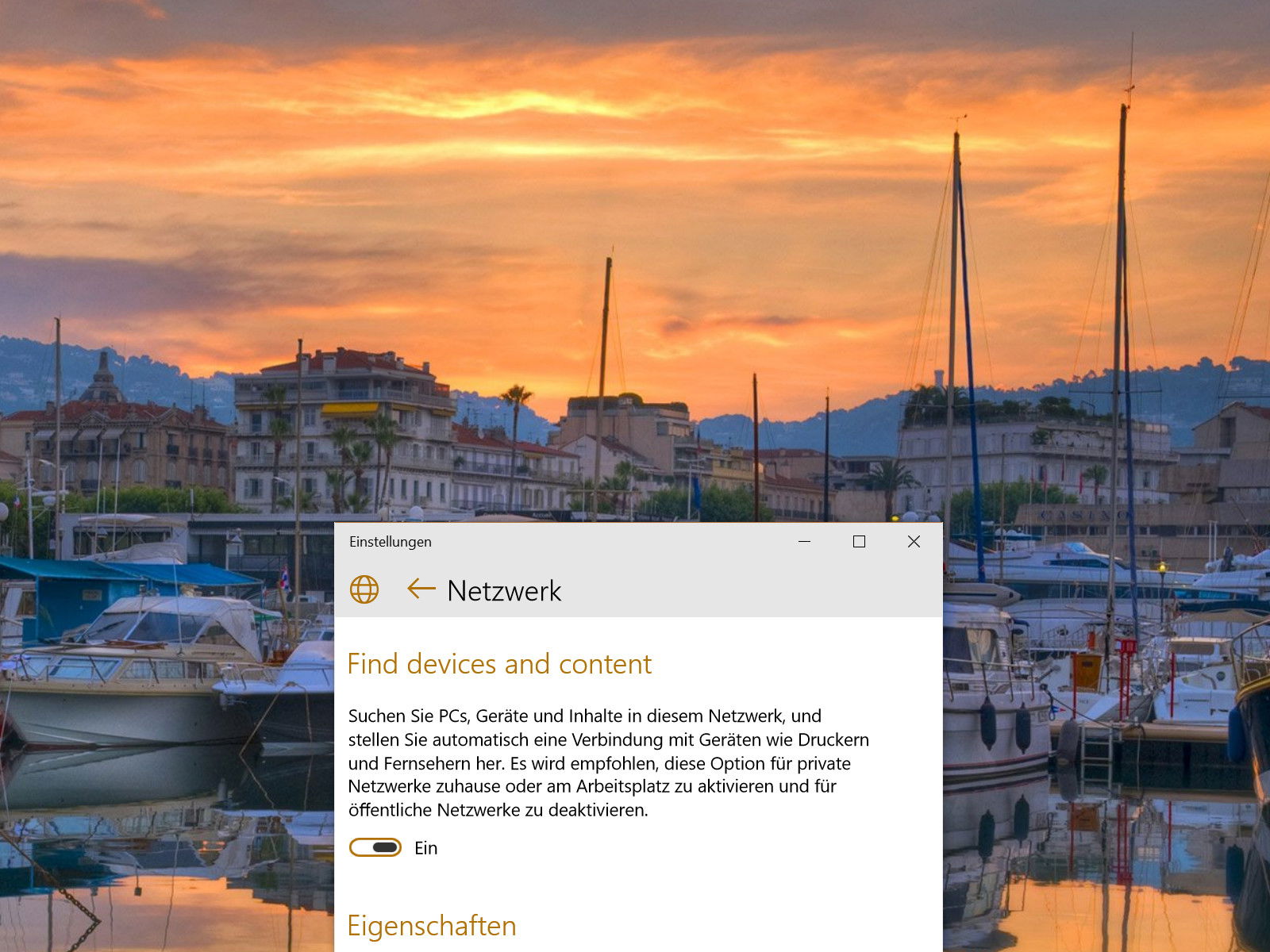
23.05.2015 | Windows
Vor einiger Zeit hat man bei Windows das Konzept mit den öffentlichen und privaten Netzwerken eingeführt. Kurz gesagt kommt es auf die Frage an, wie stark man einem Netzwerk vertraut. Wie man ein Netzwerk von Öffentlich auf Privat stellt, ist aber nicht sonderlich offensichtlich. Wir zeigen, wie es in Windows 8.1 und 10 funktioniert.
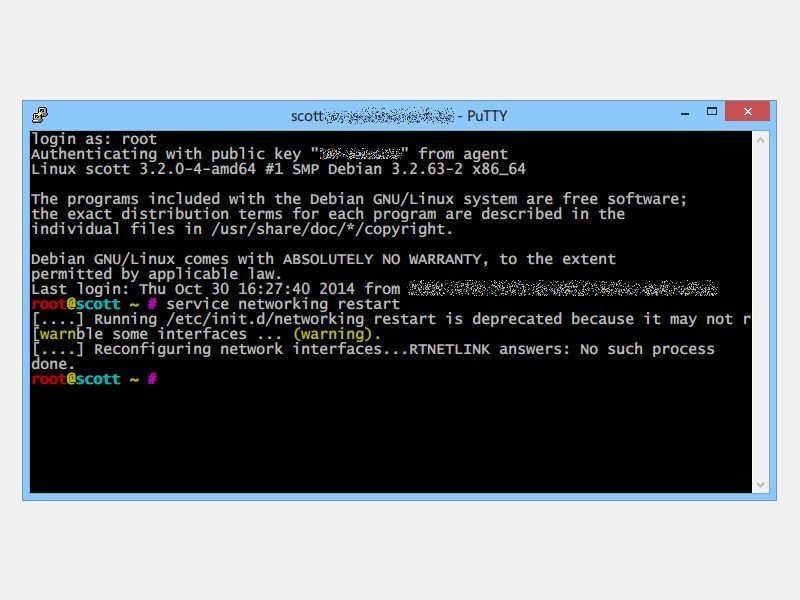
08.11.2014 | Tipps
Wie bei Windows-Computern laufen auch im Hintergrund eines Linux-Systems zahllose Systemdienste. Sie sind etwa für den Aufbau und die Kontrolle von Netzwerk-Verbindungen oder auch für einen Webserver zuständig. Wie starten Sie einen Linux-Daemon neu?
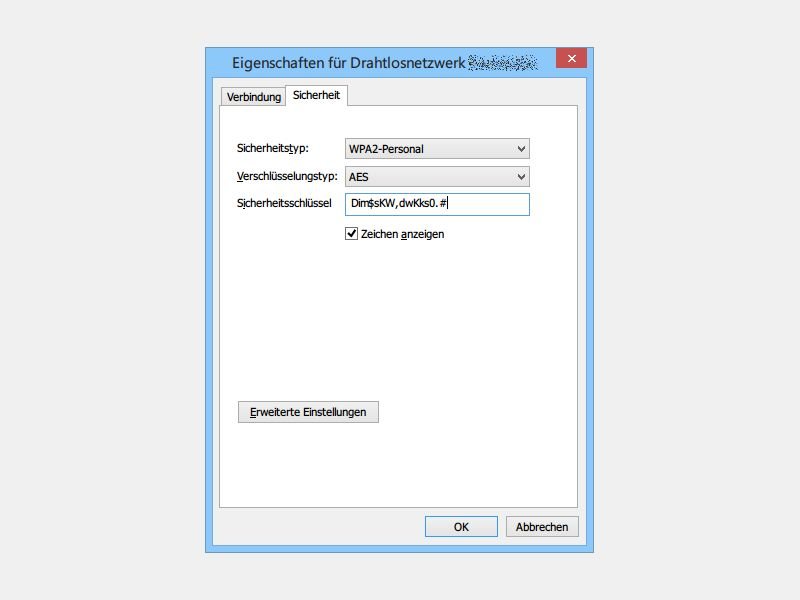
21.09.2014 | Tipps
Aus Sicherheitsgründen sollte jedes Drahtlos-Netzwerk mit einem Passwort gesichert sein. Sie haben Ihr WLAN-Kennwort vergessen, brauchen es jetzt aber dringend? Wenn Ihr Windows-Computer noch Zugriff auf das WLAN hat, lässt sich das Passwort von dort auslesen. Wo finden Sie es?
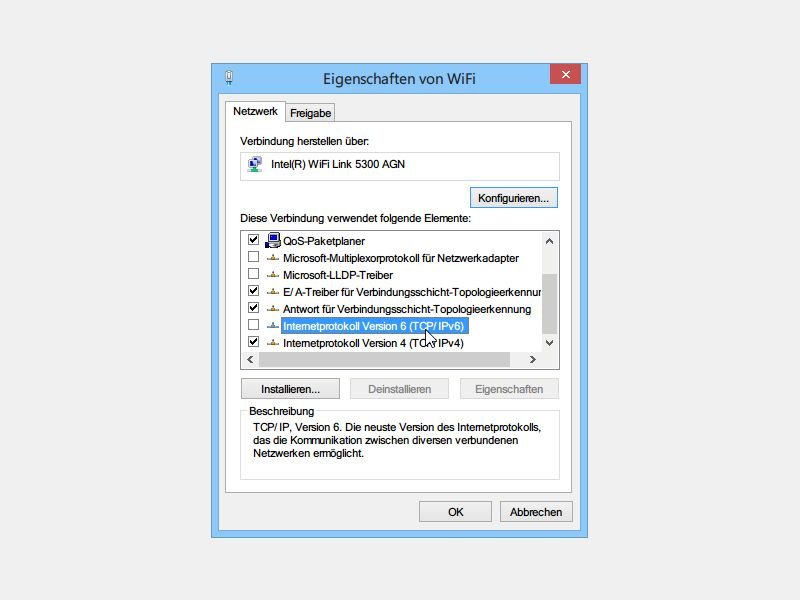
22.08.2014 | Tipps
Wer sich auch in unverschlüsselten WLANs sicher im Netz bewegen will, kann auf ein VPN zugreifen, also einen Datentunnel nutzen. Das Problem: Viele VPNs bieten nur Sicherheit für die IPv4-Technik, aber nicht für IPv6. Verfügen Sie über einen IPv6-Internetzugang, ist der also nicht automatisch gesichert. Wie sorgen Sie vor?
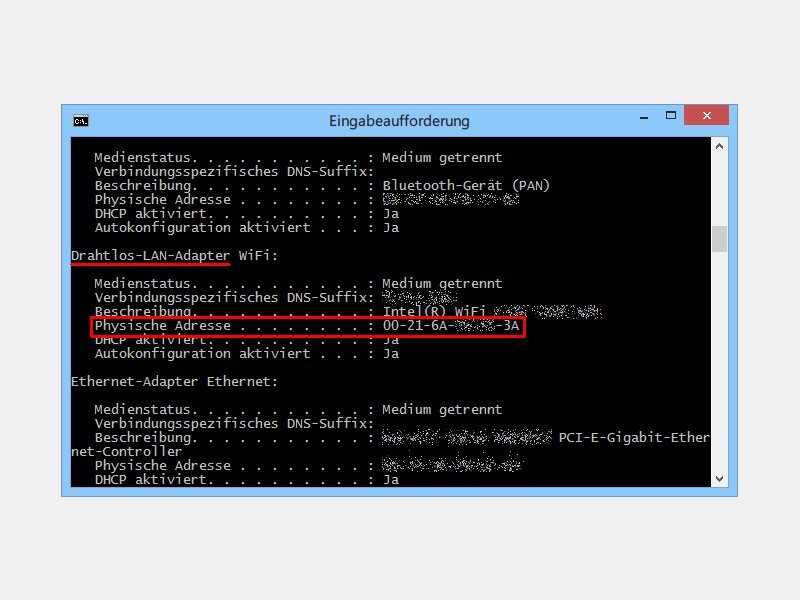
04.08.2014 | Tipps
Zur Verstärkung der Sicherheit lassen sich viele WLAN-Router so einstellen, dass neue Geräte nicht automatisch auf das Netzwerk zugreifen dürfen. Stattdessen muss ihre MAC-Adresse erst manuell in eine Liste mit zugelassenen Geräten eingetragen werden. Was ist eine MAC-Adresse, und wie ermitteln Sie die MAC-Adresse Ihrer Netzwerkkarte?

24.07.2014 | Tipps
Wer sich mit einem neuen Netzwerk verbinden will, muss nicht immer alle Einstellungen von Hand festlegen. Eine neue Netzwerkverbindung lässt sich nämlich auch auf Basis einer vorhandenen einrichten. Wie?
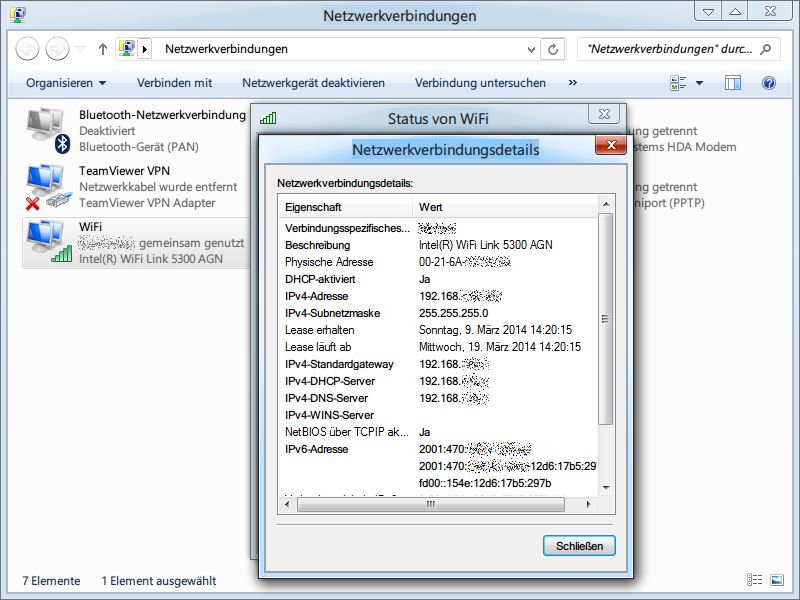
09.03.2014 | Netzwerk
Jeder Netzwerk-Router vergibt beim Verbinden eine IP-Adresse an den Computer. Wie finden Sie heraus, welche IP-Adresse Ihrem Computer zugewiesen wurde?

02.01.2014 | Netzwerk
Nutzer von Windows 8 finden im Windows Store unzählige Apps für jeden Einsatzzweck. Sie wollen eine neue App aus dem Store laden, aber beim Start erscheint nur die Fehlermeldung „Wir konnten keine Verbindung mit dem Store herstellen – 0x80072ee7“?