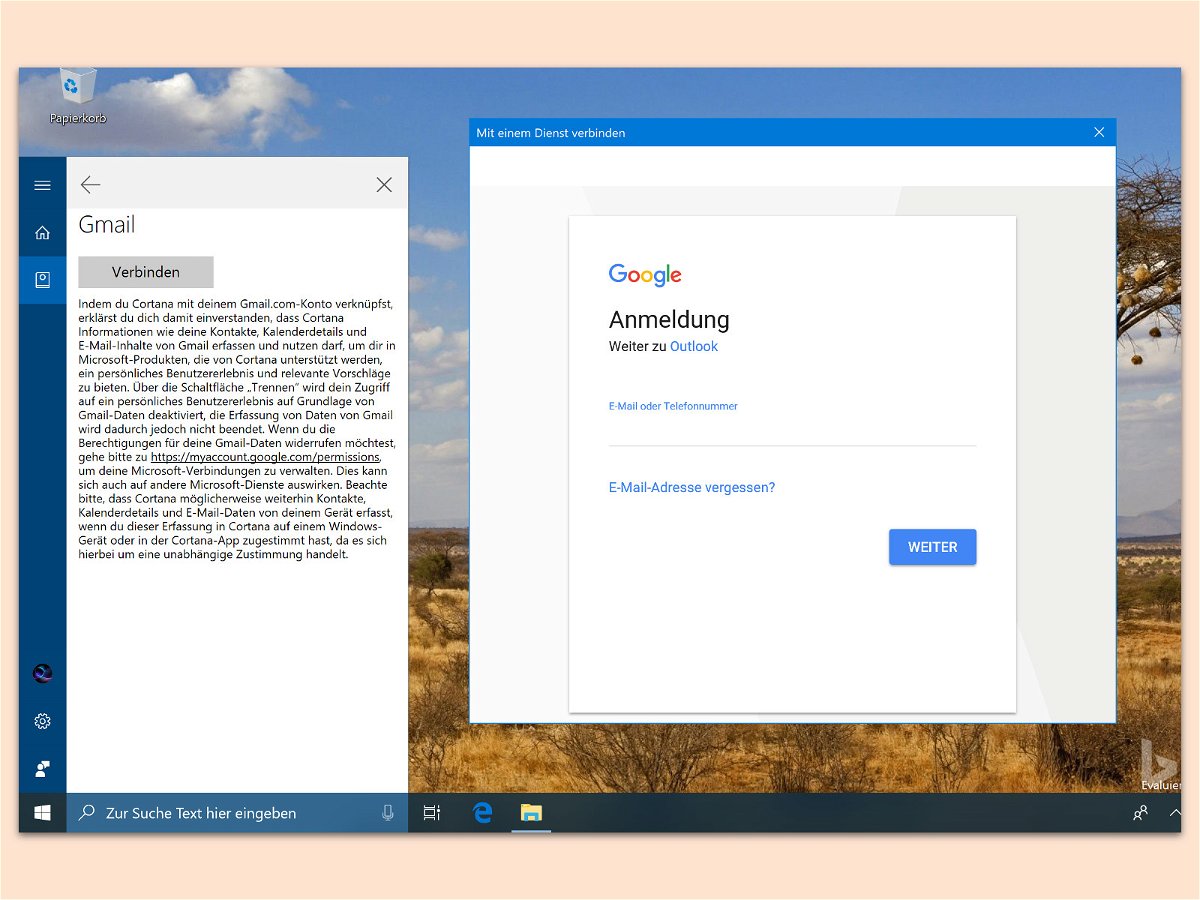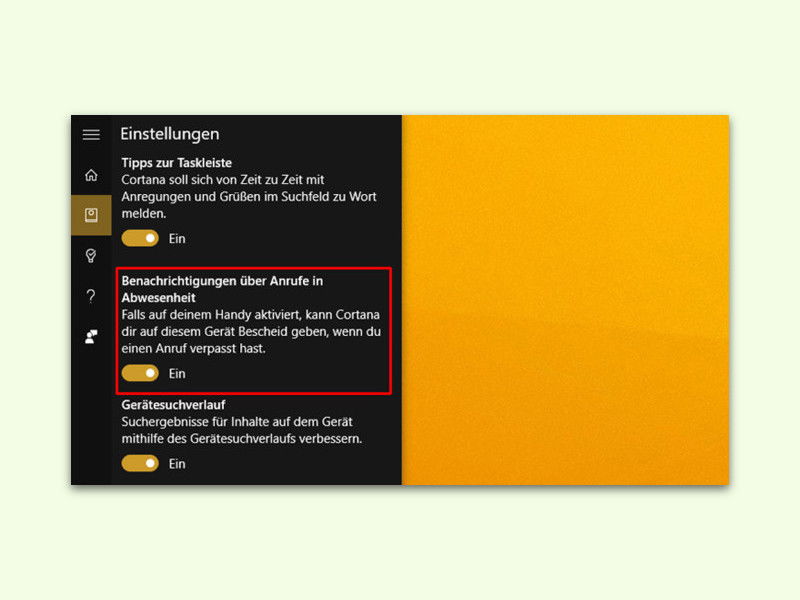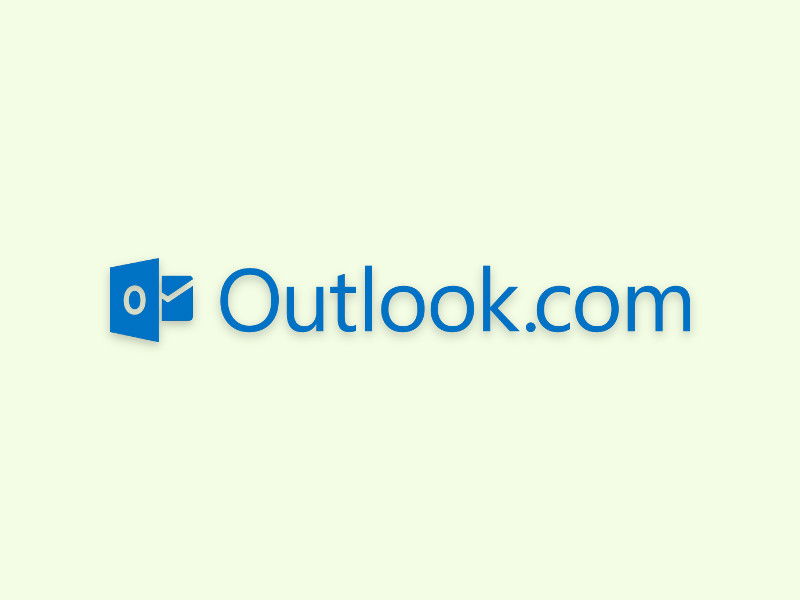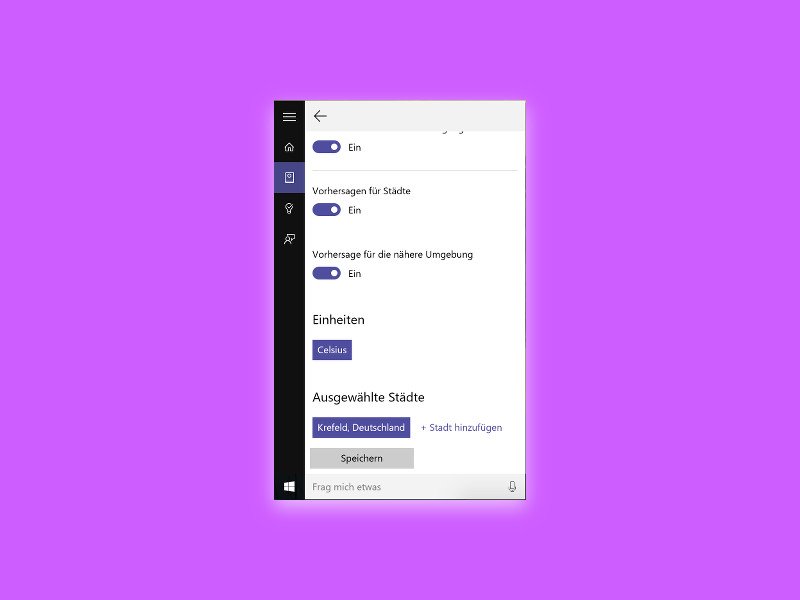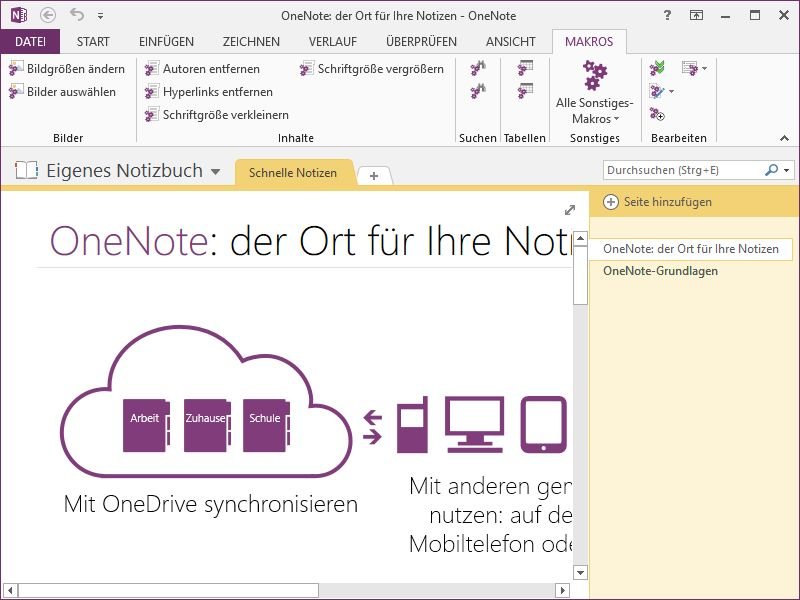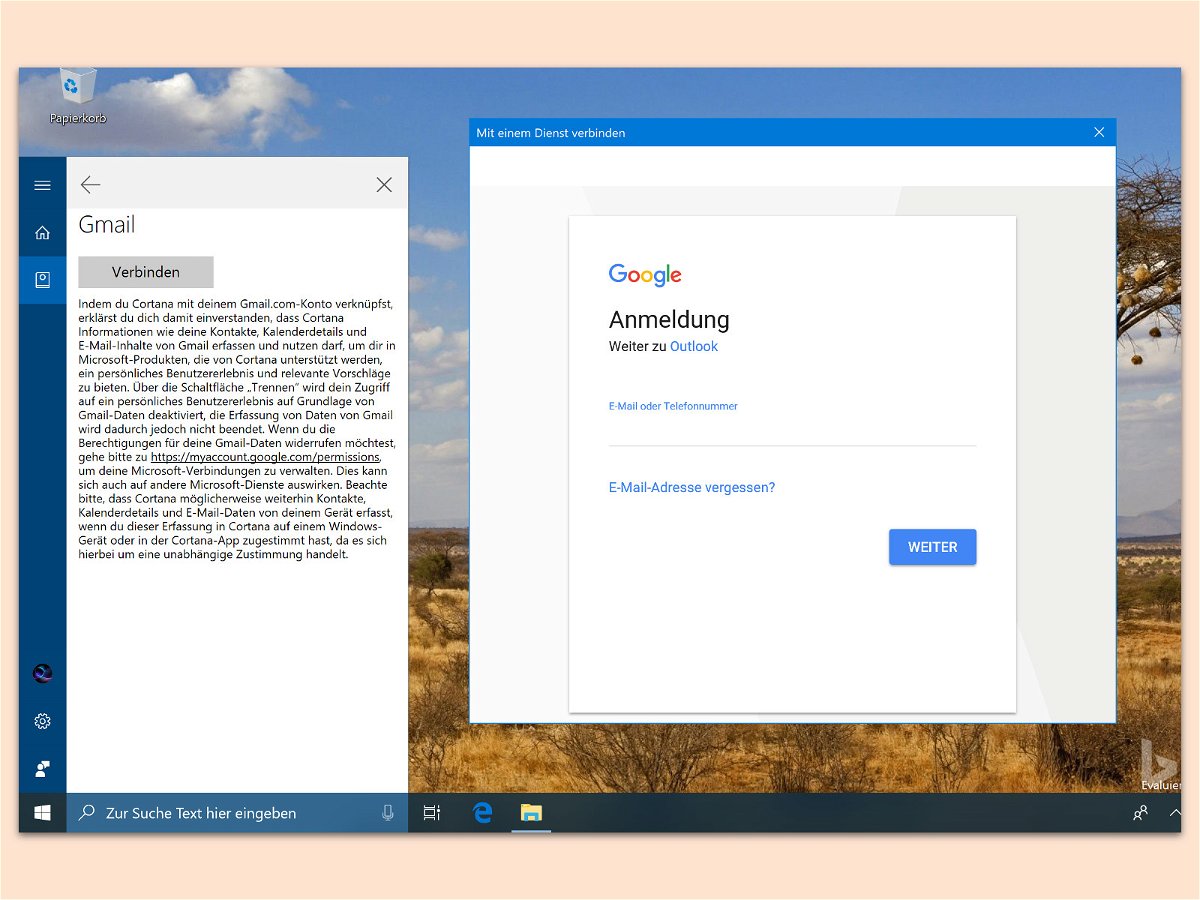
10.01.2018 | Windows
Outlook.com und Edge sind nicht jedermanns Sache. Das gilt auch für deren Einbindung in die digitale Assistentin Cortana von Windows 10. Wer stattdessen Gmail, Google-Kontakte und den Kalender von Google nutzt, kann auch diese Dienste mit Cortana verbinden.
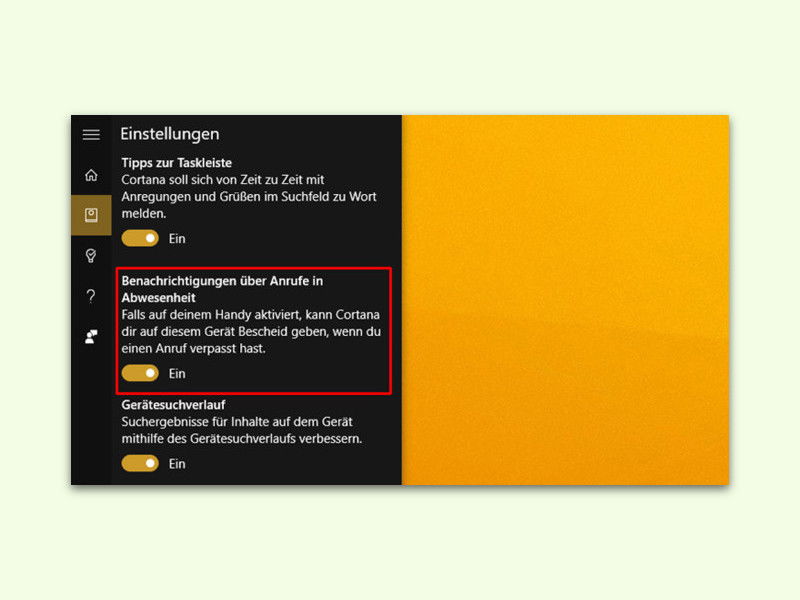
08.02.2016 | Windows
Wer sowohl ein Windows-Smartphone als auch einen Windows-10-PC hat, kann auf dem Desktop Benachrichtigungen einblenden, sobald jemand auf dem Handy anruft und der Anruf nicht angenommen wird.
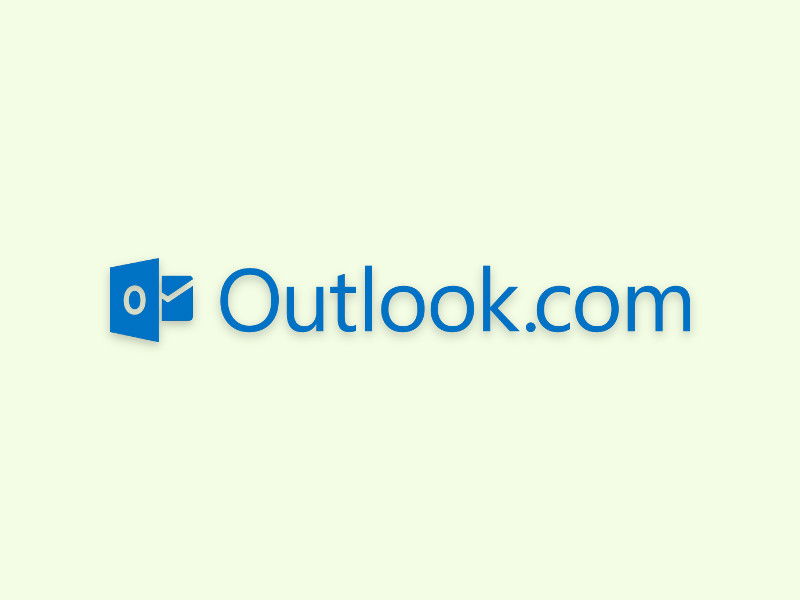
07.02.2016 | Office
Viele verlassen sich bei ihrer Arbeit komplett auf die Web-Version des eMail-Anbieters – etwa Outlook.com, dem früheren Hotmail. Will man eine eMail, die man bekommen hat, als Notiz abspeichern, geht das in Outlook.com mit wenigen Klicks.

23.01.2016 | Windows
Öffnet man die persönliche Assistentin Cortana im Start-Menü, werden sowohl Kalender-Ereignisse als auch Nachrichten angezeigt. Ob hier überhaupt Nachrichten sichtbar sein sollen, kann der Nutzer aber selbst einstellen.

31.08.2015 | Windows
Ein Klick auf das Suchfeld in der Taskleiste zeigt die Assistentin Cortana an. Beim Herunterscrollen findet der Nutzer hier vielfältige Infos. Welche Nachrichten genau erscheinen, lässt sich einstellen.
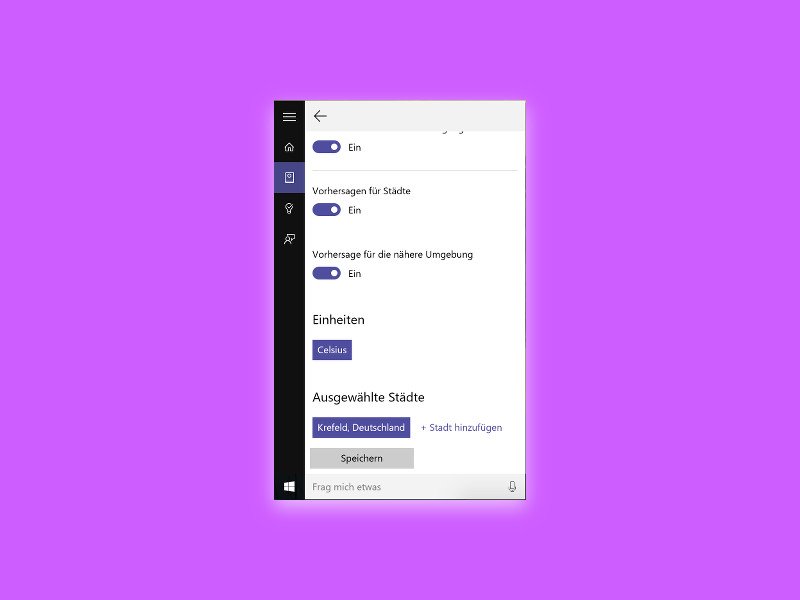
27.08.2015 | Windows
Nach einem Klick auf das Suchfeld in der Taskleiste von Windows 10 zeigt Cortana nach einem Augenblick auch das Wetter für den aktuellen Standort an. Wer sich darüber hinaus auch für das Wetter anderswo interessiert, muss das nur ins Notizbuch eintragen.
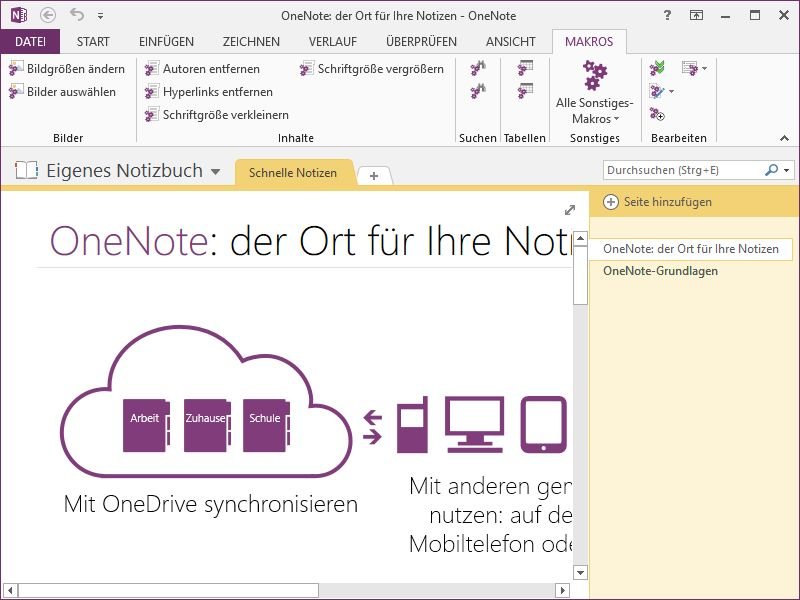
17.02.2015 | Office
Zu Recht hat das Notiz-Programm OneNote viele Fans, die es zur Steigerung der Produktivität verwenden, und um Dinge abzuhaken und nicht aus dem Gedächtnis zu verlieren. Wer OneNote auf dem PC-Desktop nutzt, kann auf ein Schweizer Messer mit vielen Add-Ons zurückgreifen. Der Name? OneTastic.

02.04.2013 | Office
Gerade auf Netbooks und Tablet-PCs ist oft wenig Platz auf dem Monitor, da die Auflösung kleiner ist als bei normalen Laptops und Computern. Beim Verfassen von Notizen hilft Ihnen die 2013er-Version von Microsoft OneNote jetzt weiter. Neu ist hier die Ganzseitenansicht – eine Art Vollbildmodus.