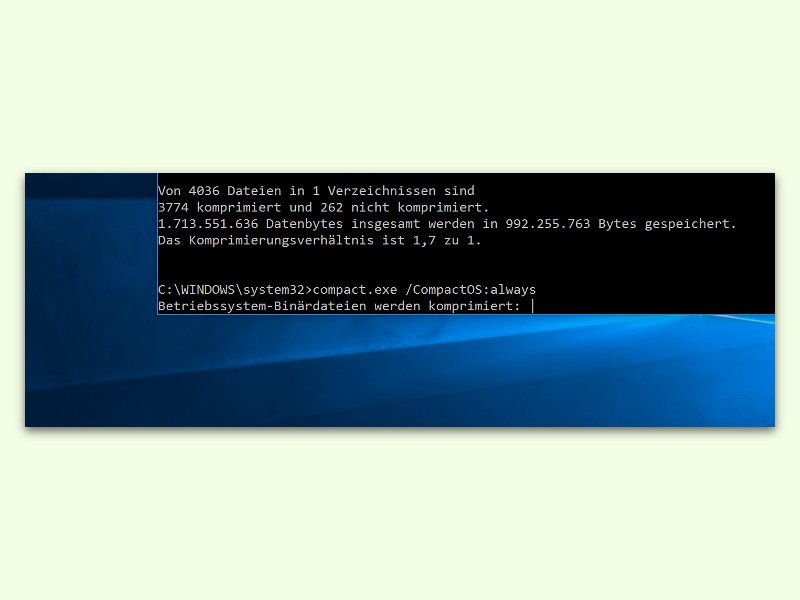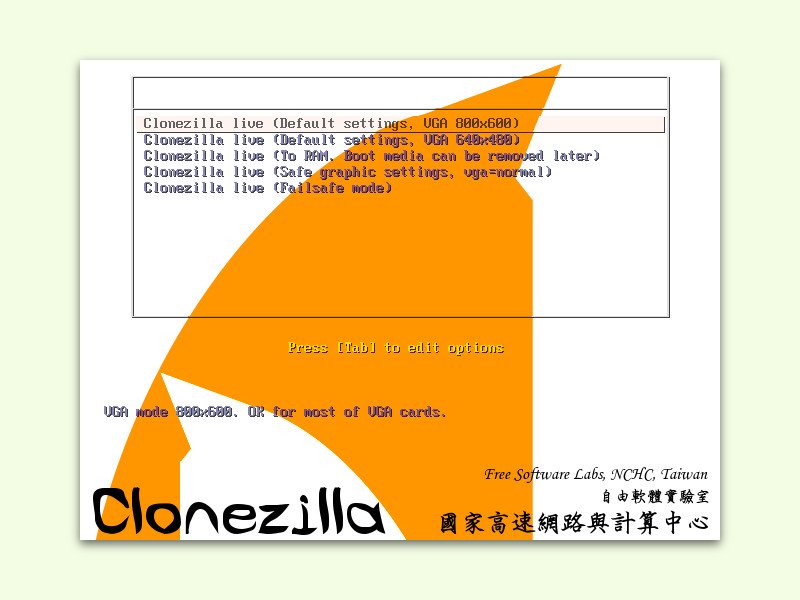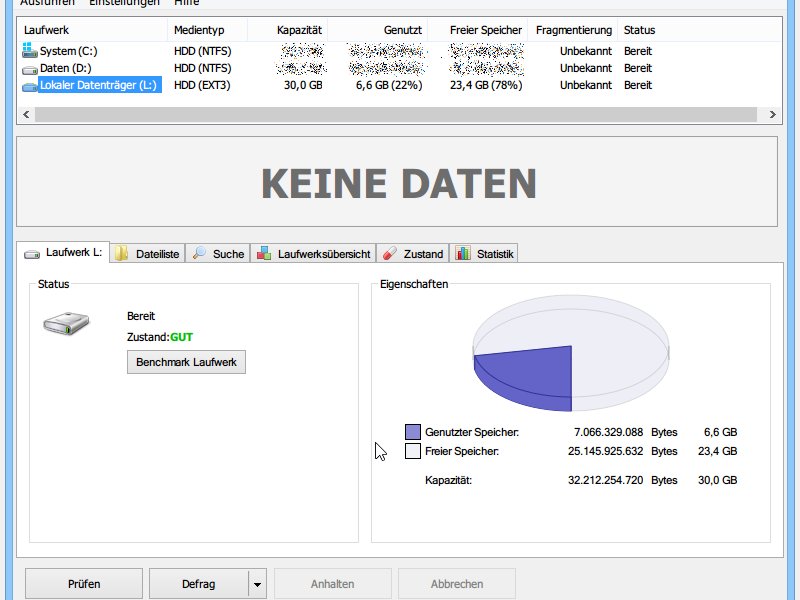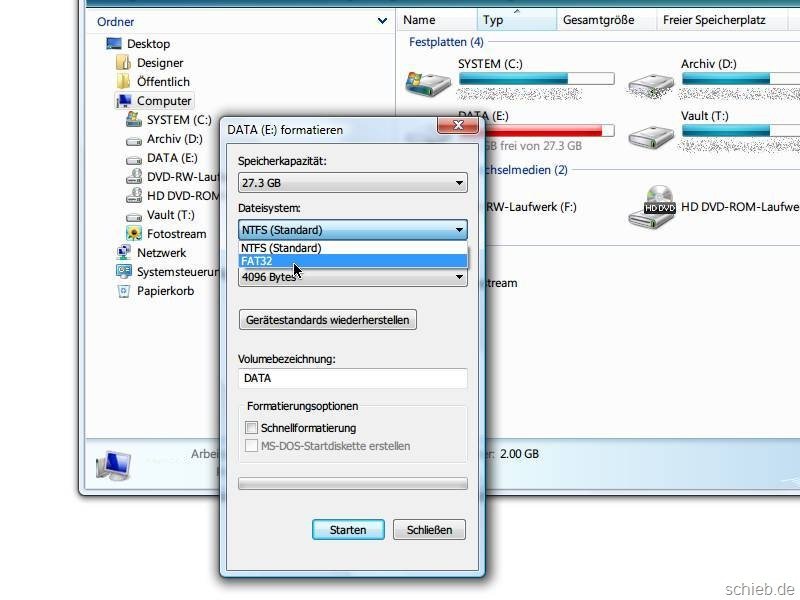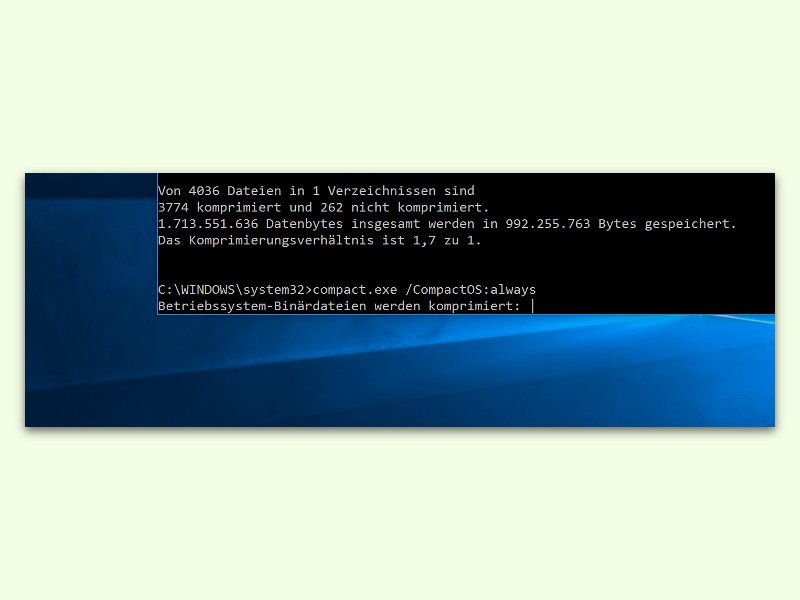
31.07.2016 | Windows
Freien Speicher kann man eigentlich immer gut gebrauchen. Der eine oder andere mistet dazu seine Festplatte regelmäßig aus. In Windows 10 gibt es allerdings noch einen anderen Weg, Platz zu sparen: Man kann das System einfach komprimieren.
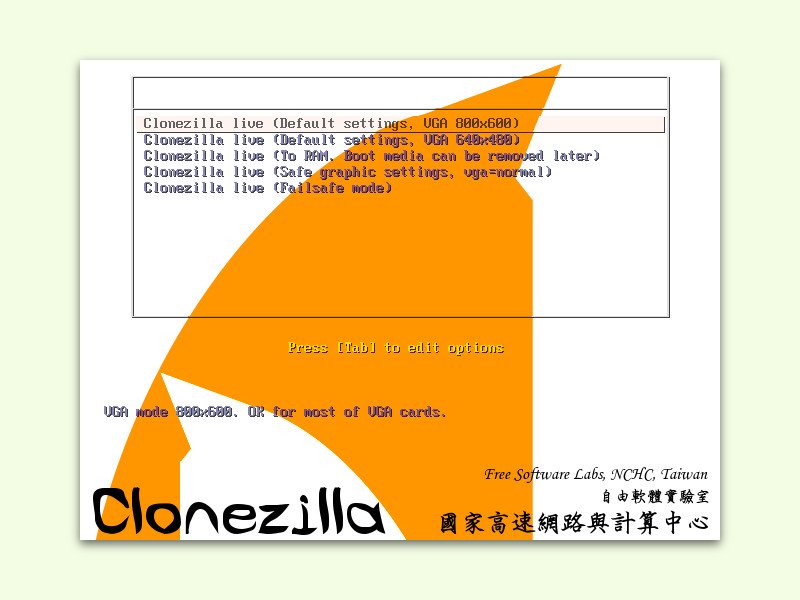
08.02.2016 | Tipps
Bevor eine Festplatte den Geist aufgibt, wäre es gut, wenn man sicherheitshalber eine Kopie der darauf gespeicherten Daten anlegt. Das gilt besonders dann, wenn es sich um wichtige Dokumente oder Fotos handelt. Mit Clonezilla lassen sich Laufwerke als exakte Kopie duplizieren, also klonen.

27.02.2015 | Hardware
Wer einen Mac hat, weiß, dass NTFS-Laufwerke nicht beschrieben werden können. Das Schreiben auf NTFS-Partitionen wird vom System aber unterstützt. Wie aktiviert man die Funktion?

20.08.2014 | Tipps
Haben Sie auch schon einmal eine externe Festplatte angesteckt und beim Öffnen einer bestimmten Datei immer nur eine Fehlermeldung erhalten? Das liegt möglicherweise am Dateinamen und kann etwa dann passieren, wenn Sie die Festplatte sowohl unter Windows als auch bei Linux nutzen.
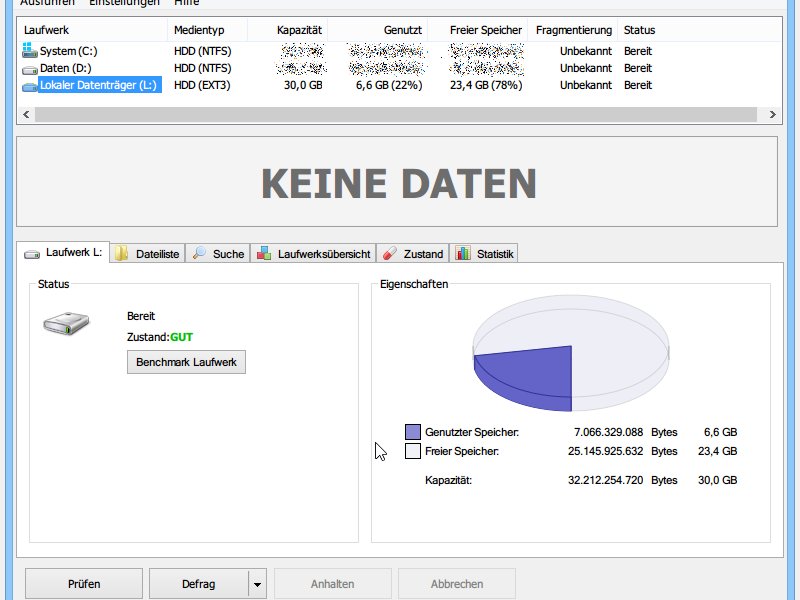
09.08.2014 | Linux
Jeder Windows-Nutzer weiß, dass man Festplatten regelmäßig defragmentieren muss, damit sie schnell bleiben. Bei Linux ist das nicht nötig. Wir erklären, warum Linux-Partitionen nicht defragmentiert werden müssen.

16.07.2014 | Tipps
Wenn sich eine Datei partout nicht in einem bestimmten Ordner abspeichern lässt, kann das mehrere Ursachen haben, zum Beispiel eine volle Festplatte. Was aber, wenn noch genug Speicherplatz frei ist? Manchmal lässt sich das Problem mit einem Trick umgehen.

27.03.2014 | Tipps
Wer sowohl PC als auch Mac- oder Linux-Computer nutzt, der muss oft Dateien hin und her übertragen. Nur: Welches Dateisystem kann von allen Betriebssystemen verarbeitet werden?
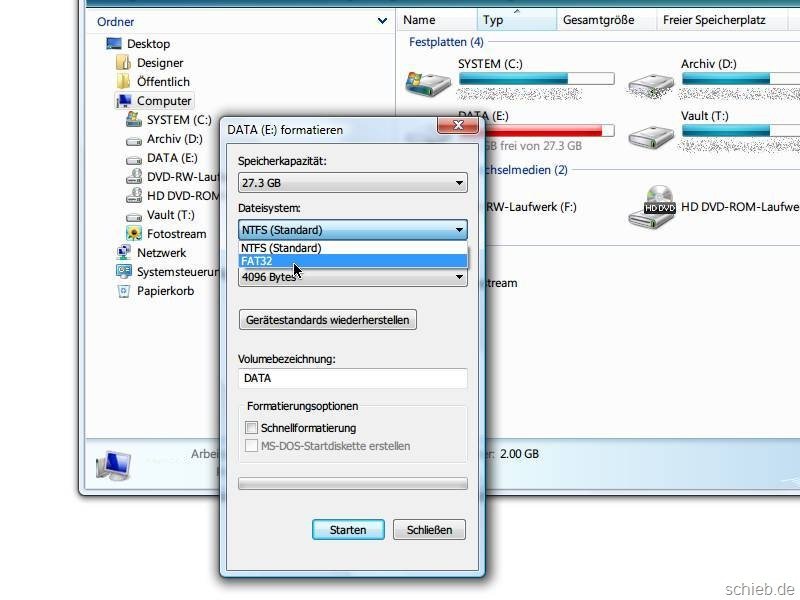
25.03.2014 | Tipps
Bevor Sie einen USB-Speicherstift neu formatieren, sollten Sie sich Gedanken über das Dateisystem machen, das Sie nutzen wollen. Prinzipiell gibt es hierbei vier Möglichkeiten.